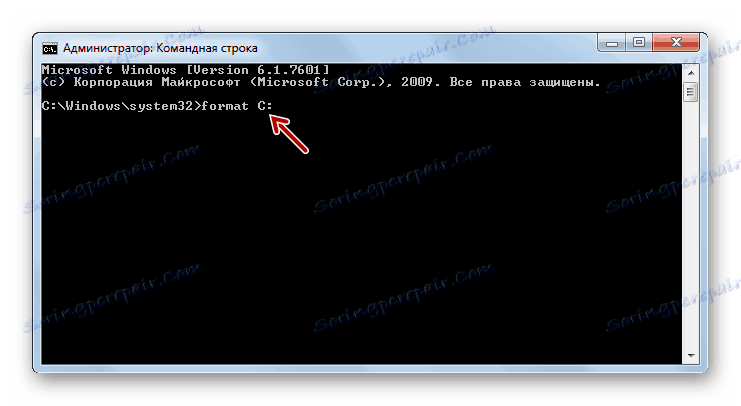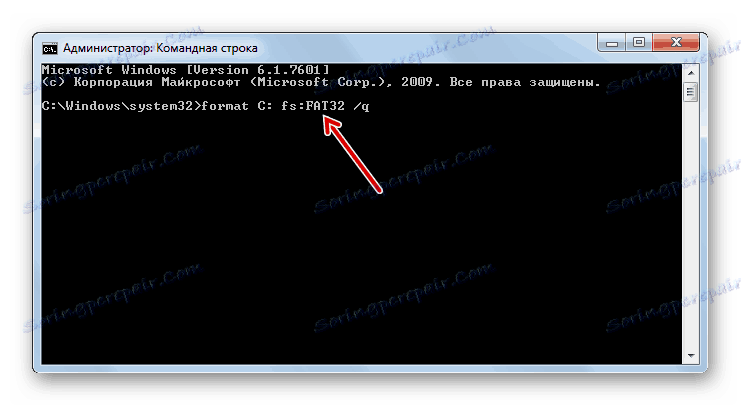Форматиране на системата C диск в Windows 7
Понякога потребителят трябва да форматира дисковия дял, на който е инсталирана системата. В повечето случаи той носи буквата В. Тази необходимост може да се свърже както с желанието за инсталиране на нова операционна система, така и с необходимостта да се коригират грешките, възникнали в този обем. Нека да разберем как да форматирате устройството C на компютър, работещ под Windows 7.
съдържание
Методи за форматиране
Веднага трябва да кажа, че не можете да форматирате системния дял, като стартирате компютъра от операционната система, разположена върху самия форматиран обем. За да изпълните определената процедура, трябва да заредите един от следните начини:
- Чрез друга операционна система (ако има няколко операционни системи на компютър);
- Използване на LiveCD или LiveUSB;
- С помощта на инсталационния носител (флаш устройство или диск);
- Свързвайки форматиран диск с друг компютър.
Следва да се помни, че след извършване на процедурата за форматиране цялата информация в секцията ще бъде изтрита, включително елементи на операционната система и потребителските файлове. Ето защо, само за всеки случай създаване на резервно копие дял, така че ако е необходимо, можете да възстановите данните.
След това разглеждаме различните начини за правене на нещата в зависимост от обстоятелствата.
Метод 1: "Explorer"
Опцията за форматиране за секция C с помощта на "Explorer" е подходяща във всички описани по-горе случаи, с изключение на изтеглянето чрез инсталационния диск или USB флаш устройството. Също така естествено няма да е възможно да изпълните посочената процедура, ако в момента работите от система, която е физически разположена на форматиран дял.
- Кликнете върху "Старт" и отворете секцията "Компютър" .
- Отваря се "Explorer" в директорията за избор на устройство. Кликнете с десен бутон върху името на устройството C. От падащото меню изберете опцията "Форматиране ..." .
- Стартира се стандартен прозорец за форматиране. Тук можете да промените размера на клъстера, като кликнете върху съответния падащ списък и изберете опцията, която искате, но в повечето случаи това не е задължително. Можете също така да изберете метода за форматиране, като премахнете отметката или отметката в квадратчето до опцията "Бързо" (по подразбиране е зададена отметката). Бързата опция увеличава скоростта на форматиране в ущърб на нейната дълбочина. След като зададете всички настройки, кликнете върху бутона "Старт" .
- Ще се извърши процедурата за форматиране.
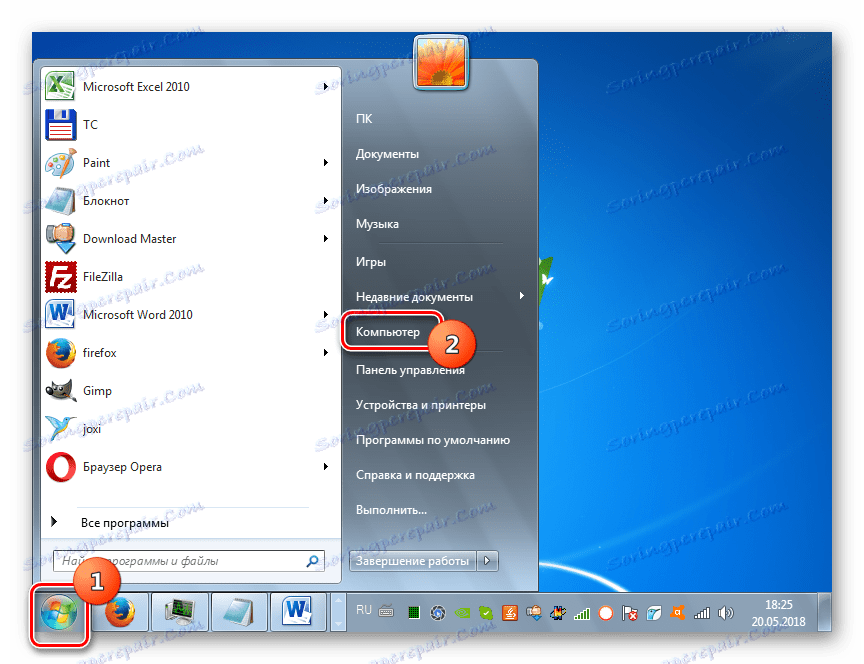
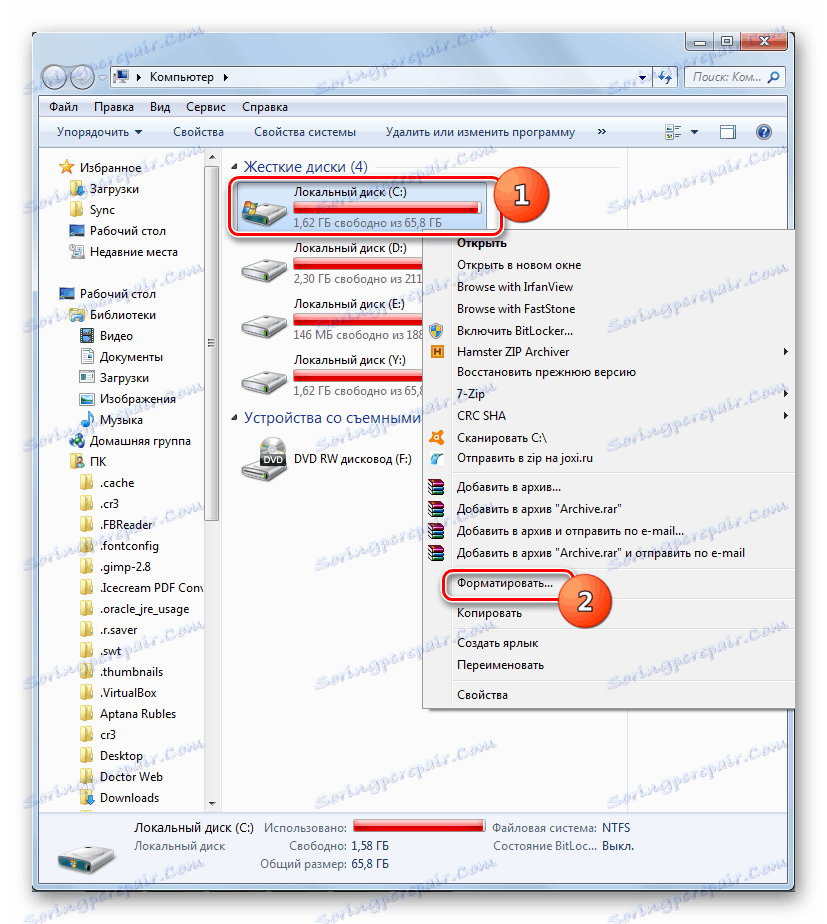
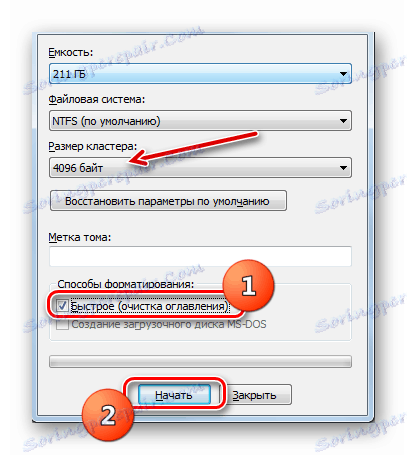
Метод 2: "Команден ред"
Също така има начин да форматирате C устройството, като въведете командата в "Command Line" . Тази опция е подходяща за всички четири ситуации, описани по-горе. Само процедурата за стартиране на "Command Line" ще се различава в зависимост от опцията, която е била избрана за влизане в системата.
- Ако сте изтеглили компютър от друга операционна система, свържете форматиран HDD с друг компютър или използвате LiveCD / USB, тогава трябва да стартирате "Command Line" по стандартния начин от името на администратора. За целта кликнете върху "Старт" и отидете в секцията "Всички програми" .
- След това отворете папката "Стандарт" .
- Намерете командния ред и кликнете с десния бутон върху него (щракнете с десния бутон на мишката). От отваряните опции изберете опцията за активиране с административна власт.
- В показания прозорец "Командния ред" въведете командата:
format C:![Стартиране на форматирането на C устройството чрез въвеждане на командния ред в командния ред в Windows 7]()
Можете също така да добавите следните атрибути към тази команда:
- / q - активира бързо форматиране;
- fs: [file_system] - изпълнява форматиране за определената файлова система (FAT32, NTFS, FAT).
Например:
format C: fs:FAT32 /q![Започнете да форматирате C устройството с допълнителни условия, като въведете командния ред в командния ред на Windows 7]()
След като въведете командата, натиснете Enter .
Внимание! Ако сте свързали твърдия диск с друг компютър, вероятно имената на дяловете в него вероятно ще се променят. Следователно, преди да въведете командата, отидете в "Explorer" и разгледайте текущото име на том, който искате да форматирате. Когато въвеждате команда, вместо символа "C" използвайте буквата, която се отнася до желания обект.
- След това ще се извърши процедурата за форматиране.
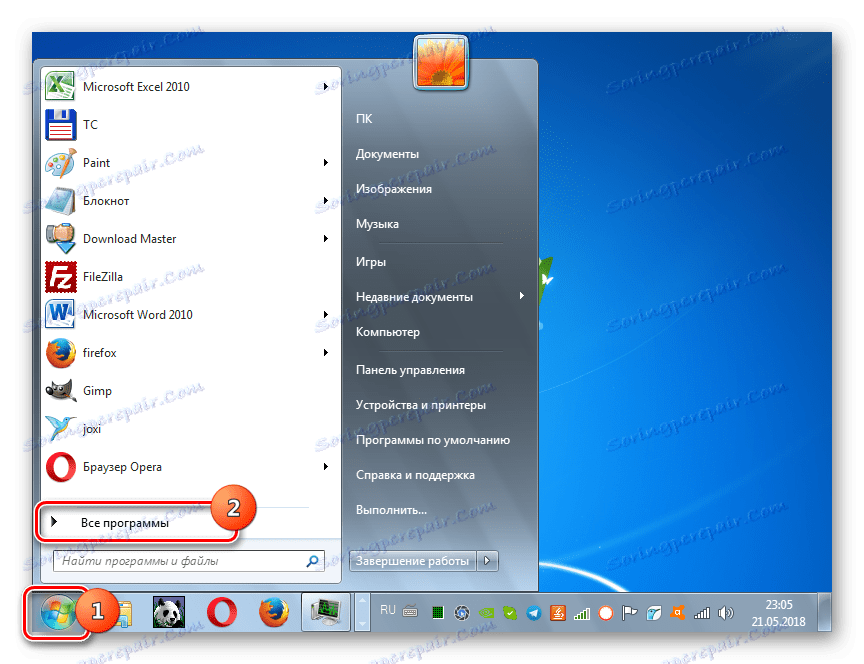
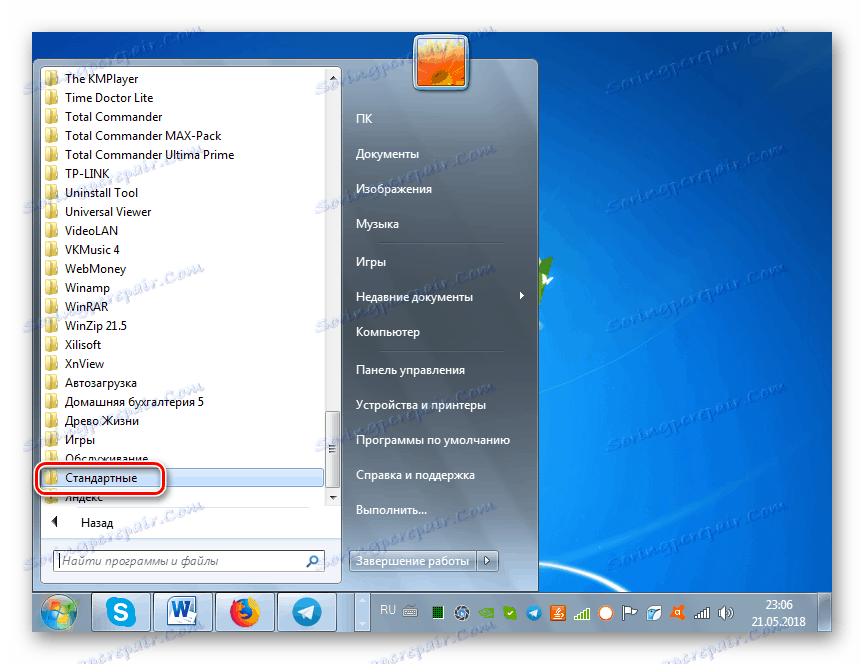
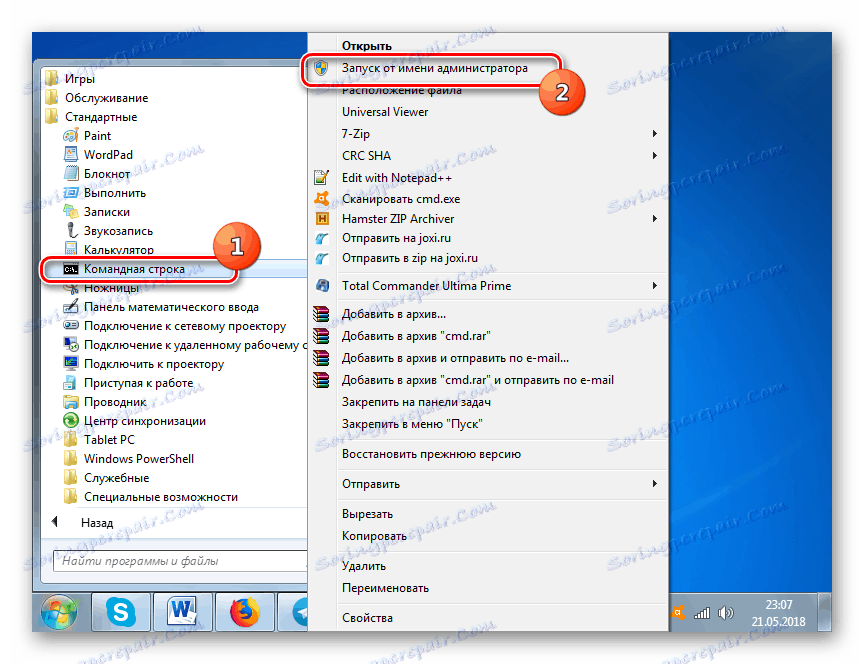
урок: Как да отворите "командния ред" в Windows 7
Ако използвате инсталационния диск или флаш паметта на Windows 7, процедурата ще бъде малко по-различна.
- След стартирането на операционната система кликнете върху съобщението "Възстановяване на системата" в прозореца, който се отваря.
- Възстановява се обкръжението за възстановяване. Кликнете върху него в елемента "Command Line" .
- Ще се стартира "командния ред" , в който трябва да управлявате същите команди, които вече са описани по-горе, в зависимост от целите за форматиране. Всички последващи действия са напълно сходни. Тук също трябва първо да откриете името на системата на форматирания дял.
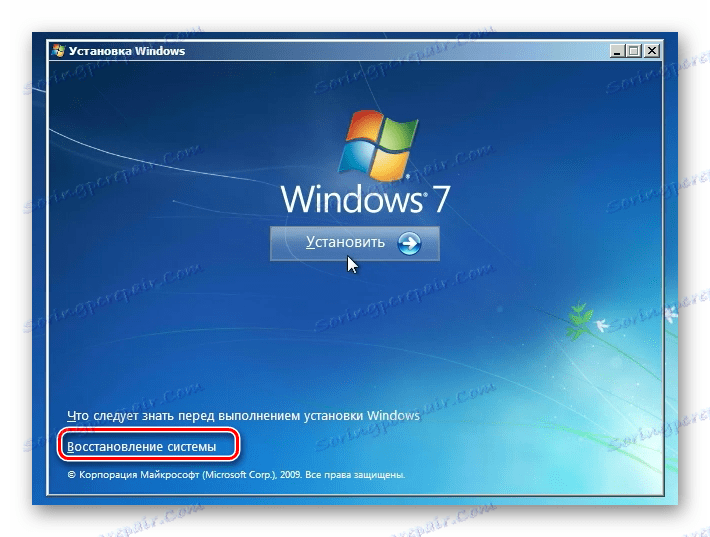

Метод 3: "Управление на дискове"
Можете да форматирате дял C, като използвате стандартния инструмент за управление на диска на Windows. Трябва само да вземете под внимание, че тази опция не е налична, ако използвате зареждащ диск или USB флаш устройство, за да изпълните процедурата.
- Кликнете върху "Старт" и отидете в "Контролен панел" .
- Придвижете се до Система и защита .
- Кликнете върху елемента "Администриране" .
- От списъка, който се показва, изберете "Управление на компютъра" .
- От лявата страна на отворената обвивка кликнете върху елемента "Управление на дискове" .
- Отваря се интерфейсът на инструмента за управление на диска. Намерете необходимия раздел и кликнете върху него с RMB . От отворените опции изберете "Format ..." .
- Това ще отвори същия прозорец, описан в Метод 1 . Необходимо е да извършите подобни действия и да кликнете върху "OK" .
- След това избраният дял ще бъде форматиран според въведените по-рано параметри.
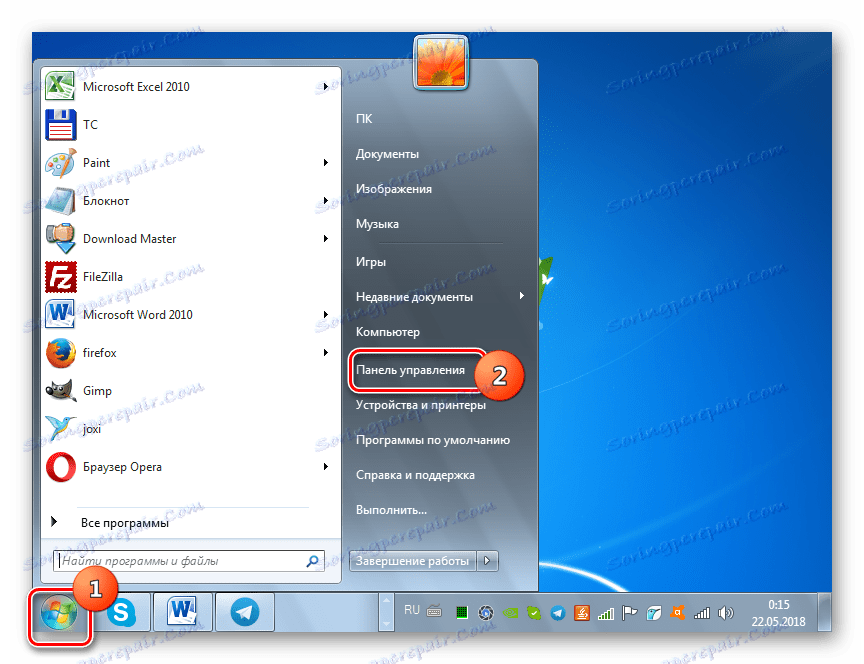
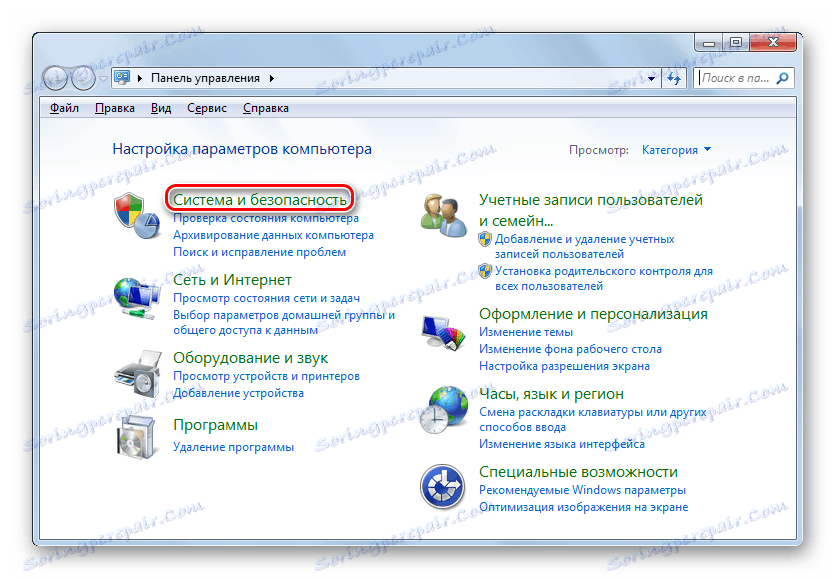
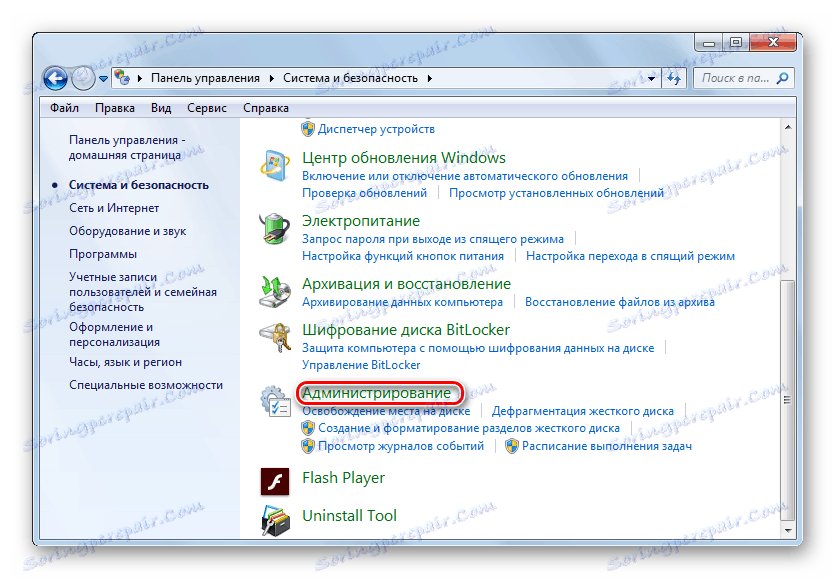
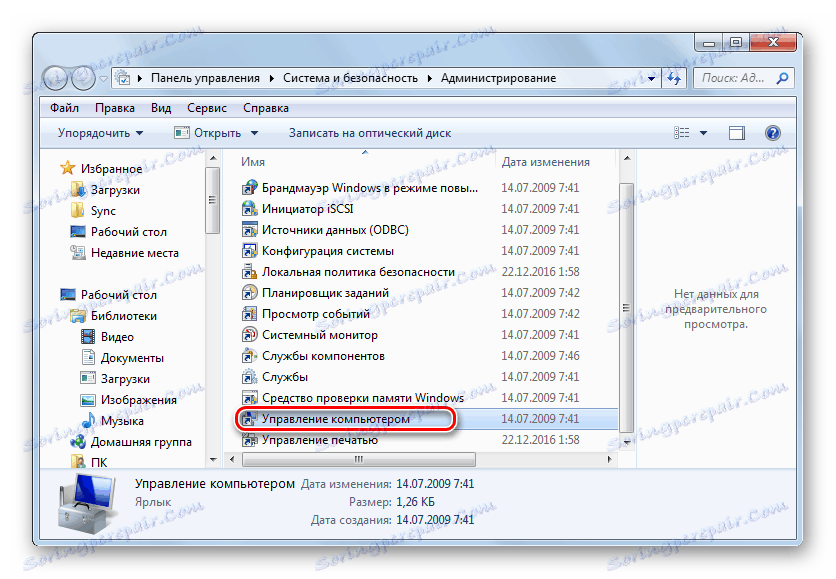
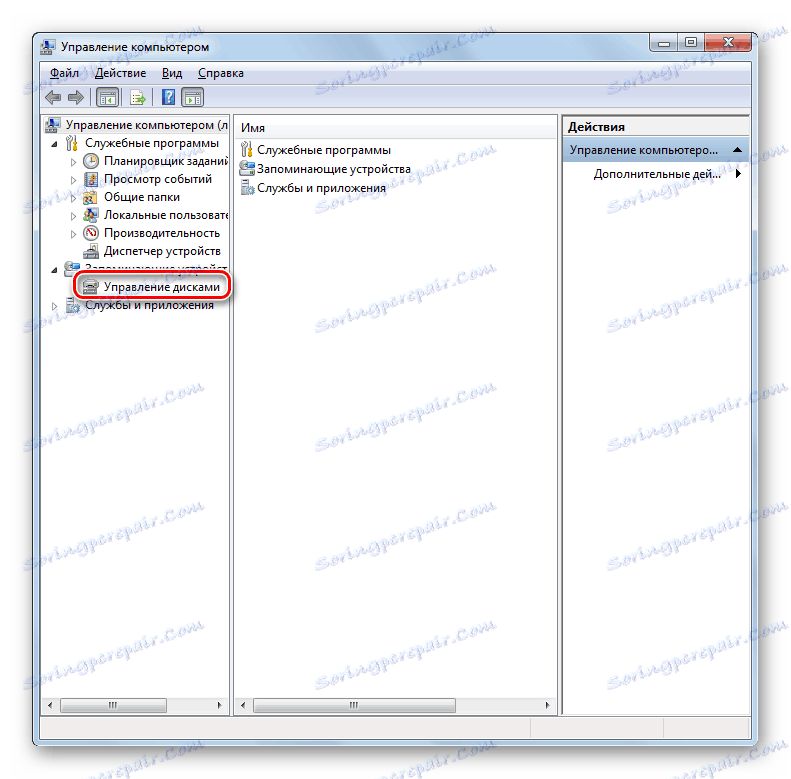
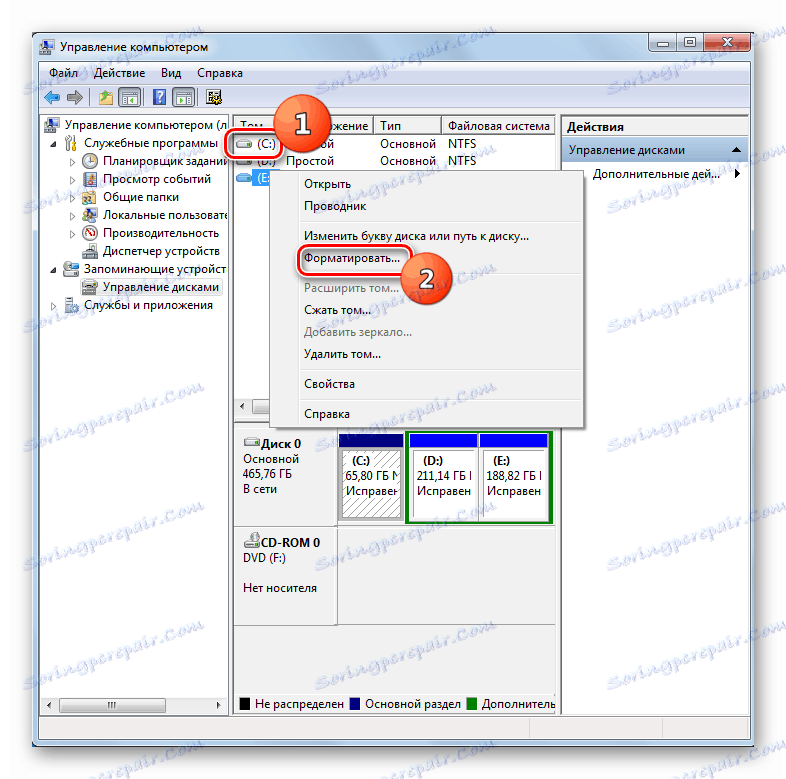
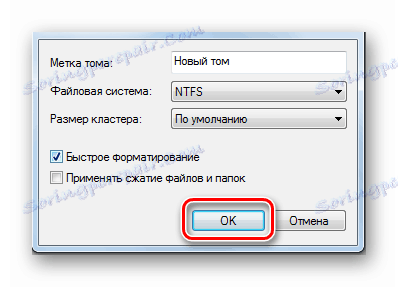
урок: Инструмент "Управление на дискове" в Windows 7
Метод 4: Форматиране при инсталиране
По-горе, ние говорихме за методи, които работят в почти всяка ситуация, но не винаги са приложими при стартиране на системата от инсталационен носител (диск или флаш устройство). Сега ще говорим за метода, който, напротив, може да бъде приложен само чрез пускане на компютъра от посочените носители. По-специално, тази опция е подходяща при инсталиране на нова операционна система.
- Стартирайте компютъра от инсталационния носител. В отворения прозорец изберете езика, формата на часа и оформлението на клавиатурата, след което щракнете върху Напред .
- Ще се отвори прозорец за инсталиране, където трябва да кликнете върху големия бутон "Инсталиране" .
- Появява се раздел с лицензно споразумение. Тук трябва да поставите отметка в квадратчето "Приемам условията ..." и да кликнете върху "Напред" .
- Ще се отвори прозорец за избор на типа инсталация. Кликнете върху опцията "Пълна инсталация ..." .
- След това се отваря прозорецът за избор на диск. Маркирайте системния дял, който искате да форматирате, и кликнете върху думите "Конфигуриране на диска" .
- Отваря се черупката, където от списъка с различни опции за манипулации трябва да изберете "Format" .
- В диалоговия прозорец, който се отваря, ще се появи предупреждение, че когато продължите операцията, всички данни, намиращи се в секцията, ще бъдат изтрити. Потвърдете действията си, като кликнете върху "OK" .
- Това ще стартира процедурата за форматиране. След като приключите, можете да продължите инсталирането на операционната система или да го отмените в зависимост от вашите нужди. Но целта ще бъде постигната - дискът е форматиран.
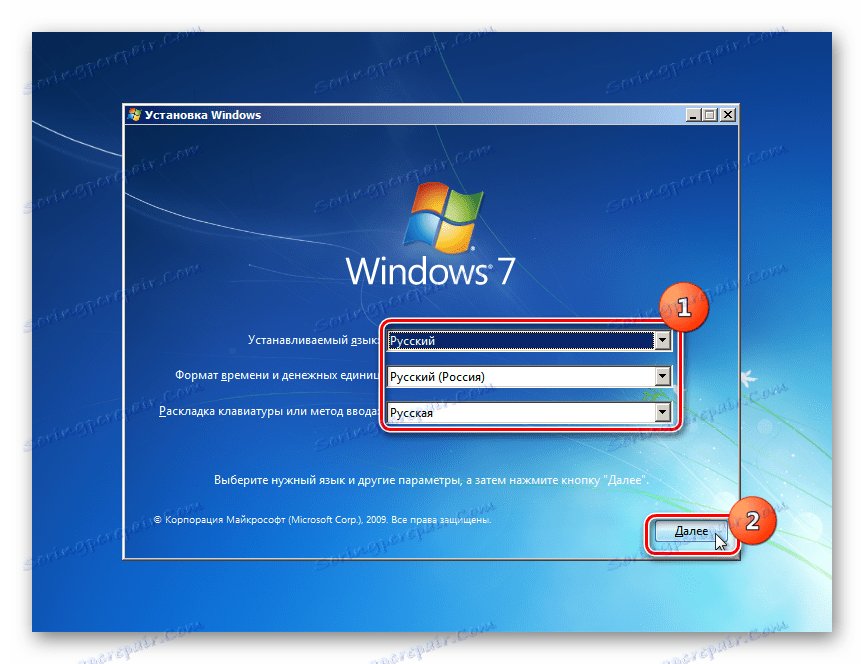
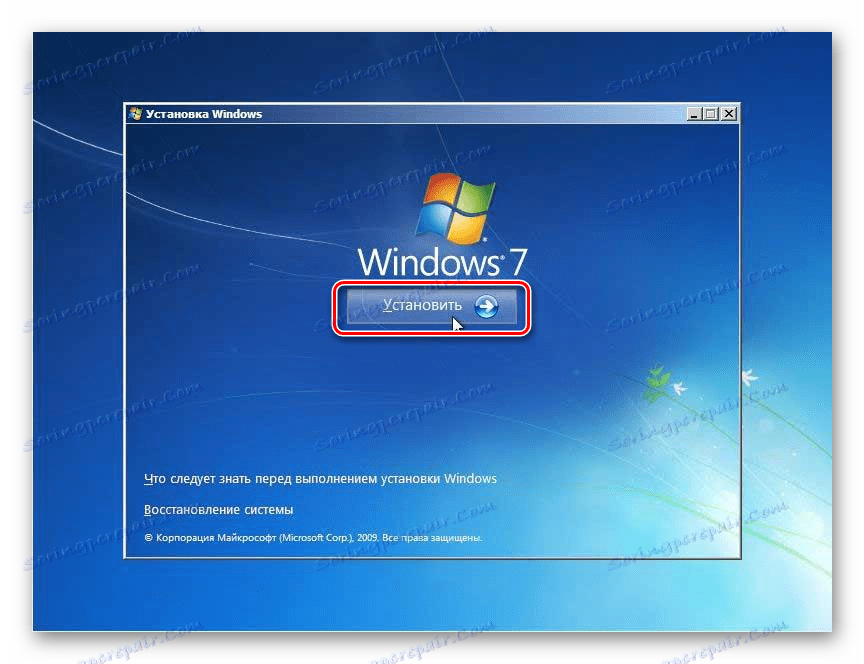
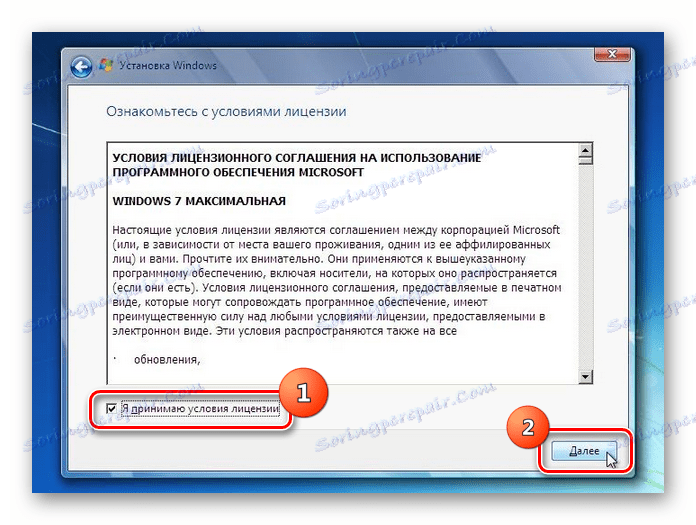
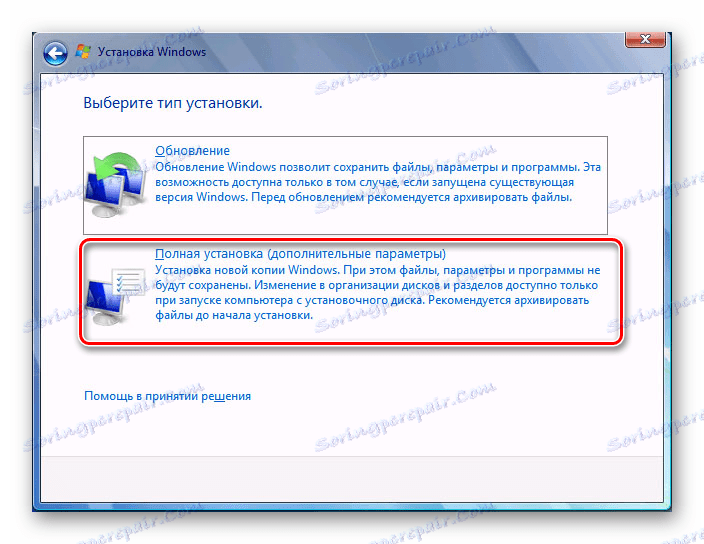
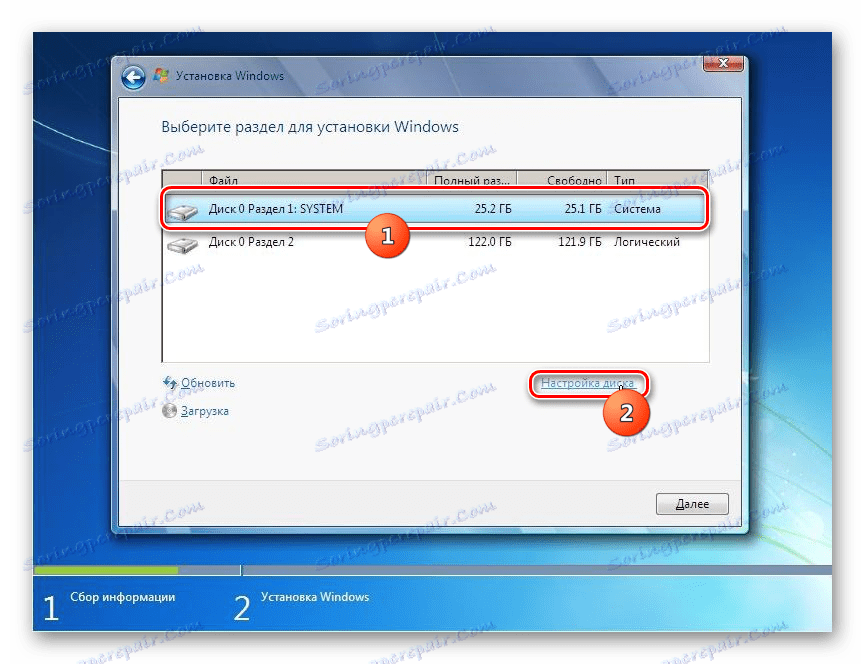
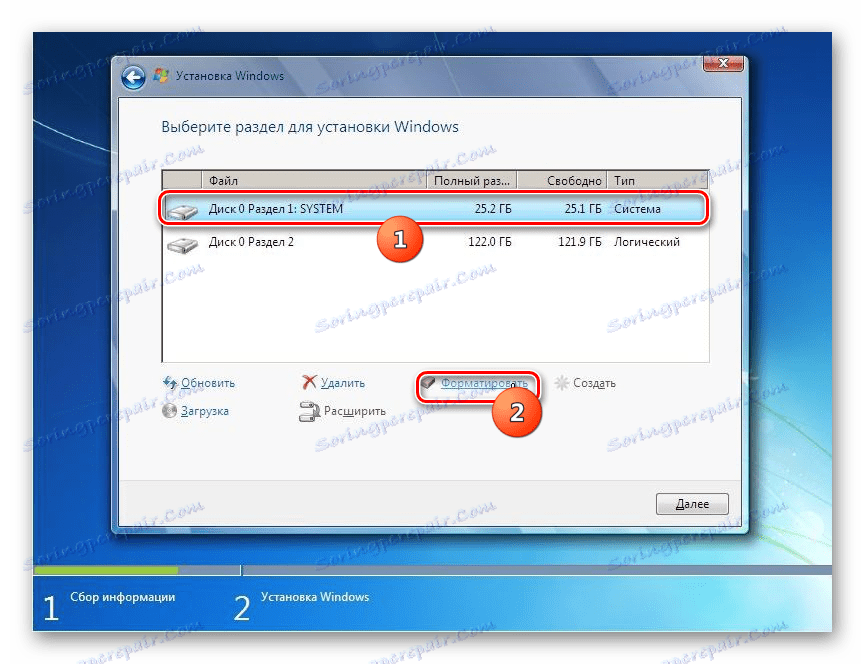
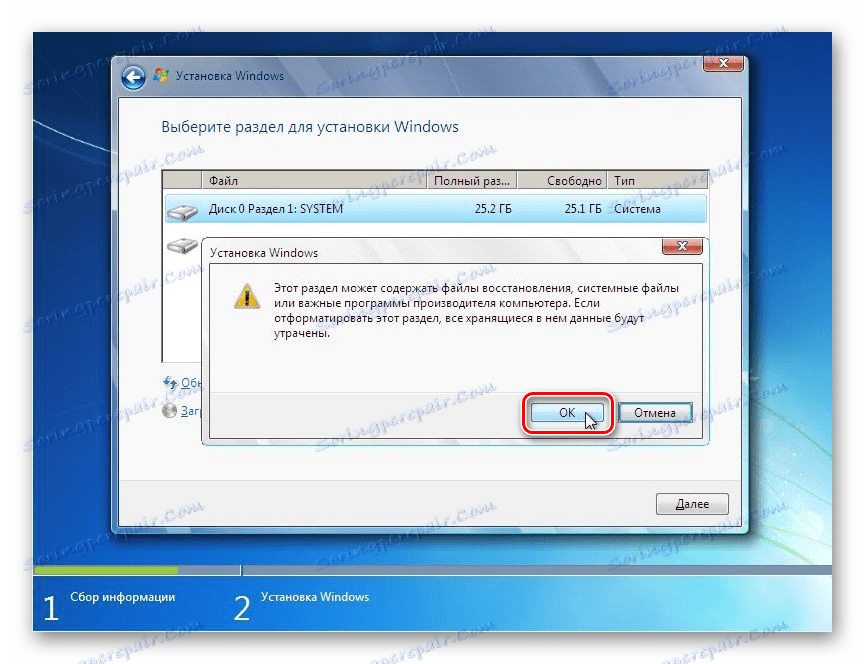
Има няколко опции за форматиране на системния дял C , в зависимост от инструментите за стартиране на компютъра, който имате. Но форматирането на силата на звука, на която се намира активната система от една и съща операционна система, ще се провали, без значение кой метод използвате.