Увеличете скоростта на интернет в Windows 7
Почти всеки потребител иска скоростта на свързване на компютъра си с World Wide Web да бъде възможно най-висока. Особено подходящ този въпрос е за нискоскоростни мрежи за предаване на данни, които, както се казва, всяка KB / s по сметката. Нека да разберем как да увеличим тази цифра на компютър с Windows 7.
съдържание
Начини за увеличаване
Веднага е необходимо да се отбележи, че е просто невъзможно да се увеличи скоростта на интернет спрямо тези, които могат да осигурят трафик на мрежата. Това означава, че максималната скорост на предаване на данни, обявена от доставчика, е границата, отвъд която няма да е възможно да скачате. Така че не вярвайте в различните "рецепти за чудо", които се предполага, че могат да ускорят прехвърлянето на информация понякога. Това е възможно само при смяна на доставчика или при преминаване към друг тарифен план. Но в същото време самата система може да действа като определен ограничител. Това означава, че неговите настройки могат да намалят честотната лента дори под лентата, зададена от оператора на интернет.
В тази статия ще обясним как да конфигурирате компютъра на Windows 7, така че да поддържа връзка с World Wide Web с възможно най-висока скорост. Това може да стане чрез промяна на определени параметри в рамките на самата операционна система и чрез прилагане на програми от трети страни.
Метод 1: TCP оптимизатор
Има няколко програми, които са предназначени да оптимизират настройките за свързване на компютър към World Wide Web, което от своя страна води до увеличаване на скоростта на интернет. Има много такива приложения, но ще опишем действията в една от тях, която се нарича TCP Optimizer.
- TCP Оптимизаторът не изисква инсталация, така че просто го изтеглете и стартирайте изтегления файл, но не забравяйте да го направите с административни права, в противен случай програмата няма да може да извърши необходимите промени в системата. За да направите това, в " Explorer" щракнете с десния бутон върху файла и изберете "Изпълни като администратор" в менюто, което се появява.
- Появява се прозорецът на приложението TCP Optimizer. За да завършите задачата, настройките, които се намират в раздела "Общи настройки", са достатъчни. На първо място в полето "Избор на мрежов адаптер" от падащия списък изберете името на мрежовата карта, чрез която сте свързани към World Wide Web. След това в блока "Скорост на връзката", като преместите плъзгача, задайте скоростта на интернет, която доставчикът ви предоставя, въпреки че в повечето случаи самата програма определя този параметър и плъзгачът вече е позициониран в желаната позиция. След това в групата "Избери настройките" поставете радио бутона в позиция "Оптимално" . Кликнете върху "Прилагане на промените" .
- След това програмата настройва оптималните настройки на системата за съществуващата честотна лента на интернет канала на ISP. Вследствие на това скоростта на интернет се увеличава леко.
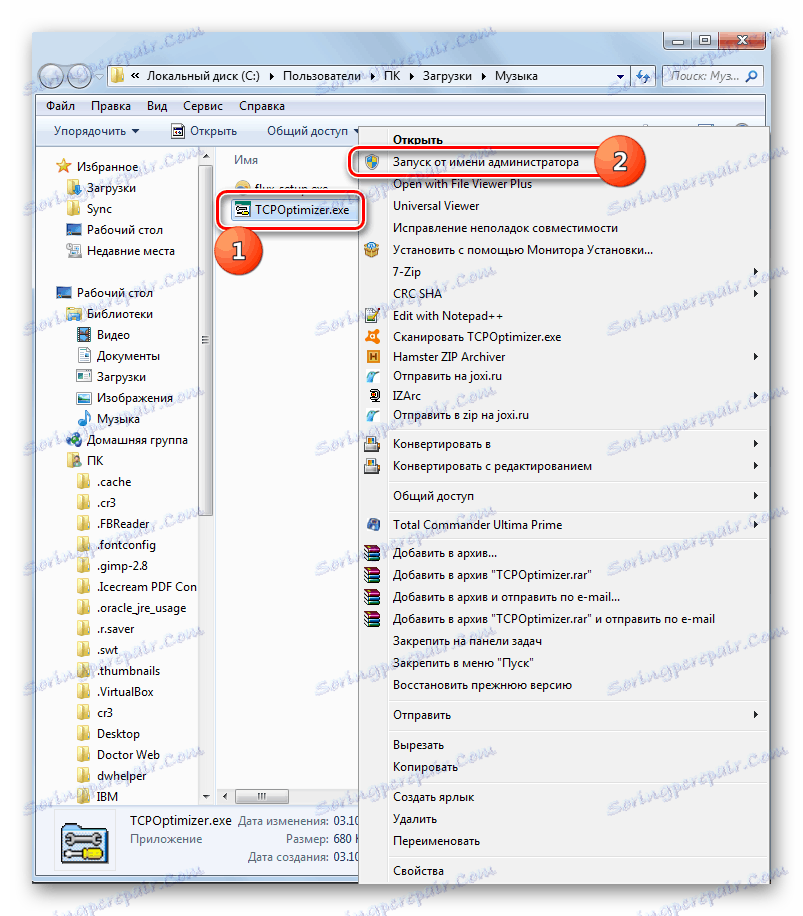
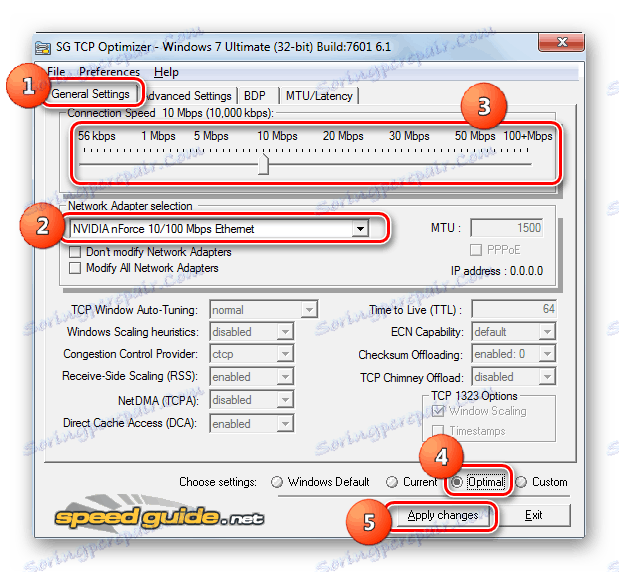
Метод 2: NameBench
Има и друго приложение за ускоряване на скоростта на получаване на данни от мрежата - NameBench. Но, за разлика от предишната програма, тя не оптимизира настройките на компютъра, но търси DNS сървъри, чрез които комуникацията ще бъде възможно най-бърза. Смяната на съществуващите DNS сървъри с тези, препоръчани от програмата, е възможно да се увеличи скоростта на изтегляне на сайтове.
- След като заредите NameBench, изпълнете инсталационния файл. Не е необходимо да имате административни права. Натиснете "Extract" . След това приложението ще бъде разопаковано.
- В полето "Източник на данни за заявки" програмата избира браузъра, който е най-подходящ за нейното мнение, което е инсталирано на този компютър, за проверка. Но ако искате, като кликнете върху това поле, можете да изберете от списъка друг уеб браузър. За да стартирате търсенето на DNS сървър, кликнете върху "Старт на бенчмарк" .
- Процедурата за търсене е в ход. Това може да отнеме значително време (до 1 час).
- След като тестът приключи, браузърът, който е инсталиран на компютъра по подразбиране, ще се отвори. На страницата си, програмата NameBench в блока "Препоръчителна конфигурация" показва адресите на три препоръчани DNS сървъра.
- Без да затваряте браузъра, изпълнете следните манипулации. Кликнете върху "Старт" , въведете "Контролен панел" .
- В блока "Мрежа и интернет" кликнете върху елемента "Преглед на състоянието на мрежата и задачите" .
- В прозореца "Център за управление на мрежата", който се показва в групата опции "Свързване или прекъсване", щракнете върху името на текущата мрежа, посочена след параметъра "Връзка" .
- В прозореца, който сте явили, кликнете върху "Properties" .
- След като стартирате прозореца в полето за компоненти, изберете елемента "TCP / IPv4" . Кликнете върху Свойства .
- В прозореца в секцията "Общи" отидете до дъното на параметрите. Задайте бутона за отметка до елемента "Използване на следните адреси на DNS сървъри" . Двете долни полета ще станат активни. Ако вече имат някои стойности, непременно ги пренаписвайте, тъй като някои оператори работят само с определени DNS сървъри. Следователно, ако поради допълнителни промени връзката със World Wide Web бъде загубена, ще трябва да върнете старите адреси. В полето "Предпочитан DNS сървър" въведете адреса, който се показва в областта "Основен сървър" на браузъра. В полето "Алтернативен DNS сървър" въведете адреса, който се показва в областта "Вторичен сървър" на браузъра. Кликнете върху "OK" .
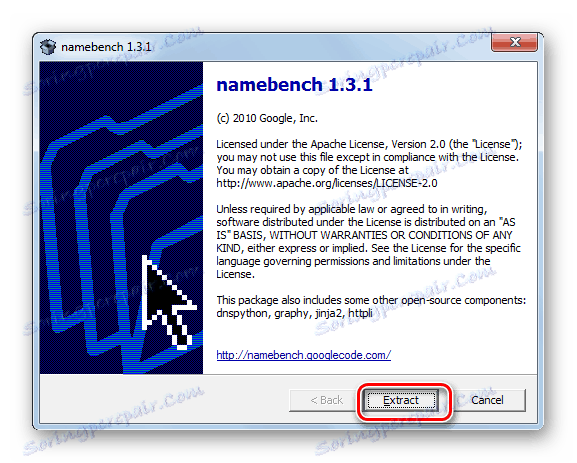
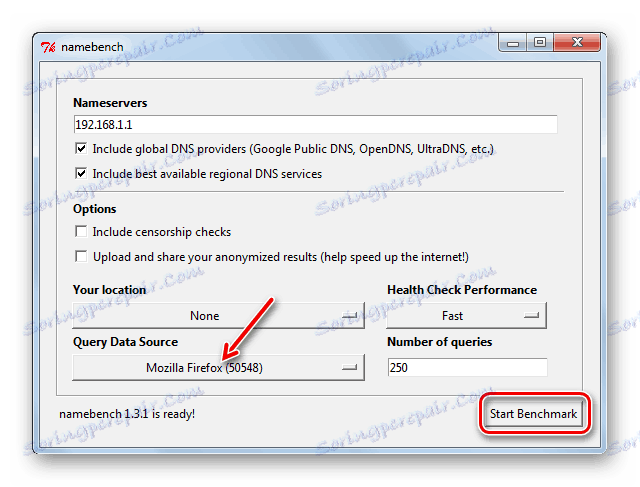
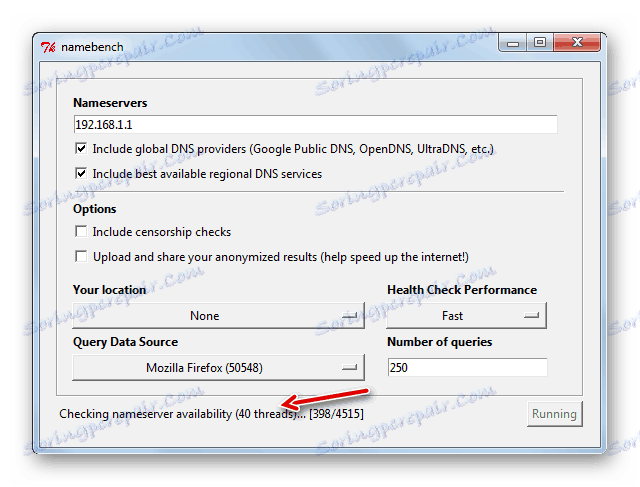
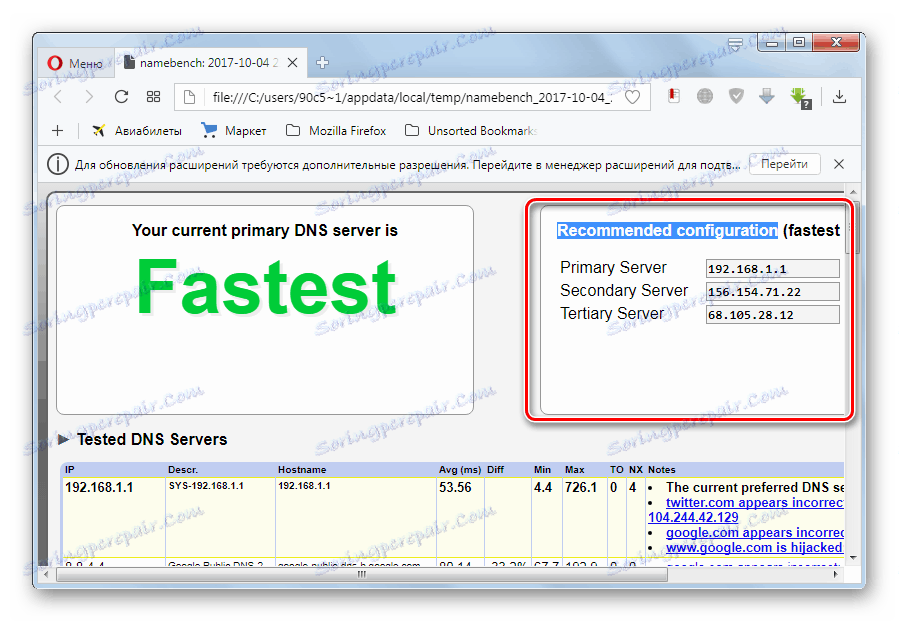
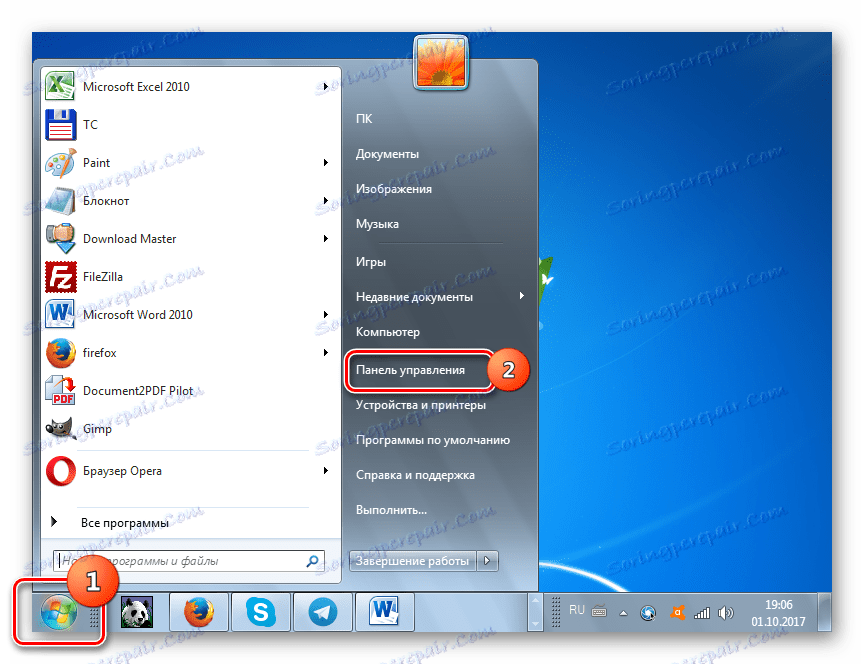
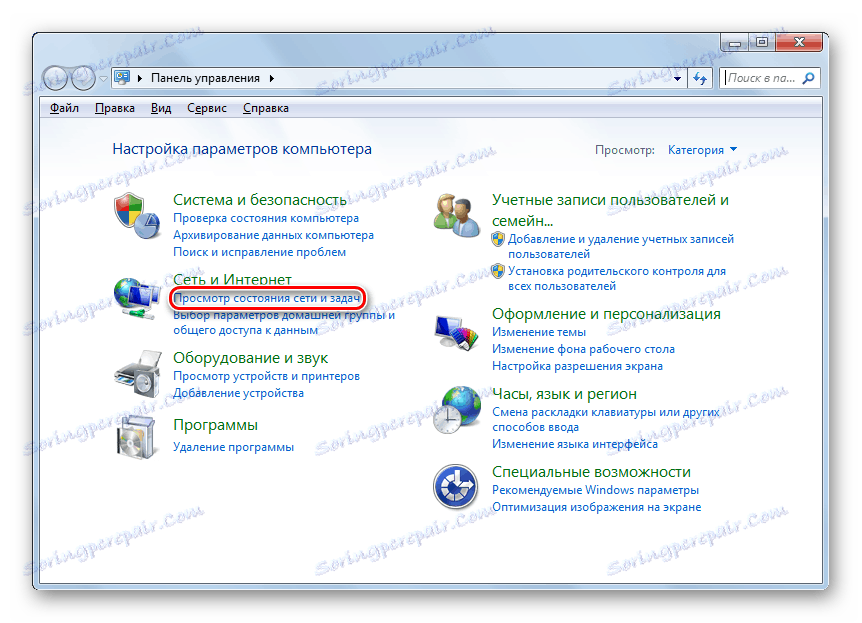
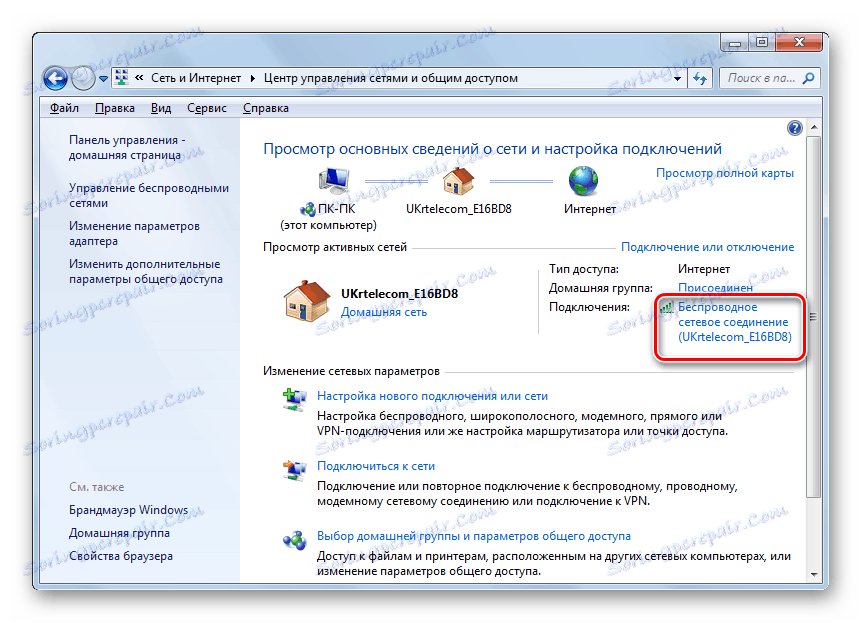

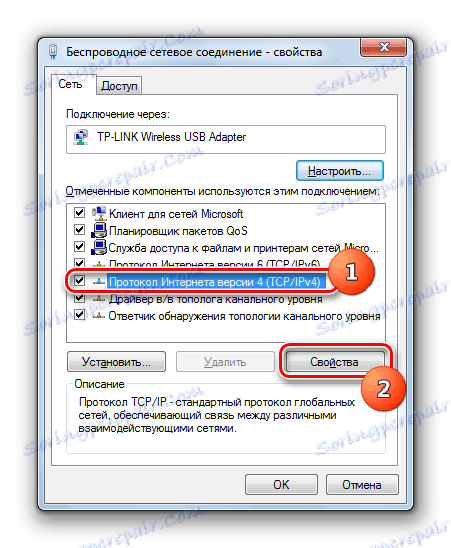

След това скоростта на интернет трябва малко да се увеличи. В случай че изобщо не можете да осъществите достъп до мрежата, върнете предишните настройки на DNS сървъра.
Метод 3: Конфигуриране на Scheduler за пакети
Стойността на изучавания параметър може да се увеличи чрез промяна на конфигурацията на пакета за планиране.
- Обадете се на инструмента за изпълнение , като използвате Win + R. Чук в:
gpedit.mscКликнете върху OK .
- Появява се прозорецът "Редактор на локална групова политика" . В лявата част на корпуса на този инструмент отворете блока "Компютърна конфигурация" и кликнете върху името на папката "Административни шаблони" .
- След това преминете към дясната страна на интерфейса, кликнете там в папката "Мрежа" .
- Сега влезте в директорията "QoS Packet Scheduler" .
- Накрая, след като отидете в посочената папка, кликнете върху елемента "Ограничаване на запазената честотна лента" .
- Открит е прозорец със същото име като елемента, по който преди това сме се преместили. В горната лява част поставете радио бутона в позиция "Активиране" . В полето "Ограничителна лента" задайте стойност на "0" , в противен случай рискувате да не увеличавате скоростта на приемане и предаване на данни по мрежата, а напротив, да я намалите. След това кликнете върху "Прилагане" и "ОК" .
- Сега трябва да проверите дали пакетно планиране е свързано с характеристиките на мрежата, която използвате. За да направите това, отворете прозореца "Състояние" на текущата мрежа. Как се прави това, беше разгледан в Метод 2 . Кликнете върху бутона "Свойства" .
- Отваря се прозорецът за свойства на връзката. Уверете се, че е поставена отметка в квадратчето до QoS Packet Scheduler . Ако е така, всичко е наред и просто можете да затворите прозореца. Ако квадратчето за отметка не съществува, инсталирайте го и след това кликнете върху "OK" .
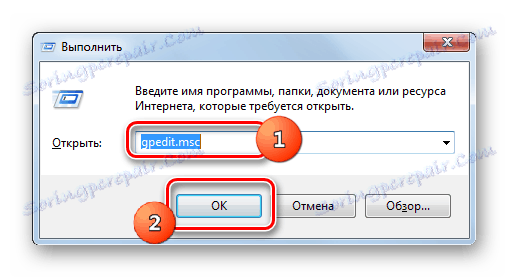
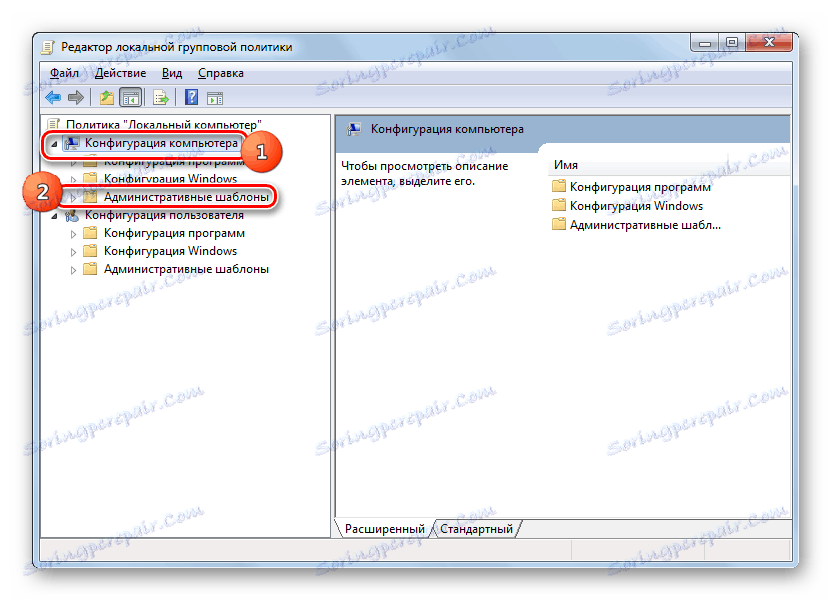
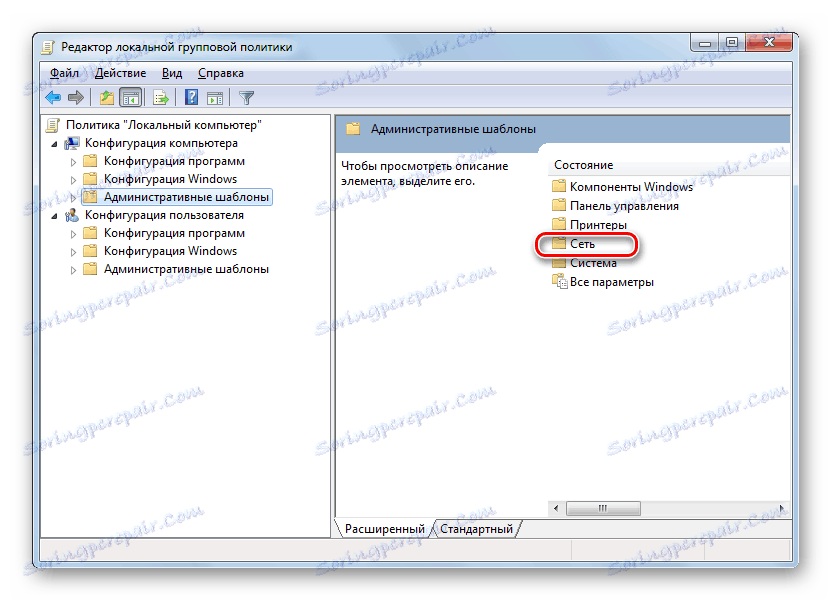
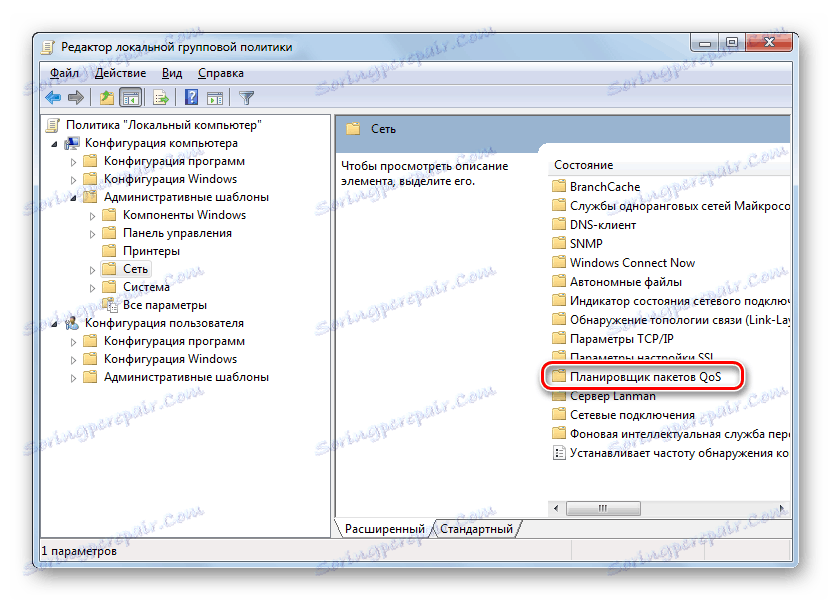
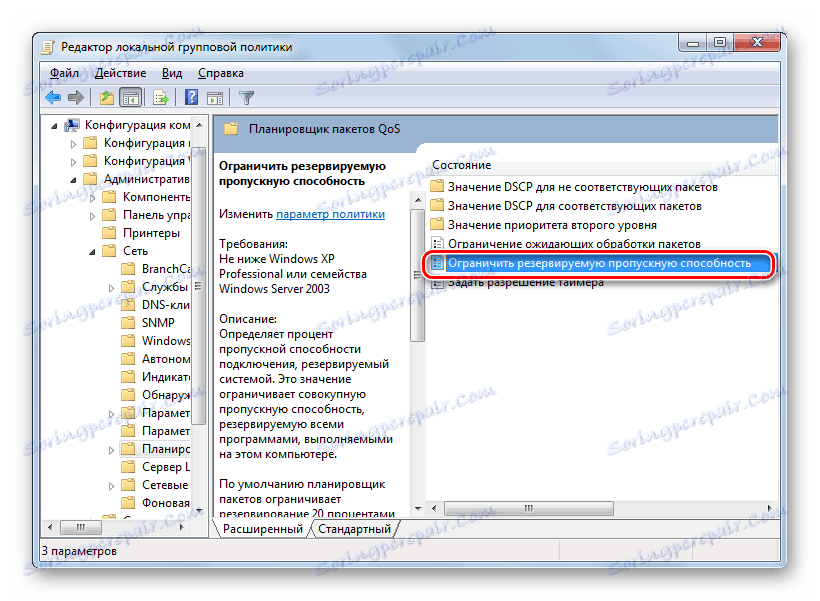
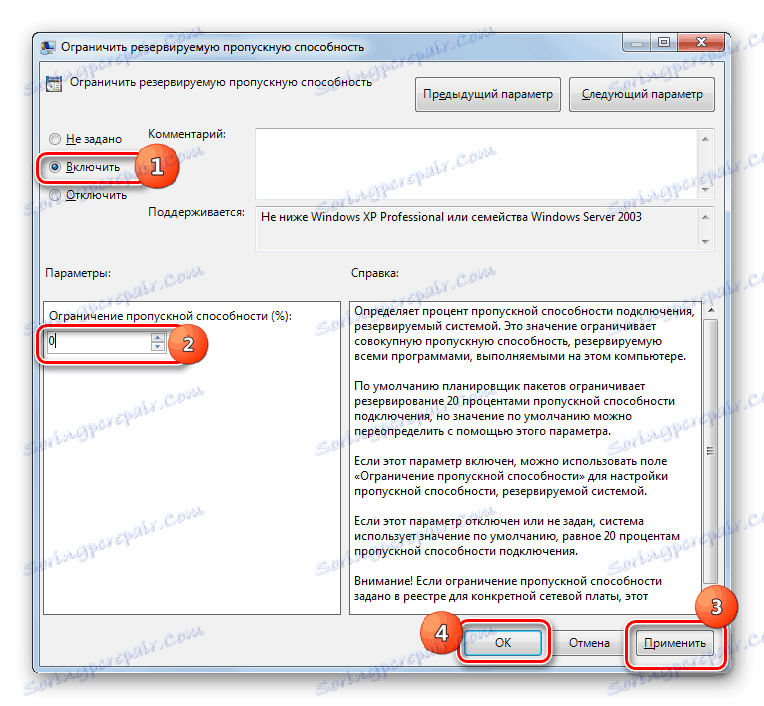
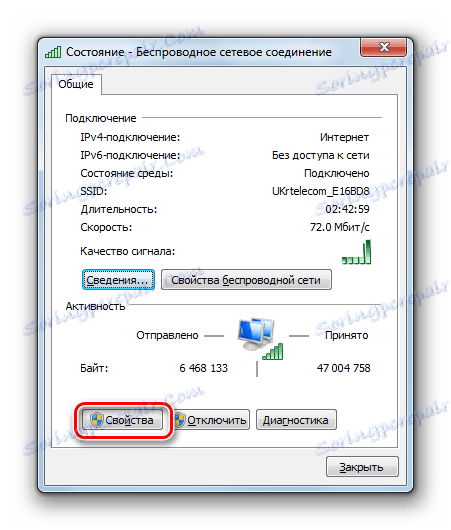
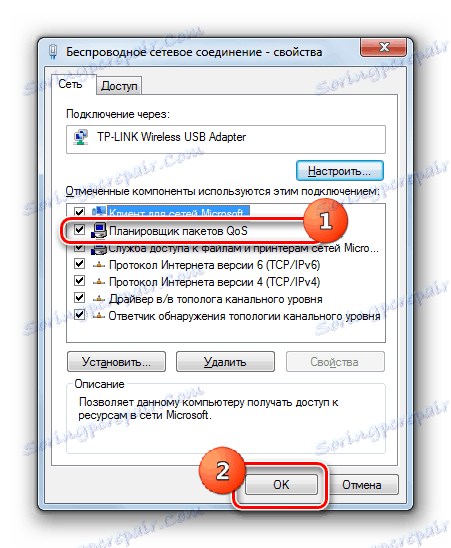
След това вероятно ще получите известно увеличение на съществуващото ниво на скоростта на интернет.
Метод 4: Конфигуриране на мрежовата карта
Можете също така да увеличите скоростта на мрежовата връзка, като настроите захранването на мрежовата карта на компютъра.
- Отидете в менюто "Старт" в "Контролен панел" по същия начин, както го направихме по-горе. Отворете раздела "Система и сигурност" .
- След това в групата с настройки "Система" отидете на "Диспечер на устройства" .
- Отваря се прозорецът "Диспечер на устройствата" . В лявата част на прозореца кликнете върху елемента "Мрежови адаптери" .
- Появява се списък на мрежовите адаптери, инсталирани на компютъра. В този списък може да има един елемент и няколко. Във втория случай ще трябва да изпълните следните операции с всеки адаптер на свой ред. Затова кликнете върху името на мрежовата карта.
- Отваря прозореца Свойства. Отворете раздела " Управление на захранването" .
- След като съответният раздел се отвори, поставете отметка в квадратчето до "Разрешаване на това устройство да се изключи" . Ако има бележка, тя трябва да бъде премахната. Също така, ако е налице, махнете отметката от квадратчето "Позволи на това устройство да събуди компютъра" , ако, разбира се, този елемент е активен изобщо. Кликнете върху OK .
- Както споменахме по-горе, изпълнете тази операция с всички елементи, които се намират в групата "Мрежови адаптери" в "Диспечер на устройства" .
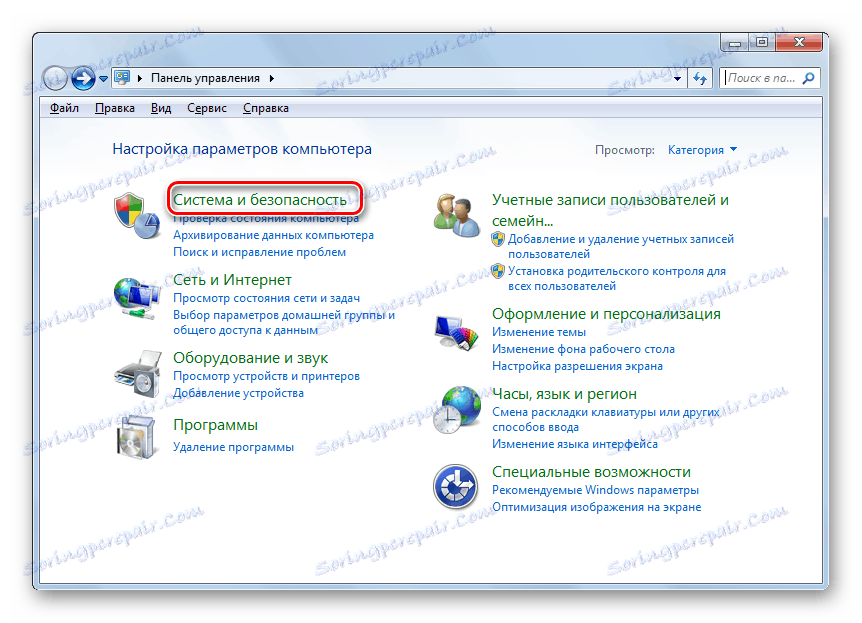
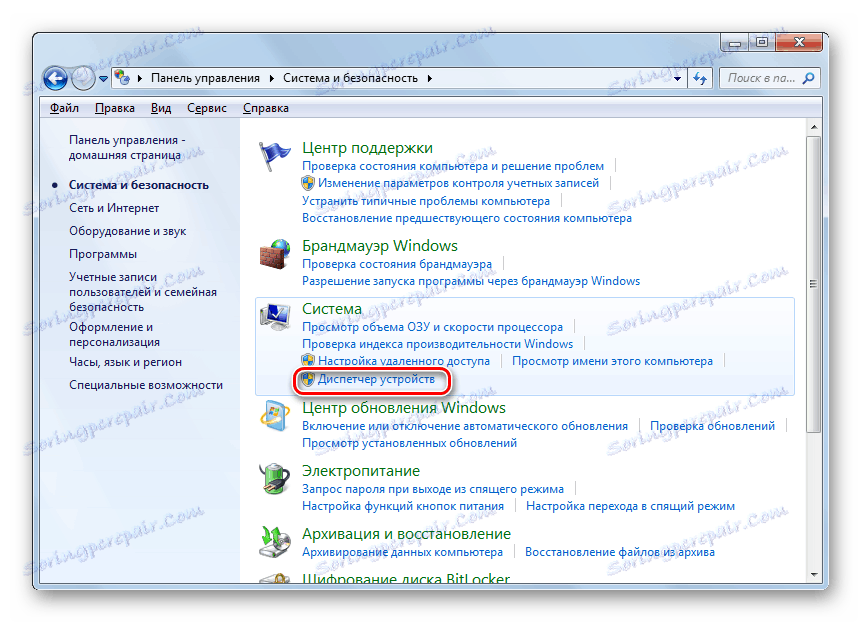
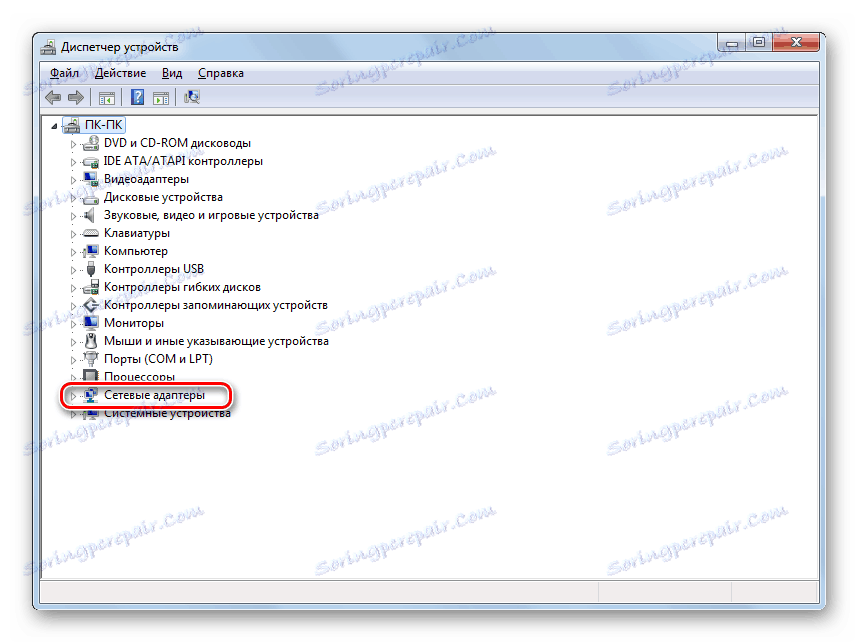
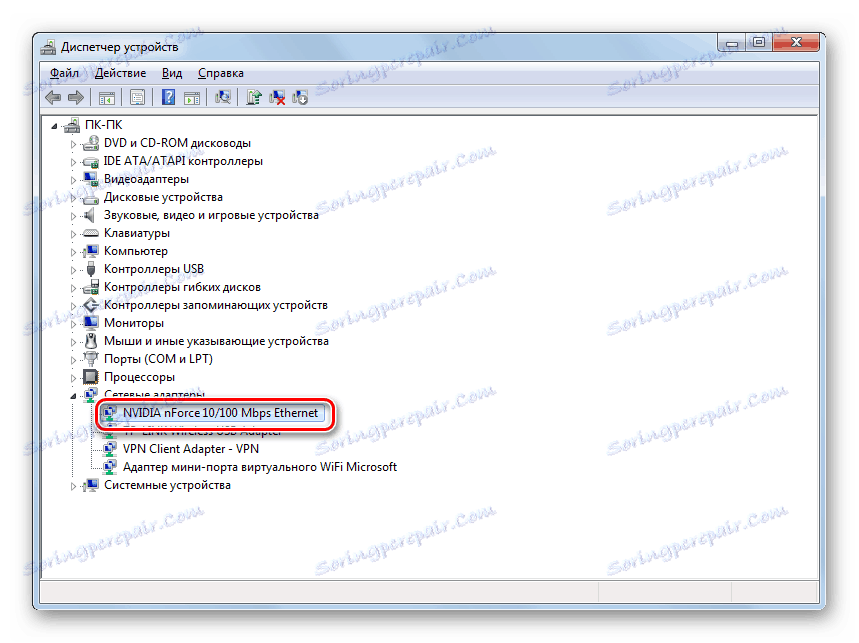
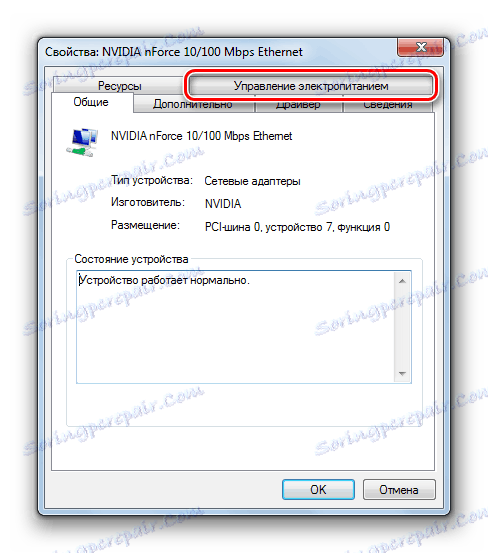
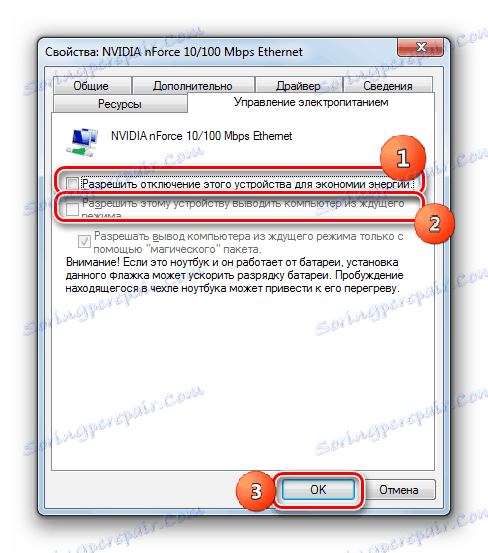
Ако използвате настолен компютър, след прилагането на тези стъпки няма да има негативни последици. Функцията за извеждането на компютъра от режим на заспиване от мрежовата карта се използва много рядко, ако например се нуждаете от дистанционно свързване с изключен компютър. Разбира се, когато деактивирате възможността за изключване на мрежовата карта, когато не се използва, консумацията на енергия се увеличава малко, но в действителност това увеличение ще бъде минимално и изобщо няма да повлияе на нивото на консумация на електроенергия.
Важно: За преносими компютри деактивирането на тази функция може да бъде доста съществено, тъй като разтоварването на акумулатора ще се увеличи, което означава, че периодът на работа на устройството ще намалее без презареждане. Тук ще трябва да решите кое е по-важно за вас: малко увеличение на скоростта на интернет или по-дълго време на лаптопа без презареждане.
Метод 5: Промяна на плана за захранване
Също така можете да постигнете известно увеличение на скоростта на обмен на данни със световната мрежа, като промените текущия план за захранване.
- Отново отидете в раздела "Контролен панел" , който се нарича "Система и сигурност" . Кликнете върху името "Захранване" .
- Отивате в прозореца за избор на план за захранване. Обърнете внимание на блока "Основни планове" . Ако бутонът за радио е зададен на "Висока производителност" , не е необходимо да се променя нищо. Ако става дума за друг елемент, просто го преместете в посочената по-горе позиция.
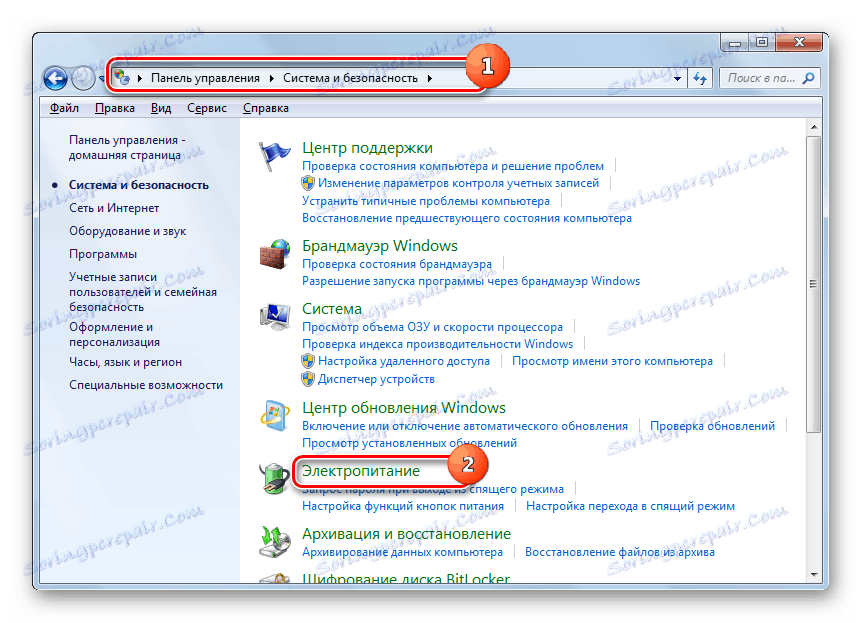
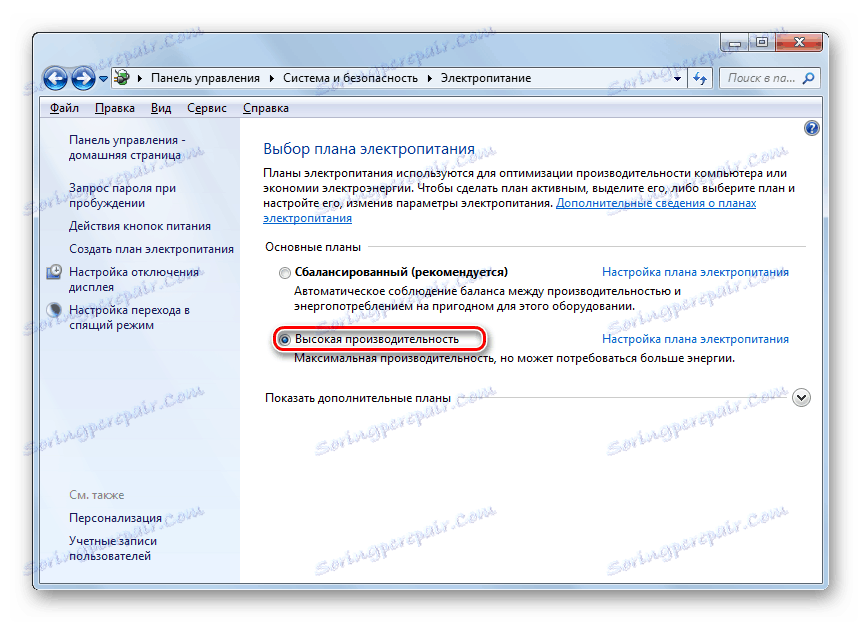
Факт е, че в икономичен режим или при балансиран режим на работа, доставката на електроенергия за мрежовата карта, както и за други компоненти на системата, е ограничена. По този начин премахваме тези ограничения и подобряваме ефективността на адаптера. Но, отново, заслужава да се отбележи, че за лаптопите, тези действия са изпълнени с увеличаване на скоростта на зареждане на батерията. Като опция, за да се сведат до минимум тези негативни последици при използване на лаптоп, е възможно да се премине към режим с по-висока производителност само с директна употреба на интернет или когато устройството е свързано към електрическа мрежа.
Метод 6: Разширение на COM порт
Можете също да увеличите скоростта на свързване на Windows 7, като направите разширение на COM порт.
- Отворете "Диспечер на устройства" . Как да направите това, беше описано подробно в описанието на Метод 4 . Кликнете върху името на групата "Портове (COM и LPT)" .
- В прозореца, който се отваря, се придвижете до името "Сериен порт" .
- Появява се прозорецът Свойства на серийния порт. Придвижете се до раздела Настройки на пристанището .
- В отворения раздел разгънете падащия списък до параметъра "Bit per second" . За да увеличите честотната лента, изберете максималната опция от всички представени - "128000" . След това кликнете върху "OK" .
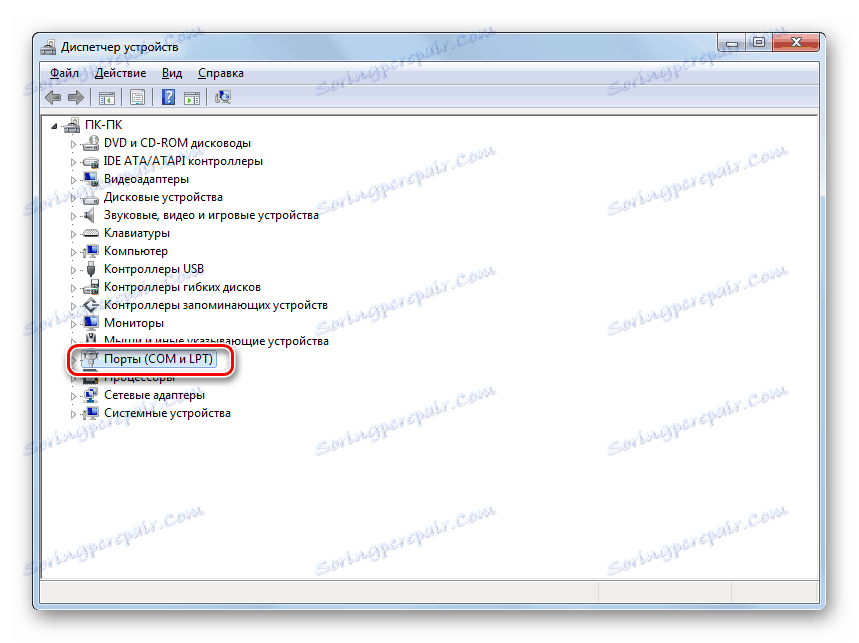
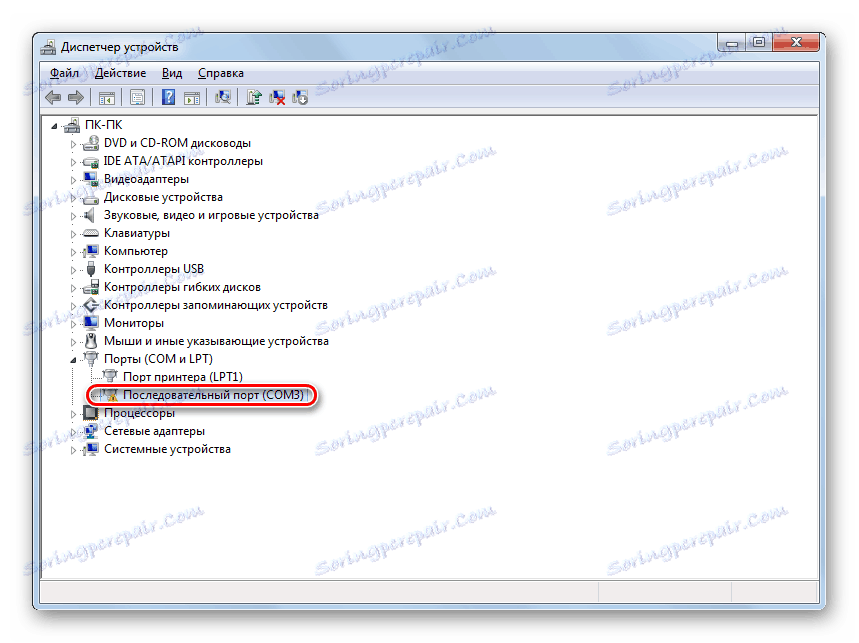
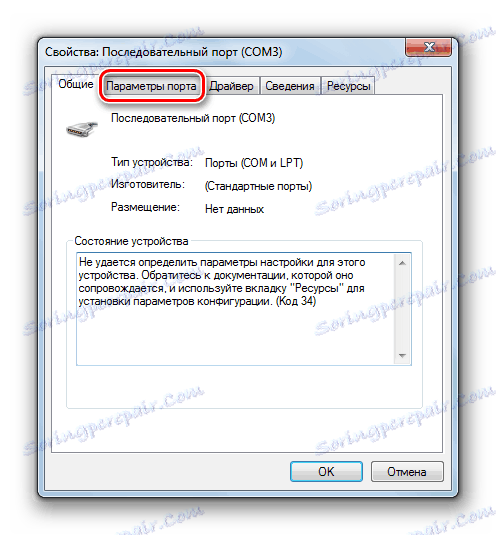

По този начин ще се увеличи производителността на пристанището, което означава, че скоростта на интернет също ще се увеличи. Особено полезен е този метод при използване на високоскоростни мрежи, когато доставчикът осигурява по-бърза скорост на връзката от тази, на която е конфигуриран COM портаът на компютъра.
Общи съвети за увеличаване на скоростта на интернет
Можете също така да дадете някои общи съвети, които ще увеличат скоростта на интернет. Така че, ако имате избор между кабелна връзка и Wi-Fi, в такъв случай изберете първия, тъй като кабелната връзка функционира с по-малко загуби от безжичната връзка.
Ако няма възможност за използване на кабелна връзка, опитайте да поставите маршрутизатора на Wi-Fi колкото е възможно по-близо до компютъра. Ако използвате лаптоп, който не е свързан към мрежата, то обратното можете да го поставите по-близо до маршрутизатора. По този начин намалявате загубите от преноса и увеличавате скоростта на интернет. Когато използвате 3G модеми, поставете компютъра възможно най-близо до прозореца. Това ще позволи на сигнала да премине възможно най-свободно. Също така можете да увиете 3G модема с меден проводник, като му дайте формата на антена. Това също така ще осигури известно увеличение на скоростта на предаване на данни.
Когато използвате Wi-Fi, уверете се, че сте задали паролата за връзка. Без парола всеки може да се свърже с вашата точка, като по този начин "отнема" част от скоростта.
Изисква се периодично сканирайте компютъра си за вируси , като се използва не обикновен антивирус, а специализирани помощни средства, например Dr.Web CureIt , Факт е, че много злонамерени програми използват компютър, за да прехвърлят данни към "магистър" и други манипулации чрез мрежата, като по този начин намаляват скоростта на връзката. По същата причина се препоръчва да се забранят всички неизползвани ленти с инструменти и приставки в браузърите, тъй като те също пренасят и получават информация чрез мрежовия канал, който често е безполезен за потребителя.
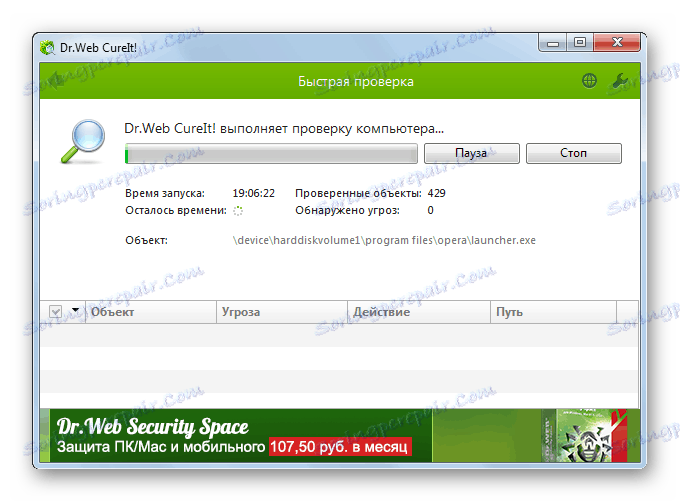
Друга възможност да увеличите целта е да деактивирате антивирусната и защитната стена. Но ние не препоръчваме този метод. Разбира се, антивирусите намаляват до известна степен скоростта на приемане на данни, предавайки ги през себе си. Но с деактивирането на защитните инструменти рискувате да вдигнете вируси, което от своя страна ще доведе до обратното на желания ефект - скоростта на интернет ще спадне дори повече, когато анти-вирусната програма бъде включена.
Както можете да видите, има доста широк спектър от възможности за увеличаване на скоростта на интернет, без да се променя тарифния план и доставчика. Вярно е, не се заблуждавайте. Всички тези опции могат да дадат само относително малко увеличение на стойността на този показател. В същото време, ако ги използвате в комплекс и не се ограничавате с използването на един метод, можете да постигнете значителни резултати.