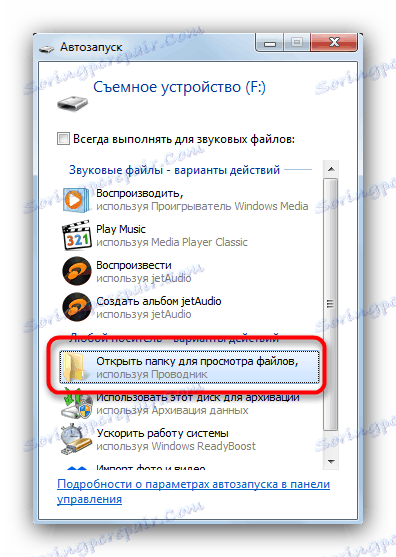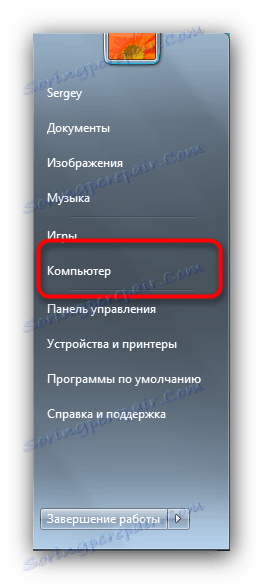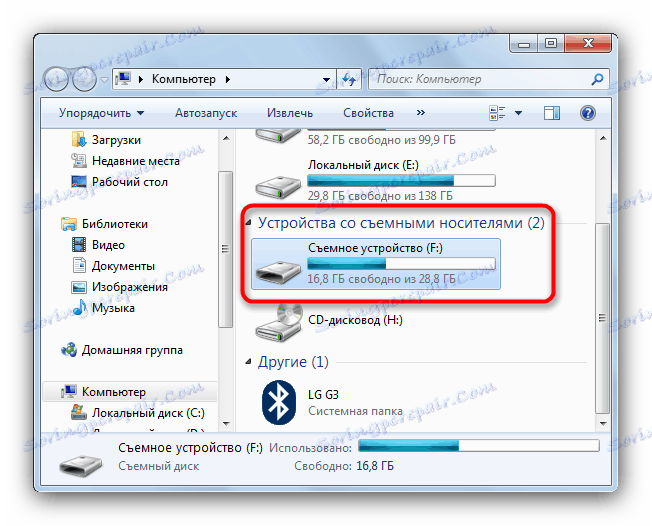Свързване на карта с памет към компютър или лаптоп
От време на време има нужда да свържете карта с памет към компютър: изхвърляне на снимки от цифров фотоапарат или запис от DVR. Днес ще ви запознаем с най-простите начини за свързване на SD карти към компютри или лаптопи.
съдържание
Как да свържете карти с памет към компютри
Първото нещо, което трябва да се отбележи е, че процесът е почти същият като включването на обикновена флаш памет. Основният проблем е липсата на подходящ съединител: ако повечето съвременни лаптопи имат слотове за SD или дори microSD карти, то на стационарни компютри това е рядкост.
Свързваме картата с памет към компютър или лаптоп
В повечето случаи поставянето на карта с памет директно в неподвижен компютър ще се провали, трябва да закупите специално устройство - четец на карти. Има и адаптери с един съединител за обикновени формати на карти (Compact Flash, SD и microSD), и комбиниране на слотове за свързване на всеки един от тях. 
Четецът на карти се свързва с компютрите чрез нормален USB, затова те са съвместими с всеки компютър, работещ с текущата версия на Windows.
На лаптопите всичко е малко по-лесно. В повечето модели има слот за карти с памет - изглежда така. 
Местоположението на гнездото и поддържаните формати зависят от модела на вашия лаптоп, затова препоръчваме първо да откриете характеристиките на устройството. В допълнение, microSD-картите обикновено се продават с адаптери за SD в пълен размер - такива адаптери могат да се използват за свързване на микро SD към лаптопи или четци на карти, които нямат подходящ слот. 
Завършихме с нюансите и сега се пристъпваме директно към алгоритъма на процедурата.
- Поставете картата с памет в съответното гнездо на четеца за карти или лаптоп за лаптоп. Ако използвате лаптоп, отидете директно на Стъпка 3.
- Свържете четеца на карти към наличен USB порт на компютъра или към съединителя на главината.
- Като правило картите с памет, свързани чрез слот или адаптер, трябва да бъдат разпознати като обикновени флаш памети. Свързването на картата с компютъра за първи път, трябва да изчакате малко, докато Windows разпознае новата медия и инсталира драйвера.
- Ако autorun е активиран във вашата операционна система, ще видите този прозорец.
![Автоматично стартиране на картата с памет, поставена в четец на карти или лаптоп]()
Изберете опцията "Отваряне на папката за преглед на файлове", за да видите съдържанието на картата с памет в "Explorer" . - В случай, че autorun е деактивиран, отидете в менюто "Старт" и кликнете върху "Компютър" .
![Отворете "Старт", за да отворите компютъра, за да видите картата с памет, поставена в компютъра]()
Когато се отвори прозорецът на мениджъра на свързаните устройства, погледнете в блока "Устройства с подвижни устройства за съхранение" на вашата карта - той е обозначен като "Removable Device" .![Показване на свързана карта с памет в компютър]()
За да отворите картата, за да прегледате файловете, щракнете двукратно върху името на устройството.
Ако имате затруднения, обръщайте внимание на елемента по-долу.
Възможни проблеми и техните решения
Понякога свързването с компютър или карта с памет на лаптоп е проблем. Обмислете най-често срещаните.
Картата не е разпозната
Това подравняване е възможно поради редица различни причини. Най-простото решение е да опитате да свържете отново четеца на карти към друг USB конектор или да го извадите и поставите в гнездото за четец на карти. Ако не помогна, след това вижте тази статия.
Повече подробности: Какво да направите, когато компютърът не разпознае картата с памет
Ще бъдете подканени да форматирате картата
Най-вероятно е имало неуспех в файловата система. Проблемът е известен, както и неговите решения. Можете да ги прочетете в съответното ръководство.
урок: Как да запазвате файлове, ако устройството не се отвори и поиска формат
Не се показва грешката "Това устройство не може да стартира (Код 10)".
Чисък проблем със софтуера. Начините за разрешаването му са описани в статията по-долу.
Повече подробности: Решаване на проблема с "Изпълнението на това устройство не е възможно (Код 10)"
Обобщавайки, ние ви напомняме - за да избегнете неизправности, използвайте само продукти от надеждни производители!