Как да запазвате файлове, ако USB флаш устройството не се отвори и иска да форматирате
Използването на преносими носители за съхраняване на важна информация е грешка, която много хора правят. Освен това, това флаш устройство може лесно да бъде загубена, може да се провали и ценни данни ще бъдат загубени. Пример за това е ситуацията, когато не се чете и иска да започне форматирането. Как да получите достъп до правилните файлове, ще говорим по-нататък.
съдържание
Какво да направите, ако USB флаш устройството не се отвори и поиска да форматирате
Веднага да изясним, че говорим за такава грешка, която е показана на изображението по-долу. 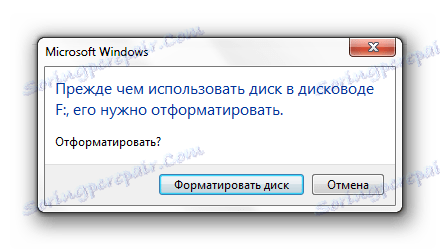
Обикновено това се случва, когато файловата система се счупи, например, поради неправилно извличане на USB флаш паметта. Въпреки че не работи, но съдържанието му не е повредено в този случай. За да извлечете файловете, използваме следните методи:
- програмата Удобно възстановяване ;
- програмата [имейл защитено] Възстановяване на файлове ;
- програмата Recuva ;
- отбор Чъкск.
Веднага трябва да се каже, че не винаги възстановяването на данни от преносимо устройство завършва с късмет. Вероятността тези методи да работят може да се оцени на 80%.
Метод 1: Удобно възстановяване
Тази услуга се заплаща, но има период на тестване от 30 дни, което ще ни бъде достатъчно.
За да използвате Handy Recovery, направете следното:
- Стартирайте програмата и в появяващия се прозорец със списъка с дискове изберете желаното флаш устройство. Кликнете върху Анализирай .
- Сега изберете желаната папка или файл и щракнете върху Възстановяване .
- Между другото, червеният кръст маркира предварително изтрити файлове, които също могат да бъдат върнати.


Както можете да видите, използването на Handy Recovery е напълно неусложнено. Ако грешката не изчезне след горните процедури, използвайте следната програма.
Метод 2: [Защитен по имейл] Възстановяване на файлове
Също така платено приложение, но имаме достатъчно и демо версия.
Инструкции за употреба [защитени с имейл] Възстановяване на файлове изглежда така:
- Пуснете програмата. Вляво изберете желания носител и кликнете върху "SuperScan" .
- Сега задайте файловата система на флаш устройството. Ако не сте сигурни, проверете всички опции. Кликнете върху "Старт" .
- Когато сканирането завърши, ще видите всичко, което е на флаш устройството. Кликнете с десния бутон върху желаната папка или файл и изберете "Възстановяване" .
- Остава да посочите папката за запазване на извлечените данни и да кликнете върху бутона "Възстановяване" .
- Вече можете безопасно да форматирате USB флаш устройството.
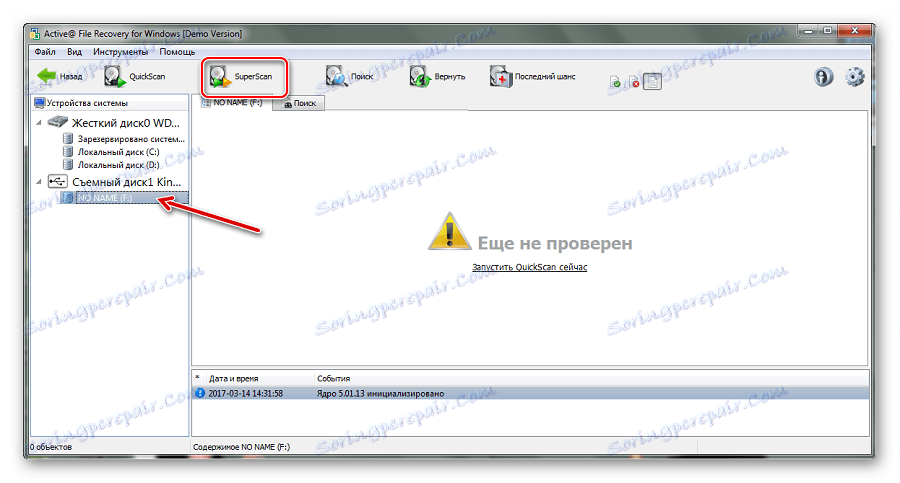
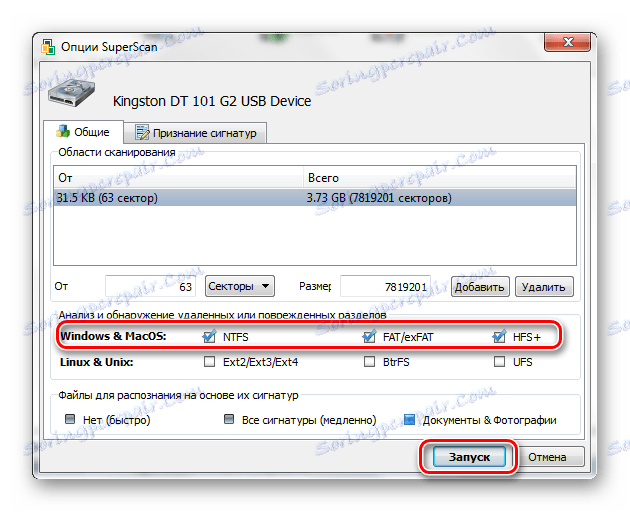
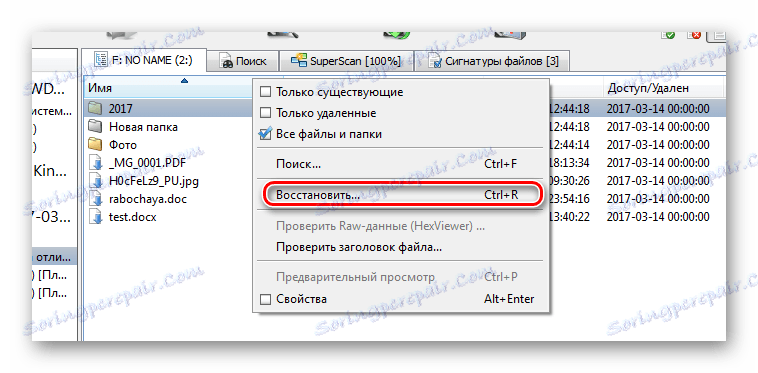
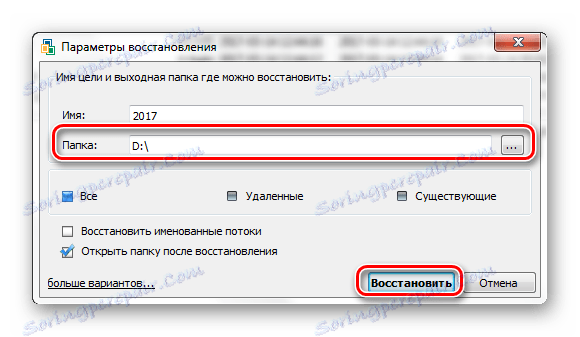
Прочетете още: Наръчник в случай, че компютърът не вижда USB флаш устройството
Метод 3: Recuva
Тази програма е безплатна и е добра алтернатива на предишните версии.
За да използвате Recuva, направете следното:
- Стартирайте програмата и кликнете върху "Напред" .
- По-добре е да изберете "Всички файлове" , дори ако имате нужда от конкретен тип. Кликнете върху "Напред" .
- Маркирайте "В определеното място" и намерете носителя, като използвате бутона "Преглед" . Кликнете върху "Напред" .
- Само в случай, поставете отметка в квадратчето, за да дадете възможност за задълбочен анализ. Кликнете върху "Старт" .
- Продължителността на процедурата зависи от използваната памет. В резултат ще видите списък с наличните файлове. Поставете отметка в квадратчетата и кликнете върху "Възстановяване" .
- Когато се извличат файлове, можете да форматирате носителя.
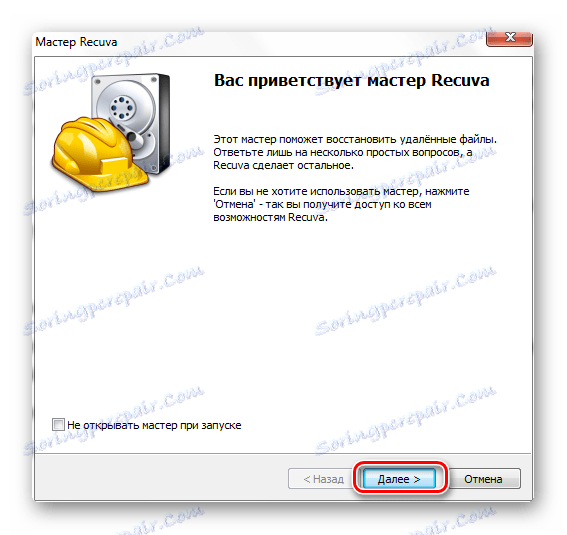

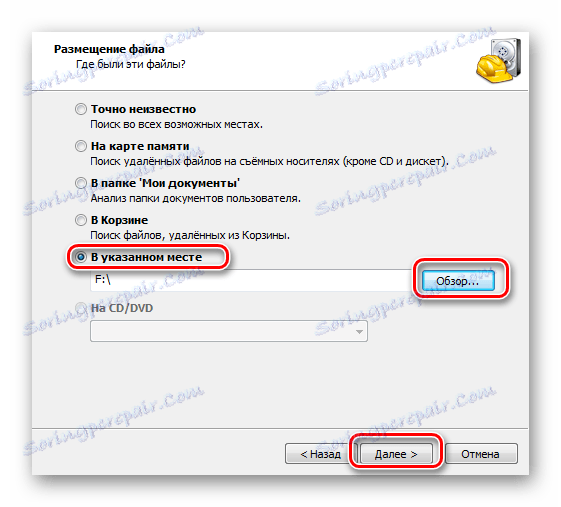
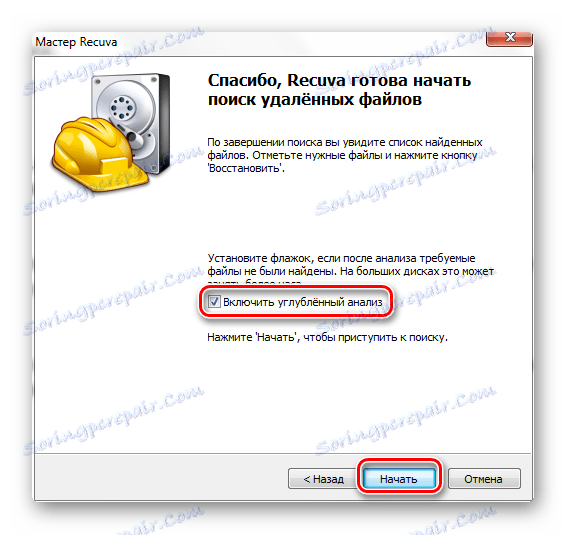
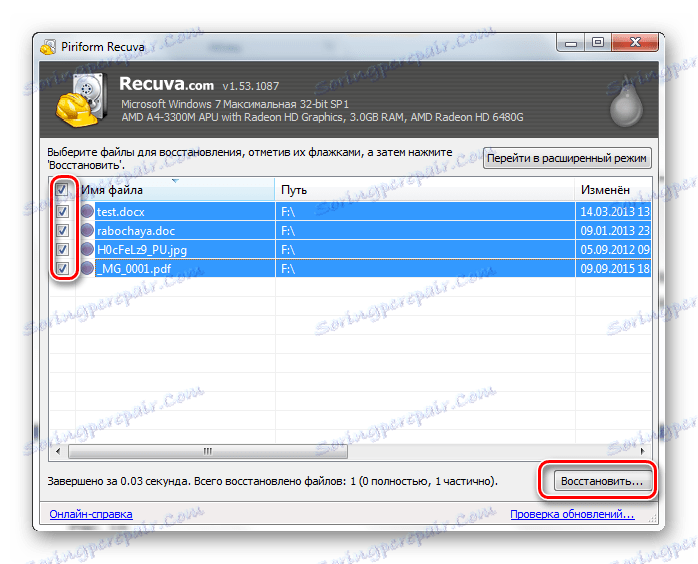
Ако имате някакви проблеми, може да намерите решение в нашата статия за използването на тази програма. И ако не, пишете за тях в коментарите.
Урокът: Как да използвате Recuva
Ако никой от програмите не вижда медията, можете да я форматирате по стандартния начин, но не забравяйте да проверите "Бързо (изчистване на съдържанието)" , в противен случай данните не могат да бъдат върнати. За да направите това, трябва само да кликнете върху "Format", когато възникне грешка. 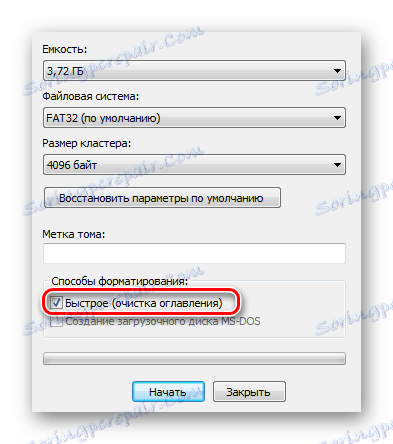
След това флаш устройството трябва да се покаже.
Прочетете още: Как да възстановите изтритите файлове от USB флаш устройство
Метод 4: Командата Chkdsk
Можете да опитате да разрешите проблема, като използвате възможностите на Windows.
В този случай трябва да направите следното:
- Обадете се на прозореца "Run" ( "WIN" + "R" ) и въведете
cmdда извикате командния ред. - Въведете
Chkdsk g: /f, къдетоgе буквата на вашето флаш устройство. Кликнете върху "Enter" . - Ако е възможно, ще започне корекция на грешките и възстановяване на файловете ви. Всичко ще изглежда като картината по-долу.
- Сега флаш устройството трябва да се отвори и всички файлове да станат достъпни. Но е по-добре да ги копирате и пак да направите форматирането.
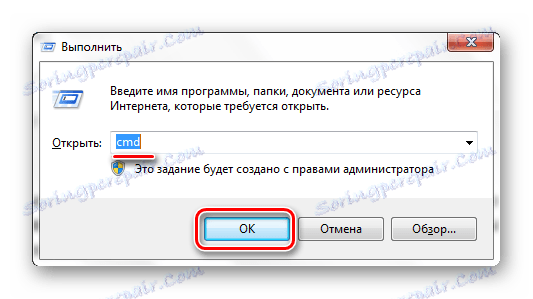
Прочетете още: Как да отворите "командния ред"
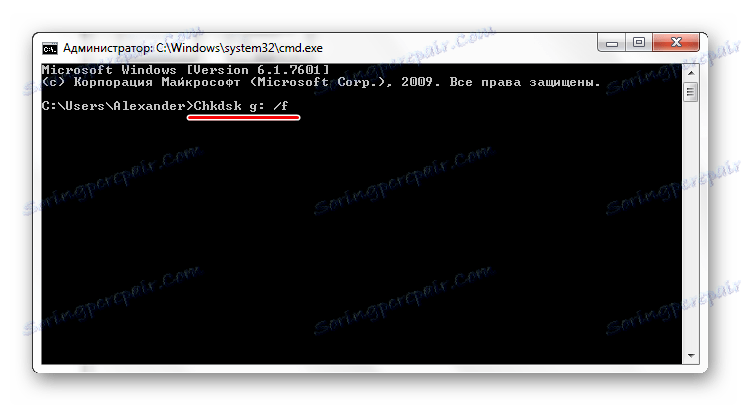
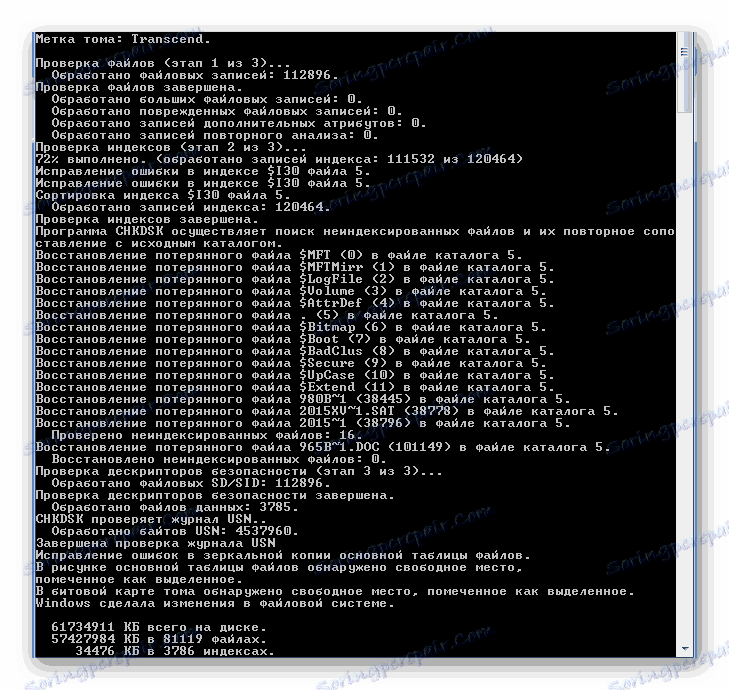
Ако проблемът наистина е в файловата система, можете да го решите сами напълно, като се възползвате от един от горните методи. Ако нищо не излезе, администраторът може да бъде повреден и е по-добре да се свържете с специалистите за помощ при възстановяването на данни.