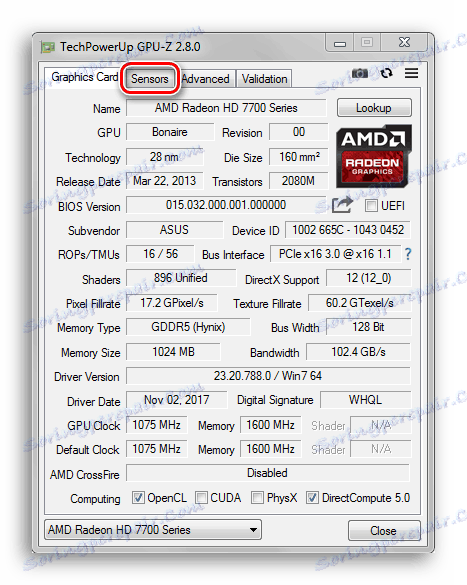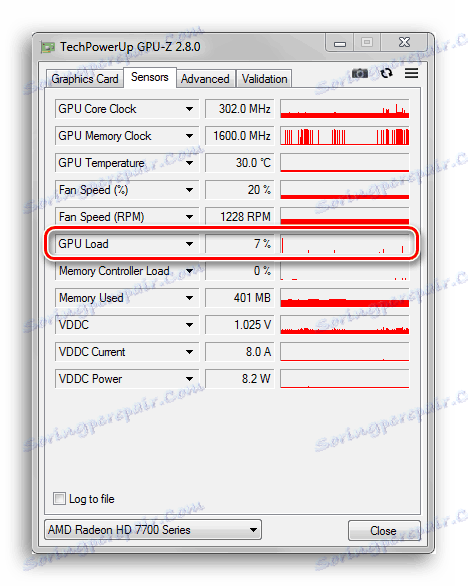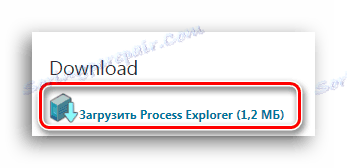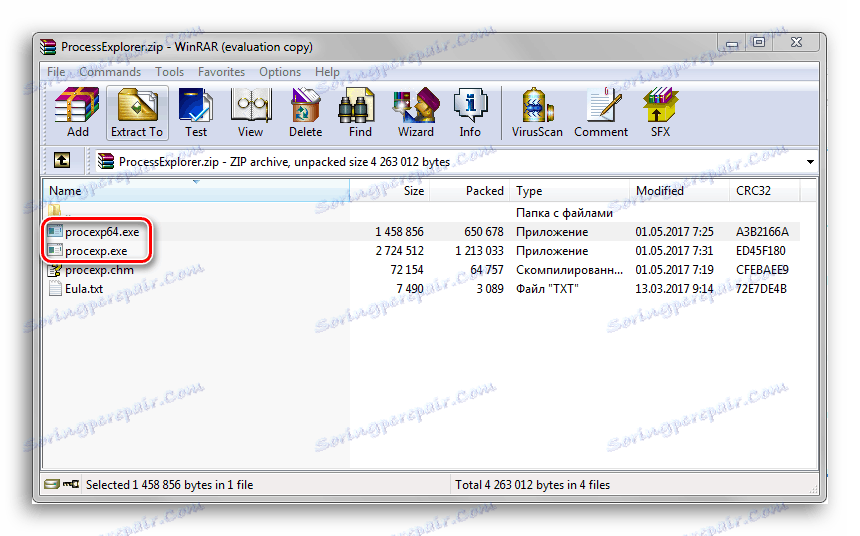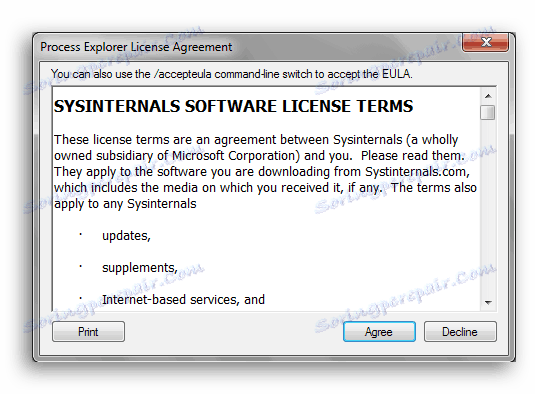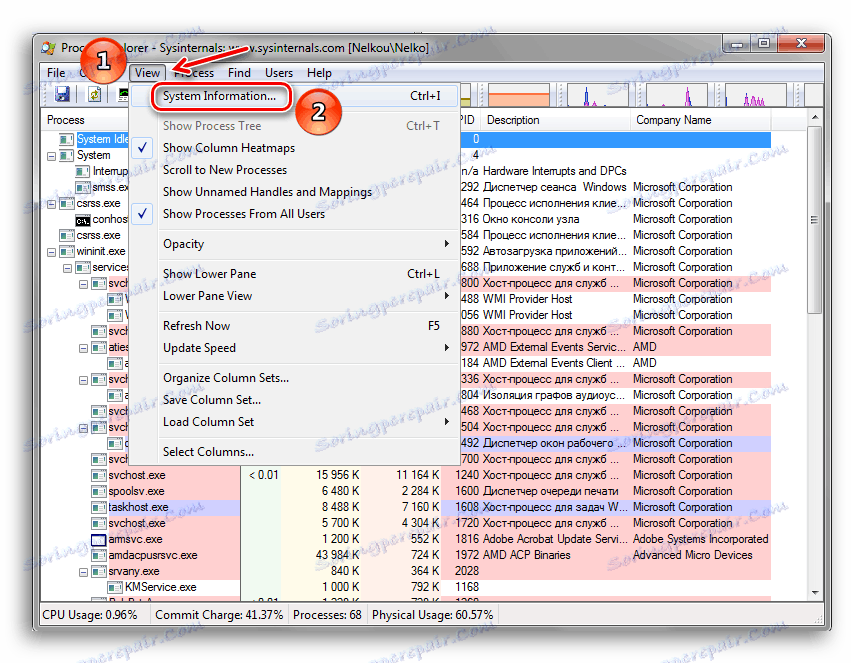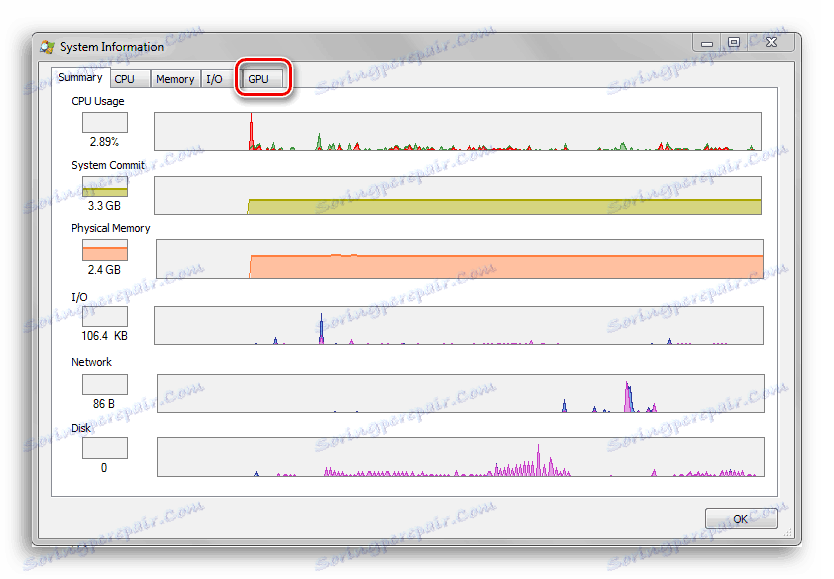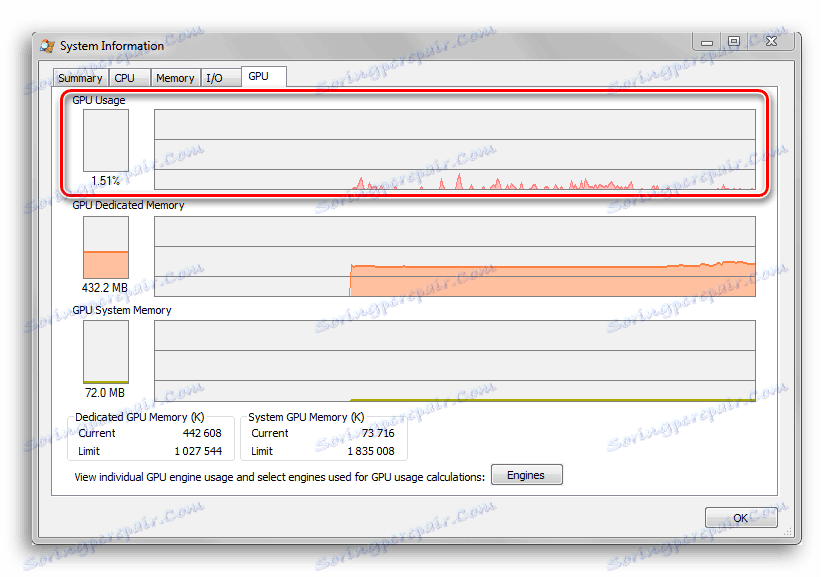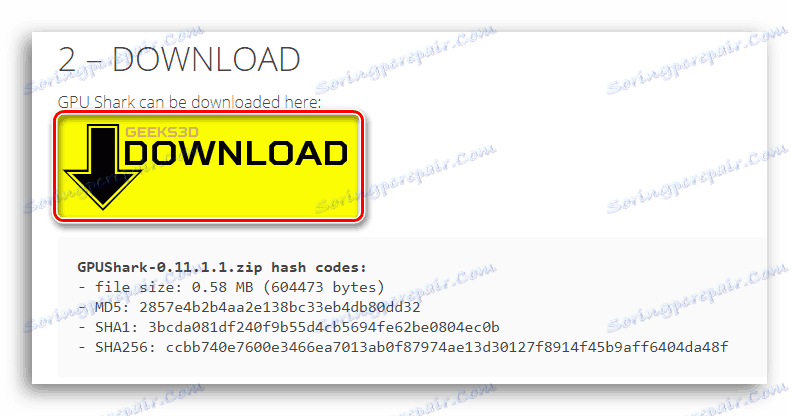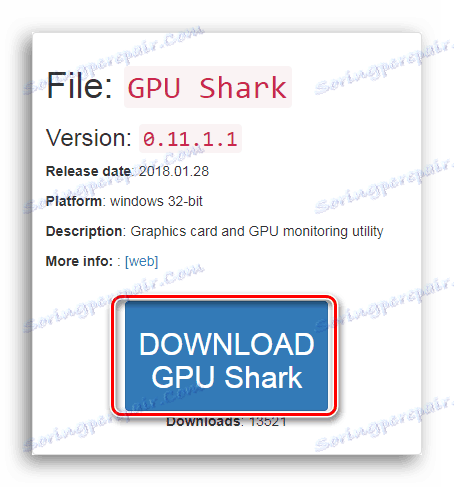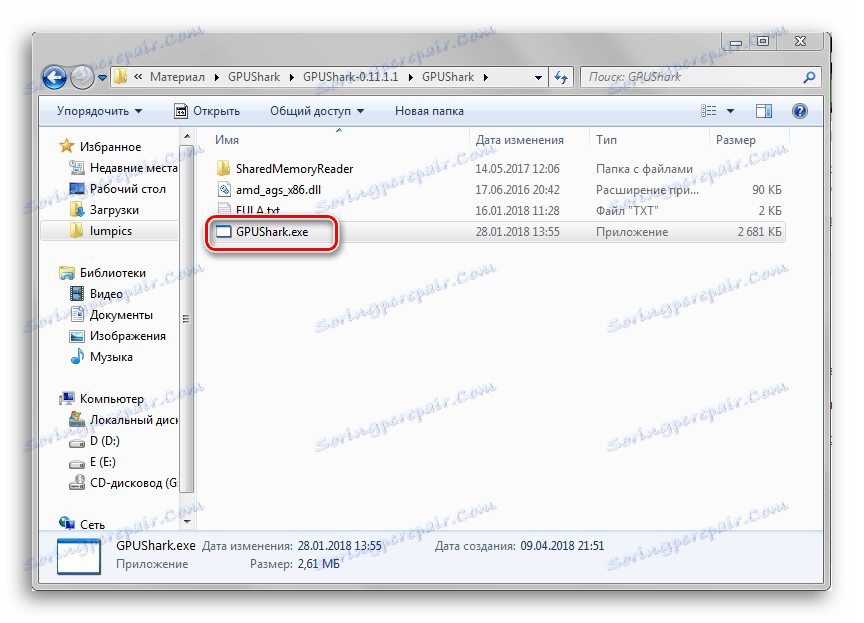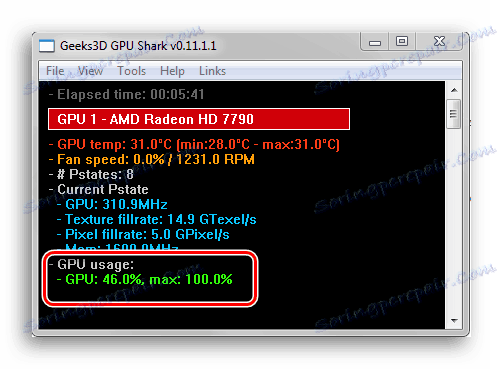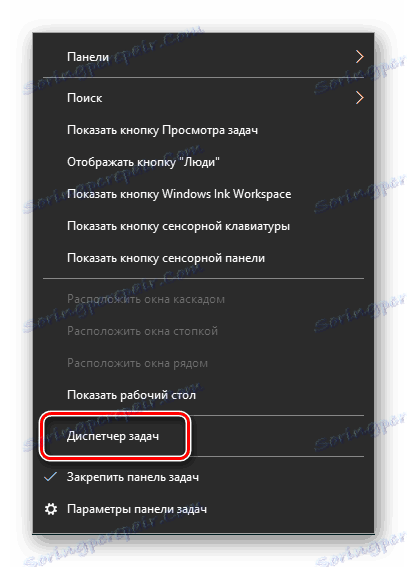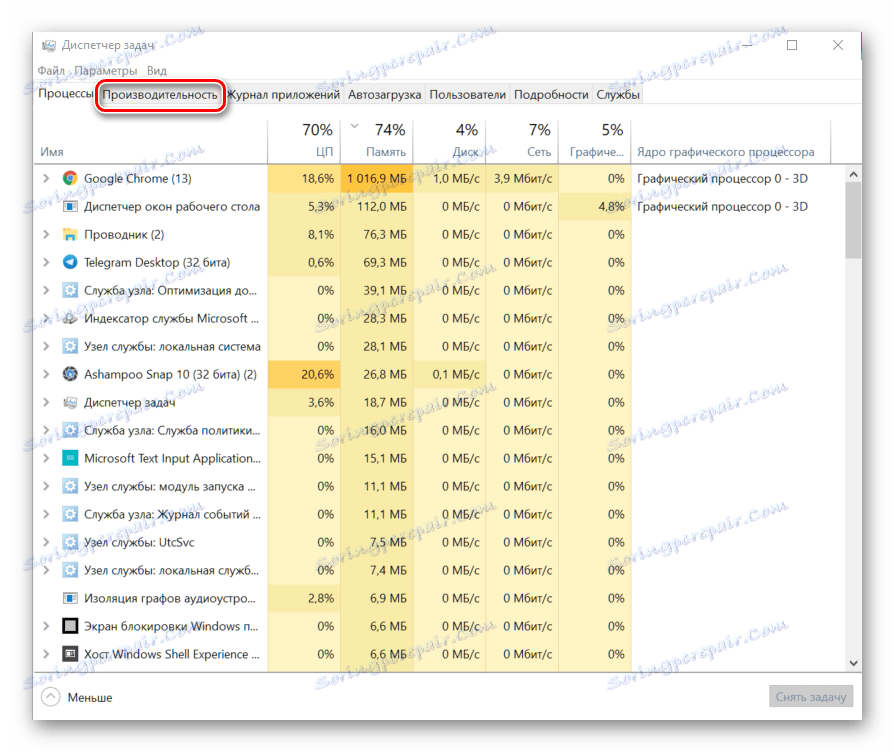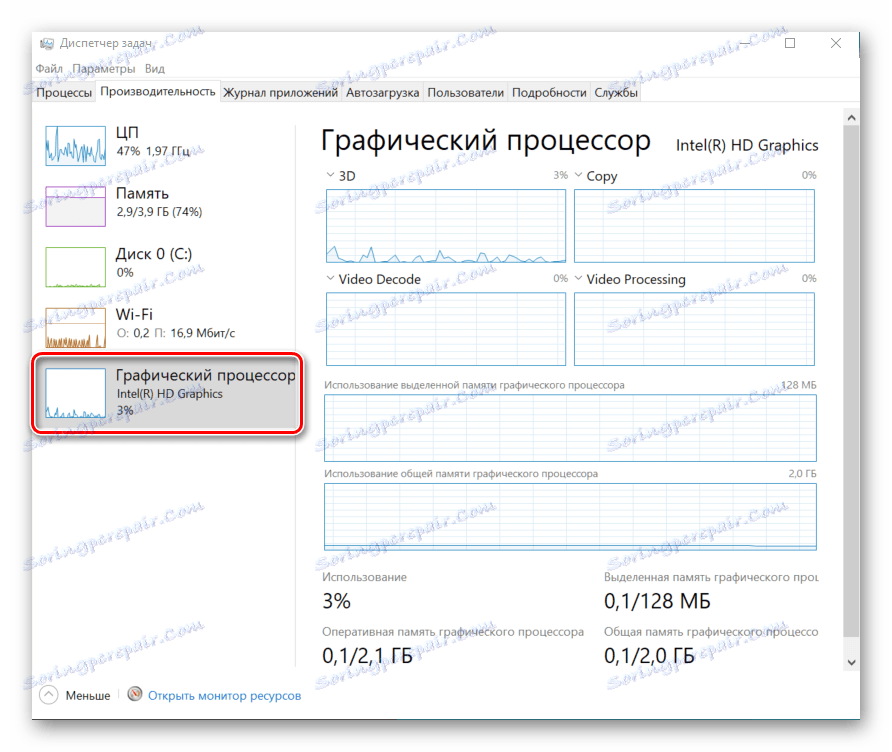Как да видите натоварването на видеокартата
Много е важно да проверите нивото на използване на компютърните компоненти, тъй като това ще ви позволи да ги използвате по-ефективно и ако нещо се случи, ще ви помогне да се предпазите от претоварване. В тази статия ще разгледаме програмните монитори, които показват информация за нивото на натоварване на видеокартата.
съдържание
Прегледайте зареждането на видеокартата
Докато играе на компютър или работи в специфичен софтуер, който има способността да използва ресурсите на видеокартата, за да изпълнява задачите си, графичният чип се зарежда с различни процеси. Колкото повече се поставят на раменете му, толкова по-бързо се загрява графичната карта. Трябва да се има предвид, че твърде висока температура за дълъг период от време може да повреди устройството и да скъси живота му.
Повече подробности: Каква е TDP видеокартата
Ако забележите, че охладителите на видеокарти започнаха да произвеждат много по-голям шум, дори когато сте на компютъра, а не в някаква тежка програма или игра, това е очевидна причина за почистване на видеокартата от прах или дори дълбоко компютърно сканиране за вируси ,
Повече подробности: Отстраняване на неизправности с видео карта
За да укрепите страховете си с нещо различно от субективните усещания, или обратно, да се отървете от тях, трябва да се обърнете към една от трите програми по-долу - те ще ви дадат подробна информация за работната натовареност на видеокартата и други параметри, които пряко засягат коректността на нейната работа. ,
Метод 1: GPU-Z
GPU-Z - Мощен инструмент за преглед на характеристиките на видеокартата и нейните различни индикатори. Програмата тежи малко и дори предлага способността да работи без да се инсталира на компютъра. Това ви позволява просто да го възстановите на USB флаш устройство и да го стартирате на всеки компютър, без да се притеснявате за вируси, които могат да бъдат случайно изтеглени заедно с програмата, когато сте свързани с интернет - приложението работи автономно и не изисква постоянна връзка с мрежата за нейната работа.
- На първо място, стартирайте GPU-Z. В него отидете в раздела "Сензори" .
![Отидете в раздела Senosra в програмата GPU-3]()
- В панела, който се отваря, се показват различни стойности, получени от сензорите на видеокартата. Процентът на графичния чип може да бъде зареден в проценти, като се разгледа стойността в реда "GPU Load" .
![Прегледайте GPU зареждането на GPU-Z]()
Метод 2: Проучване на процесите
Тази програма може да показва много графична графика на натоварването на видео чип, което прави процеса на анализиране на получените данни по-лесен и лесен. Същият GPU-Z може да осигури само цифрово натоварване в проценти и малка графика в тесен прозорец срещуположно.
Изтеглете Process Explorer от официалния сайт
- Отидете на уеб сайта на връзката по-горе и кликнете върху бутона "Download Process Explorer" от дясната страна на уеб страницата. След това трябва да започне изтеглянето на zip-archive с програмата.
![Изтеглете Process Explorer от официалния сайт]()
- Разопаковайте архива или изпълнете файла директно оттам. Той ще съдържа два изпълними файла: "procexp.exe" и "procexp64.exe" . Ако имате 32-битова операционна система, изпълнете първия файл, ако е 64, тогава трябва да изпълните втория.
![Два файла за различни видове битови операционни системи Windows]()
- След като стартираме файла, Process Explorer ще ни даде прозорец с лицензно споразумение. Кликнете върху бутона "Приемам" .
![Приемане на лицензионно споразумение в Process Explorer]()
- В главния прозорец на приложението, който се отваря, имате два начина да влезете в менюто "Системна информация" , което ще съдържа информацията, от която се нуждаем за зареждане на видеокартата. Натиснете комбинацията от клавиши "Ctrl + I" , след което се отваря желаното меню. Можете също така да кликнете върху бутона "Преглед", а в падащия списък кликнете върху "Системна информация" .
![Отваряне на прозорец за системна информация в Process Explorer]()
- Кликнете върху раздела "GPU" .
![Преминете към раздела GPU в Process Explorer]()
Тук виждаме графика, която в реално време показва индикациите за нивото на товара на видеокартата.
![Графика за зареждане на графичните карти в Process Explorer]()
Метод 3: GPUShark
Тази програма е предназначена единствено за показване на информация за състоянието на видеокартата. Той тежи по-малко от един мегабайт и е съвместим с всички съвременни графични чипове.
Изтеглете GPUShark от официалния сайт
- Кликнете върху големия жълт бутон "Изтегляне" на тази страница.
![Кликнете върху жълтия бутон, за да пренасочите страницата за изтегляне на GPUShark]()
След това ще бъдем пренасочени към следващата уеб страница, където бутонът "Изтегли GPU Shark" ще бъде в синьо. Кликнете върху него и изтеглете архива с разширения цип, в който е запълнена програмата.
![Натискане на синия бутон, за да изтеглите програмата GPUShark]()
- Разопаковайте архива на всяко удобно място на диска и стартирайте файла "GPUShark" .
![Стартирайте GPUShark файла]()
- В прозореца на тази програма можем да видим стойността на товара, която ни интересува, и няколко други параметъра, като температура, скорост на въртене на охладителите и т.н. След реда "GPU Usage:" в зелените букви ще бъде написано "GPU:" . Номерът след тази дума означава натоварването на видеокартата в текущото време. Следващата дума "max:" съдържа стойността на максималното натоварване на видеокартата от пускането на GPUShark.
![Програмен интерфейс на GPUShark]()
Метод 4: Мениджър на задачите
В мениджъра на задачите Windows 10 добави подобрена поддръжка за Resource Monitor, който сега включва и информация за товара върху видео чипа.
- Стартирайте мениджъра на задачите, като кликнете върху клавишната комбинация Ctrl + Shift + Escape . Можете също да го осъществите, като кликнете с десния бутон на мишката върху лентата на задачите, след което в падащия списък с опции кликнете върху услугата, от която се нуждаем.
![Стартирайте диспечера на задачите Windows 10 през лентата на задачите]()
- Отворете раздела "Изпълнение" .
![Отворете раздела за ефективността в Мениджър на задачите]()
- На панела, разположен в лявата част на "Task Manager" , кликнете върху плочката "GPU" . Сега имате възможност да видите графичните и цифрови стойности, които показват нивото на зареждане на видеокартата.
![Отидете до прозореца с индикаторите за зареждане на видеокартата]()
Надяваме се, че тази инструкция ви е помогнала да намерите необходимата информация за работата на видеокартата.