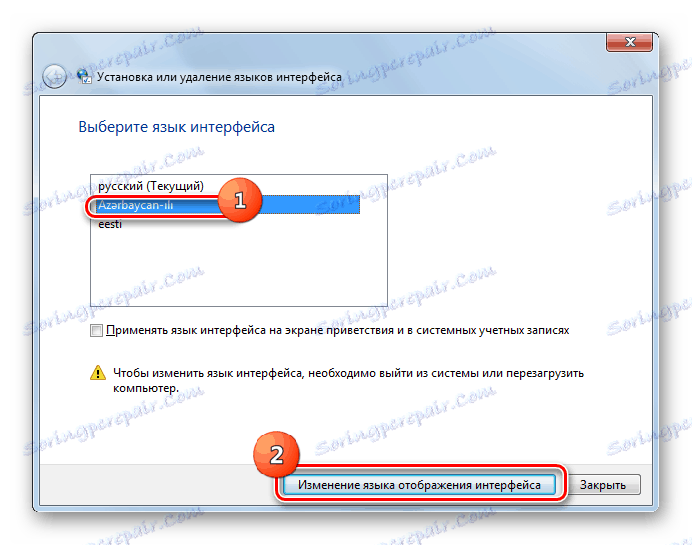Инсталиране на езиковия пакет в Windows 7
Когато работите с компютър в специални случаи, трябва да смените езика на неговия интерфейс. Това не може да бъде направено без инсталиране на съответния езиков пакет. Нека да разберем как да инсталирате този компонент на компютър с Windows 7.
Прочетете още: Как да добавите езикови пакети към Windows 10
съдържание
Процедура по инсталиране
Процедурата за инсталиране на езиковия пакет в Windows 7 може да бъде разделена на три фази:
- товарене;
- инсталация;
- Заявление.
Има два начина за инсталиране: автоматичен и ръчен. В първия случай езиковият пакет се изтегля чрез "Центъра за актуализации", а при втория - се изпълнява инсталация на предварително свален или прехвърлен файл на друг компютър. Сега разгледайте всяка от тези опции по-подробно.
Метод 1: Изтеглете чрез Центъра за актуализации
За да изтеглите необходимия езиков пакет, трябва да отидете на "Windows Update" .
- Кликнете върху менюто "Старт" . Отидете на "Контролен панел" .
- След това отидете в раздела "Система и защита" .
- В появяващото се прозорец кликнете върху "Windows Update" .
- В отворената обвивка на "Центъра за актуализации" кликнете върху надписа "Незадължителни актуализации ..." .
- Отваря прозорец с наличните, но деинсталирани незадължителни актуализации. Интересуваме се от групата "Windows Packs" . Тук се намират езиковите пакети. Отбележете този обект или няколко опции, които искате да инсталирате на компютъра. Кликнете върху OK .
- След това ще бъдете прехвърлени в главния прозорец на "Център за актуализации" . Броят на избраните актуализации ще се покаже над бутона "Инсталиране на актуализации" . За да активирате изтеглянето, натиснете определения бутон.
- Изтегля се езиковият пакет. Информация за динамиката на този процес се показва в същия прозорец като процент.
- След като езиковият пакет се изтегли на компютъра, той се инсталира без намеса на потребителя. Тази процедура може да отнеме значително време, но паралелно имате възможност да изпълнявате други задачи на компютъра си.
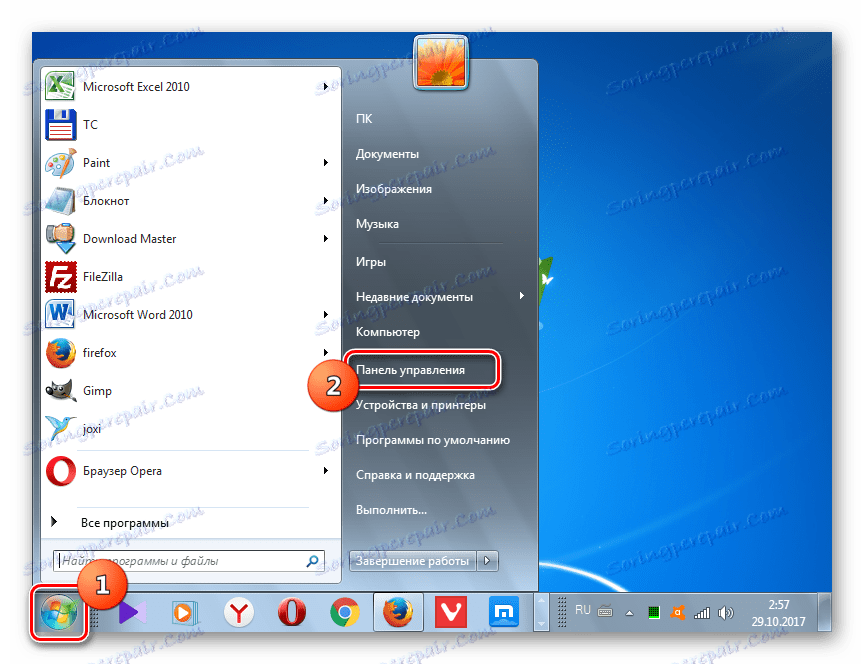

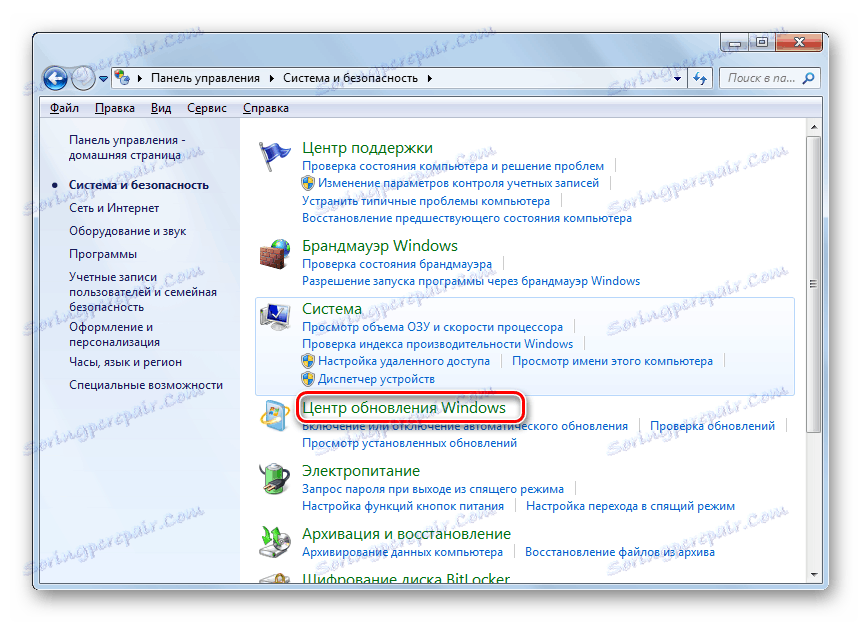
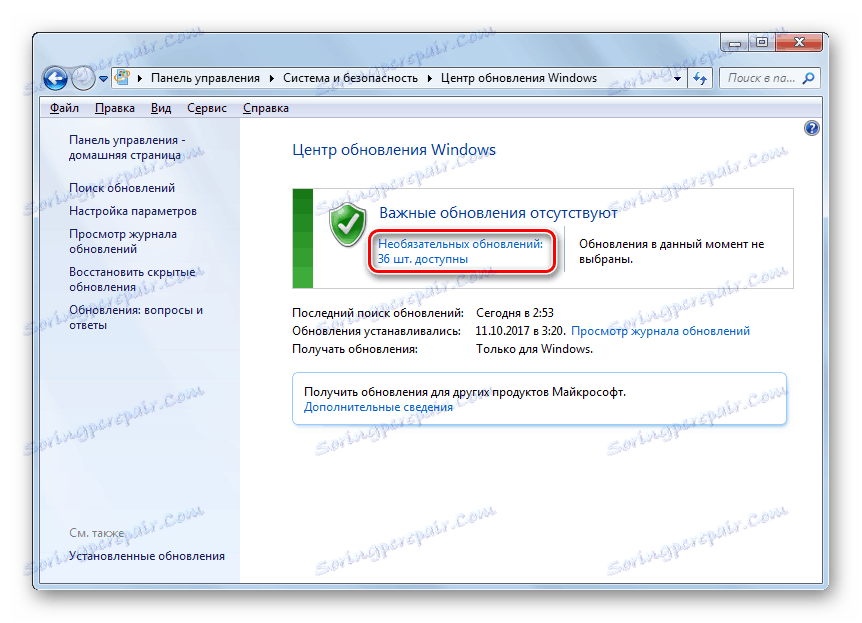
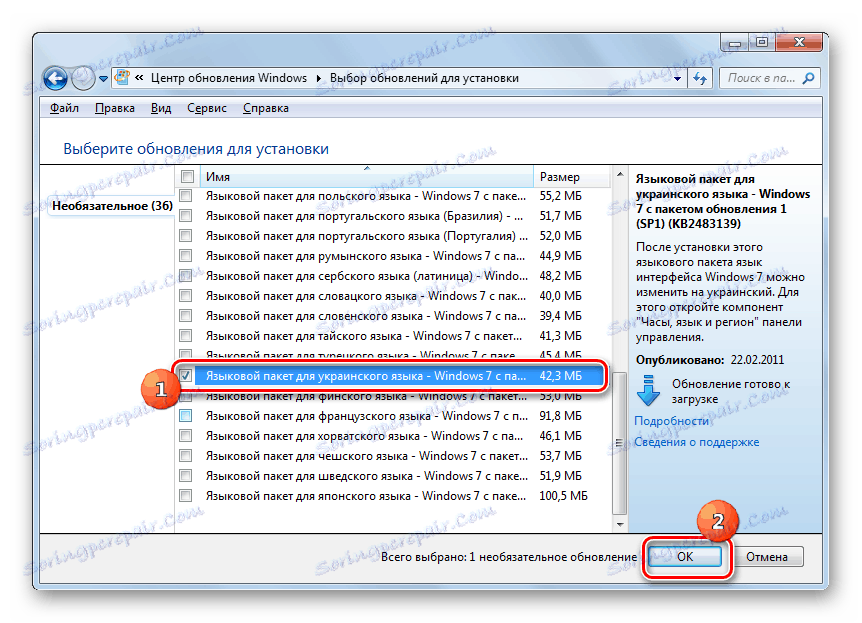
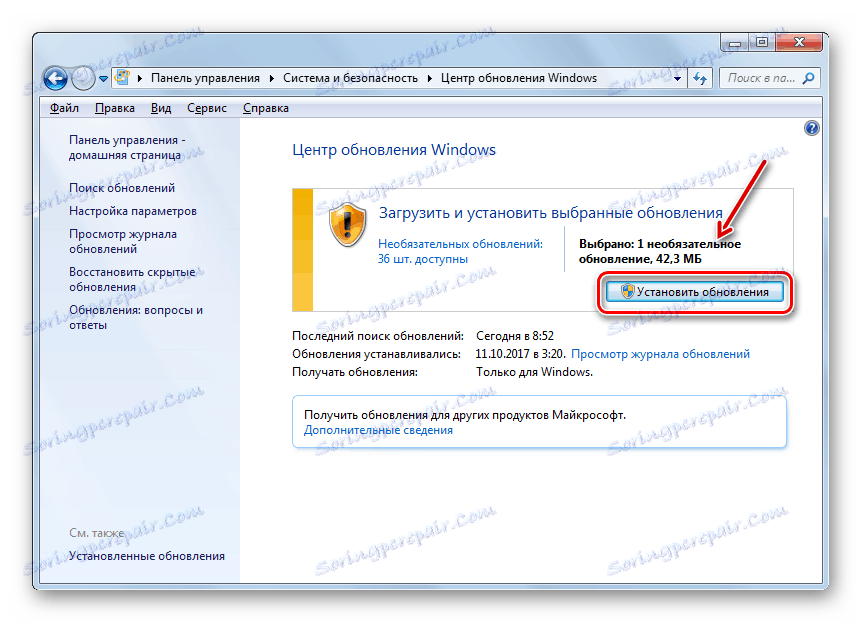
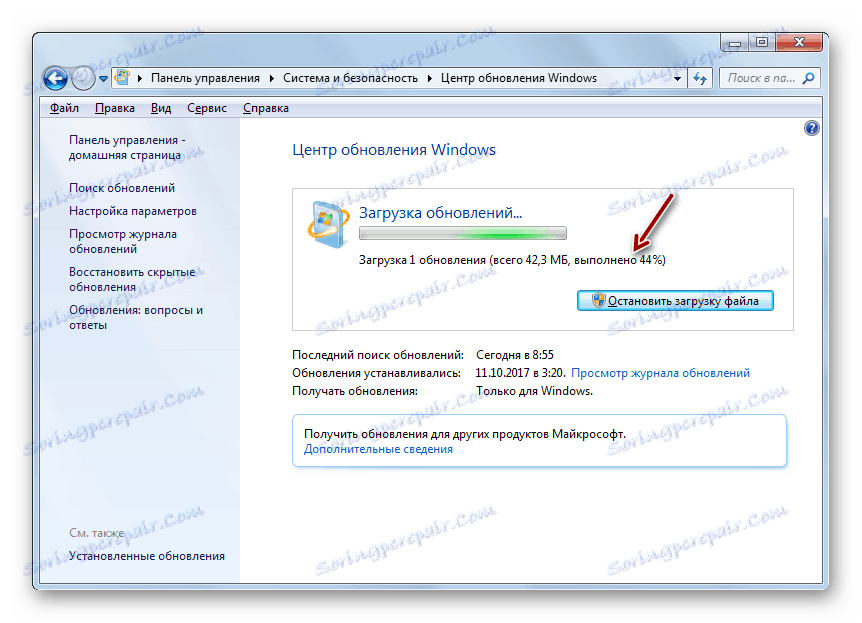

Метод 2: Ръчна инсталация
Но не всички потребители имат възможност да използват Интернет на компютър, който трябва да инсталира пакета. Освен това не са възможни всички възможни езикови опции чрез "Център за актуализации" . В този случай има опция да се използва ръчна инсталация на файл с езиков пакет, качен преди това и прехвърлен на целевия компютър.
- Изтеглете езиковия пакет от официалния сайт на Microsoft или го прехвърлете на компютъра по друг начин, например, като използвате флаш устройство. Струва си да се отбележи, че уеб ресурсът на Microsoft предоставя само онези опции, които не са в "Център за актуализации" . При избора е важно да се обмисли и ширината на вашата система.
- Сега отидете в "Контролен панел" от менюто "Старт" .
- Отворете раздела "Часовник, език и регион" .
- След това кликнете върху "Езикови и регионални стандарти" .
- Прозорецът за настройки за локализация се стартира. Отидете в раздела "Езици и клавиатура" .
- В блок "Интерфейс език" кликнете върху "Инсталиране или премахване на език" .
- В отворения прозорец изберете опцията "Задаване на езика на интерфейса" .
- Отваря се прозорецът за избор на метод за инсталиране. Кликнете върху "Преглед на компютъра или мрежата".
- В новия прозорец кликнете върху "Преглед ..." .
- Отваря се инструментът "Преглед на файлове и папки" . С него отидете в директорията, където се намира изтегленият езиков пакет с разширението MLC, изберете го и кликнете върху "OK" .
- След това името на пакета ще се покаже в прозореца "Инсталиране или изтриване на езици" . Проверете дали е поставен отметка пред него и кликнете върху "Напред" .
- В следващото поле трябва да приемете лицензионните условия. За да направите това, поставете радио бутона в позиция "Приемам условията" и кликнете върху "Напред" .
- След това се предлага да се запознае със съдържанието на файл "Readme" за избрания езиков пакет, който се показва в същия прозорец. След като прочетете, кликнете върху Напред .
- След това започва процедурата по инсталиране на пакета, което може да отнеме значително време. Дължимата зависи от размера на файла и изчислителната мощност на компютъра. Динамиката на инсталацията се показва чрез графичния индикатор.
- След като обектът е инсталиран, състоянието "Completed" се показва в прозореца за настройка на езика на интерфейса, който е срещу него. Кликнете върху "Напред" .
- След това се отваря прозорец, в който можете да изберете езиковия пакет, който току-що сте инсталирали като език на интерфейса на компютъра. За да направите това, изберете името му и кликнете върху Промяна на езика на дисплея на интерфейса . След като компютърът бъде рестартиран, избраният език ще бъде инсталиран.
![Променете езика на дисплея на интерфейса в прозореца Инсталиране или премахване на интерфейс в Windows 7]()
Ако не искате да приложите този пакет и да промените езиковите настройки на системата, трябва само да кликнете върху бутона "Затваряне" .
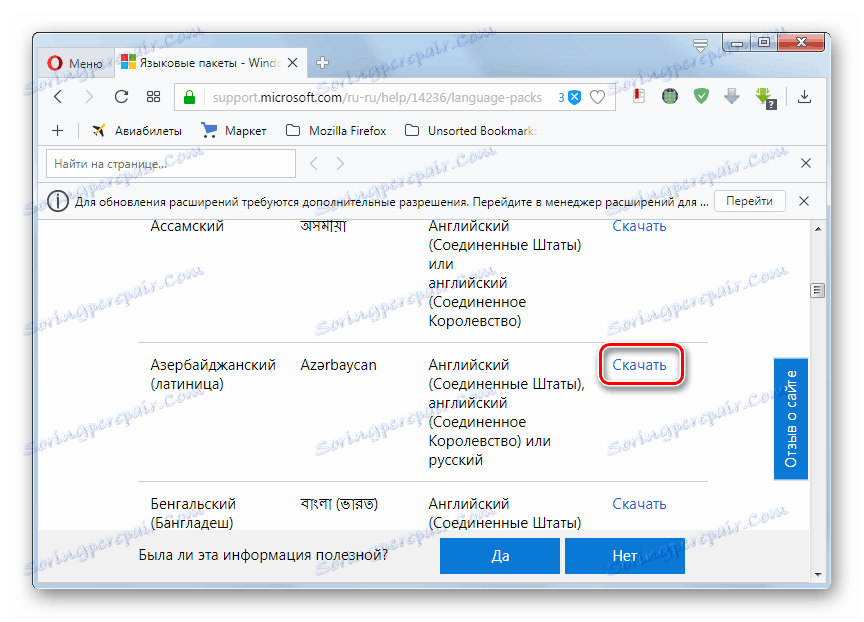
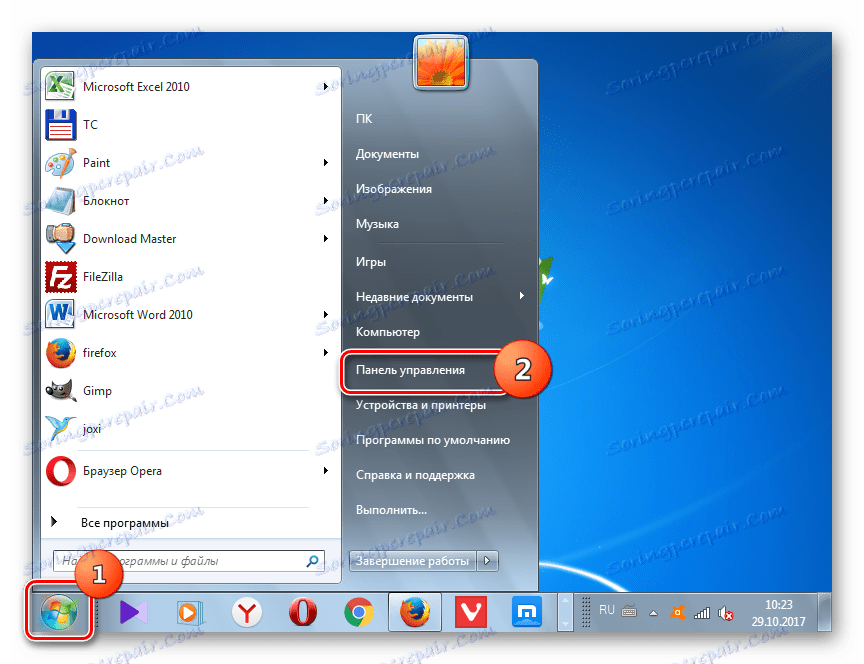
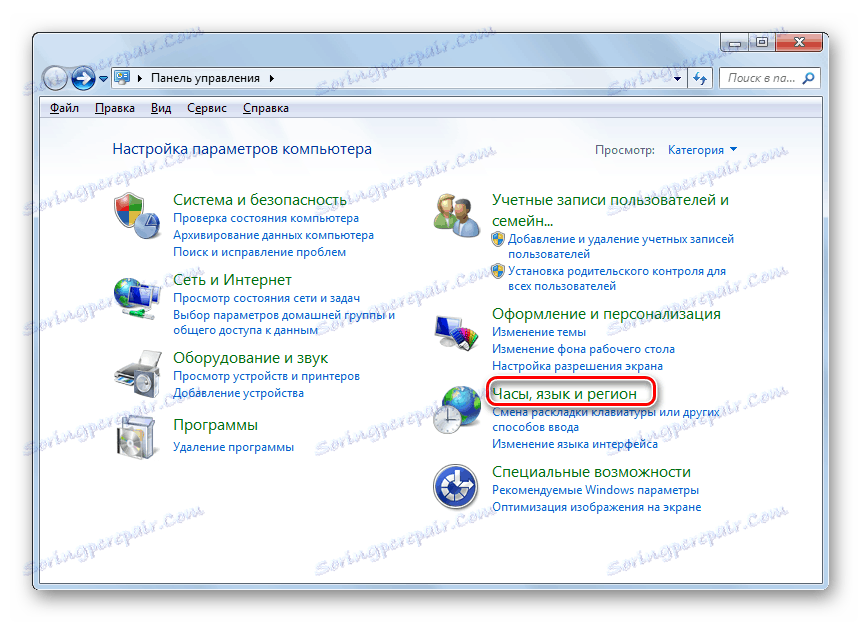
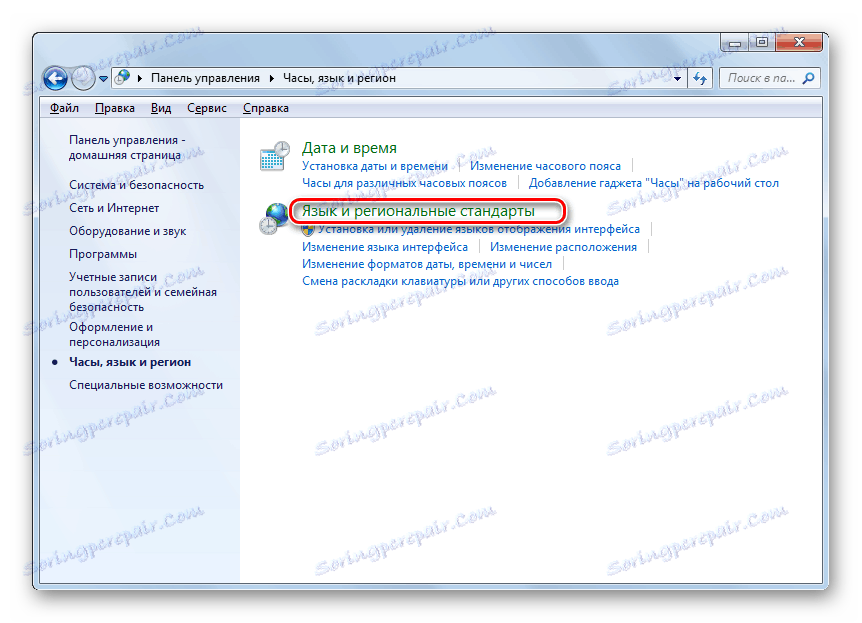
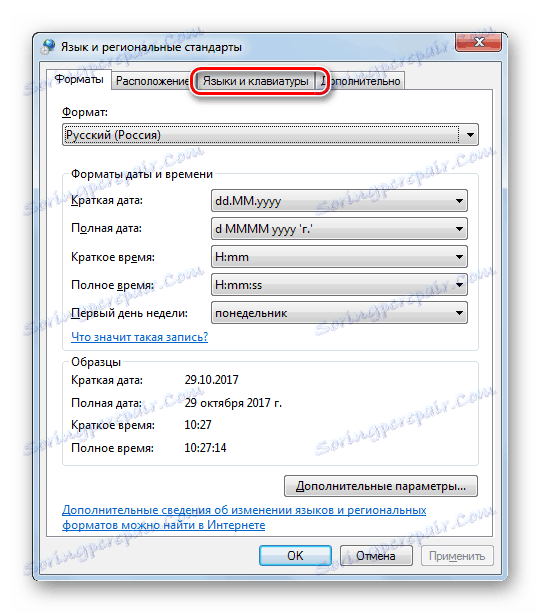

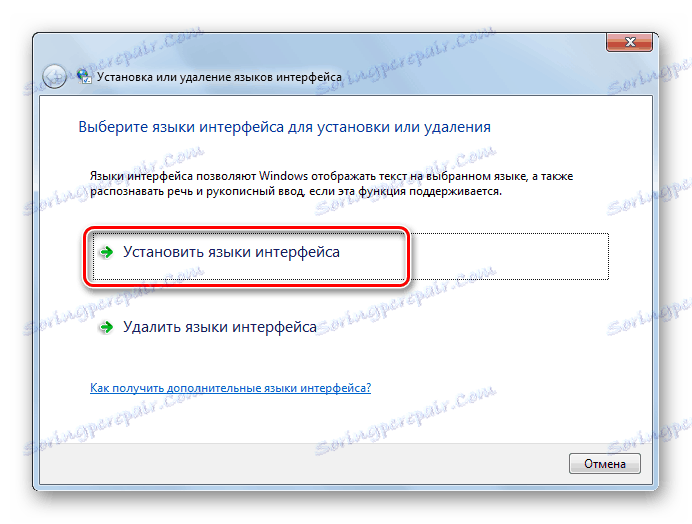
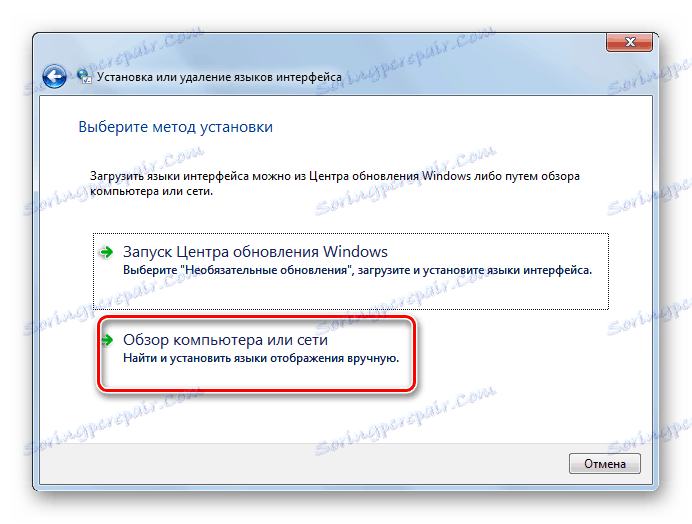
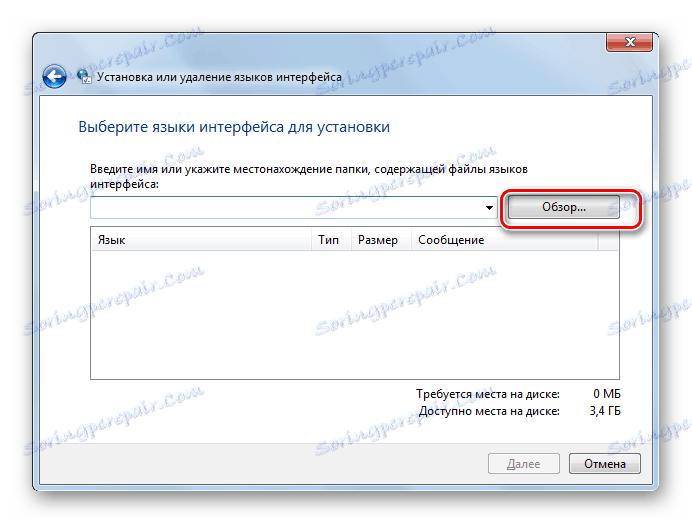

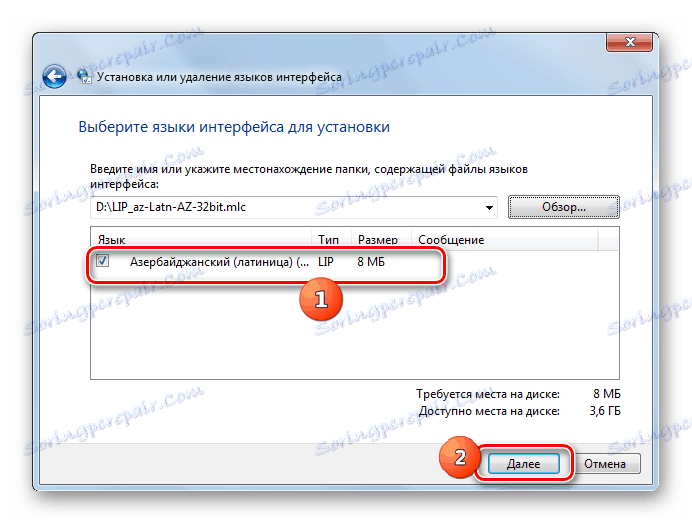
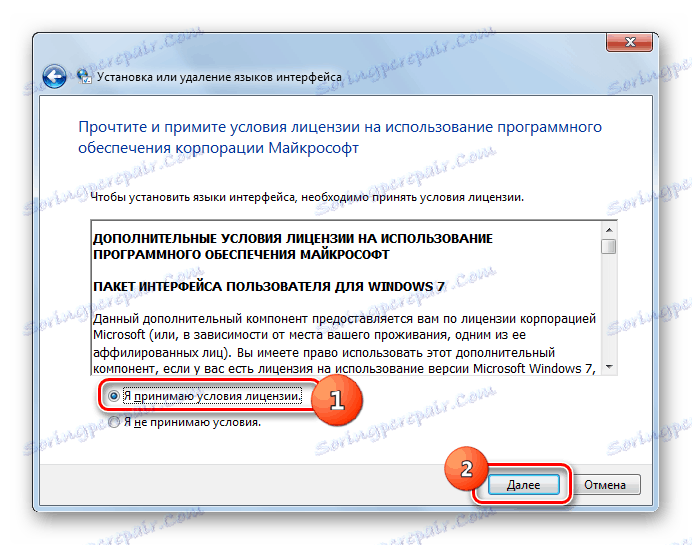
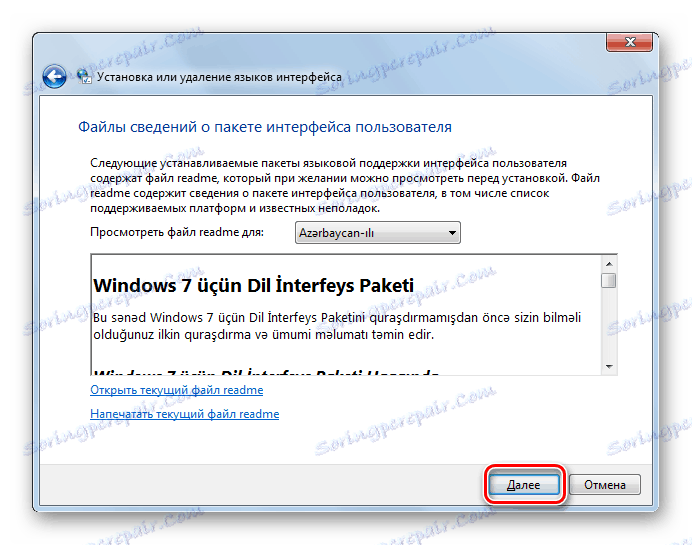

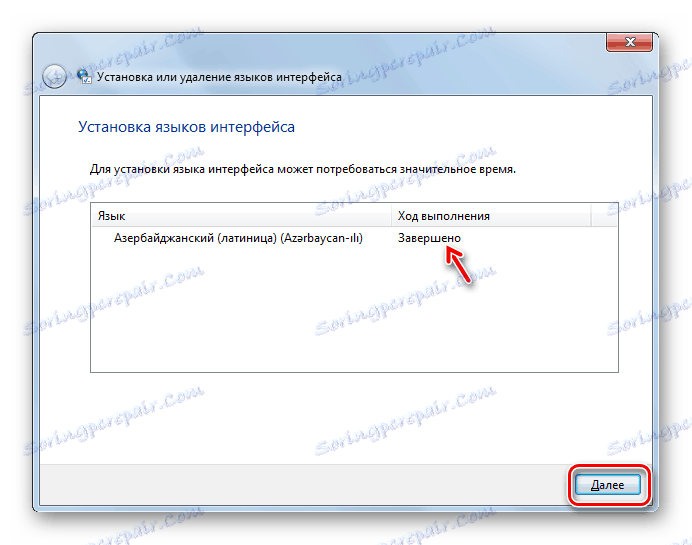
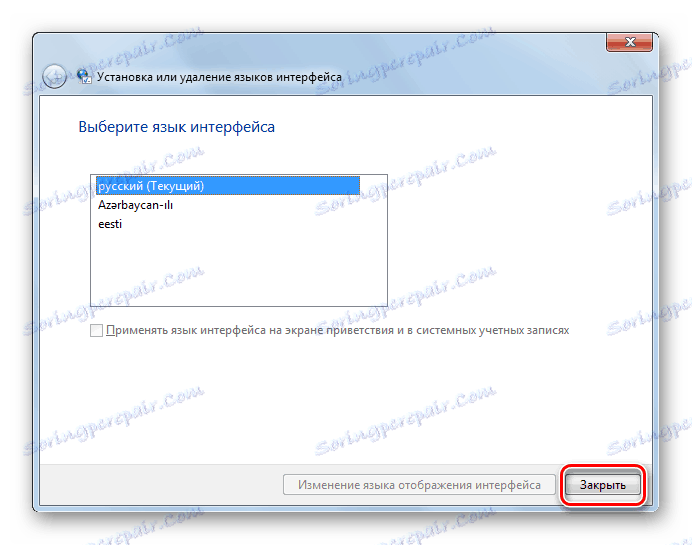
Както можете да видите, процедурата за инсталиране на езиковия пакет като цяло е интуитивно ясна, независимо от начина, по който работите: чрез "Центъра за актуализации" или чрез настройките на езиковите настройки. Въпреки че, разбира се, когато се използва първата опция, процедурата е по-автоматизирана и изисква минимална намеса на потребителя.