Инсталиране на принтера на компютри с Windows 10
Като правило, не се изискват допълнителни действия от страна на потребителя, когато принтерът е свързан към компютър с Windows 10. Въпреки това, в някои случаи (например, ако устройството е доста старо), не можете да го направите без инструмент за инсталиране, който искаме да ви запознаем днес.
Инсталирайте принтера в Windows 10
Процедурата за Windows 10 не е твърде различна от тази за други версии на "прозорците", освен че е по-автоматизирана. Разгледайте го по-подробно.
- Свържете принтера към компютъра с приложения кабел.
- Отворете "Старт" и изберете "Настройки" в него.
- В "Параметри" кликнете върху елемента "Устройства" .
- Използвайте елемента "Принтери и скенери" в лявото меню на прозореца на устройството.
- Кликнете върху Добавяне на принтер или скенер .
- Изчакайте, докато системата открие вашето устройство, след това я изберете и кликнете върху бутона „Добавяне на устройство“ .
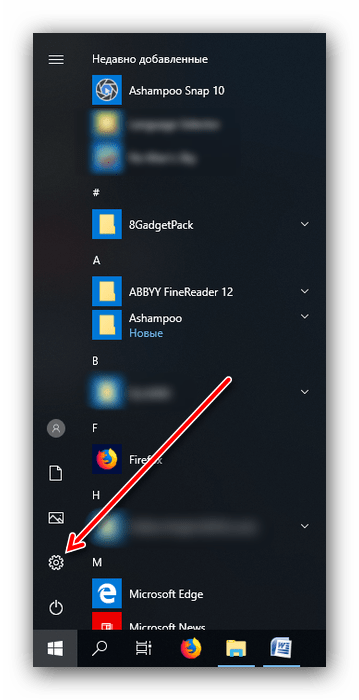
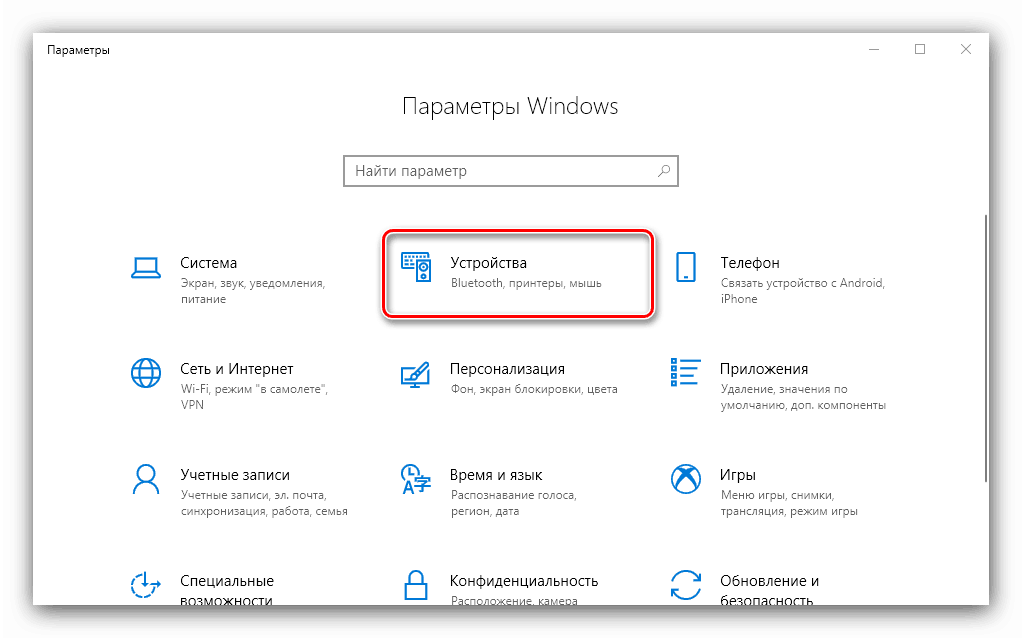
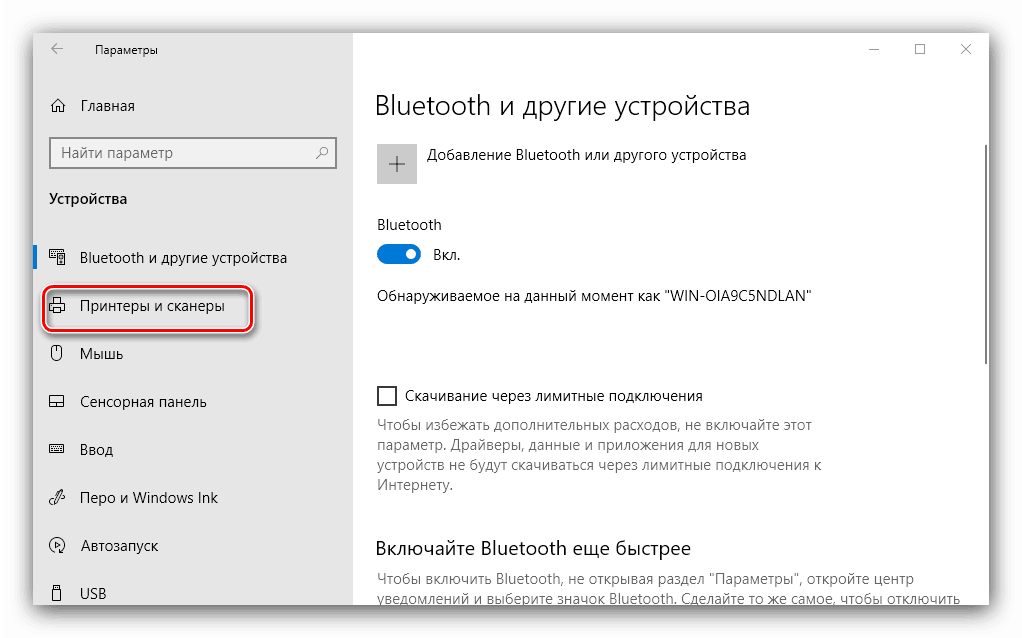
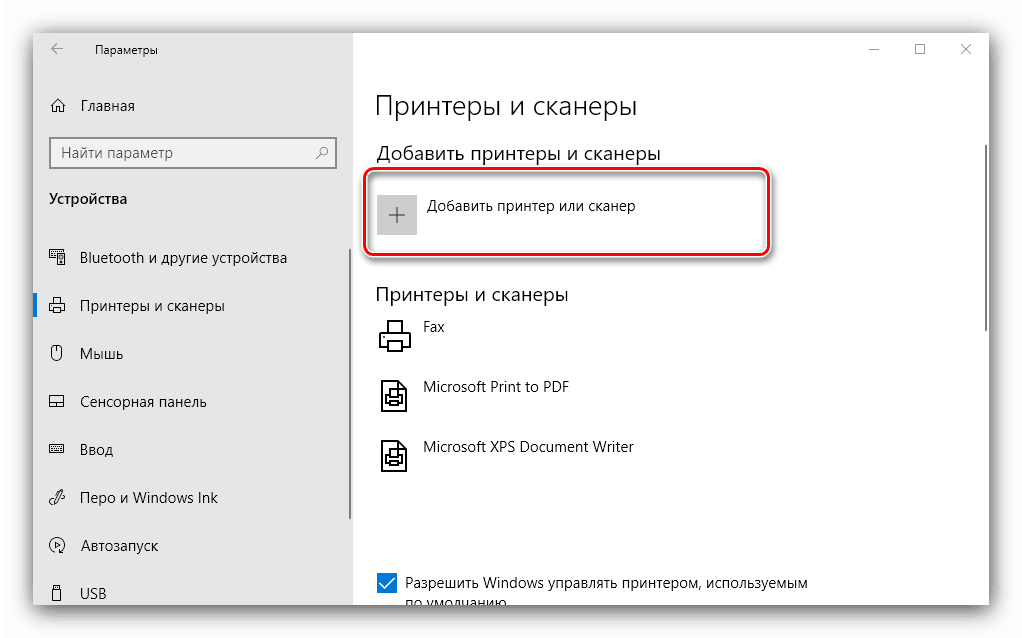
Обикновено на този етап процедурата приключва и - ако драйверите са правилно инсталирани, устройството трябва да работи. Ако това не се случи, кликнете върху връзката „Задължителният принтер не е в списъка“. 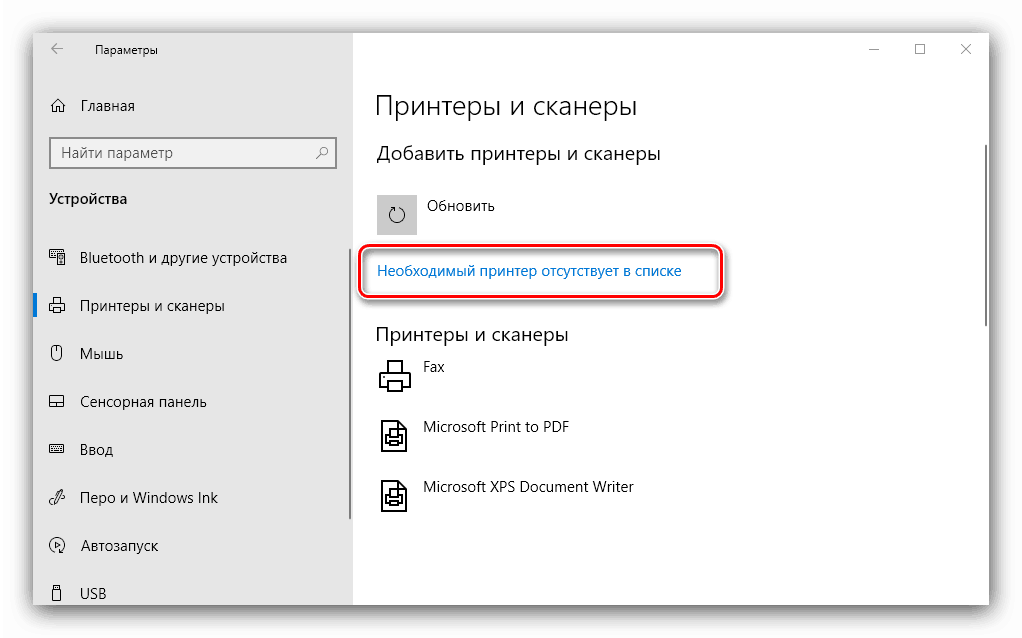
Появява се прозорец с 5 опции за добавяне на принтер. 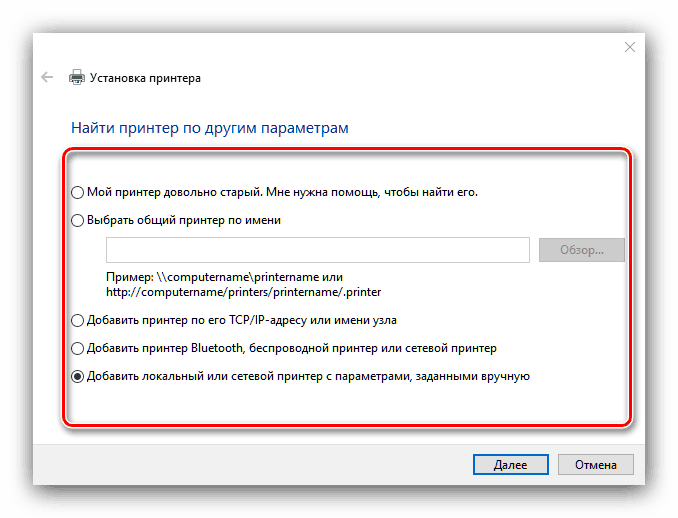
- "Моят принтер е доста стар ..." - в този случай системата отново ще се опита да определи автоматично печатащото устройство, използвайки други алгоритми;
- „Избор на споделен принтер по име“ - полезно, ако използвате устройство, свързано към обща локална мрежа, но за това трябва да знаете точното му име;
- „Добавяне на принтер чрез TCP / IP адрес или име на хост” е почти същото като предишната опция, но е предназначено да се свърже с принтера извън локалната мрежа;
- „Добавяне на Bluetooth принтер, безжичен принтер или мрежов принтер“ - също започва повторно търсене на устройството, на малко по-различен принцип;
- „Добавете локален или мрежов принтер с ръчно зададени параметри“ - както показва практиката, най-често потребителите идват към тази опция и ще разгледаме по-подробно.
Инсталирането на принтера в ръчен режим е както следва:
- Първо изберете порта за свързване. В повечето случаи тук няма нужда да се променя нищо, но някои принтери все още изискват избор на конектор, различен от този по подразбиране. След като направите всички необходими манипулации, кликнете върху „Напред“.
- На този етап се извършва изборът и инсталирането на драйвери за принтери. Системата съдържа само универсален софтуер, който може да не отговаря на модела ви. Най-добрият вариант е да използвате бутона "Windows Update" - това действие ще отвори базата данни с драйвери за най-често срещаните устройства за печат. Ако имате инсталационен компактдиск, можете да го използвате, за да направите това, кликнете върху бутона "Инсталиране от диск" .
- След като изтеглите базата данни, намерете производителя на принтера от лявата страна на прозореца, конкретния модел отдясно и след това щракнете върху Напред .
- Тук трябва да изберете името на принтера. Можете да зададете своя собствена или да оставите по подразбиране, след което отново отидете на "Напред".
- Изчакайте няколко минути, докато системата инсталира необходимите компоненти и определи устройството. Също така ще трябва да настроите споделянето, ако тази функция е активирана на вашата система.
![Настройка на споделяне за ръчна инсталация на принтер на Windows 10]()
Вижте също: Как да настроите споделянето на папки в Windows 10
- В последния прозорец щракнете върху "Finish" - принтерът е инсталиран и готов за работа.
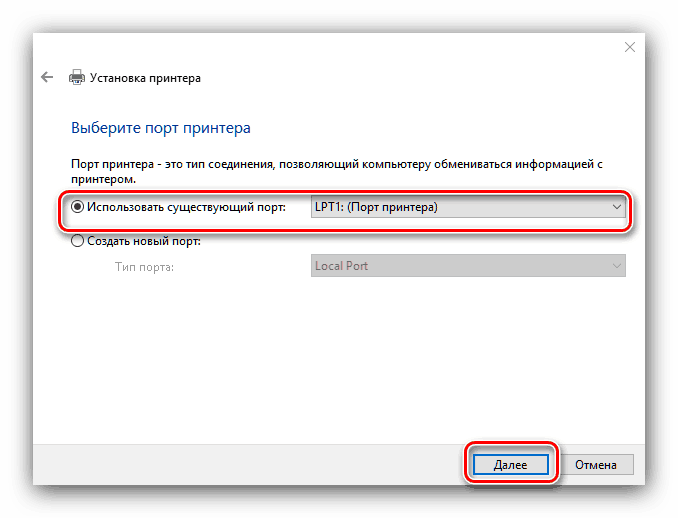
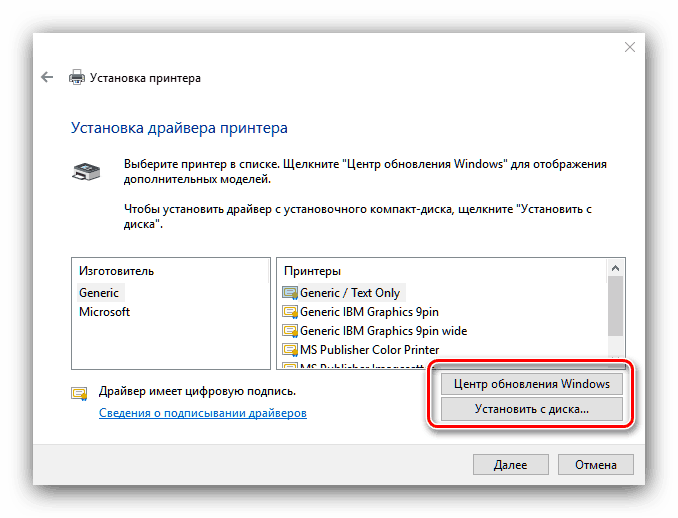
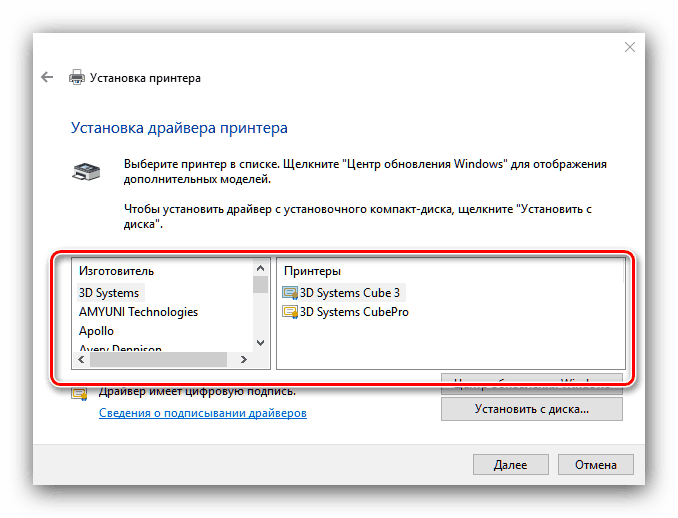
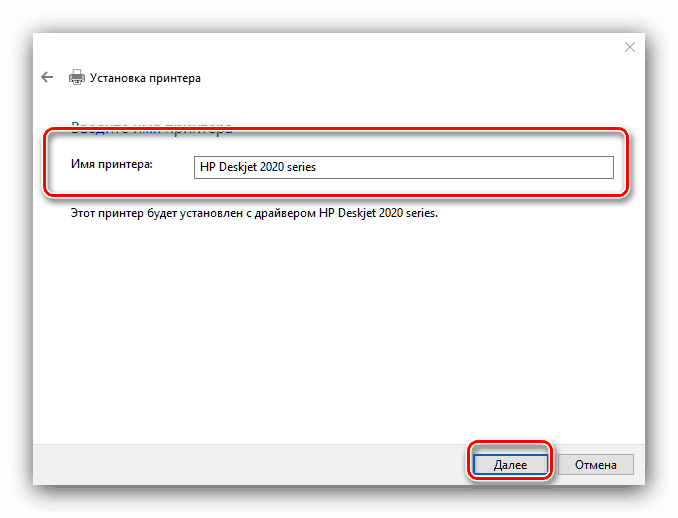
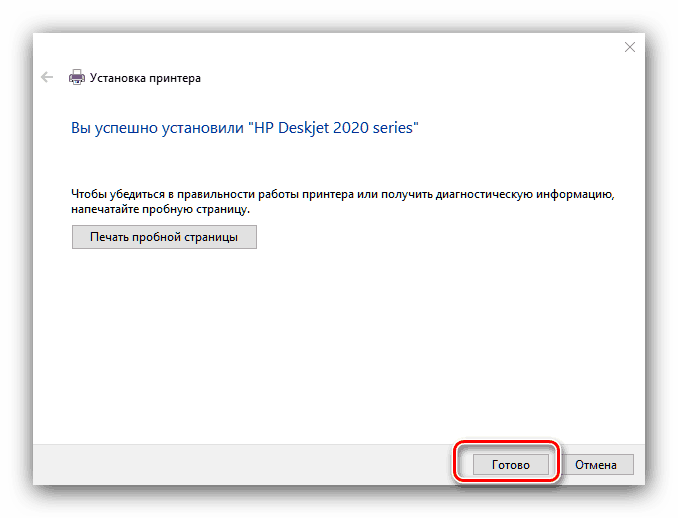
Тази процедура не винаги върви гладко, затова по-долу ще разгледаме накратко най-често срещаните проблеми и методите за тяхното решаване.
Системата не вижда принтера
Най-честият и най-сложен проблем. Трудно, защото може да предизвика много различни причини. Вижте ръководството на линка по-долу за повече подробности. 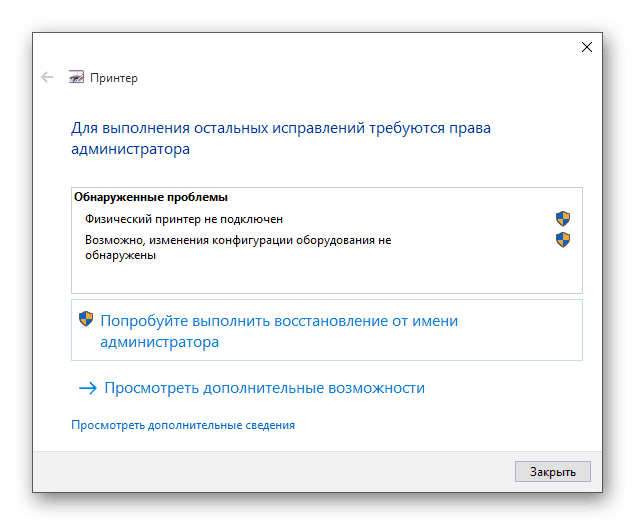
Още подробности: Решаване на проблема с показването на принтер в Windows 10
Грешка „Местната подсистема за печат не се изпълнява“
Това също е често срещан проблем, чийто източник е софтуерна повреда в съответната услуга на операционната система. Разрешаването на тази грешка включва както нормално рестартиране на услугата, така и възстановяване на системни файлове. 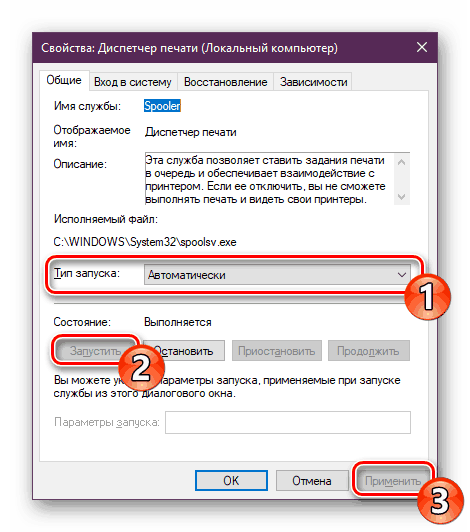
урок: Решаване на проблема "Местната подсистема за печат не се изпълнява" в Windows 10
Разгледахме процедурата за добавяне на принтер към компютър с Windows 10, както и решаването на някои проблеми със свързването на печатащо устройство. Както можете да видите, операцията е много проста и не изисква специфични познания от потребителя.
