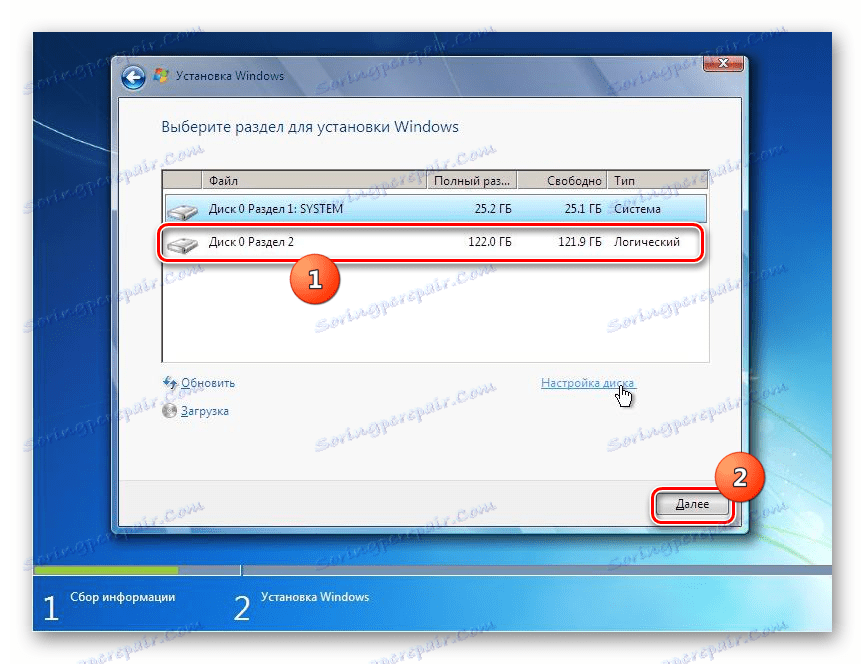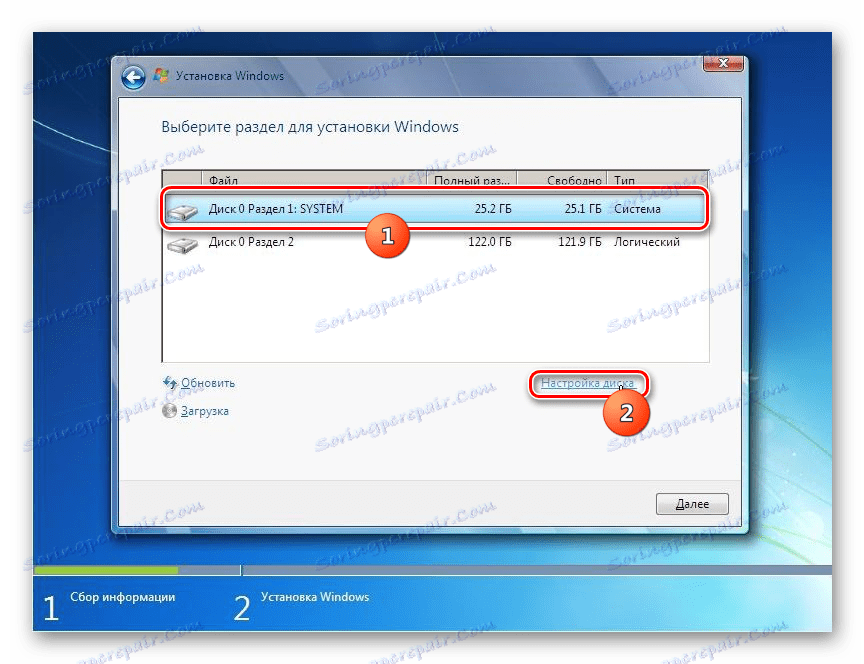Инсталиране на Windows 7 с помощта на стартиращо флаш устройство
Ако преди това нямаше алтернатива да инсталирате Windows от компактдиска, сега, с въвеждането на по-съвременни технологии, инсталирането на операционна система от флаш устройство също е много популярно. Нека да разберем как да поставите Windows 7 на компютър от USB устройство.
Вижте също:
Как да инсталирате Windows
Инсталиране на Windows 7 от диска
съдържание
Алгоритъм за инсталиране на OS
Като цяло, алгоритъмът за инсталиране на Windows 7 от флаш устройство не е много по-различен от по-традиционния метод за инсталиране, използвайки компактдиск. Основната разлика е настройката на BIOS. Също така, разбира се, трябва да имате на разположение предварително подготвен зареждащ се USB диск с разпределението на посочената операционна система. След това постепенно ще разберем как да инсталираме Windows 7 от USB флаш устройство на настолен компютър или лаптоп.
урок: Създаване на стартиращо USB флаш устройство 7 в UltraISO
Стъпка 1: Конфигурирайте настройките на UEFI или BIOS
Преди да продължите с инсталирането на операционната система, трябва да конфигурирате настройките на UEFI или BIOS, така че когато стартирате компютъра, можете да заредите системата от USB флаш устройството. Да започнем описанието на действията с по-ранен системен софтуер - BIOS.
Внимание! По-старите версии на BIOS не поддържат работа с флаш устройство като инсталационно устройство. В този случай, за да инсталирате Windows 7 от USB-носител, трябва да замените или да презаредите дънната платка, което в този случай не винаги оправдава целта.
- На първо място, трябва да влезете в BIOS. Входът се извършва веднага след включване на компютъра, когато компютърът излъчи характерен сигнал. По това време трябва да натиснете един от клавишите на клавиатурата, които ще бъдат показани на екрана. Най-често това е F10 , Del или F2 , но някои версии на BIOS може да имат други опции.
- След като активирате BIOS интерфейса, трябва да преминете към секцията за определяне на устройството за зареждане. Най-често този раздел се нарича "Boot" или тази дума присъства в неговото име. Във версиите на някои производители може да се нарече "Разширени функции на BIOS" . Преходът се осъществява чрез натискане на навигационните клавиши на клавиатурата и натискане на бутона Enter, докато се избира желаният раздел или елемент.
- След прехода се отваря секция, където трябва да зададете USB устройството за съхранение като първо устройство за зареждане. Подробностите за тази процедура зависят от конкретната версия на BIOS и могат да варират значително. Но целта е да преместите USB устройството на първо място в реда на зареждане в показания списък.
- След като направите избора, за да излезете от BIOS и да запишете въведените параметри, натиснете бутона F10 . Отваря се диалогов прозорец, където трябва да кликнете върху "Запазване" и след това върху "Изход" .
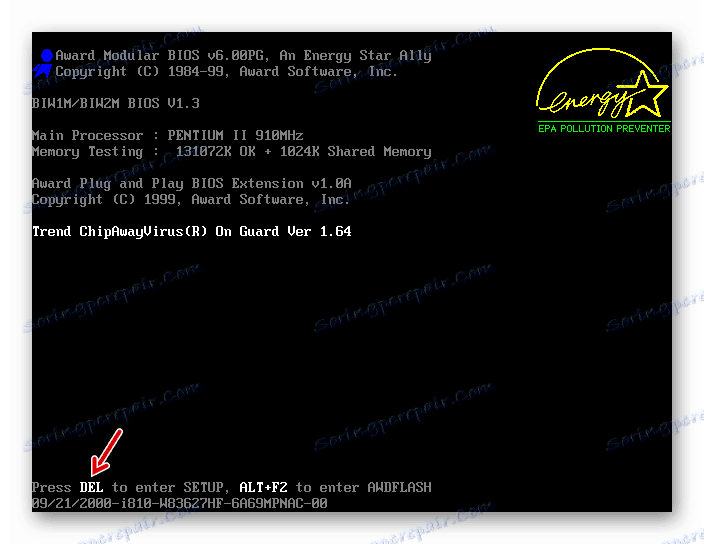
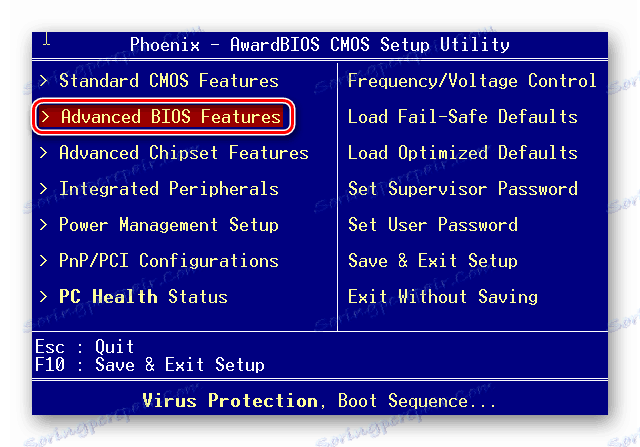

BIOS вече е конфигуриран правилно, за да зареди компютъра от USB носителя. След това помислете как да конфигурирате, ако използвате по-модерен аналог на BIOS - UEFI. Ако при инсталиране от диск в този системен софтуер не са необходими промени в параметрите, след инсталиране от флаш устройство трябва да направите настройки.
- Първо, поставете стартиращото USB флаш устройство в USB конектора на вашия настолен компютър или лаптоп. Когато включите компютъра, веднага се отваря интерфейсът UEFI. Тук трябва да кликнете върху бутона "Разширени" , който се намира най-долу в екрана, или натиснете клавиша F7 на клавиатурата.
- В отворения прозорец отидете в раздела "Изтегляне" . Тук ще бъдат изпълнени всички операции, които ни интересуват. Кликнете върху елемента, разположен срещу опцията "USB поддръжка" . В списъка, който се показва, изберете опцията "Пълна инициализация" .
- След това кликнете върху името на най-новия параметър в текущия прозорец - "CSM" .
- В прозореца, който се отваря, кликнете върху параметъра "Стартиране на CSM" и изберете "Enabled" от списъка, който се показва.
- След това ще се покажат няколко допълнителни настройки. Кликнете върху "Настройки на устройство за стартиране" и изберете "UEFI Only" .
- Сега кликнете върху името на параметъра "Зареждане от устройства за съхранение" и изберете от списъка "Both, UEFI First" . За да се върнете към предишния прозорец, кликнете върху бутона "Назад" .
- Както можете да видите, сега е добавен още един елемент в прозореца "Изтегляне" в главния прозорец - "Защитено изтегляне" . Кликнете върху него.
- В прозореца, който се отваря, кликнете върху параметъра "Тип операционна система" и изберете опцията "Режим Windows UEFI" от списъка.
- Върнете се в секцията " Изтегляне" . Намерете блока "Приоритетно изтегляне" . Кликнете върху опцията "Опция за зареждане" . От списъка изберете името на свързаното зареждащо USB устройство.
- За да запазите настройките и да излезете от UEFI, натиснете клавиша F10 на клавиатурата.
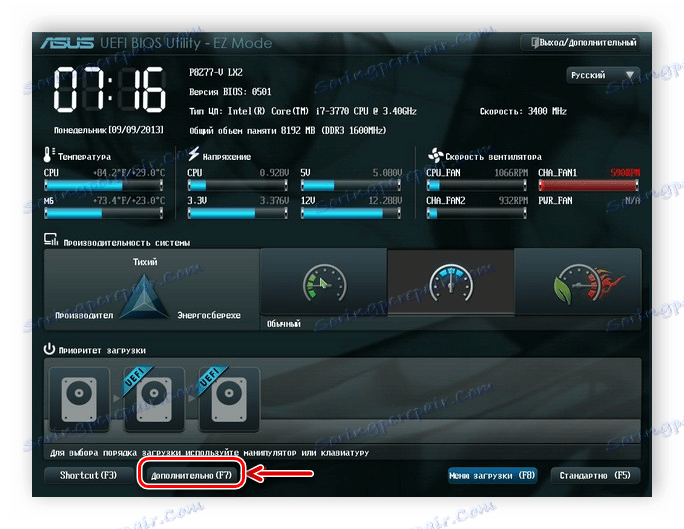
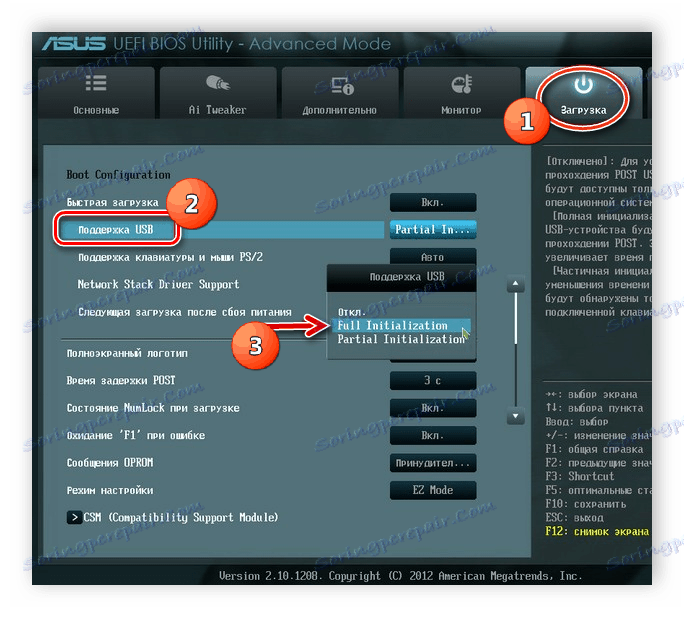
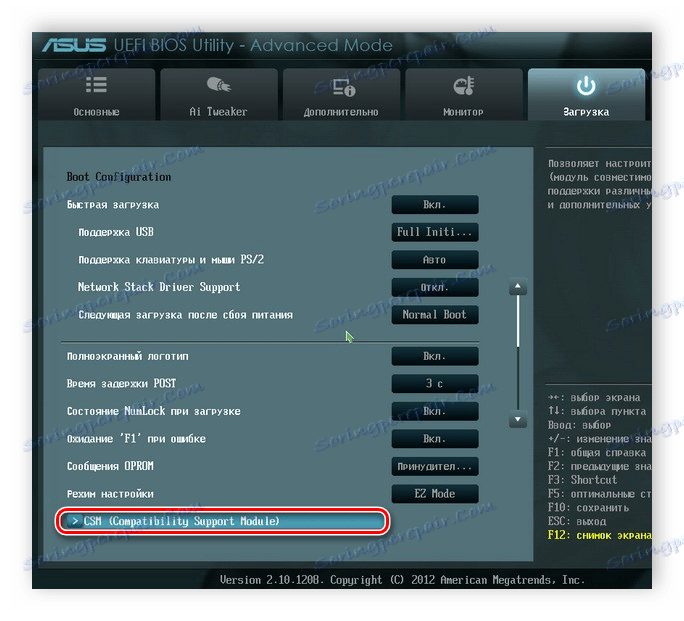
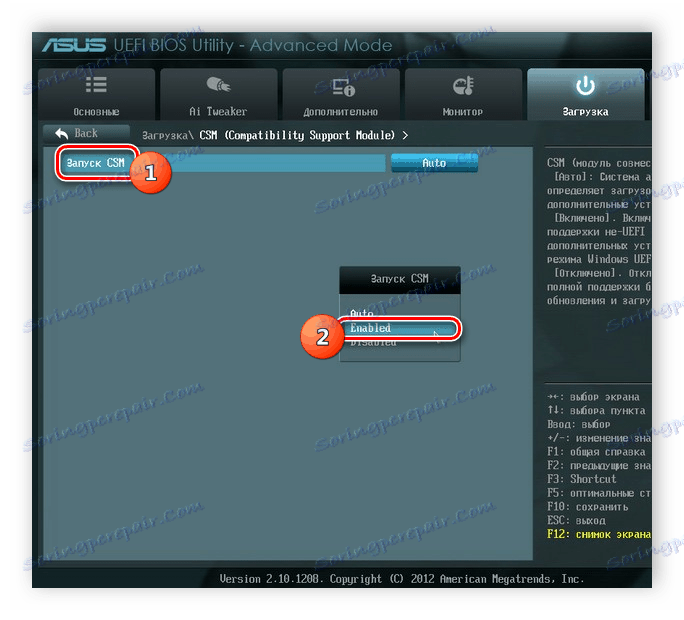
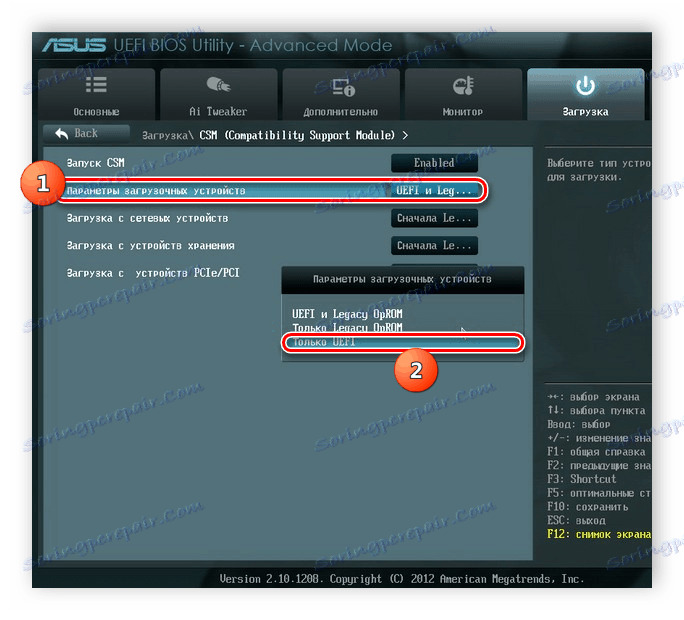
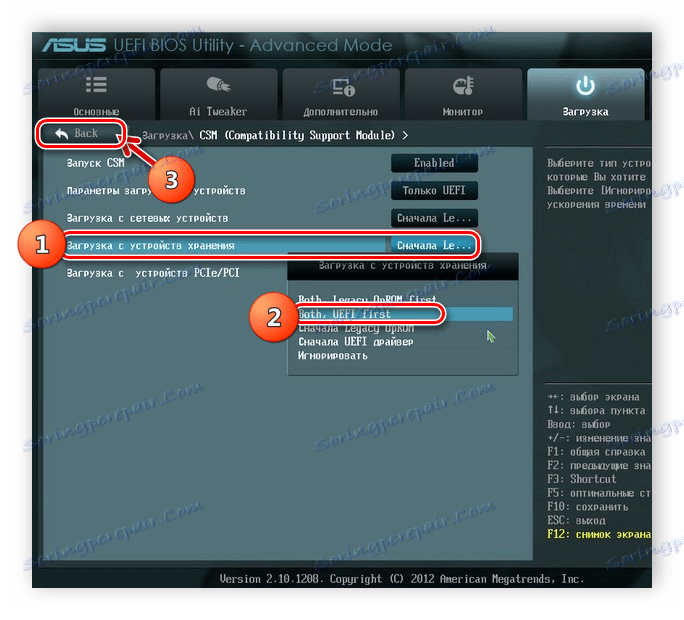
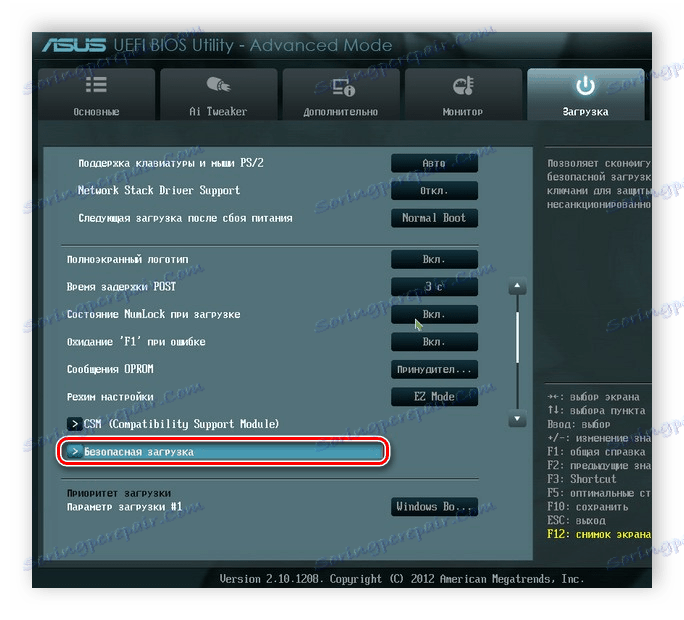
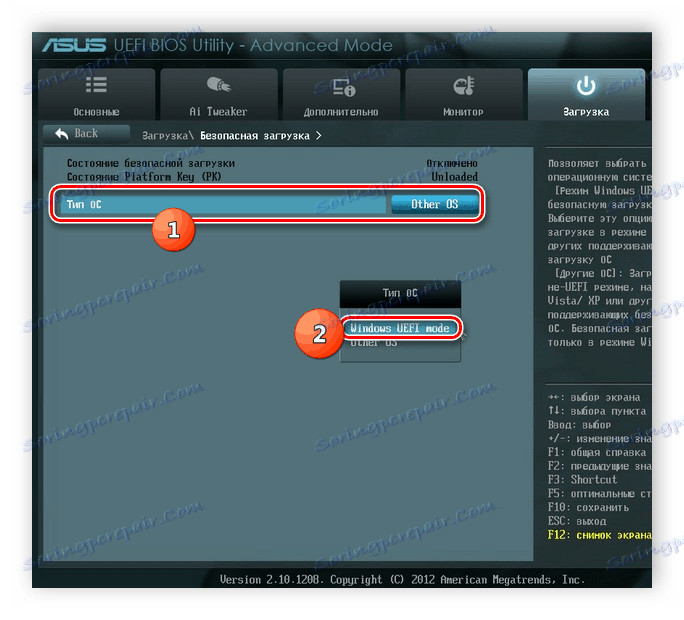
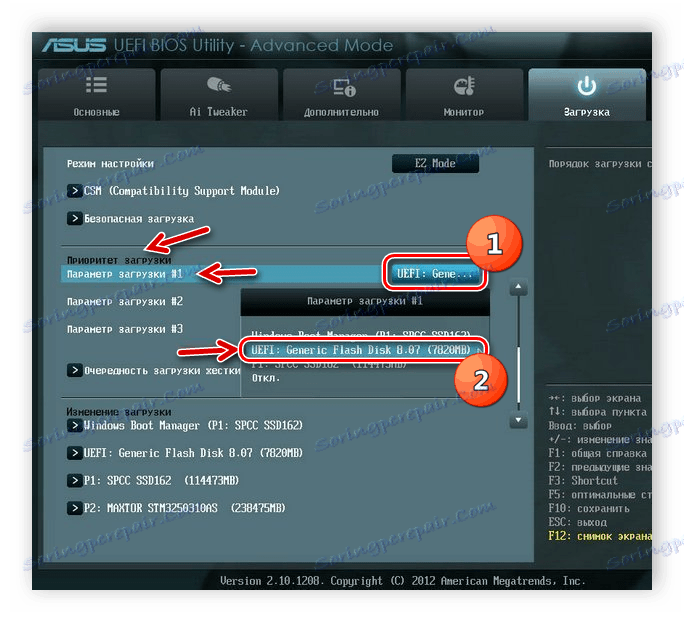
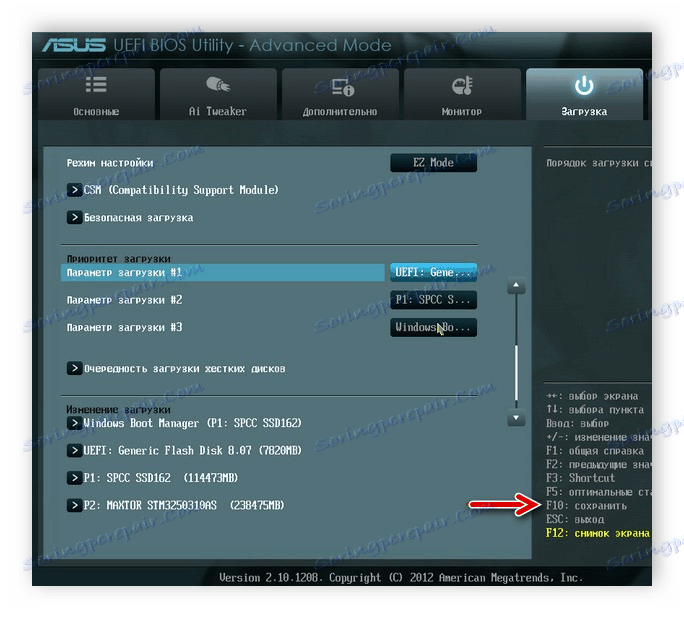
Това завършва настройката на UEFI за зареждане на компютъра от USB флаш устройството.
урок: Инсталиране на Windows 7 на лаптоп с UEFI
Етап 2: Процедура за инсталиране и инсталиране
След като са зададени параметрите на BIOS или UEFI за зареждане на компютъра от USB флаш устройството, можете да продължите да работите с комплекта за разпространение на Windows 7, който се намира на USB устройството.
- Свържете флаш устройството към подходящия конектор на компютъра (ако не сте го направили преди) и рестартирайте компютъра, за да го заредите от него. В прозореца за инсталиране, който се отваря, изберете настройките за локализация за вас от падащите списъци (език, разположение на клавиатурата, формат на часа). След като въведете необходимите данни, кликнете върху "Напред" .
- Отворете следващия прозорец, кликнете върху "Инсталиране" .
- Ще се отвори информация за лицензионното споразумение. Поставете отметка в квадратчето и кликнете върху "Напред" .
- Отваря се прозорецът за избор на тип инсталация. Тук кликнете върху елемента "Пълна инсталация" .
- В следващата стъпка трябва да посочите дяла, на който да инсталирате операционната система. Важно условие: това количество трябва да е абсолютно празно. Ако не сте сигурни в това, можете просто да изберете името му и да натиснете "Next" , като стартирате самата процедура за инсталиране.
![изберете дяла на твърдия диск, който да инсталирате в инсталационния диск на Windows 7]()
Ако знаете, че дискът не е празен, искате да преинсталирате операционната система или просто не сте сигурни дали данните са съхранени върху него, тогава в този случай е необходимо да извършите процедура за форматиране. Ако в тази секция на твърдия диск се съхраняват важни данни, тя трябва да бъде прехвърлена на друго място, тъй като цялата информация, съдържаща се в този обем на носителя, ще бъде унищожена. За да преминете към процедурата, изберете желаната секция и кликнете върху "Настройка на диска" .
![Отворете инсталацията на диска в инсталационния диск на Windows 7]()
- След това изберете отново името на същия раздел и кликнете върху елемента "Форматиране" в новия прозорец.
- Освен това в диалоговия прозорец, натискането на бутона "OK" потвърждава действията ви, като потвърждава, че сте запознати с последствията от стартираната процедура, включително с унищожаването на цялата информация от избраната секция.
- Ще се извърши процедурата за форматиране. След завършването му в основния прозорец на инсталацията на операционната система, изберете отново същия дял на диска (вече форматиран) и кликнете върху Напред .
- Ще започне процесът на инсталиране на операционната система, което ще отнеме известно време в зависимост от хардуерните характеристики на компютъра. Информация за етапите и динамиката на нейното преминаване може да бъде получена незабавно в прозореца на инсталатора.
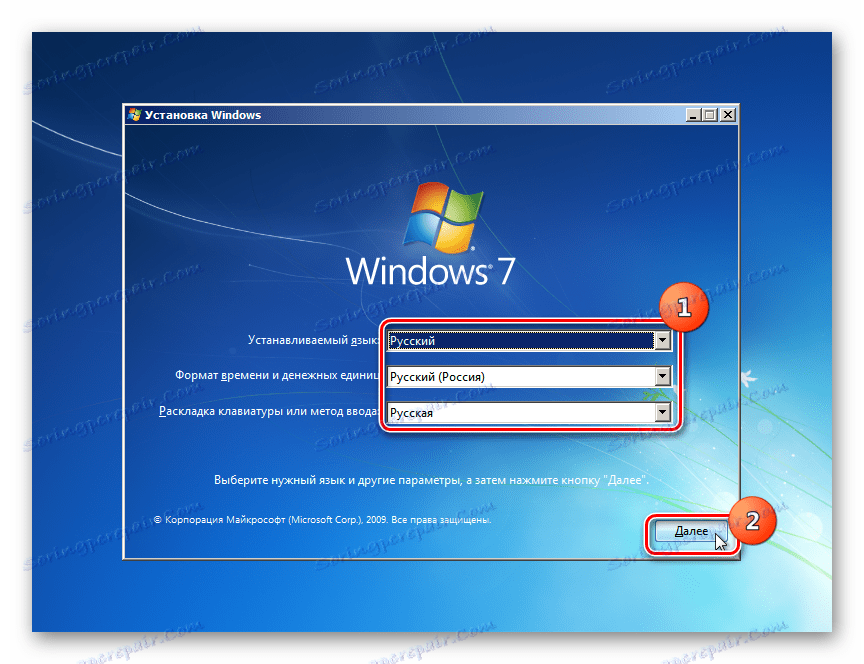


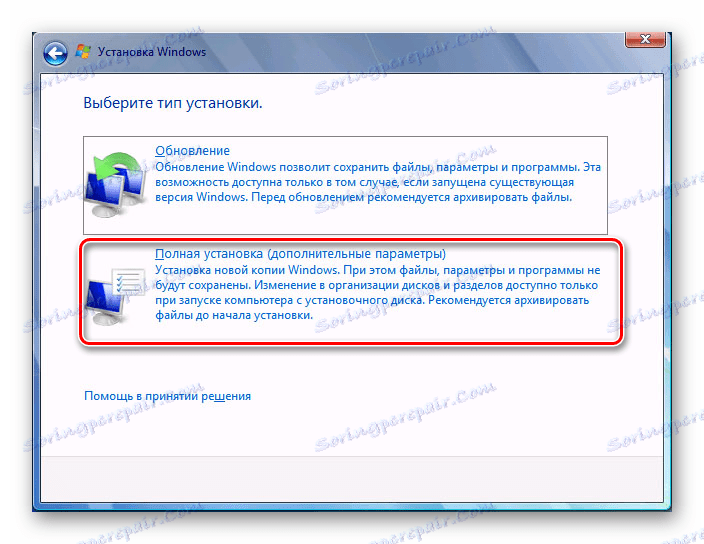
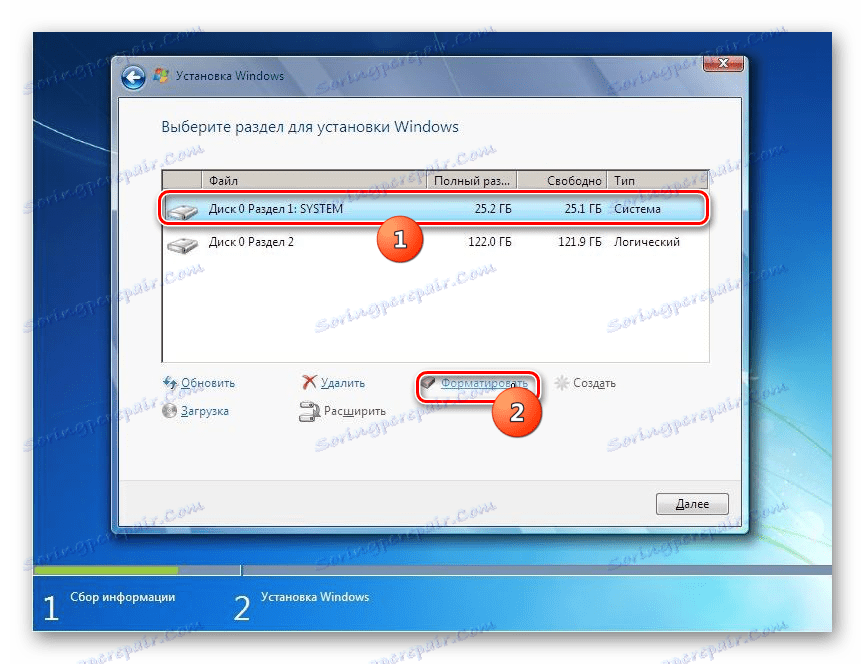
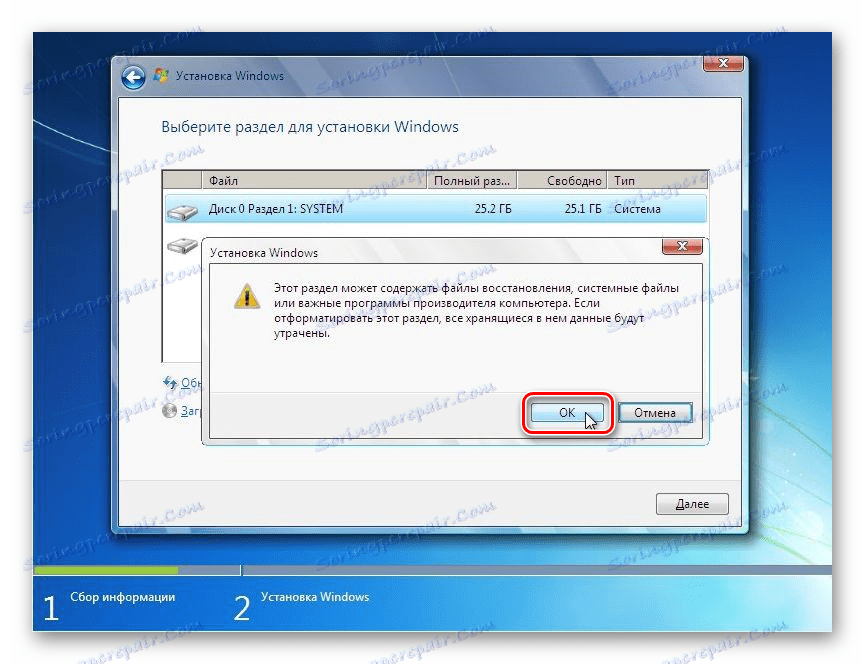
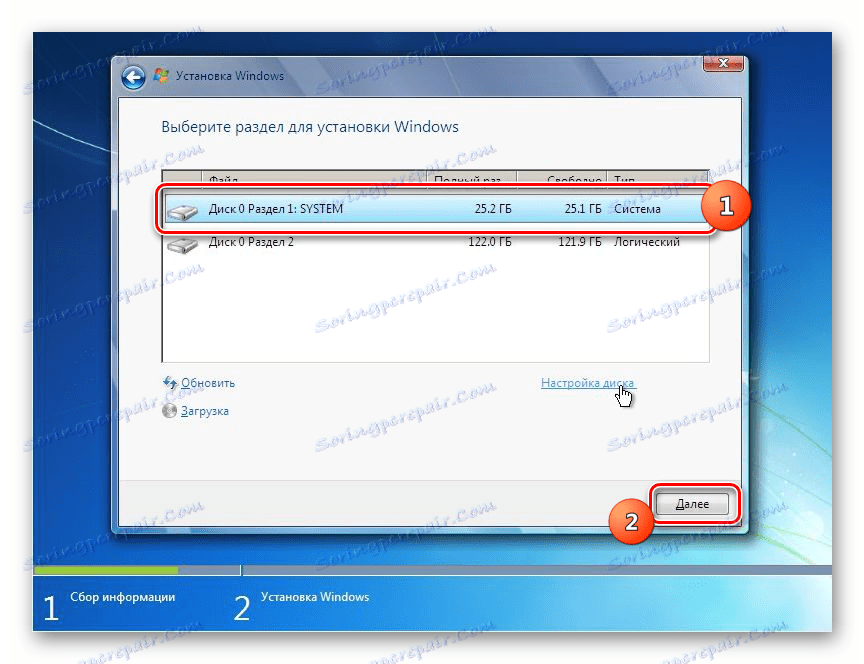
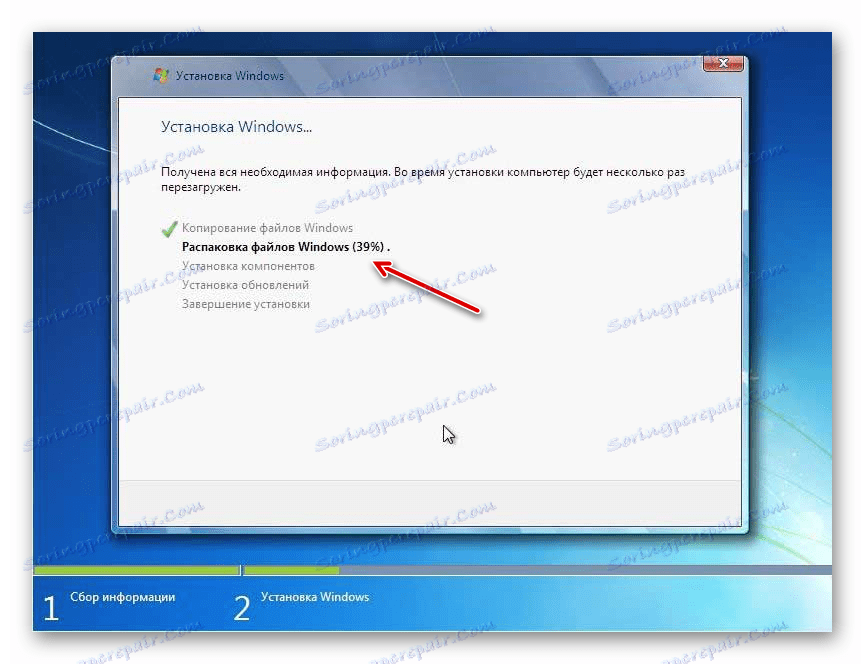
Етап 3: Първоначална настройка на системата
След като инсталирате операционната система, за да работите със системата, трябва да извършите някои действия по първоначалната й конфигурация.
- Непосредствено след инсталирането ще се отвори прозорец, където трябва да въведете потребителско име и име на компютър. Тези данни се въвеждат произволно, но ако за първия параметър можете да използвате произволни буквено-цифрови символи, включително кирилица, тогава са разрешени само латински и номера за името на компютъра. След като въведете данните, кликнете върху "Напред" .
- В следващата стъпка, ако желаете, можете да защитите компютъра с парола. За да направите това, трябва да въведете един и същ код в първите две полета. В най-ниското поле се въвежда намек, в случай че паролата е забравена. След като въведете тези данни или оставяте всички полета празни (ако паролата не е необходима), кликнете върху "Напред" .
- След това се отваря прозорец, за да въведете лицензионния ключ. Той може да се намери в кутията с разпространението на Windows. Ако сте закупили операционната система чрез интернет, ключът трябва да бъде изпратен по електронна поща в съобщение от Microsoft, за да потвърдите покупката. Въведете кодовия израз в полето, поставете отметка в квадратчето и кликнете върху "Напред" .
- Отваря се прозорец с избор на опции за инсталиране. За повечето потребители опцията "Използване на препоръчителните настройки" е подходяща, тъй като тя е най-разнообразна.
- В следващия прозорец задайте текущата часова зона, час и дата по същия начин, както се прави в стандартния интерфейс на Windows 7 и кликнете върху "Next" .
- След това, когато откриете инсталирания драйвер на мрежовата карта, инсталационната програма ще ви подкани да конфигурирате мрежата. Можете да го направите точно там, като изберете една от опциите за свързване и направите настройките по същия начин, както е направено чрез стандартен OS интерфейс. Ако искате да отложите тази процедура за по-късно, просто кликнете върху "Напред".
- След това е завършена предварителната конфигурация на Windows 7 и се отваря "Desktop" на тази операционна система. Но за да гарантирате най-удобната работа с компютъра, все пак трябва да направите по-фина настройка на операционната система, да инсталирате необходимите драйвери и програми.
![Windows 7 интерфейс след инсталирането на операционната система]()
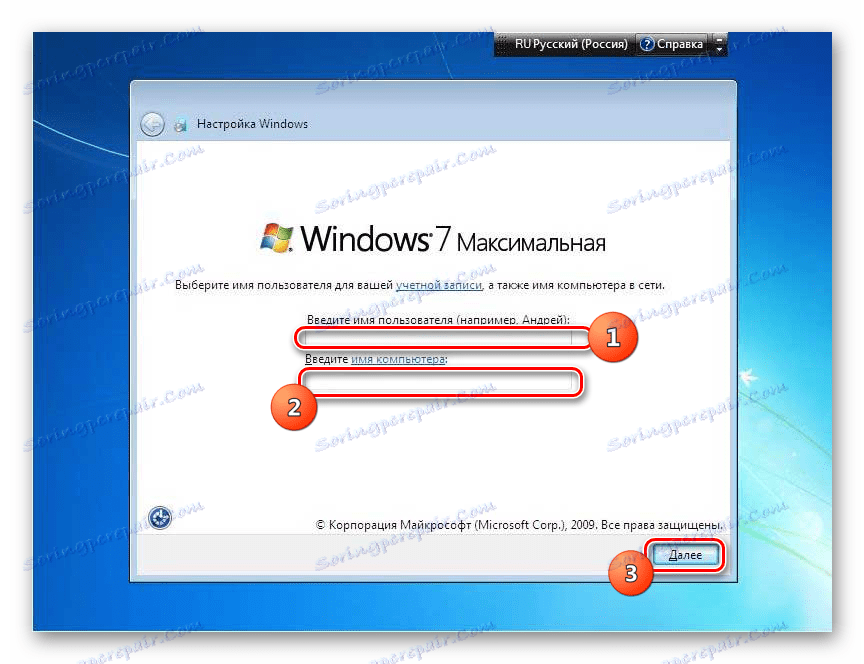
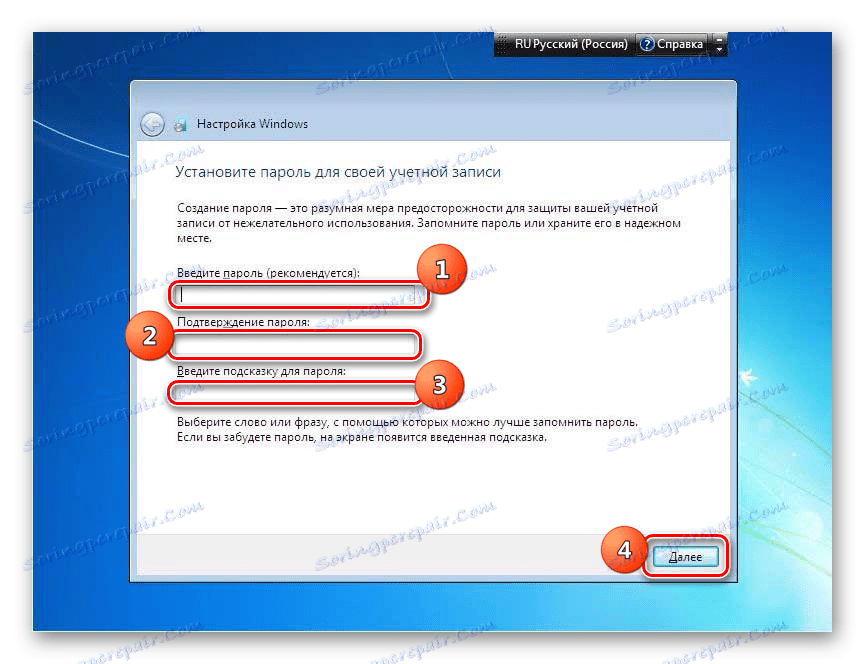
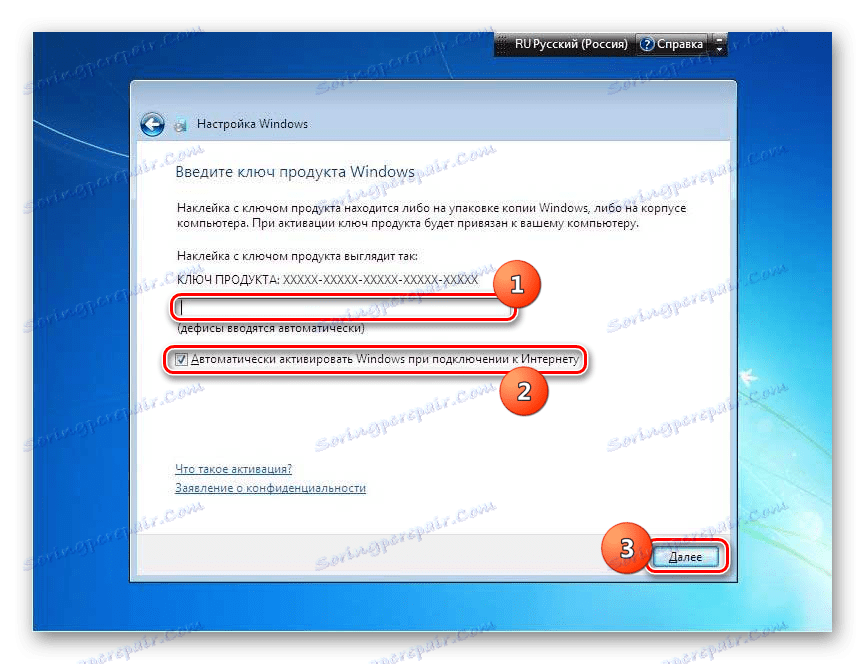
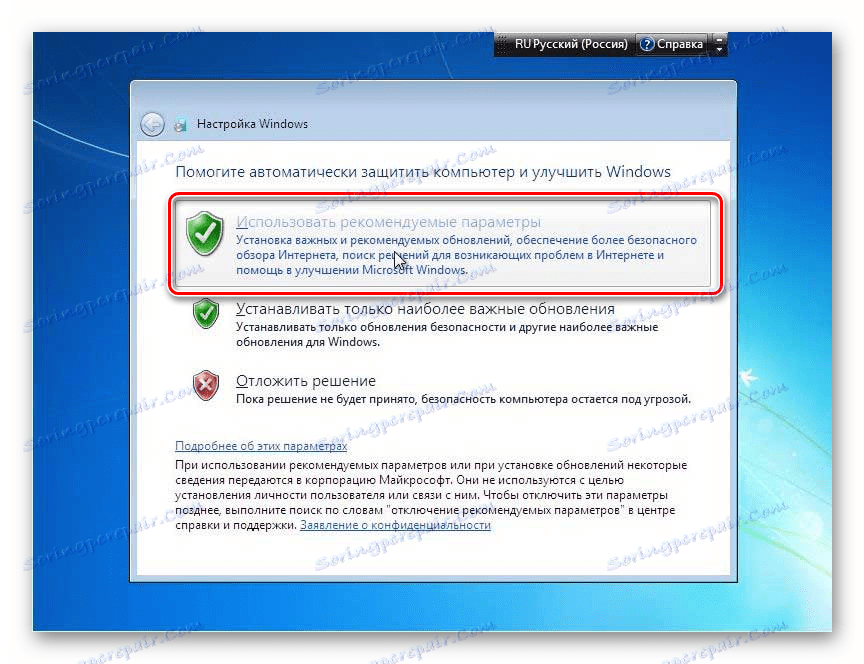
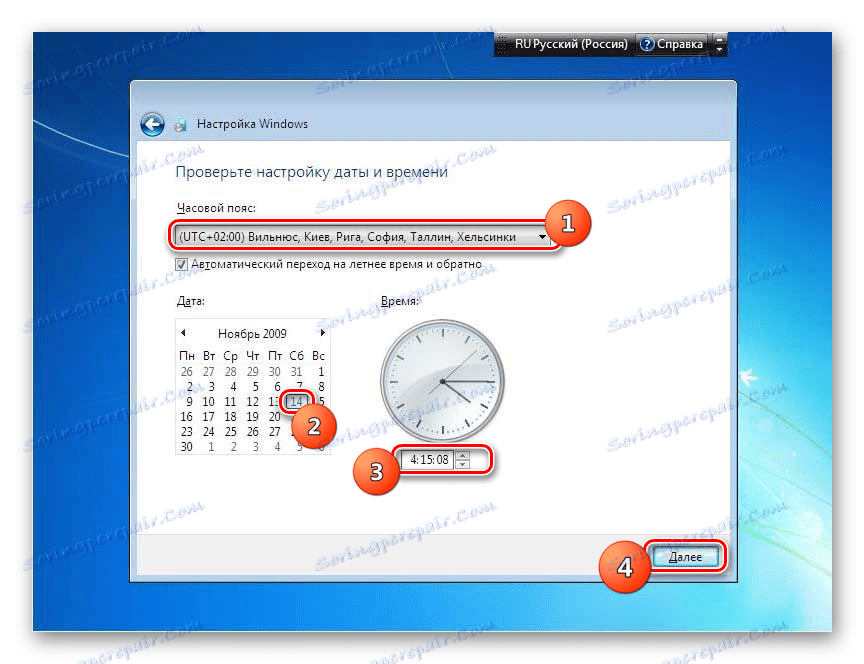
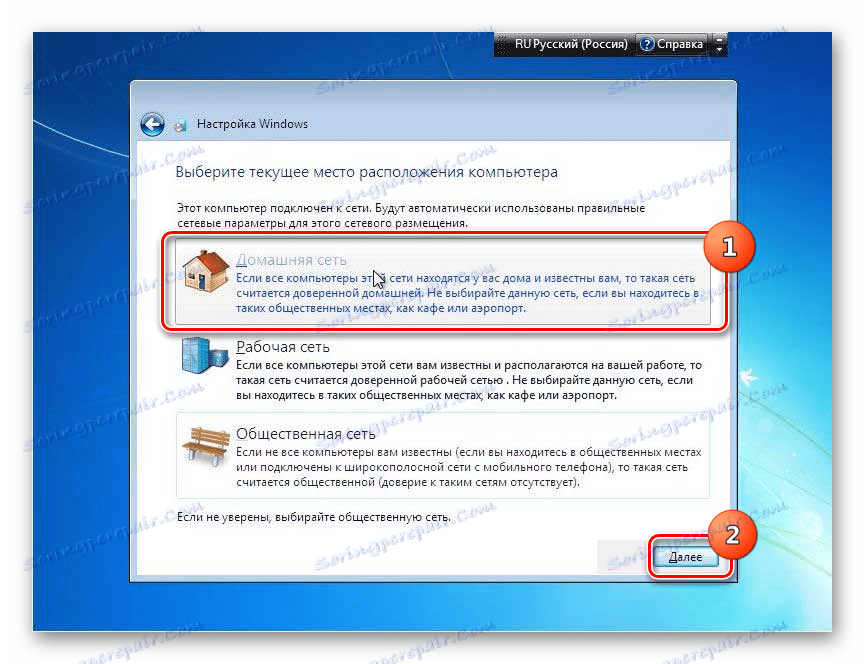
Както можете да видите, инсталирането на Windows 7 от USB устройство не е много по-различно от инсталирането с помощта на диск за зареждане. Основната разлика е в предварителната инсталационна конфигурация на системния софтуер (BIOS или UEFI), както и в това, че носителите с разпределителния комплект ще бъдат свързани не чрез CD ROM, а чрез USB конектора. Останалите стъпки са почти еднакви.