Как да разберете кода за активиране в Windows 10
Продуктовият ключ в Windows OS 10, както и в по-ранните версии на тази операционна система, е 25-цифрен код, състоящ се от букви и цифри, който се използва за активиране на системата. Потребителят може да бъде полезен в процеса на повторно инсталиране на операционната система, така че загубата на ключ е доста неприятно събитие. Но ако това се е случило, не бъди много разстроена, защото има начини, по които можете да научите този код.
съдържание
Как да видите кода за активиране в Windows 10
Има няколко програми, с които можете да прегледате ключа за активиране на операционната система Windows 10. Да разгледаме по-подробно някои от тях.
Метод 1: Speccy
Speccy - Мощна, удобна руска езикова програма, чиято функционалност включва преглед на пълната информация за операционната система, както и хардуерните ресурси на персоналния компютър. Също така с него можете да намерите кода, с който е активирана вашата версия на операционната система. За тази цел следвайте тази инструкция.
- Изтеглете приложението от официалния сайт и го инсталирайте на вашия компютър.
- Отворете Speccy.
- В главното меню отворете секцията "Операционна система" , след което прегледайте информацията в графата "Сериен номер" .
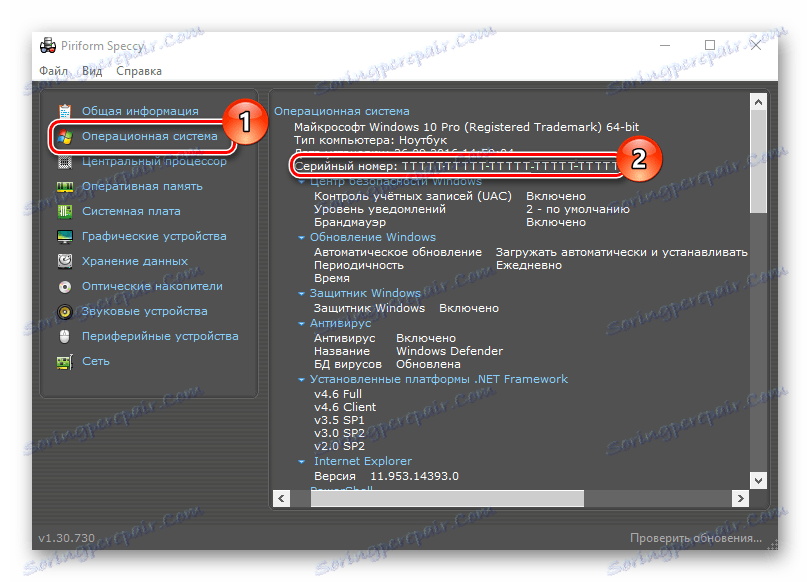
Метод 2: ShowKeyPlus
ShowKeyPlus е друга помощна програма, благодарение на която можете да научите кода за активиране на Windows 10. За разлика от Speccy, ShowKeyPlus не е необходимо да бъде инсталиран, достатъчно е само да изтеглите приложенията от сайта и да го стартирате.
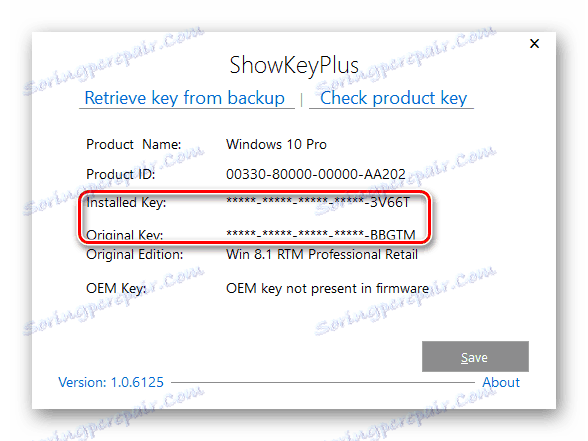
Трябва да внимавате за програмите на трети страни, тъй като ключът към вашия продукт може да бъде откраднат от киберпрестъпници и използван за собствени цели.
Метод 3: ProduKey
ProduKey е малка програма, която също не изисква инсталация. Достатъчно е просто да го изтеглите от официалния сайт, да започнете и да видите необходимата информация. За разлика от други програми, ProduKey е предназначен само за показване на ключове за активиране и не натрупва потребители с ненужна информация.
Изтеглете приложението ProduKey
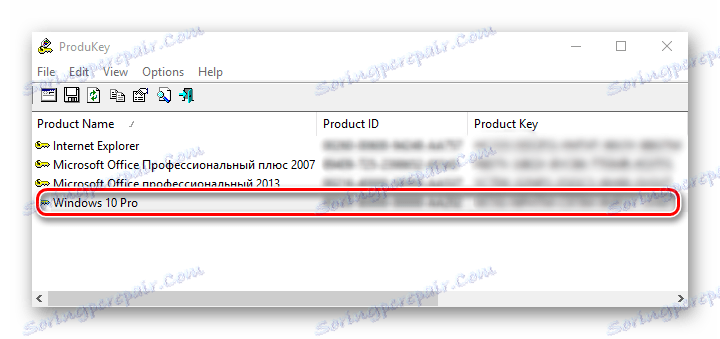
Метод 4: PowerShell
Можете да намерите и ключа за активиране от вградените инструменти на Windows 10. Сред тях PowerShell, черупката на системата, заема специално място. За да видите желаната информация, трябва да напишете и изпълните специален скрипт.
Струва си да се отбележи, че за неопитни потребители е трудно да научат кода с помощта на стандартни инструменти, затова не се препоръчва да ги използвате, ако нямате достатъчно познания в областта на компютърните технологии.
За да направите това, направете следното.
- Отваряне на Notepad .
- Копирайте текста на скрипта по-долу в него и запазете създадения файл с разширението ".ps1" . Например 1.ps1.
- Стартирайте PowerShell като администратор.
- Придвижете се до директорията, където е запазен скрипта с командата "cd", след което натиснете Enter . Например, cd c: // (отидете на диск C).
- Стартирайте скрипта. За целта просто
./"Имя скрипта.ps1"и натиснете Enter .
Заслужава да се отбележи, че за да запазите файла, трябва да напишете разширението .ps1 в полето "Име на файл" и да зададете стойността на "Всички файлове" в полето "Тип файл" .
#Main function
Function GetKey
{
$regHKLM = 2147483650
$regPath = "SoftwareMicrosoftWindows NTCurrentVersion"
$DigitalProductId = "DigitalProductId"
$wmi = [WMIClass]"$env:COMPUTERNAMErootdefault:stdRegProv"
$ Object = $ wmi.GetBinaryValue ($ regHKLM, $ regPath, $ DigitalProductId)
[Масив] $ DigitalProductId = $ Object.uValue
Ако ($ DigitalProductId)
{
$ ResKey = ConvertToWinkey $ DigitalProductId
$ OS = (Get-WmiObject "Win32_OperatingSystem" | изберете надпис) .Caption
Ако ($ OS -match "Windows 10")
{
ако ($ ResKey)
{
[string] $ value = "Ключ на Windows: $ ResKey"
$ стойност
}
още
{
$ w1 = "Скриптът е само за Windows 10"
$ w1 | Напиши предупреждение
}
}
още
{
$ w2 = "Сценарият е само за Windows 10"
$ w2 | Напиши предупреждение
}
}
още
{
$ w3 = "Възникна неочаквана грешка при получаване на ключа"
$ w3 | Напиши предупреждение
}
}
Функция ConvertToWinKey ($ WinKey)
{
$ OffsetKey = 52
$ isWindows10 = [int] ($ WinKey [66] / 6) - лента 1
$ HF7 = 0xF7
$ WinKey [66] = ($ WinKey [66] - лента $ HF7) -bOr (($ isWindows10 -band 2) * 4)
$ c = 24
[String] $ Символи = "BCDFGHJKMPQRTVWXY2346789"
правя
{
$ CurIndex = 0
$ X = 14
правя
{
$ CurIndex = $ CurIndex * 256
$ CurIndex = $ WinKey [$ X + $ OffsetKey] + $ CurIndex
$ WinKey [$ X + $ OffsetKey] = [математика] :: Етаж ([двойно] ($ CurIndex / 24))
$ CurIndex = $ CurIndex% 24
$ X = $ X - 1
}
докато ($ X-е 0)
$ c = $ c-1
$ KeyResult = $ Symbols.SubString ($ CurIndex, 1) + $ KeyResult
$ last = $ CurIndex
}
докато ($ c -еже 0)
$ WinKeypart1 = $ KeyResult.SubString (1, $ последно)
$ WinKeypart2 = $ KeyResult.Substring (1, $ KeyResult.length-1)
ако ($ last -eq 0)
{
$ KeyResult = "N" + $ WinKeypart2
}
още
{
$ KeyResult = $ WinKeypart2.Insert ($ WinKeypart2.IndexOf ($ WinKeypart1) + $ WinKeypart1.length, "N")
}
$ WindowsKey = $ KeyResult.Substring (0.5) + "-" + $ KeyResult.substring (5,5) + "-" + $ KeyResult.substring (10,5) + "-" + KeyResult.substring 15.5) + "-" + $ KeyResult.substring (20.5)
$ WindowsKey
}
GetKey
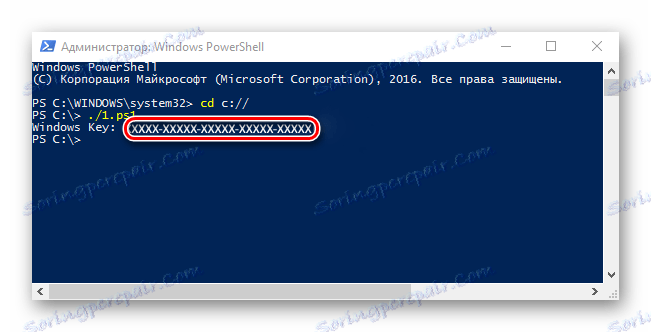
Ако в началото на скрипта получите съобщение, че изпълнението на скриптове е забранено, въведете командата Set-ExecutionPolicy RemoteSigned и след това потвърдете решението си с клавишите "Y" и Enter .
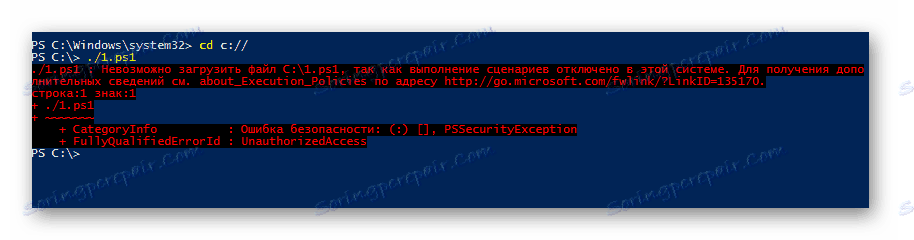
Очевидно е много по-лесно да използвате програми на трети страни. Следователно, ако не сте опитен потребител, изберете инсталирането на допълнителен софтуер. Това ще ви спести време.