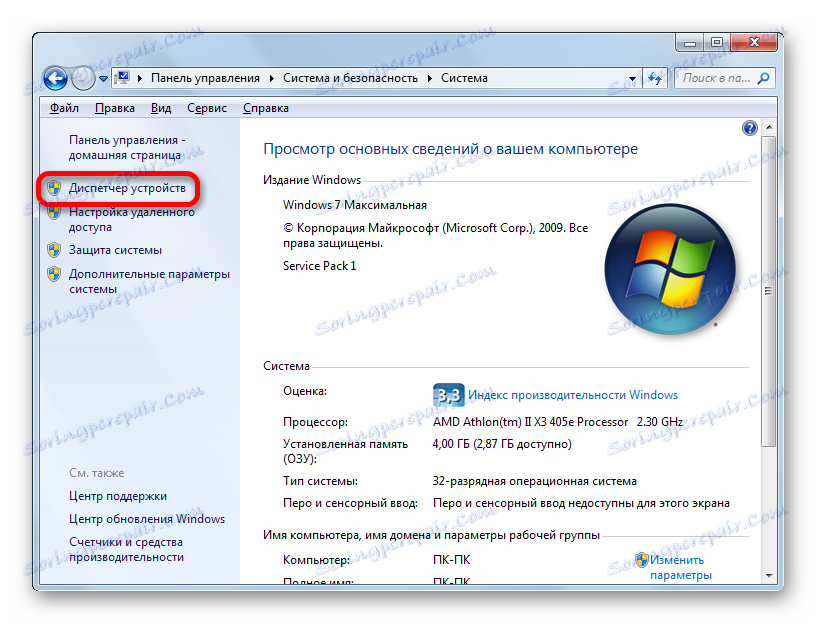Дефинирайте името на видеокартата в Windows 7
Видеокарта играе важна роля за показването на графики на компютър, работещ под Windows 7. Освен това, мощни графични програми и съвременни компютърни игри на компютър със слаба видео карта просто няма да работят правилно. Затова е много важно да определите името (производител и модел) на устройството, което е инсталирано на вашия компютър. След като го направи, потребителят ще може да разбере дали системата е подходяща за минималните изисквания на определена програма или не. В този случай, ако видите, че вашият видео адаптер не може да се справи със задачата, тогава знаейки името на модела и характеристиките му, ще можете да изберете по-мощно устройство.
съдържание
Методи за определяне на производителя и модела
Името на производителя и модела на видеокартата, разбира се, може да се види на повърхността му. Но за да отворите кутията на компютъра просто заради това не е рационално. Освен това има много други начини да се намери необходимата информация, без да се отваря системният модул на стационарен компютър или случаят на лаптоп. Всички тези опции могат да бъдат разделени на две големи групи: вътрешни системни инструменти и софтуер на трети страни. Разгледайте различни начини как да намерите името на производителя и модела на видеокартата на компютър с операционната система Windows 7.
Метод 1: AIDA64 (Everest)
Ако разгледаме софтуера на трета страна, тогава един от най-мощните инструменти за диагностика на компютър и операционна система е програмата AIDA64 , чиито предишни версии бяха наречени Еверест , Сред многото информация за компютъра, която тази програма е в състояние да предостави, има възможност за определяне на модела на видеокартата.
- Стартирайте AIDA64. По време на процеса на стартиране приложението автоматично извършва предварително сканиране на системата. В раздела "Меню" кликнете върху "Дисплей" .
- В падащия списък кликнете върху "Графичен процесор" . В дясната част на прозореца в блока "Графичен процесор" намерете опцията "Видео адаптер" . Той трябва да е първият в списъка. От друга страна, се намира името на производителя на видеокартата и неговия модел.
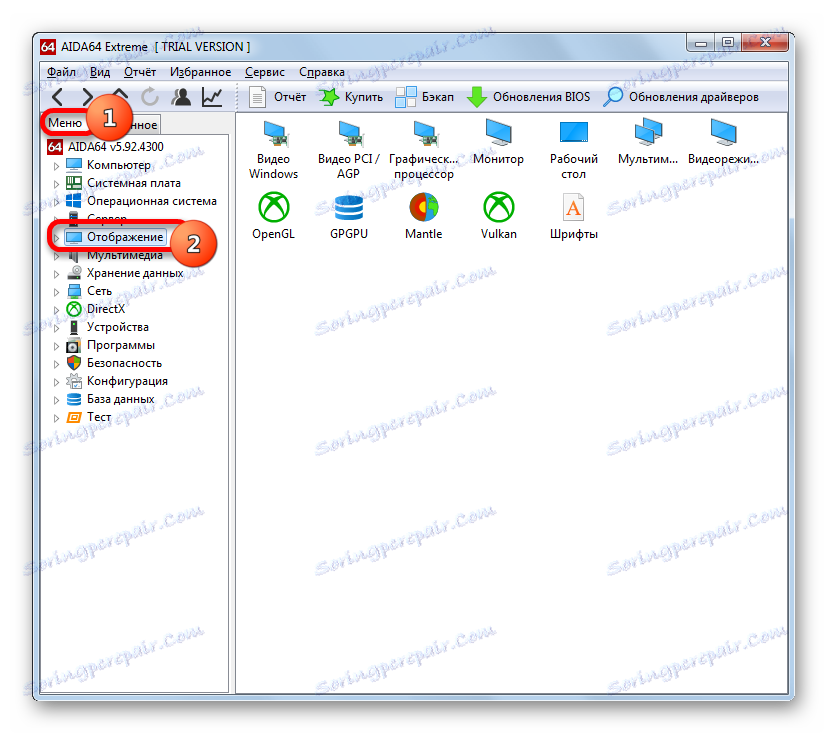
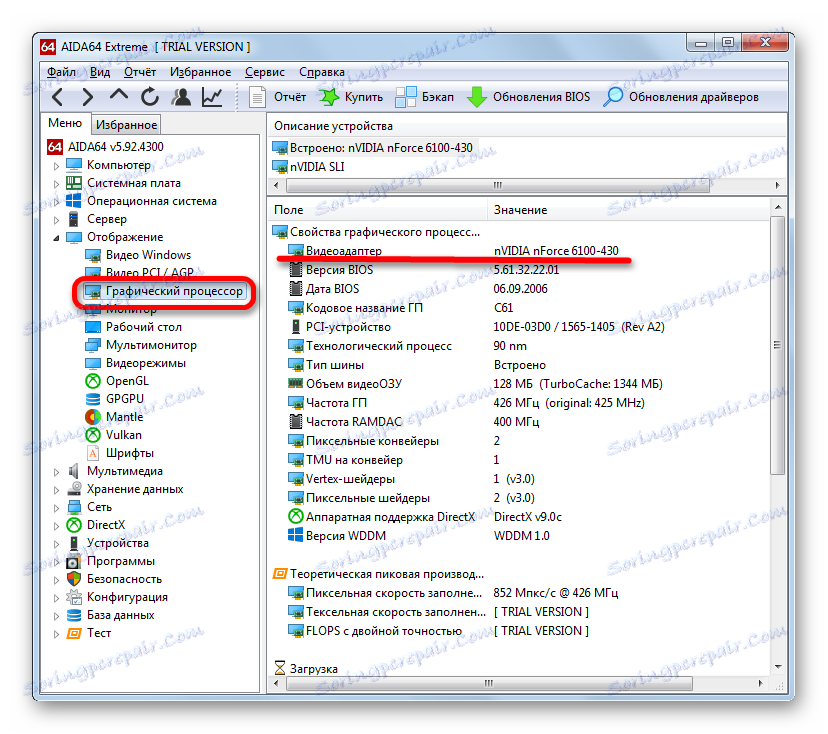
Основният недостатък на този метод е, че услугата е платена, въпреки че има свободен период за изпитване от 1 месец.
Метод 2: GPU-Z
Друга помощна програма на трета страна, която може да отговори на въпроса кой модел видео адаптер е инсталиран на вашия компютър, е малка програма за определяне на основните характеристики на компютър - GPU-Z ,
Този метод е още по-лесен. След стартиране на програмата, която дори не изисква инсталация, просто отидете в раздела "Графични карти" (това, между другото, се отваря по подразбиране). В горното поле на отворения прозорец, което се нарича "Име" , името на видеокартата ще бъде точно разположено.
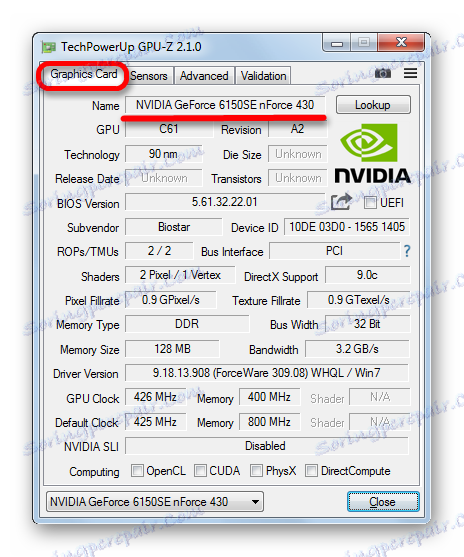
Този метод е добър, защото GPU-Z отнема значително по-малко дисково пространство и консумира системни ресурси от AIDA64. Освен това, за да научите модела на видеокартата, в допълнение към директно стартиране на програмата, не е нужно да правите никакви манипулации изобщо. Основният плюс е, че приложението е абсолютно безплатно. Но има недостатък. GPU-Z няма руски интерфейс. Въпреки това, за да се определи името на видеокартата, предвид интуитивната разбираемост на процеса, този недостатък не е толкова важен.
Метод 3: Администратор на устройства
Сега нека да преминем към начините за намиране на името на производителя на видео адаптера, които се изпълняват чрез вградените инструменти на Windows. Тази информация може най-напред да се получи, като отидете в Device Manager.
- Кликнете върху бутона "Старт" в долната част на екрана. От менюто, което се отваря, кликнете върху "Контролен панел" .
- Отваря се списък с разделите на контролния панел. Отидете на "Система и сигурност" .
- В списъка с заглавия изберете "System" . Друга възможност е да кликнете върху името на подраздел "Диспечер на устройства" .
- Ако изберете първата опция, след като отворите прозореца "Система" в страничното меню, ще има елемент "Device Manager" . Кликнете върху него.
![Отворете Device Manager в секцията System на контролния панел в Windows 7]()
Съществува и алтернативна версия на прехода, която не включва използването на бутона "Старт" . Тя може да се изпълни с инструмента "Run" . След като напишете Win + R , наричаме този инструмент. Ние караме в своята област:
devmgmt.mscКликнете върху "OK" .
- След като преминете към "Диспечер на устройствата", кликнете върху името "Видео адаптери" .
- Ще се отвори запис с марката на видеокартата. Ако искате да научите повече за това, щракнете двукратно върху това име.
- Прозорецът с свойства на видео адаптера се отваря. На най-горния ред е името на неговия модел. В разделите "Общи" , "Шофьор" , "Информация" и "Ресурси" можете да намерите различна информация за видеокартата.
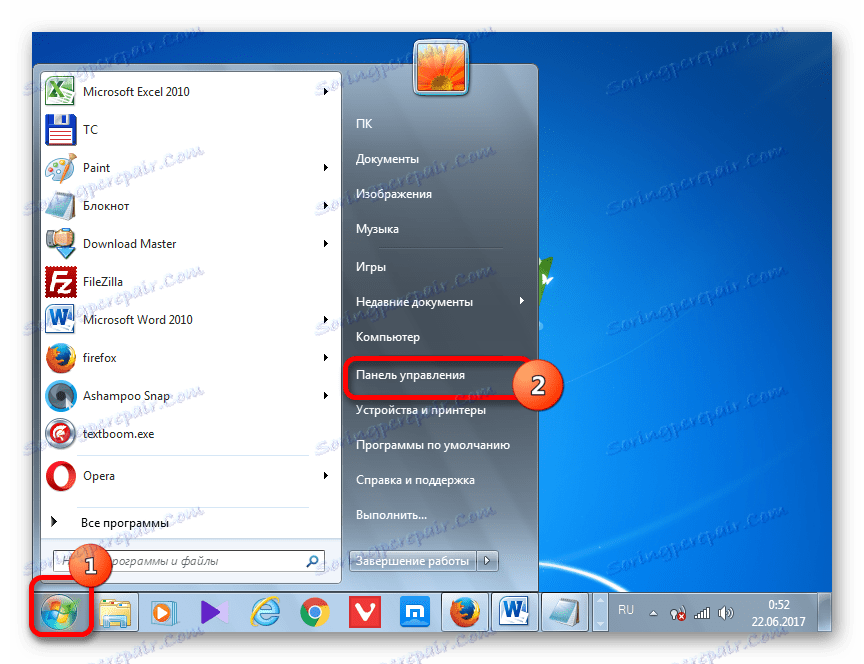
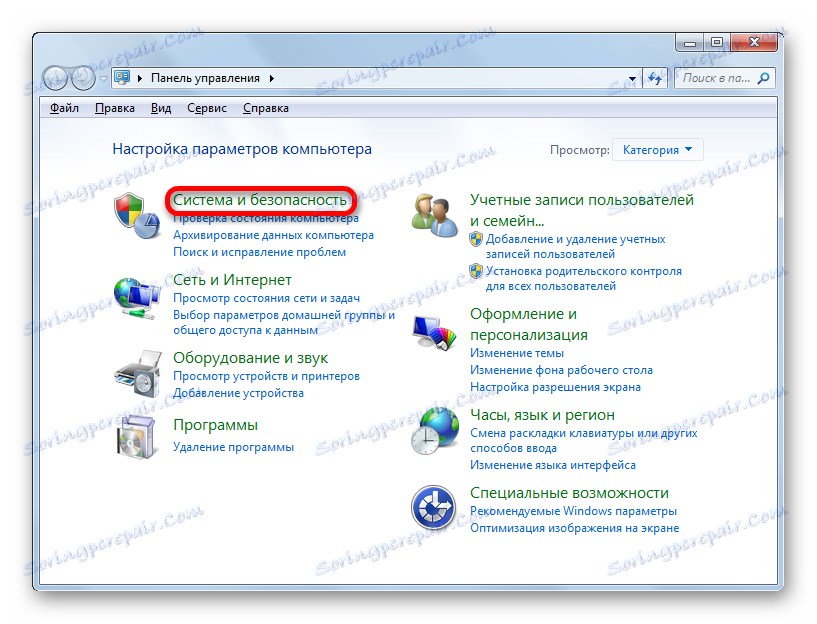
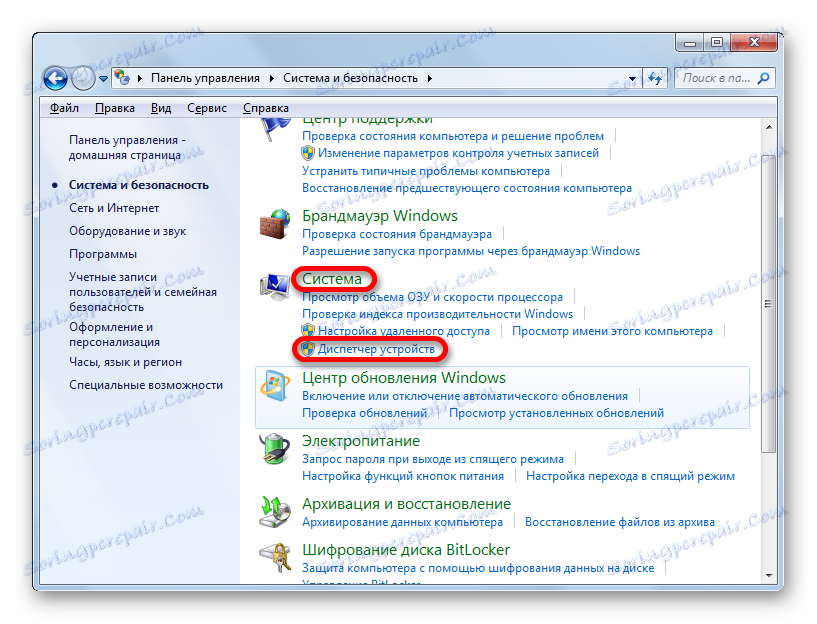
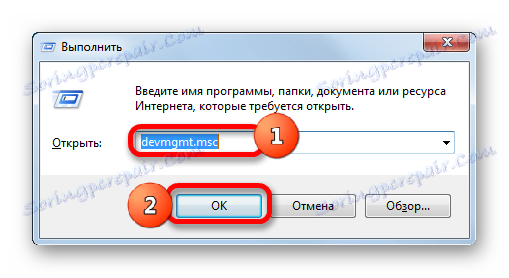
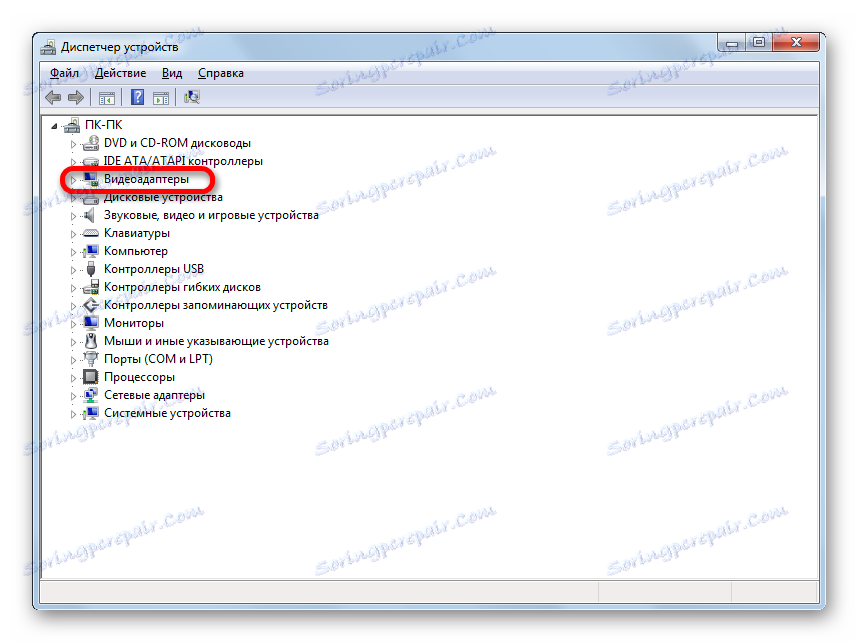
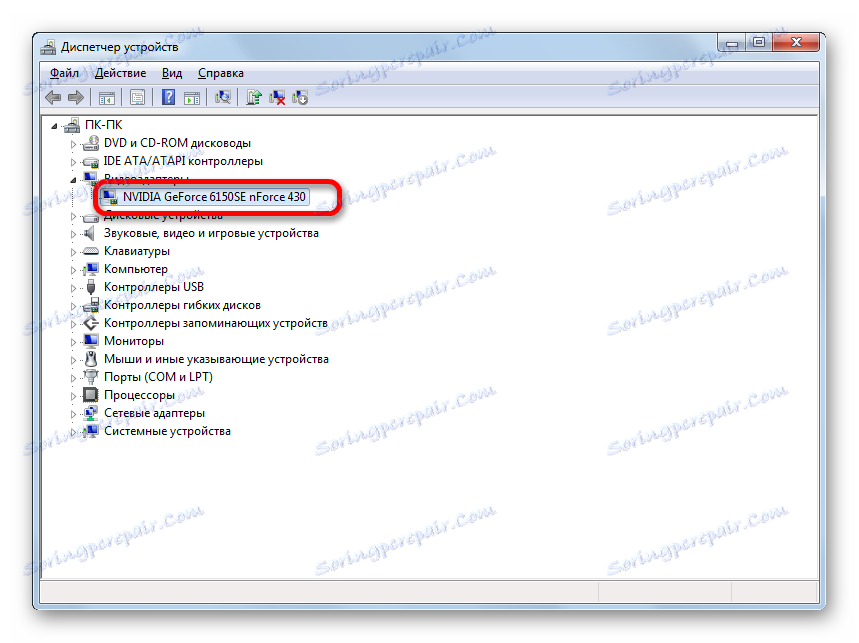
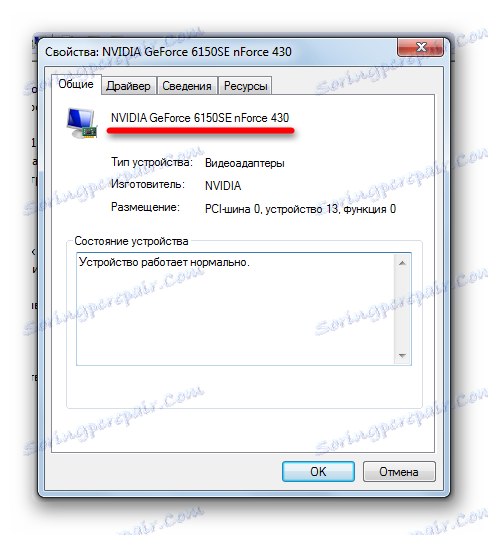
Този метод е добър, защото той се изпълнява изцяло от вътрешни инструменти на системата и не изисква инсталиране на софтуер от трети страни.
Метод 4: Инструмент за диагностика на DirectX
Информация за марката на видео адаптера може да се намери и в прозореца за диагностика DirectX ,
- Можете да преминете към този инструмент, като въведете конкретна команда в прозореца "Run", който вече ни е познат. Ние наричаме "Run" ( Win + R ). Въведете командата:
DxdiagКликнете върху "OK" .
- Прозорецът за диагностика на DirectX стартира. Отворете раздела "Екран" .
- В отворения раздел в информационния блок "Устройство" първият параметър е "Име" . Това е точно срещу този параметър и е името на модела на видеокартата на този компютър.
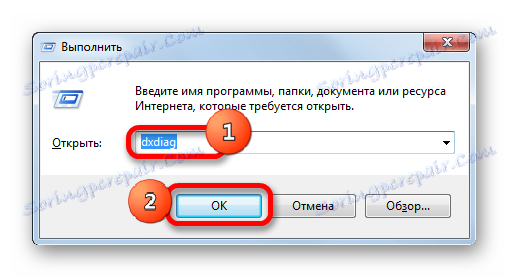
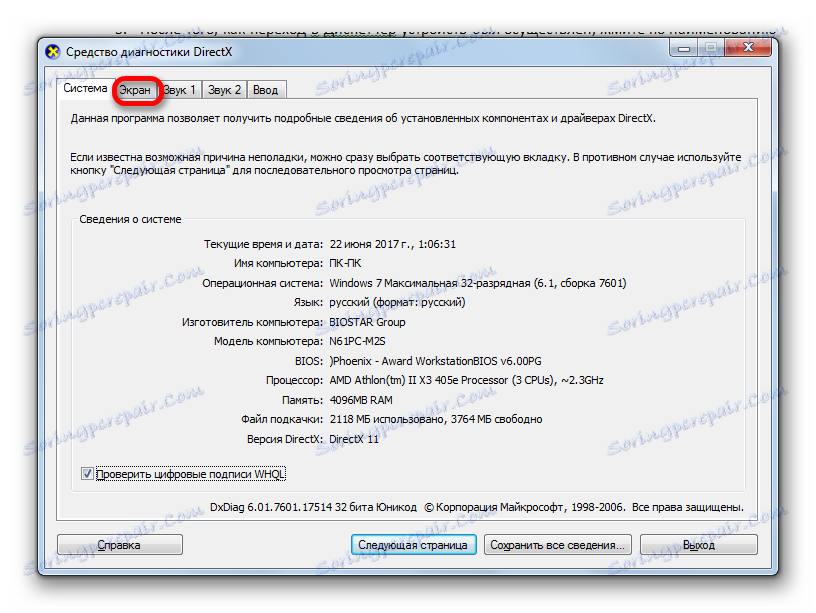
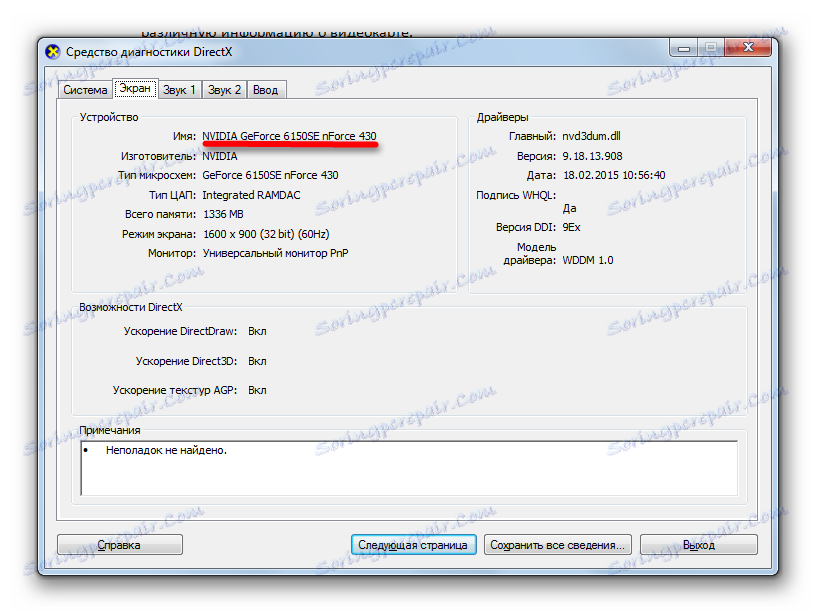
Както виждаме, тази версия на решението на задачата също е доста проста. Освен това се извършва само с помощта на инструментите на системата. Единственото неудобство е, че ще трябва да научите или запишете командата, за да отидете в прозореца "Диагностичен инструмент за DirectX" .
Метод 5: Свойства на екрана
Можете също така да откриете отговора на въпроса за интерес към свойствата на екрана.
- За да отидете на този инструмент, щракнете с десния бутон на мишката върху работния плот. В контекстното меню изберете "Резолюция на екрана" .
- В прозореца, който се отваря, кликнете върху "Разширени опции" .
- Ще се появи прозорецът Свойства. В секцията "Адаптер" в блока "Тип адаптер" се намира желаната търговска марка на видеокартата.
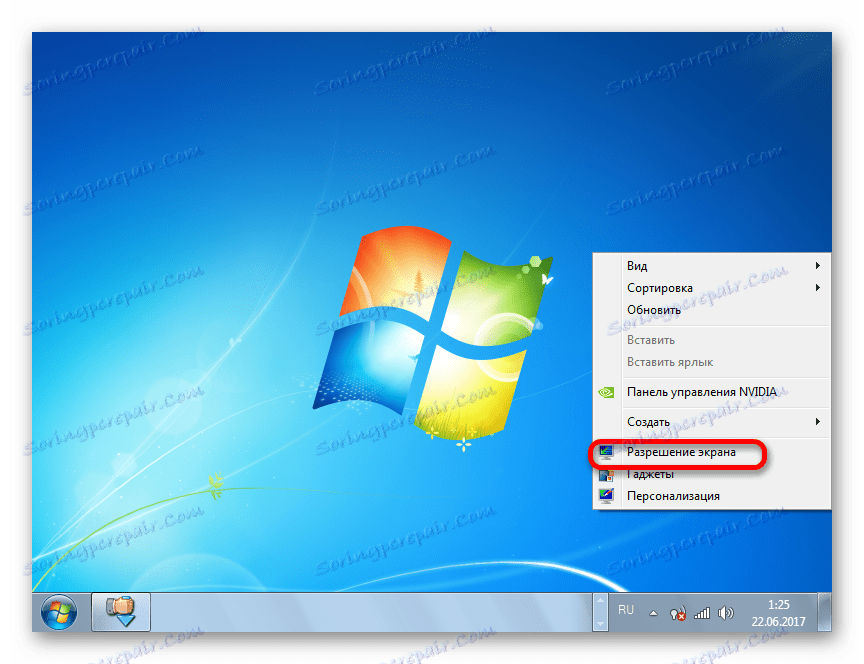
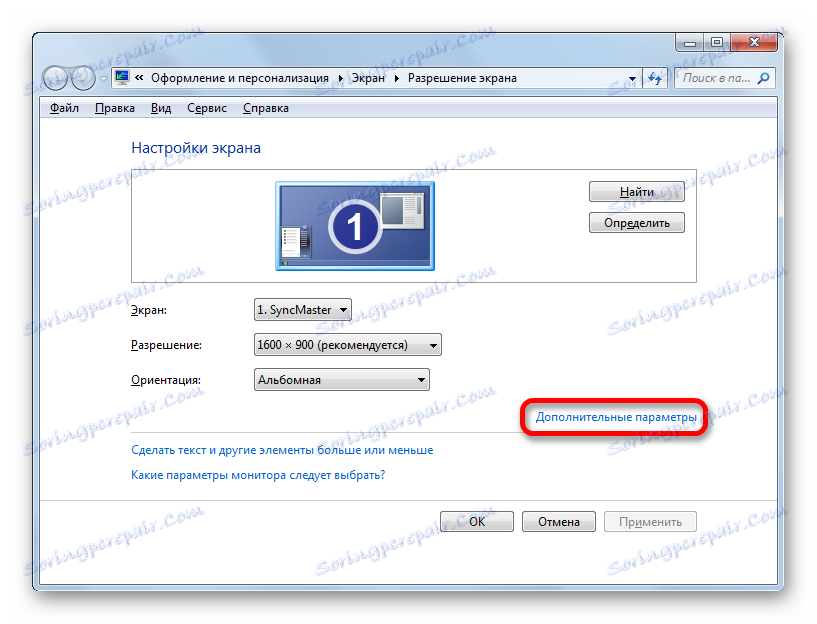
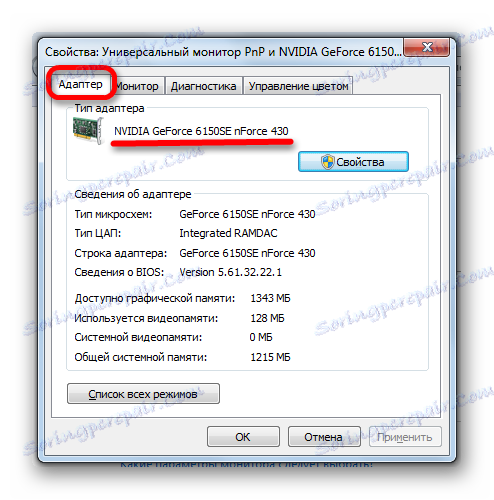
В Windows 7 има няколко опции, за да се намери името на модела на видео адаптера. Те са осъществими както с помощта на софтуера на трета страна, така и изключително с вътрешните инструменти на системата. Както можете да видите, за да научите само името на модела и производителя на видеокартата, няма смисъл да инсталирате програми на трети страни (освен, разбира се, имате инсталирани такива). Тази информация е лесна за използване, като се използват вградените възможности на операционната система. Използването на програми на трети страни е оправдано само ако те вече са инсталирани на вашия компютър или искате да знаете подробна информация за видео картата и други ресурси на системата, а не само за марката на видео адаптера.