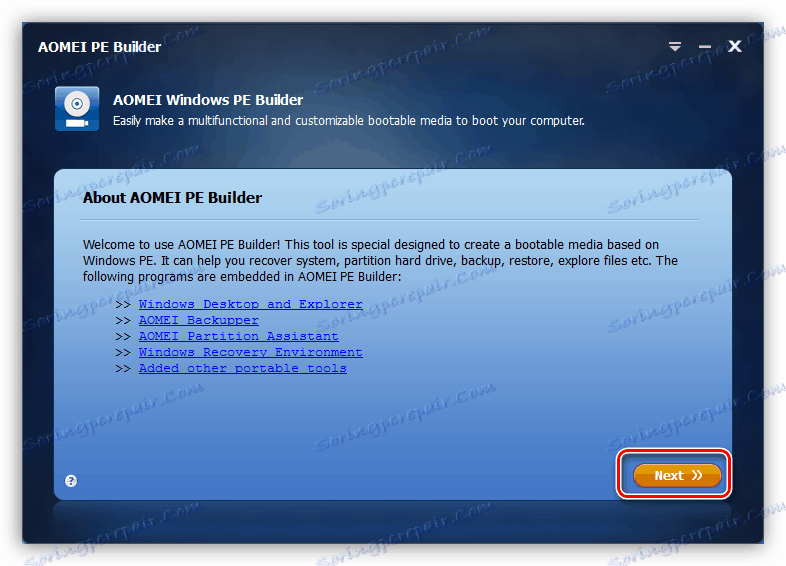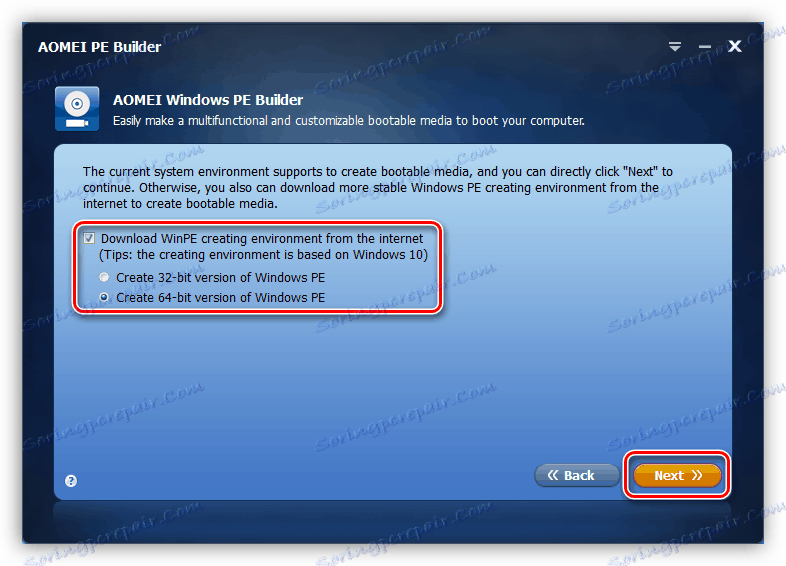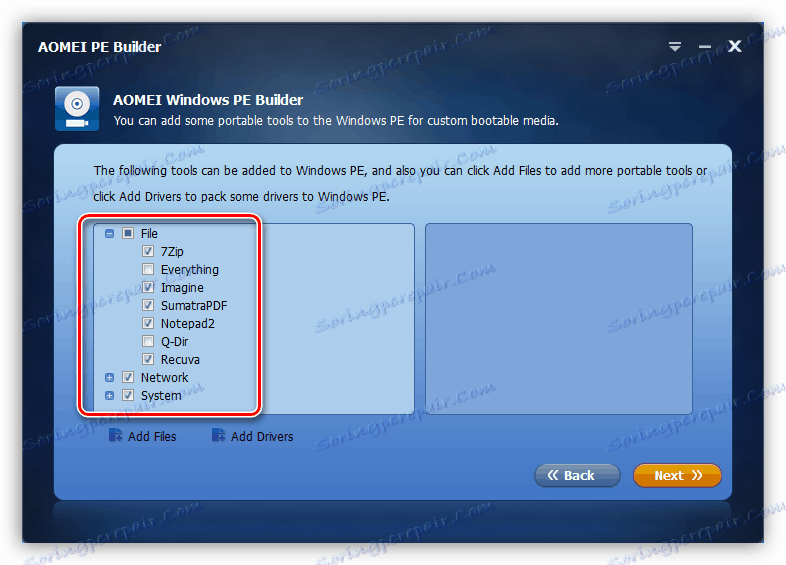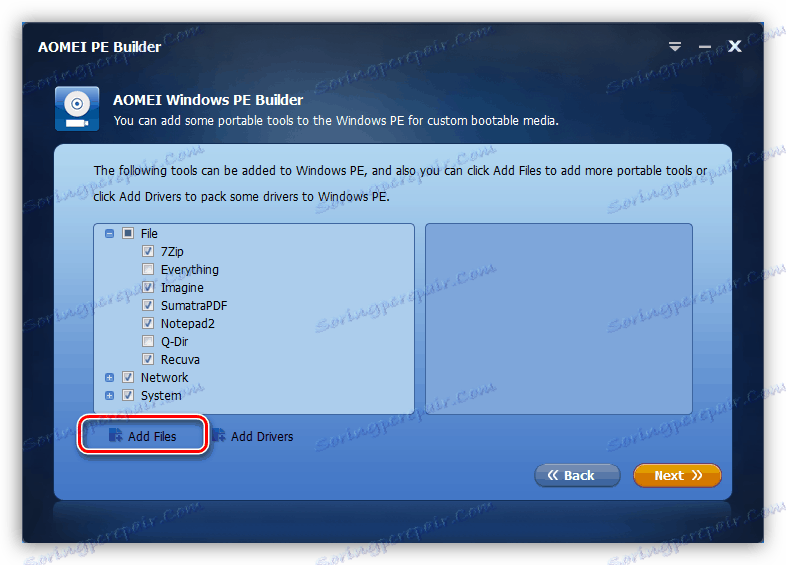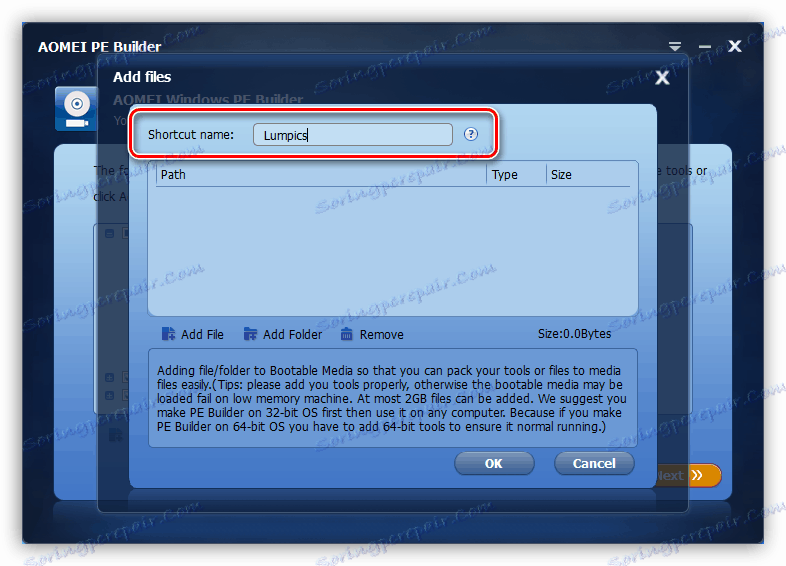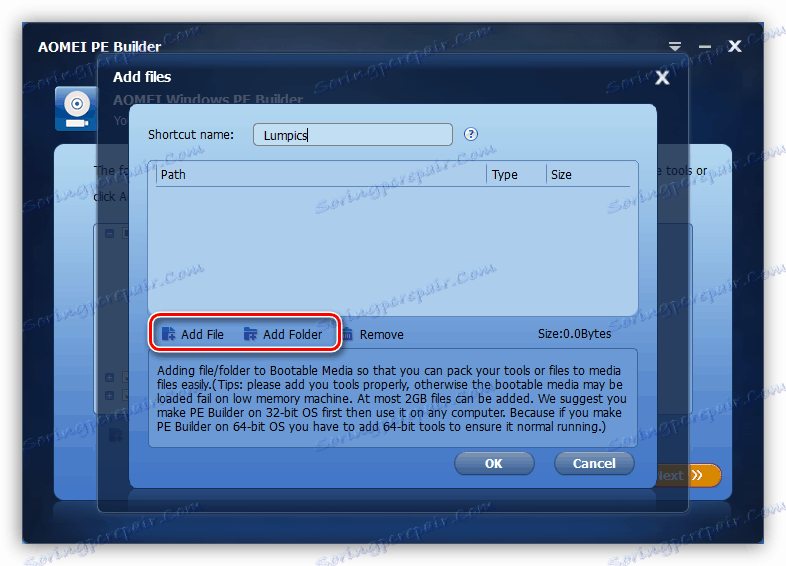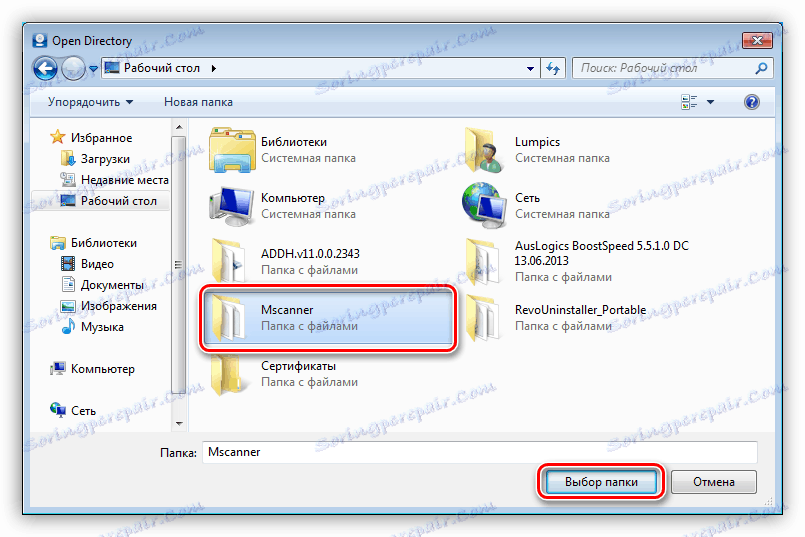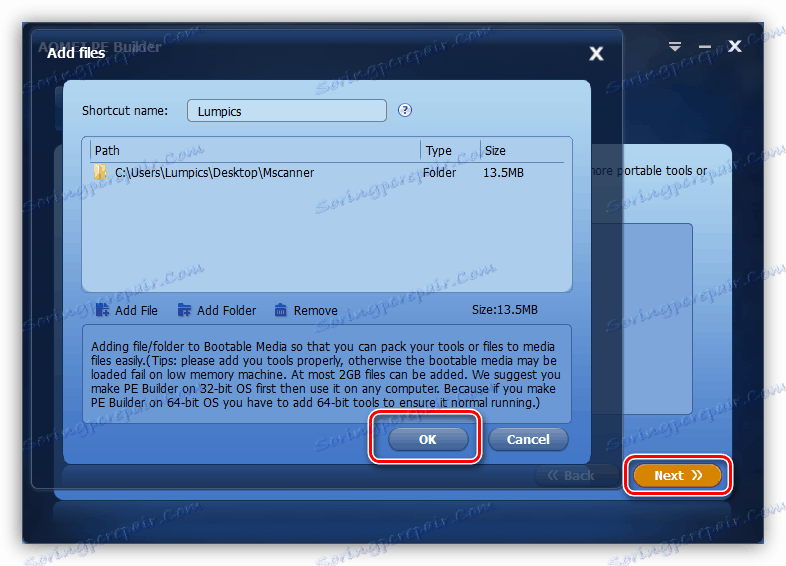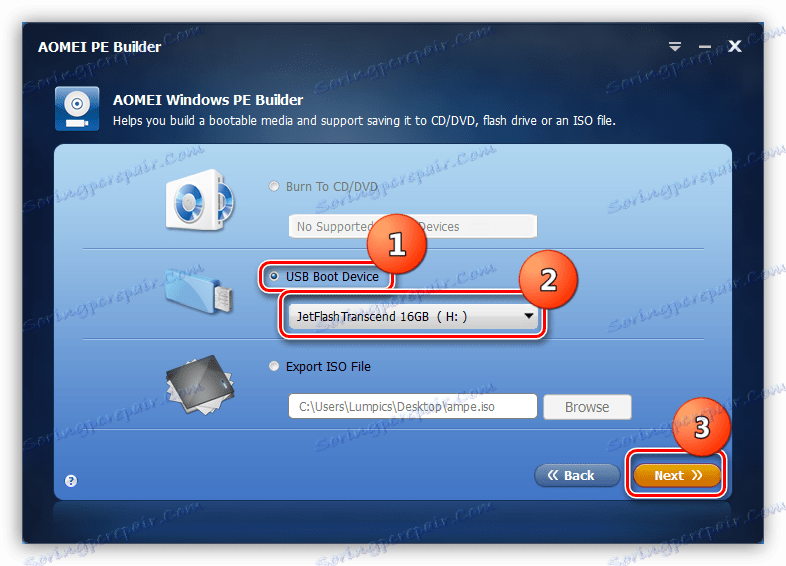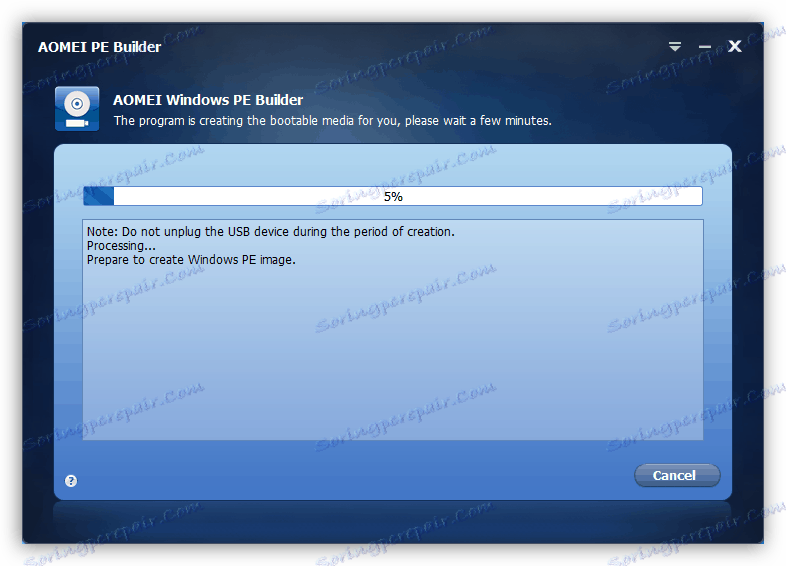Стартираме Windows от USB стик
Зареждането на операционната система от подвижни носители може да се изисква в различни ситуации - от невъзможността да се стартира до пълно работно време с необходимостта да се използва Windows на друг компютър. В тази статия ще говорим за това как да заредите Windows c флаш устройство.
съдържание
Зареждаме Windows от USB стик
Като част от съвременния материал ще разгледаме две възможности за стартиране на Windows. Първият ще ви позволи да използвате пълноценна система с някои ограничения, а втората ще ви позволи да използвате PE, за да работите с файлове и настройки, когато е невъзможно да стартирате операционната система.
Вариант 1: Windows To Go
Windows To Go е доста полезен "кибер" на Microsoft, който ви позволява да създавате портативни версии на операционните системи Windows. Когато се приложи, операционната система не се инсталира на неподвижен твърд диск, а директно на USB флаш устройство. Инсталираната система е пълен продукт с някои изключения. Например, такъв "Windows" няма да може да обновява или възстановява стандартните средства, можете само да презапишете носителя. TPM хибернацията и хардуерното шифроване също не са налице.
Има няколко програми за създаване на флаш устройства с Windows To Go. Това е Помощник за разделяне на OMEI , Rufus , ImageX. Всички те са еднакво добри в тази задача, а AOMEI също така дава възможност да се създаде превозвач с преносим "седем" на борда.
Повече подробности: Ръководство за създаване на дискове за Windows
Изтеглянето е, както следва:
- Вмъкваме готовото USB флаш устройство в USB порта.
- Рестартирайте компютъра и отидете в BIOS. На настолни машини това става чрез натискане на клавиша DELETE след появата на логото на дънната платка. Ако имате лаптоп, въведете заявката "Как да въведете BIOS" в полето за търсене началната страница на нашия сайт или в долната част на дясната колона. Най-вероятно инструкции вече са написани за вашия лаптоп.
- Персонализирайте приоритета на зареждането.
Повече подробности: Конфигурирайте BIOS за зареждане от флаш устройство
- Рестартирайте отново компютъра, след което системата, инсталирана на носителя, автоматично ще стартира.
Някои съвети за работа с портативни системи:
- Минималното количество носители за съхранение е 13 гигабайта, но за нормална работа - записвайки файлове, инсталирате програми и други нужди - по-добре е да вземете по-голямо устройство, например 32 GB.
- Препоръчително е да използвате флаш устройство с възможност за работа с USB версия 3.0. Такива носители имат по-висока скорост на предаване на данни, което значително опростява работата.
- Не шифровайте, компресирайте и предпазвайте от записване (изтриване) информация на носителя. Това може да доведе до невъзможност да се използва инсталираната на него система.
Вариант 2: Windows PE
Windows PE е предварително инсталационна среда, а просто е най-изчерпаната версия на "Windows", на базата на която се създава bootable media. На такива дискове (флаш памети) можете да добавите необходимите програми, например антивирусни скенери, софтуер за работа с файлове и дискове, като цяло. Можете сами да създавате медиите, което е много трудно, или можете да използвате инструментите, предоставени от някои разработчици. За разлика от Windows To Go, тази опция ще ви помогне да заредите съществуваща система, ако тя загуби своята функционалност.
След това ще изградим стартиращо USB флаш устройство с помощта на програмата AOMEI PE Builder, която ви позволява да го направите само с помощта на файловете на нашата операционна система. Имайте предвид, че тази мултимедия ще работи само на версията на Windows, на която е съставена.
Изтеглете програмата от официалния сайт
- Стартирайте AOMEI PE Builder и кликнете върху бутона "Next" .
![Стартиране на AOMEI PE Builder]()
- В следващия прозорец програмата ще предложи да изтеглите най-новата версия на PE. Ако изграждането се изпълнява на Windows 10, е по-добре да се съгласите с изтеглянето, като изберете подходящия бит. Това ще предотврати различни грешки, дължащи се на постоянни актуализации "десетки". Изтеглянето се изисква и ако липсва този компонент от разпространението на инсталираните Windows - софтуерът просто няма да ви позволи да продължите да работите. В такъв случай, ако изтеглянето не се изисква, трябва да махнете отметката от квадратчето до офертата. Кликнете върху "Напред" .
![Изтеглете най-новото изображение на Windows PE в AOMEI Pe Builder]()
- Сега изберете приложенията, които ще бъдат вградени в носителя. Можете да го оставите в това. Програми от AOMEI Помощник за разделяне и Анонимен архив ,
![Изборът на програми за изграждане на стартиращо флаш устройство в програмата AOMEI PE Builder]()
- За да добавите приложенията си, кликнете върху бутона "Добавяне на файлове" .
![Преминаване към добавяне на потребителски приложения в AOMEI PE Builder]()
Моля, обърнете внимание, че целият софтуер трябва да е преносим. И още нещо: всичко, което ще стартираме след зареждане от флаш паметта, ще бъде разгърната изключително в RAM, така че не трябва да включвате тежки браузъри или програми за работа с графики или видео в монтажа.
Максималният размер на всички файлове не трябва да надвишава 2 GB. Също така, не забравяйте за малкото. Ако планирате да използвате флаш устройството на други компютри, по-добре е да добавите 32-битови приложения, тъй като те могат да работят във всички системи.
- За удобство можете да посочите името на папката (тя ще се покаже на работния плот след изтеглянето).
![Присвояване на папка с персонализирани приложения в AOMEI PE Builder]()
- Ако програмата е представена от един изпълним файл, кликнете върху "Добавяне на файл" , ако това е папка, а след това - "Добавяне на папка" . В нашия случай ще има втора опция. Всички документи могат да бъдат записани в медиите, а не само в приложенията.
![Отидете при търсенето на файлове и папки в AOMEI PE Builder]()
Търсим папка (файл) на диска и кликнете върху "Избиране на папка" .
![Избиране на папка за писане на USB флаш устройство в AOMEI PE Builder]()
След зареждането на данните кликнете върху "OK" . По същия начин добавяме други програми или файлове. След като приключите, кликнете върху "Напред" .
![Превключете на избора на тип носител в AOMEI PE Builder]()
- Инсталирайте превключвателя пред "USB Boot Device" и изберете USB флаш паметта от падащия списък. Кликнете върху " Напред" отново.
![Избиране на носител за запис в AOMEI PE Builder]()
- Процесът на създаване е започнал. След завършването му можете да използвате медията по предназначение.
![Процесът на създаване на стартиращо флаш устройство в програмата AOMEI PE Builder]()
Вижте също: Инструкции за създаване на стартиращо флаш устройство в Windows
Работата с Windows PE е точно същата като Windows To Go. Когато стартираме от такова флаш устройство, ще видим познат десктоп (в първата десетка, външният вид може да се различава) с помощта на преките пътища на програми и помощни програми, разположени върху него, както и с папката, съдържаща нашите файлове. В тази среда можете да работите с дискове, да извършвате архивиране и възстановяване, да променяте наличните настройки в "Контролния панел" и много други.
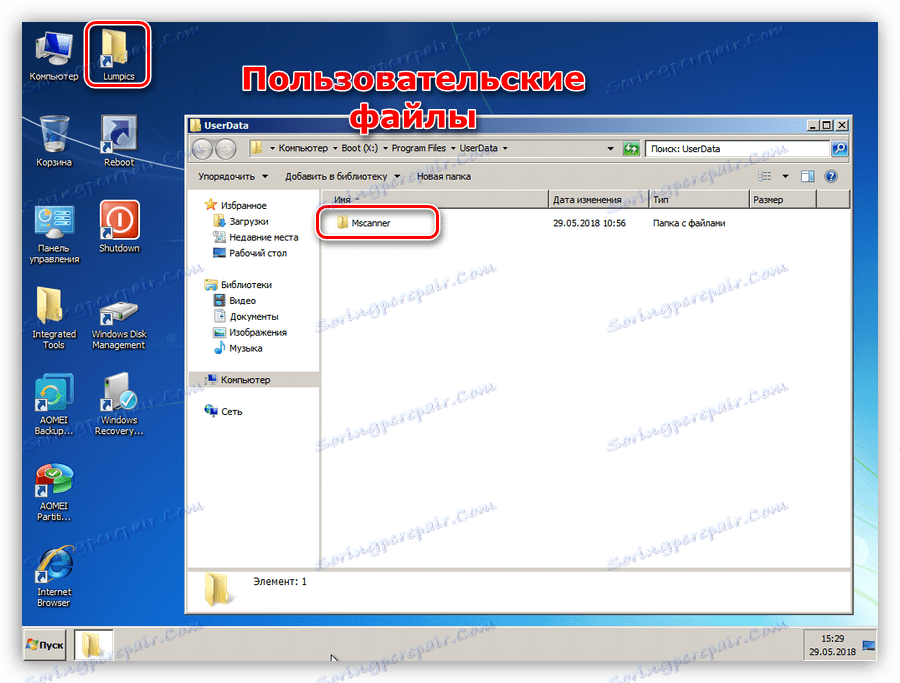
заключение
Методите за зареждане на Windows от сменяемите носители, описани в тази статия, ви позволяват да работите с операционната система, без да е необходимо да разполагате с файлове на твърдия диск. В първия случай ние можем бързо да внедрим нашата собствена система с необходимите настройки и документи на всеки компютър с Windows, а във втория случай можем да получим достъп до нашия акаунт и данни в случай, че OS не работи. Ако не всеки има нужда от преносима система, тогава флаш устройство с WinPE е просто необходимо. Грижете се за неговото създаване предварително, за да можете да възстановите "Windows" след падане или вирусна атака.