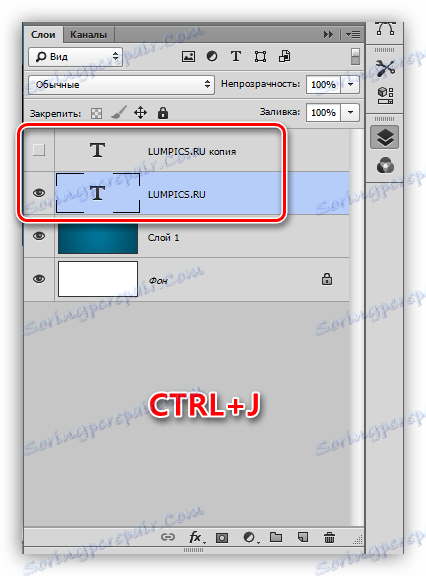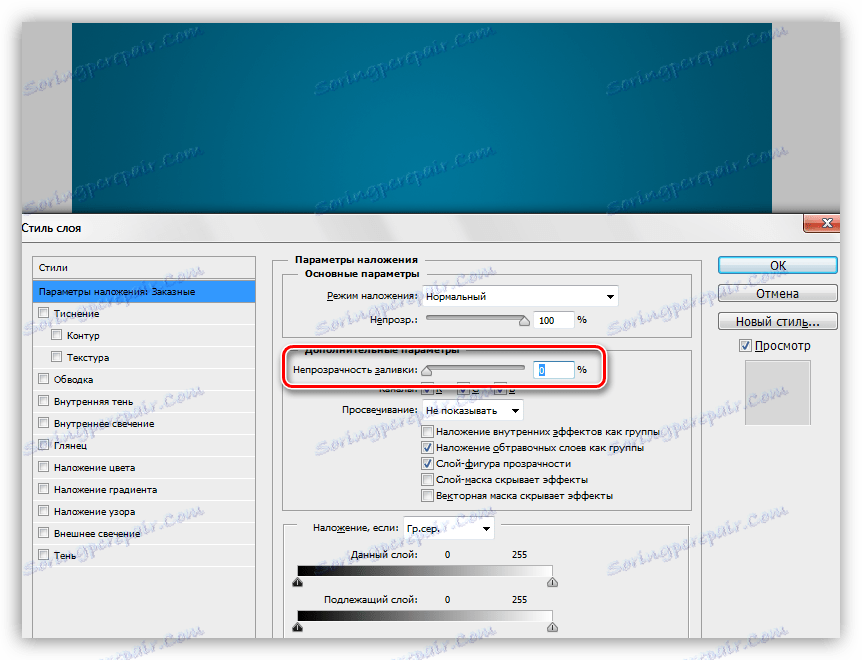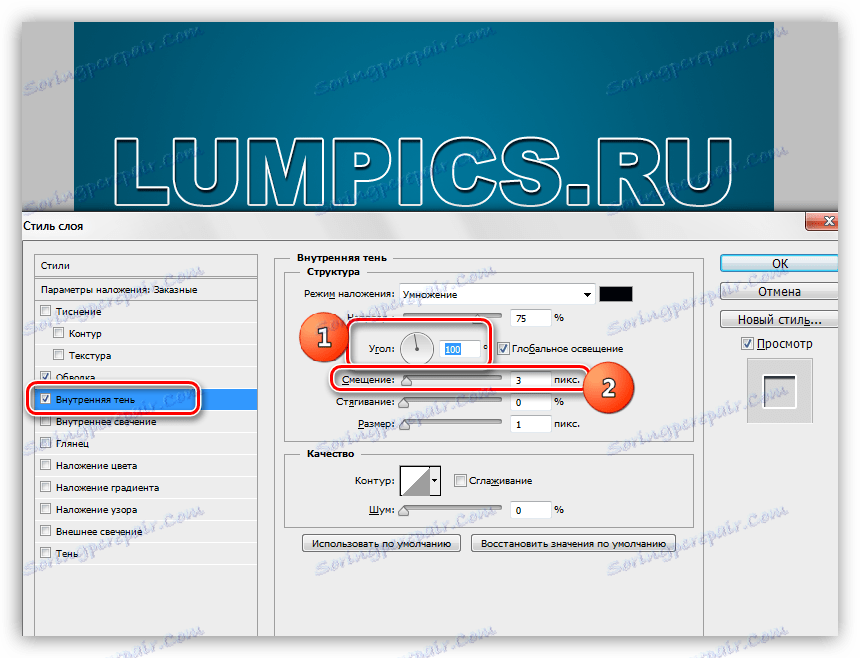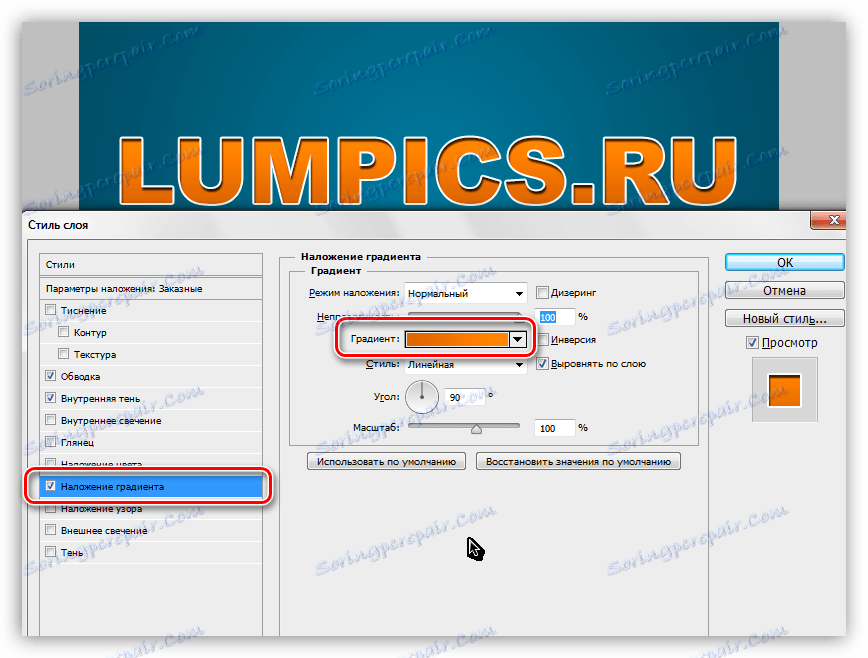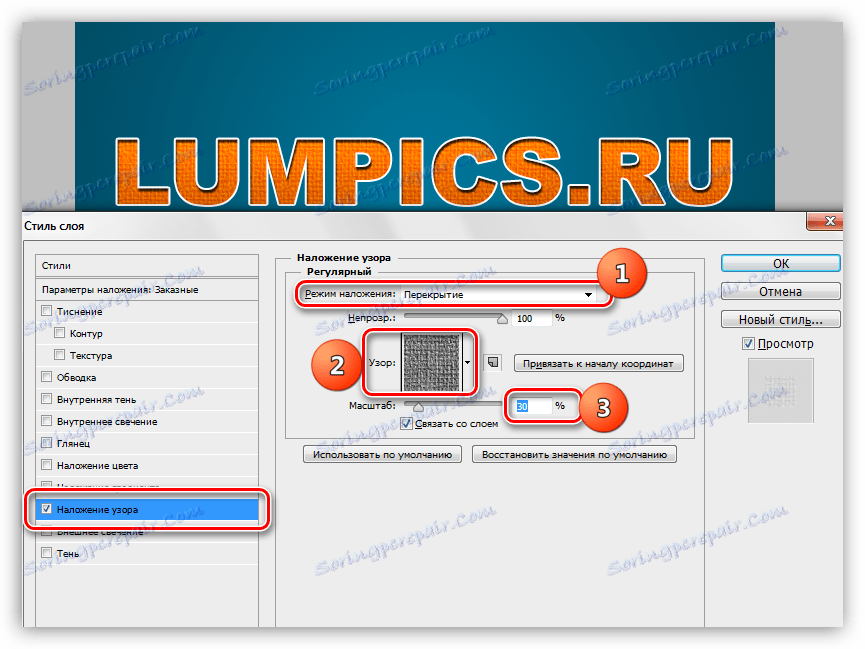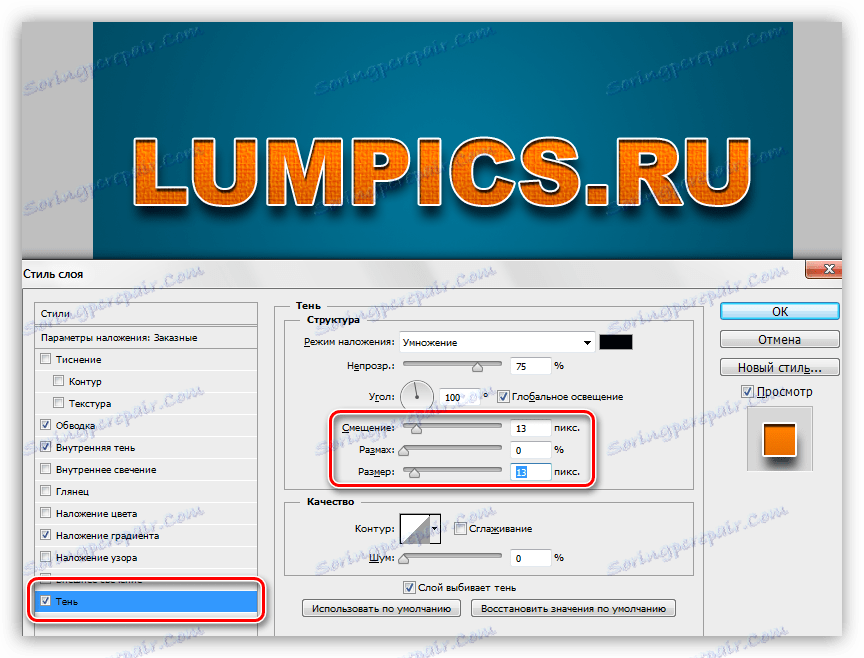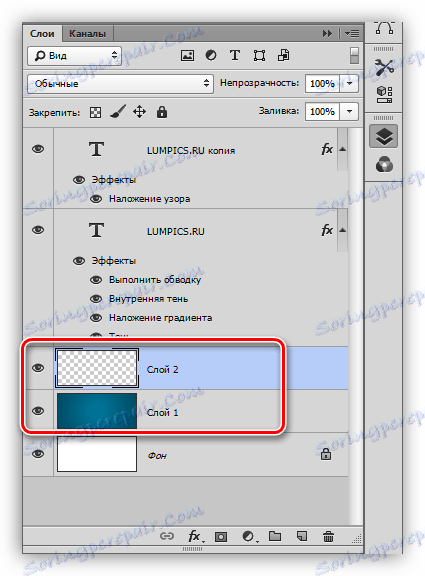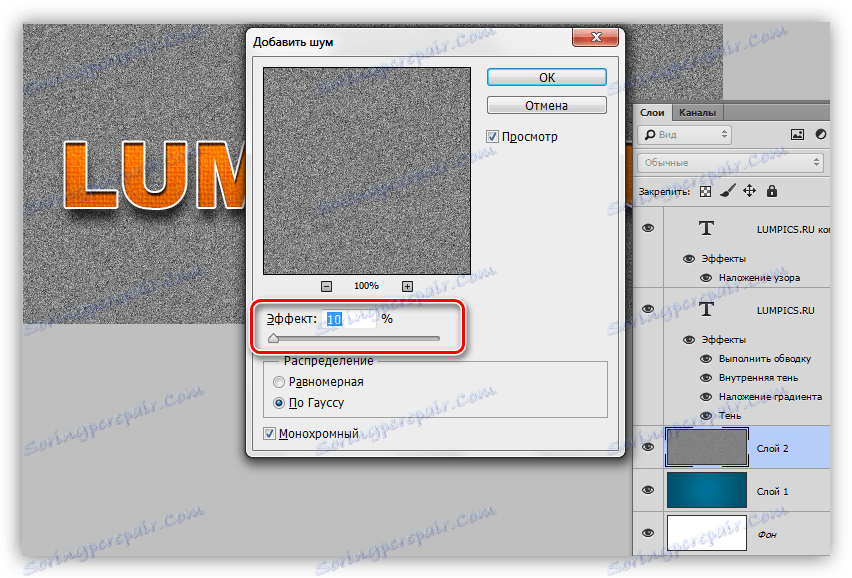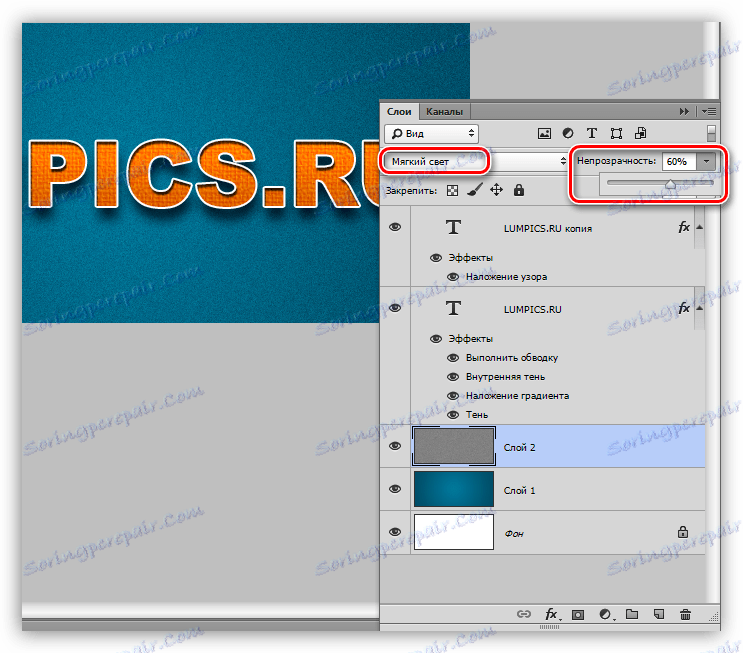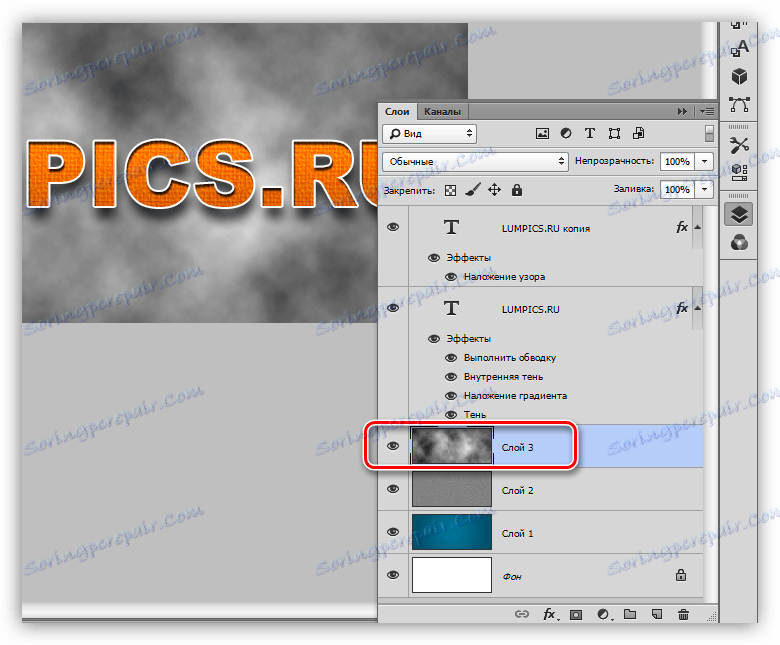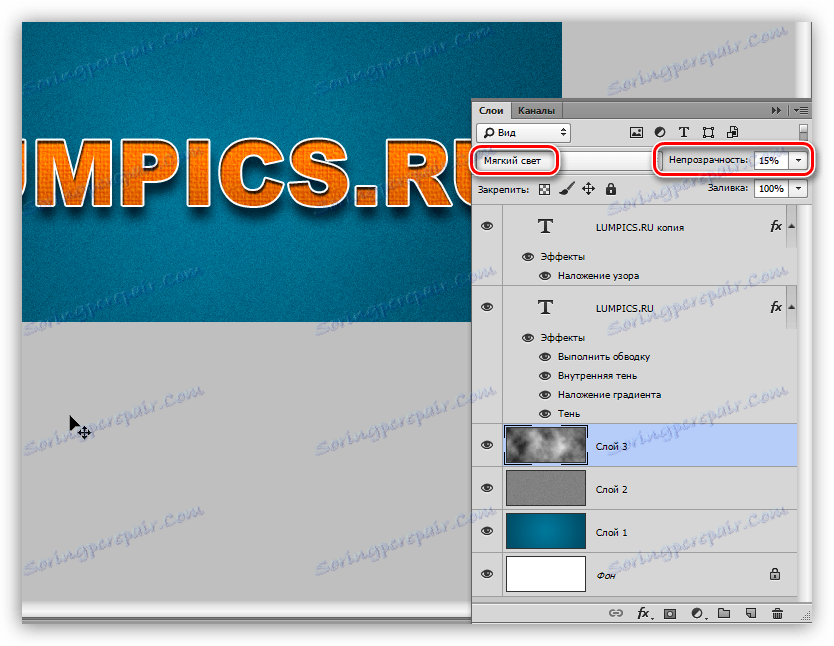Стилизирайте шрифта във Photoshop
Темата за стиловете на шрифта е неизчерпаема. Това са шрифтове, които са най-подходящи за експериментиране със стилове, начини на налагане, текстуриране и други начини за декориране.
Желанието по някакъв начин да се промени, да се подобри надписът на неговия композит, възниква във всеки фотошоп, когато гледаме обикновените системни шрифтове.
съдържание
Стилизирайте шрифта
Както знаем, шрифтовете в Photoshop (преди запаметяването или растеризирането) са векторни обекти, т.е. при всяка обработка линиите се изострят.
Днешният урок по стил няма да има ясна тема. Да го наречем "малко ретро". Просто експериментирайте със стиловете и научете една интересна техника за нанасяне на текстура върху шрифт.
И така, нека започнем отново. И първо имаме нужда от фон за нашия надпис.
фон
Създайте нов слой за фон и го запълнете с радиален градиент, така че да се появи малка блясък в центъра на платното. За да не претоварвате урока с ненужна информация, прочетете урока по градиентите.
Урокът: Как да направите градиент в Photoshop
Градиентът, използван в урока:
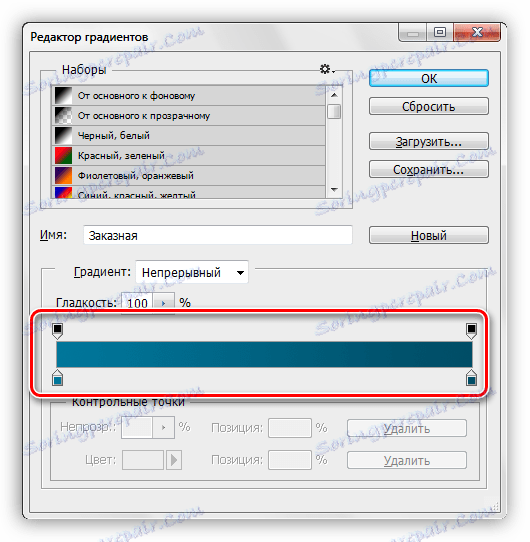
Бутонът, който трябва да бъде активиран, за да създаде радиален градиент:

В резултат на това получаваме приблизително този вид фон:

Ще работим с фон, но в края на урока, за да не се разсейваме от основната тема.
текст
Текстът също трябва да бъде ясен. Ако не всички, тогава четем урока.
Урокът: Създайте и редактирайте текст във Photoshop
Създайте надпис с подходящ размер и цвят, тъй като напълно ще премахнем цвета в процеса на стилизиране. Желателно е да изберете шрифт с мастилни глифи, например Arial Black . В резултат на това трябва да получите нещо подобно:

Подготвителната работа приключи, се насочим към най-интересната - стилизация.
стилизация
Стилирането е очарователен и творчески процес. В урока ще бъдат показани само техниките, можете да ги използвате и да поставите експериментите си с цветове, текстури и други неща.
- Създаваме копие на текстовия слой, в бъдеще ще бъде необходимо за картографиране на текстурата. Видимостта на копието е изключена и се връща към оригинала.
![Копирайте текстовия слой във Photoshop]()
- Кликнете два пъти върху левия бутон на слоя, отваряйки прозореца на стиловете. На първо място напълно премахваме пълненето.
![Намаляване на непрозрачността на попълването на Photoshop]()
- Първият стил е инсулт . Цветът е бял, размерът зависи от размера на шрифта. В този случай, 2 пиксела . Основното нещо е, че инсултът е ясно видим, той ще играе ролята на "граница".
![Нарежете шрифт в Photoshop]()
- Следващият стил е "Вътрешна сянка" . Тук се интересуваме от ъгъла на изместване, който ще направим 100 градуса, а всъщност и самият изместване. Размерът е по ваше усмотрение, но не е твърде голям, той все още е "страна", а не "парапет".
![Вътрешна сянка на шрифтове във Photoshop]()
- Следващото е "Наслагване с градиент" . В този блок всичко се случва по същия начин, както когато се създава нормален градиент, т.е. кликнете върху пробата и настройте. Освен настройването на цветовете на градиента, не е нужно да променяте нищо друго.
![Приложете градиент на шрифта във Photoshop]()
- Време е да приложим текстура към нашия текст. Отидете на копието на текстовия слой, включете видимостта и отворете стиловете.
![Отидете на копие на текстовия слой във Photoshop]()
Изваждаме пълнежа и отиваме в стила, наречен "Pattern Overlay" . Тук избираме модел, който прилича на платно, променете режима на смесване на "Припокриване" , намалете до 30% .
![Приложете текстура на шрифт във Photoshop]()
- Нашият надпис няма сянка, така че отидете на оригиналния слой с текста, отворете стиловете и отидете в секцията "Сянка" . Ние сме ръководени само от собствените си чувства. Трябва да промените два параметъра: Размер и Отместване .
![Сянка на шрифтове във Photoshop]()
Надписът е готов, но има няколко докосвания, без които работата не може да се счита за завършена.
Актуализиране на фона
На фона ще направим следното: добавете много шум, както и да даде хетерогенност на цвета.
- Отидете до фоновия слой и създайте нов слой над него.
![Нов слой за стил на фона в Photoshop]()
- Трябва да запълним този слой с 50% сив цвят . За да направите това, натиснете клавишите SHIFT + F5 и изберете съответния елемент от падащия списък.
![Напълнете слоя със сиво в Photoshop]()
- След това отидете в менюто "Filter - Noise - Add Noise" . Размерът на зърното е доста голям, около 10% .
![Добавяне на шум в Photoshop]()
- Режимът за наслагване на шума трябва да бъде заменен с "мека светлина" и в случай, че ефектът е твърде силен, намалете непрозрачността. В този случай стойността е 60% .
![Режим на наслагване и непрозрачност на слоя в Photoshop]()
- Неравномерността на цвета (яркостта) се дава и с помощта на филтър. Той се намира в менюто "Филтриране - показване - облаци" . Филтърът не изисква персонализиране, а просто произволно генерира текстура. За да приложим филтъра, се нуждаем от нов слой.
![Обявяване на облаци в Photoshop]()
- Отново променете режима на смесване на слоя с облаците на "Мека светлина" и намалете непрозрачността, този път доста силно ( 15% ).
![Непрозрачността на облачния слой в Photoshop]()
С фон, ние разбрахме, сега той не е толкова "нов", тогава ще дадем на целия състав лека реколта.
Намаляване на насищането
Според нас всички цветове са много ярки и наситени. То просто трябва да бъде фиксирано. Ще направим това с помощта на регулиращия слой "Цветен тон / Наситеност" . Този слой трябва да бъде създаден в горната част на палитрата на слоевете, така че ефектът да се прилага за целия състав.
1. Отидете до най-горния слой в палитрата и създайте преди това звуковия слой за настройка.
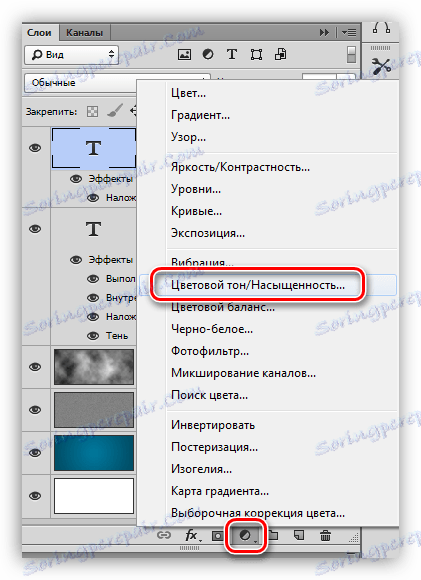
2. С помощта на плъзгачите "Насищане" и "Яркост" се опитваме да заглушим цветовете.
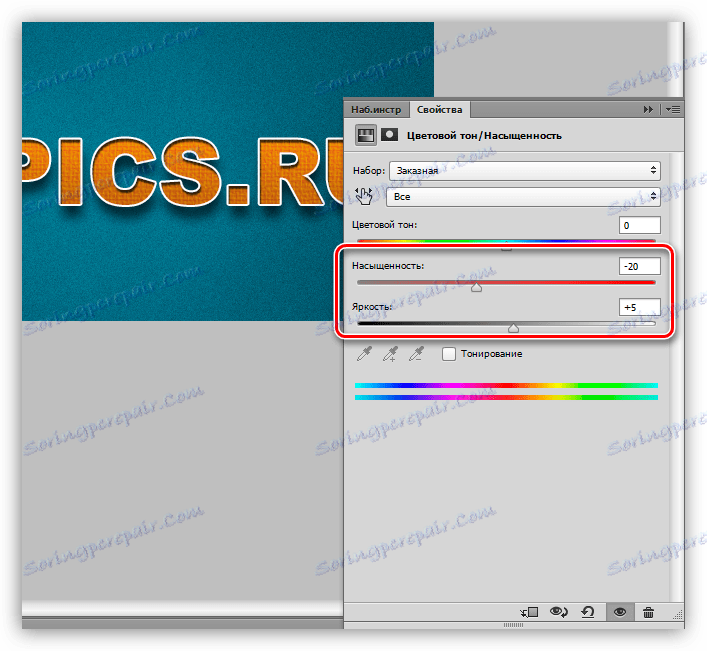
На това подиграване на текста може би ще свършим. Да видим какво най-накрая получихме.

Това е толкова хубав надпис.
Обобщете урока. Научихме да работим с текстови стилове, както и с още един метод за нанасяне на текстури на шрифт. Цялата информация, съдържаща се в урока, не е догма, всичко е във вашите ръце.