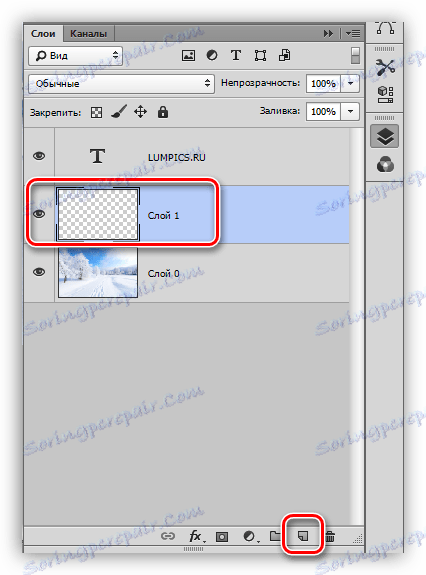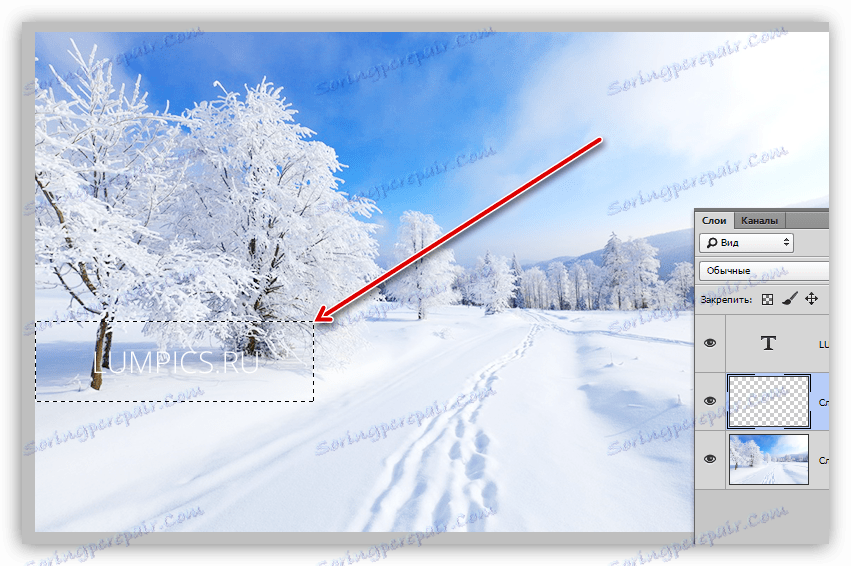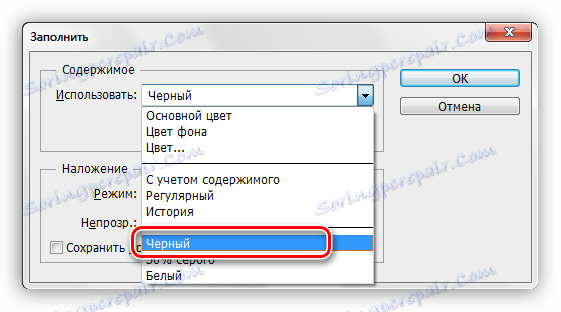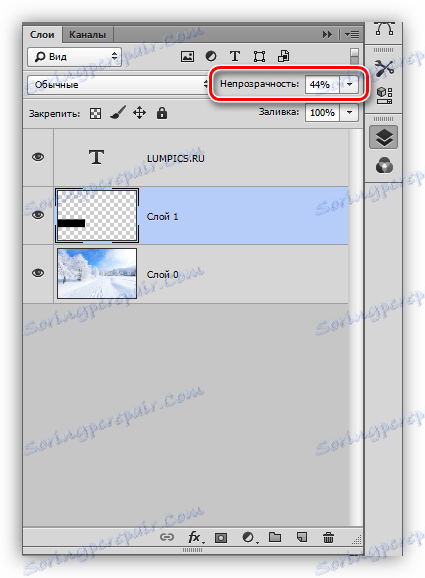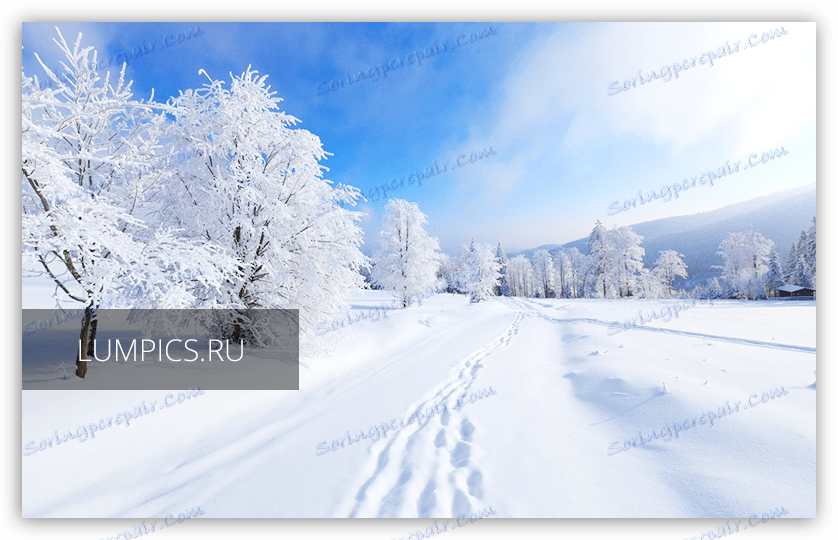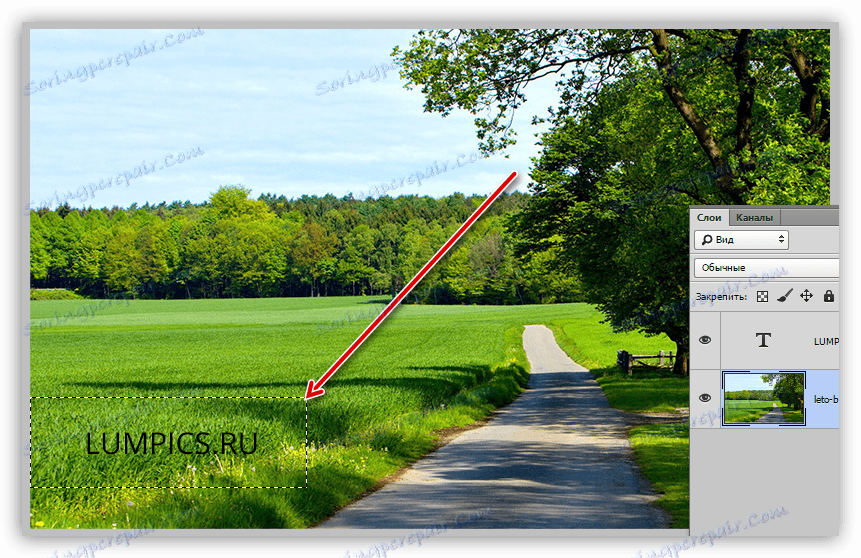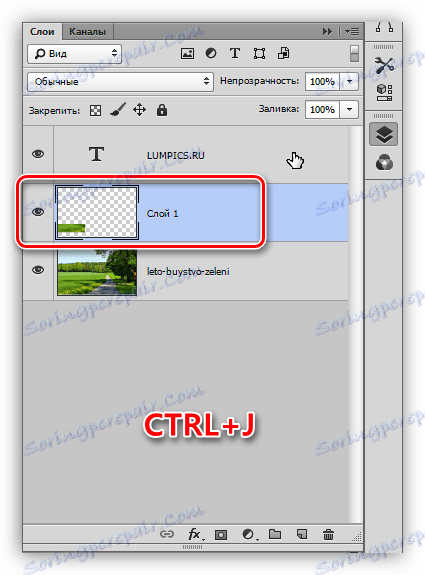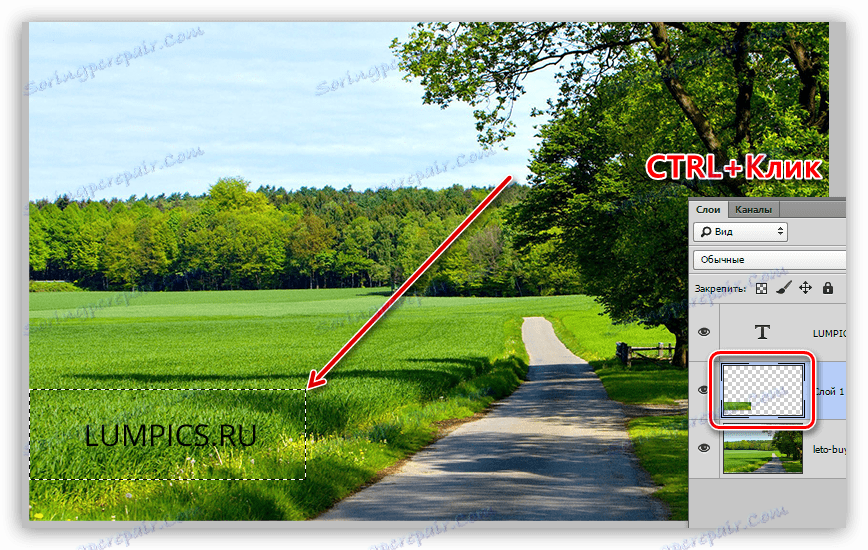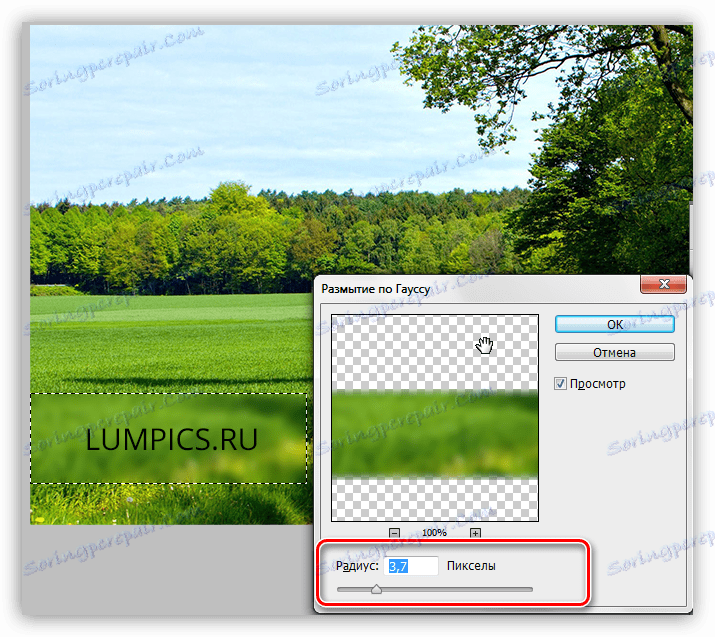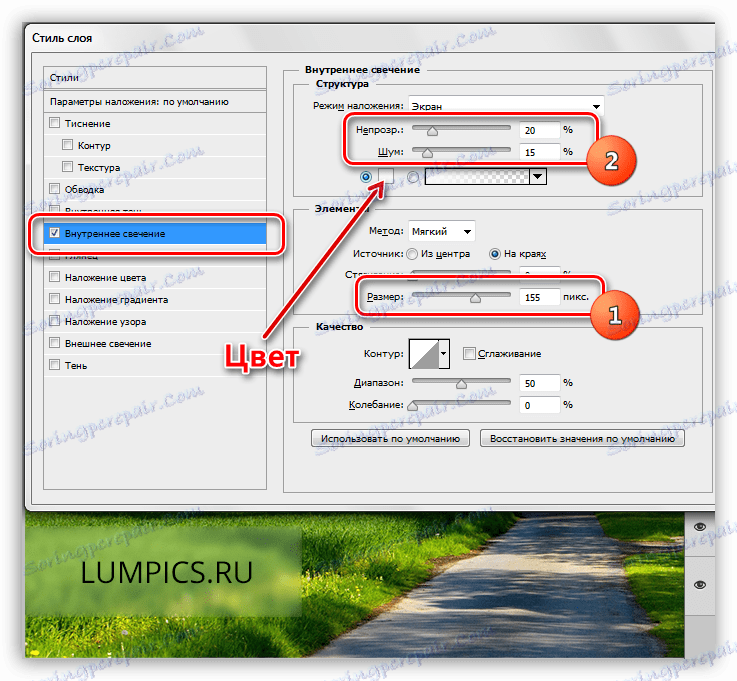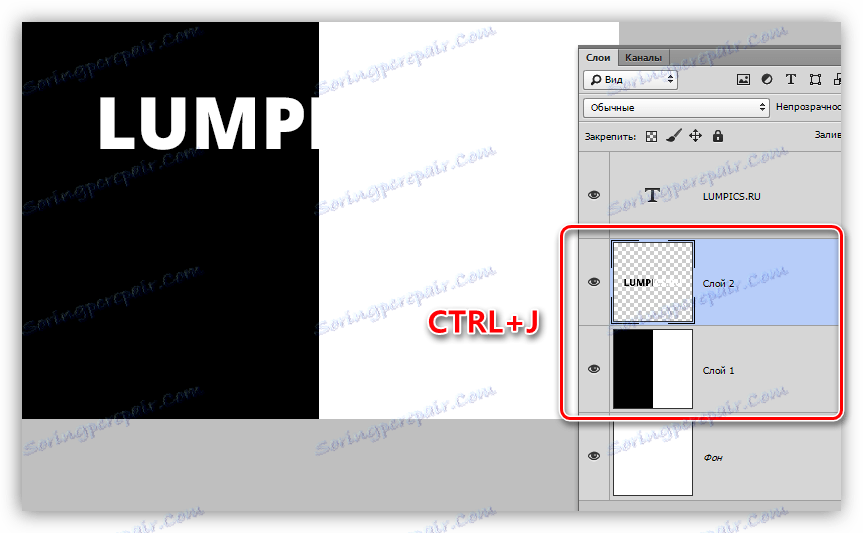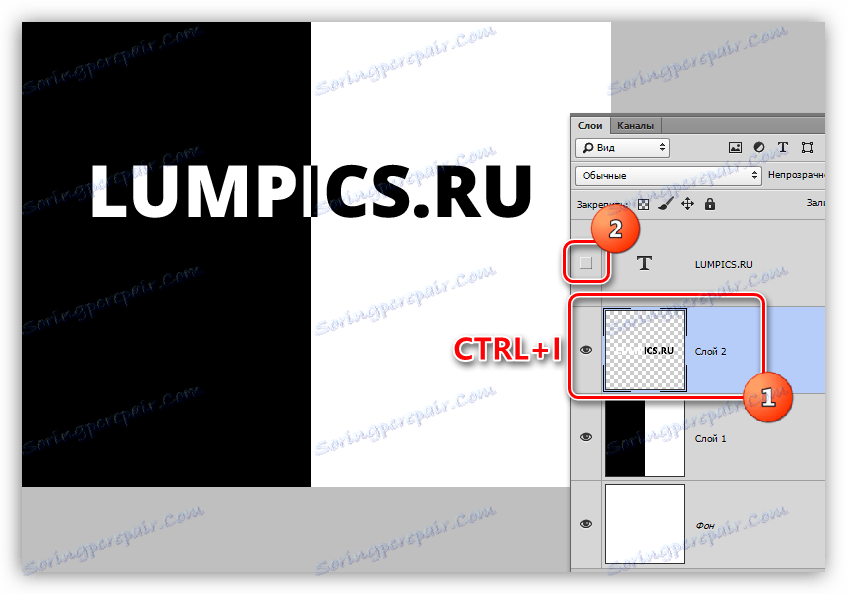Изберете текста във Photoshop
Разработчиците на Photoshop ни предоставиха възможността да създаваме и редактираме текстове с помощта на нашата програма. В редактора можете да правите всякакви манипулации на надписите.
Можем да дадем на създадения текст дебелина, наклон, да се приведе в съответствие с краищата на документа и да го изберем за по-добро възприятие от зрителя.
Става въпрос за подчертаване на надписите върху изображението, които ще говорим днес.
Маркирайте текста
Има много опции за избор на надписи в Photoshop. В рамките на този урок ще разгледаме някои от тях и в крайна сметка ще проучим техника, която ще позволи ... Все пак, всичко е наред.
Необходимостта от допълнително наблягане върху текста обикновено възниква, ако се слива с фона (бяло до светло, черно до тъмно). Учебните материали ще ви дадат няколко идеи (указания).
подкрепа
Субстратът е допълнителен слой между фона и надписа, което подобрява контраста.
Да кажем, че имаме тази снимка с някакъв надпис:
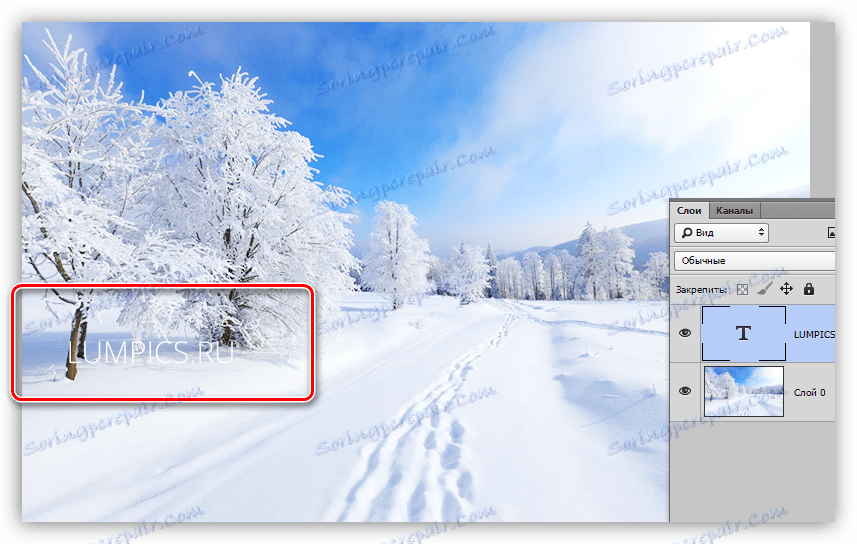
- Създайте нов слой между фона и текста.
![Създайте слой за субстрата във Photoshop]()
- Ние използваме някакъв инструмент за подбор. В този случай използваме "правоъгълната зона" .
![Правоъгълна област в Photoshop]()
- Внимателно циркулирайте избора на текст, тъй като това ще бъде окончателната версия.
![Избраната област за субстрата в Photoshop]()
- Сега този избор трябва да бъде пълен с цвят. Често се използва черно, но това не е важно. Натиснете клавишната комбинация SHIFT + F5 и изберете желаната опция от падащия списък.
![Регулиране на запълването на селекцията в Photoshop]()
- След като кликнете върху бутона OK, премахнете селекцията ( CTRL + D ) и намалете непрозрачността на слоя. Стойността на непрозрачността е избрана стриктно за всяко изображение.
![Намаляване на непрозрачността на подлеза в Photoshop]()
Получаваме текста, който изглежда много по-контрастен и изразителен.
![Завършена основа в Photoshop]()
Цветът и формата на субстрата могат да бъдат всичко, всичко зависи от нуждите и въображението.
Друга възможност е да симулирате облачно стъкло. Този метод е подходящ, ако фонът за текста е много оцветен, пъстър, с много тъмни и светли области.
Урокът: Създайте симулация на стъкло в Photoshop
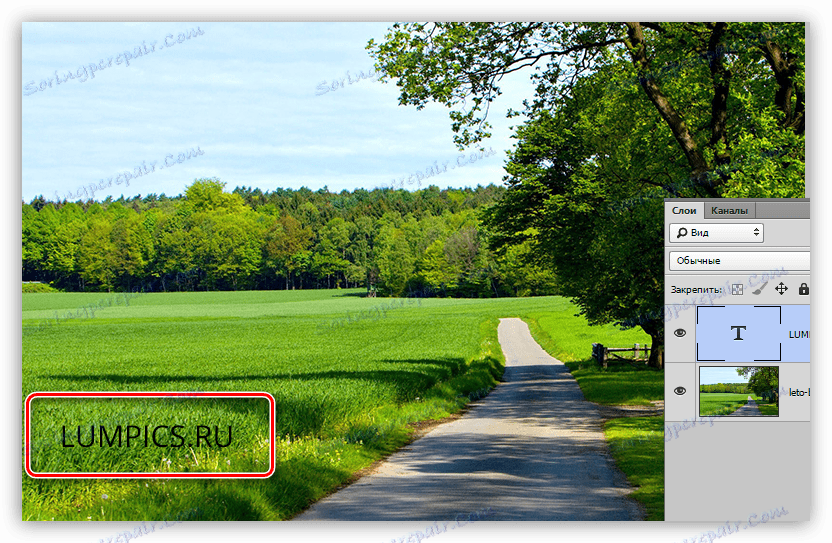
- Отидете на фоновия слой и създайте селекция, както в първия случай, около текста.
![Подготовка на подложката във Photoshop]()
- Натиснете CTRL + J, за да копирате селекцията в нов слой.
![Копирайте фрагмент в нов слой във Photoshop]()
- След това този сайт трябва да бъде размирен от Гаус, но ако го направим точно сега, тогава ще получим замъглени граници. Следователно е необходимо да се ограничи зоната на замъгляване. За да направите това, затегнете CTRL и кликнете върху миниизображението на слоя с изрязания фрагмент. Това действие отново ще създаде селекцията.
![Изтегляне на фрагмент към селекция в Photoshop]()
- След това отидете на менюто "Filter - Blur - Gaussian Blur" . Регулирайте степента на размазване въз основа на детайлите и контраста на изображението.
![Гаусово размазване на субстрата в Photoshop]()
- Приложете филтъра ( OK ) и премахнете селекцията ( CTRL + D ). Това може да бъде спряно, тъй като текстът вече е съвсем ясно видим, но приемането предполага още едно действие. Кликнете два пъти върху слоя със субстрата, като отворите прозореца за задаване на стилове.
В този прозорец изберете елемента "Вътрешна светлина" . Стилът се настройва по следния начин: размерът е избран така, че светлината да запълва почти цялото пространство на фрагмента, да прибави малко шум и да намали непрозрачността до приемлива стойност ("с око").
Тук можете също да изберете цвета на блясъка.
![Настройване на вътрешната светлина във Photoshop]()
Такива субстрати правят възможно разделянето на текста в отделен блок, при подчертаване на неговия контраст и (или) значение.
Метод 2: Стилове
Този метод ни позволява да изберете надписа под фон, като добавите различни стилове към текстовия слой. В урока ще използваме сянката и удара.
1. Като имате бял текст на светъл фон, извикайте стиловете (намиращи се в текстовия слой) и изберете елемента "Shadow" . В този блок настройваме отместването и размера, но можете да играете с други параметри. В случай, че искате да направите сянката бяла (светлина), променете режима на смесване на "Normal" .
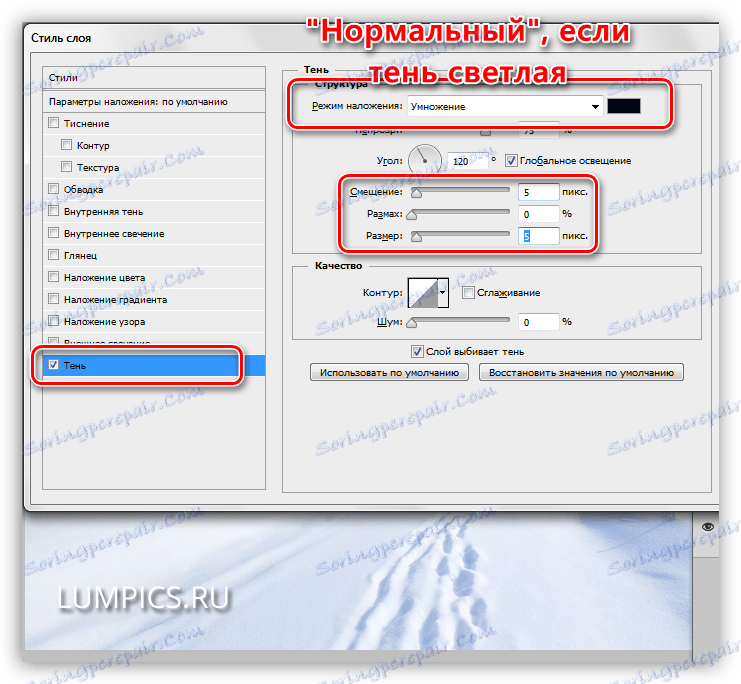
2. Друг вариант е инсулт. Избирайки този елемент, можете да настроите размера на границата (дебелина), позицията (външна, вътрешна или централна) и нейния цвят. Когато избирате цвят, избягвайте твърде контрастни оттенъци - те не изглеждат много добре. В нашия случай е подходящ светъл сив цвят или нюанс на синьо.
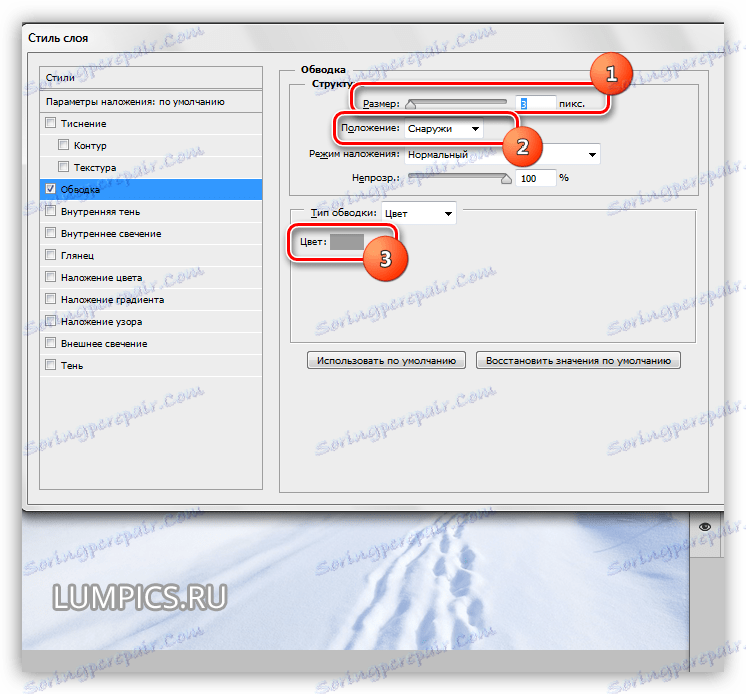
Стиловете ни дават възможност да подобрим видимостта на текста на фона.
Метод 3: по избор
Често, когато поставяте надписи върху снимка, възниква ситуация: светъл текст (или тъмно) по дължината й попада както върху светлите участъци на фона, така и върху тъмните. В същото време част от надписа се губи, докато други фрагменти остават контрастни.
Перфектен пример:
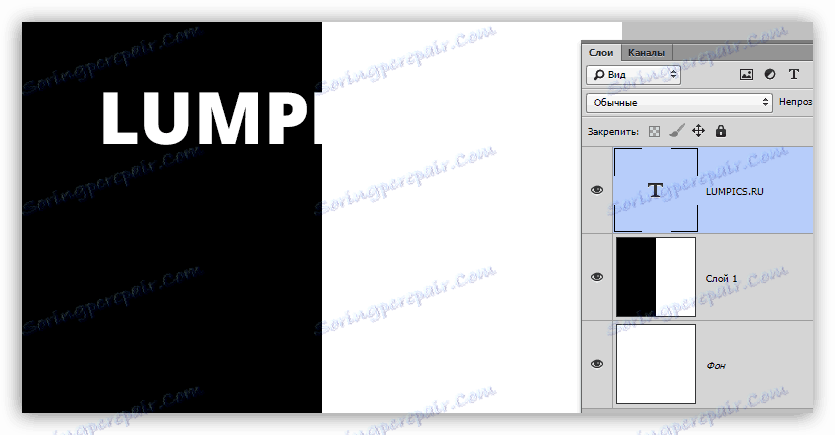
- Натиснете CTRL и кликнете върху миниизображението на текстовия слой, като го заредите в избраната област.
![Изтеглете избраната област в Photoshop]()
- Отворете фоновия слой и копирайте селекцията в новия ( CTRL + J ).
![Копирайте избрания текст в нов слой във Photoshop]()
- Сега най-интересното. Обърнете цветовете на слоя, като натиснете CTRL + I , а от оригиналния текстов слой премахнете видимостта.
![Инвертиране на цветовете на текста във Photoshop]()
Ако е необходимо, надписът може да бъде променен със стилове.
![Избиране на текст чрез инверсия във Photoshop]()
Както вече разбрахте, тази техника се прилага перфектно за черно-бели изображения, но също така можете да експериментирате с цветни.
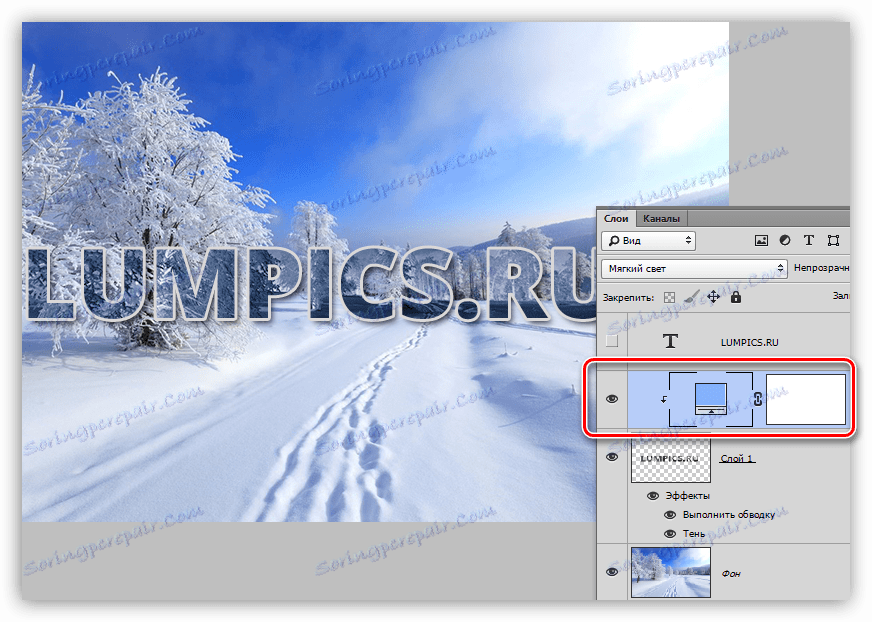
В този случай, стилизираният и коригиращ слой "Цвят" с режима "Мека светлина" или "Припокриване" е бил приложен към обезцветения надпис. Изрязаният слой бе променен чрез натискане на CTRL + SHIFT + U и всички останали действия бяха направени.
Урокът: Корекционни слоеве във Photoshop
Както можете да видите, регулиращият слой е "завързан" на слоя с надписа. Това става, като кликнете върху границата на слоевете с клавиша ALT, натиснат на клавиатурата.
Днес научихме няколко техники за открояване на текст на вашите снимки. Като ги държите в арсенала, можете да поставите необходимите акценти върху надписите и да ги направите по-удобни за възприемане.