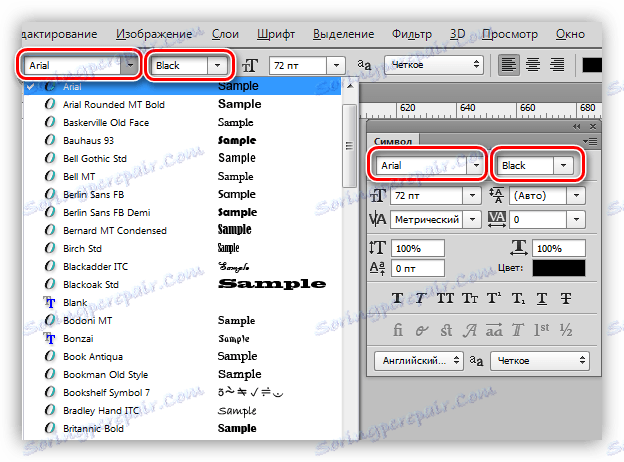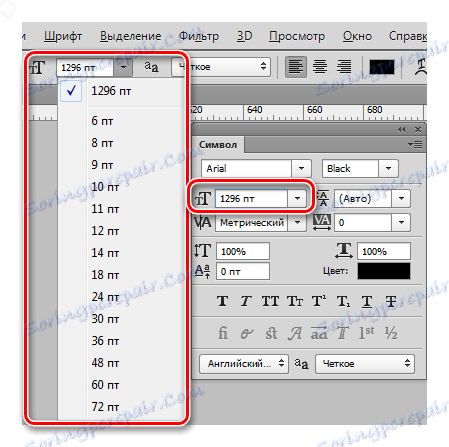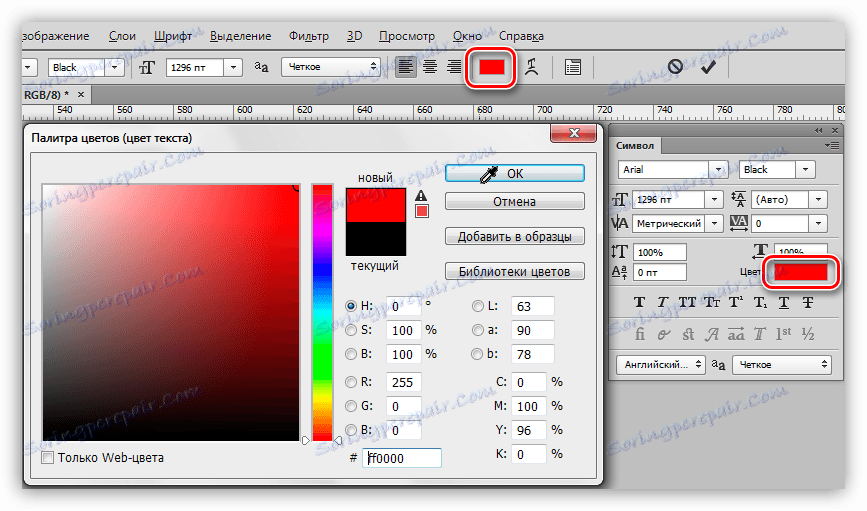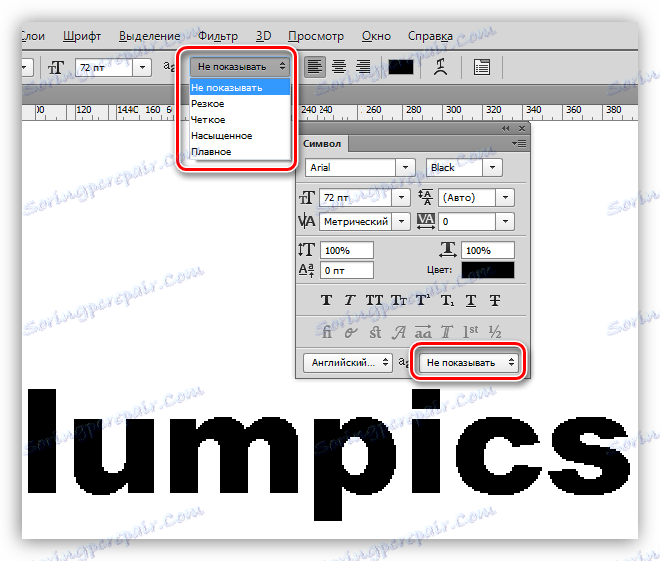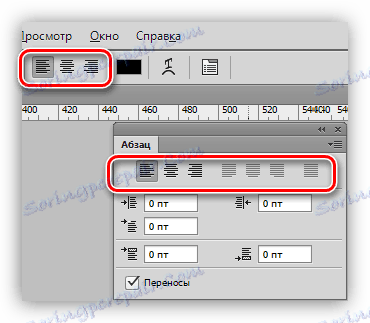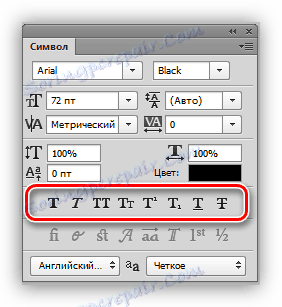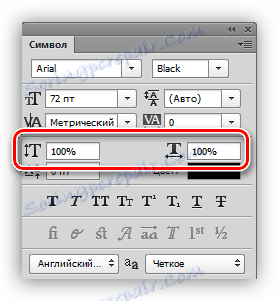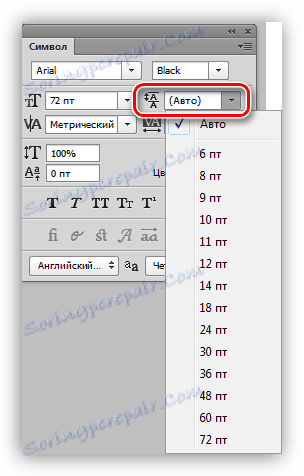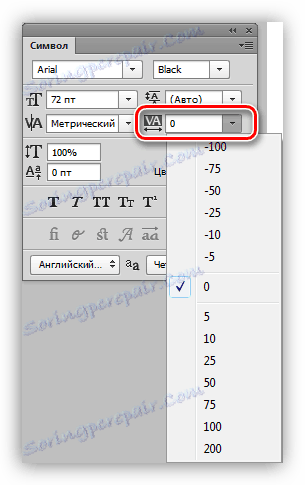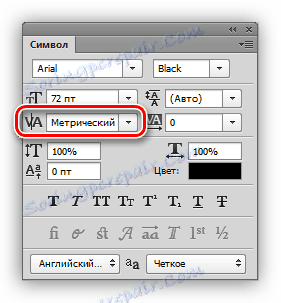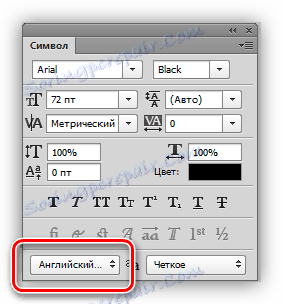Създайте и редактирайте текст във Photoshop
Въпреки че е редактор на карти, Photoshop предлага доста възможности за създаване и редактиране на текстове. Не дума , разбира се, но за дизайна на уеб сайтове, визитни картички, рекламни плакати е достатъчно.
Освен директното редактиране на текстово съдържание, програмата ви позволява да украсите шрифтове със стилове. Можете да добавите към шрифта сенки, блясък, релеф, градиентно запълване и други ефекти.
Урокът: Създайте изписан надпис в Photoshop
В този урок ще научим как да създаваме и редактираме текстово съдържание в Photoshop.
съдържание
Редактиране на текст
В Photoshop има група инструменти за създаване на текстове. Подобно на всички инструменти, той се намира в левия панел. Групата съдържа четири инструмента: "Хоризонтален текст", "Вертикален текст", "Хоризонтална текстова маска" и "Вертикална текстова маска" .
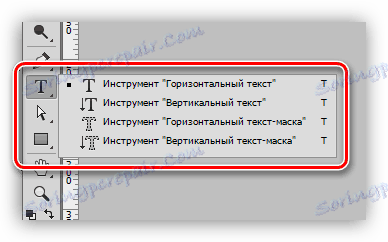
Нека поговорим за тези инструменти по-подробно.
Хоризонтален текст и вертикален текст
Тези инструменти ви позволяват да създавате етикети с хоризонтална и вертикална ориентация, съответно. В палитрата "Слоеве" се създава автоматично слой текст, който съдържа съответното съдържание. Принципът на инструмента ще бъде обсъден в практическата част на урока.
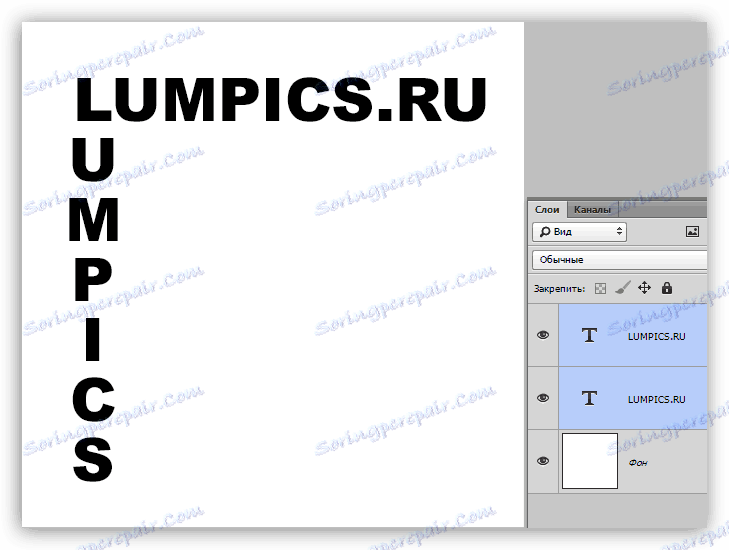
Хоризонтална текстова маска и вертикална текстова маска
Когато използвате тези инструменти, се създава временна маска. Текстът се отпечатва по обичайния начин, цветът не е важен. В този случай не се създава текстов слой.
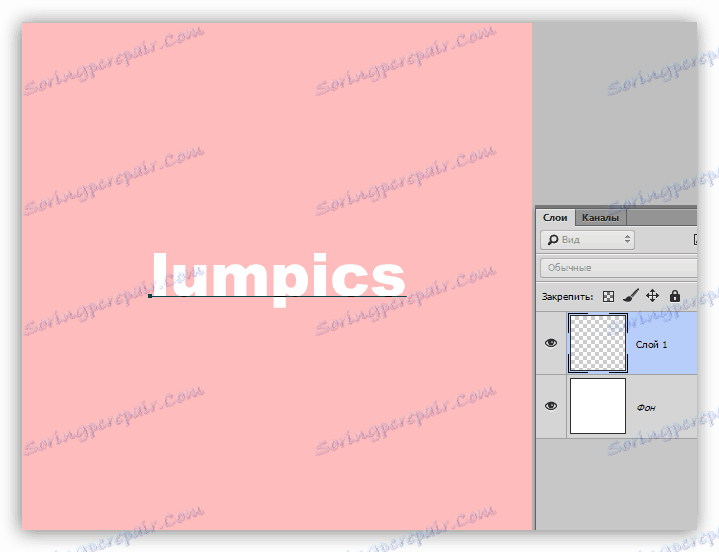
След като активирате слоя (кликнете върху слоя) или изберете друг инструмент, програмата създава област за избор под формата на писмен текст.
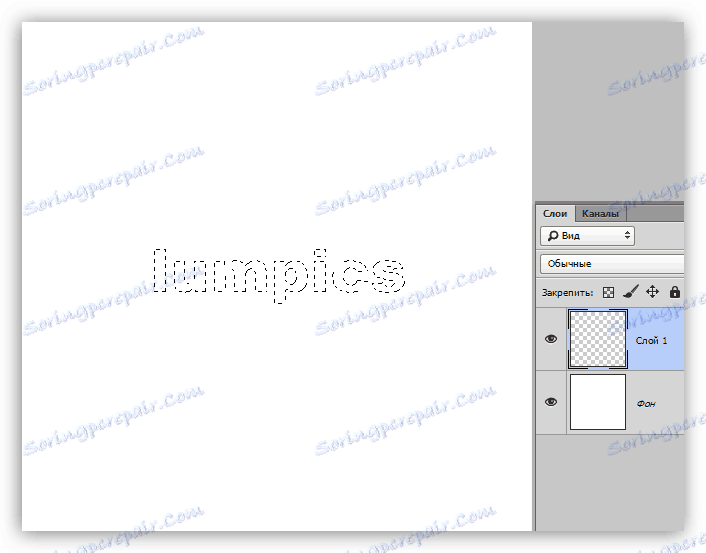
Тази селекция може да се използва за различни цели: просто да я нарисувате с някакъв цвят или с помощта му да изрежете текста от изображението.
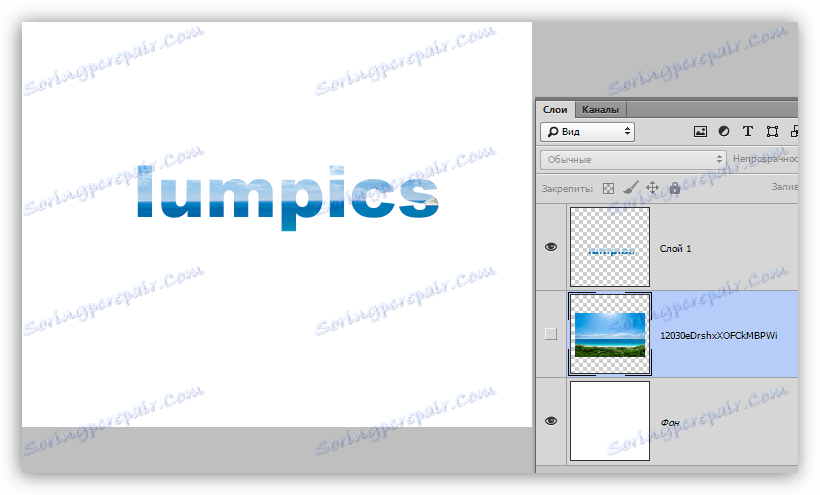
Текстови блокове
В допълнение към линейните (в една линия) текстове, Photoshop ви позволява да създавате текстови блокове. Основната разлика е, че съдържанието в такъв блок не може да надхвърля границите му. Освен това текстът "екстра" е скрит от видимостта. Текстовите блокове са обект на мащабиране и изкривяване. Още - на практика.

Разговаряхме за основните инструменти за създаване на текста и продължихме с настройките.
Настройки на текста
Текстът може да се зададе по два начина: директно по време на редактиране, когато можете да дадете различни свойства на отделните символи,
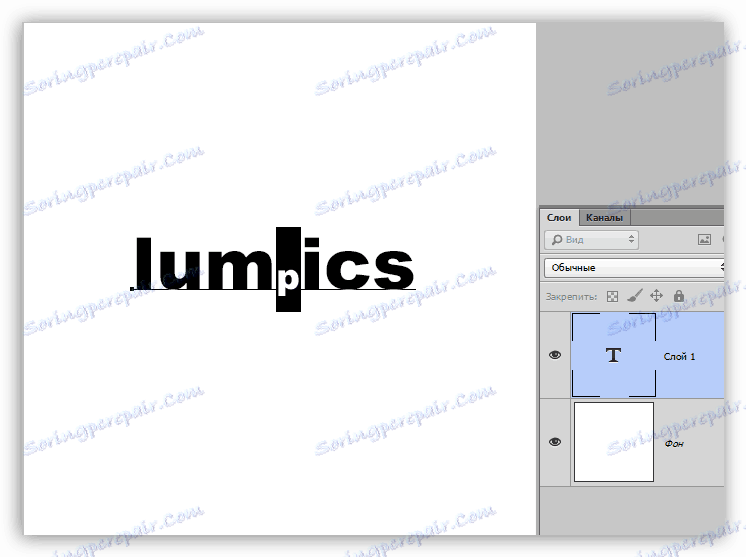
или да приложите редактиране и да коригирате свойствата на целия текстов слой.
Редактирането се прилага по следните начини: чрез кликване върху бутона с манекен в горната лента с инструменти,
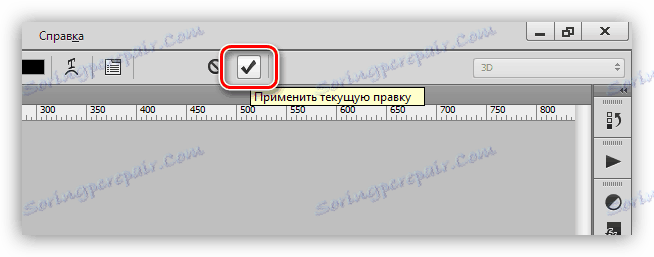
Чрез кликване върху редактиращ слой текст в палитрата на слоевете,
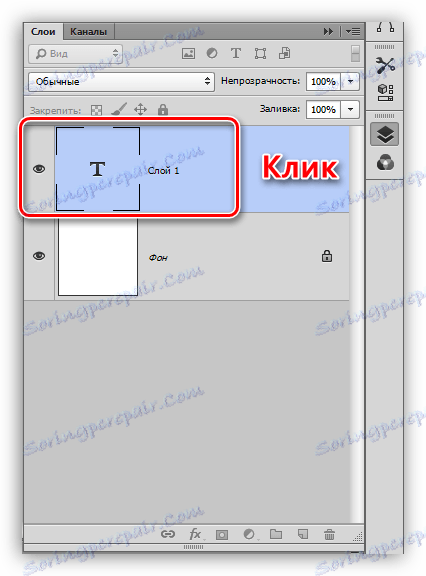
или активиране на който и да е инструмент. В този случай можете да редактирате текста само в панела "Символ" .
Настройките на текста се намират на две места: в горната лента с инструменти (с активиран инструмент "Текст" ) и в палитри "Параграф" и "Символ" .
Панел за параметрите:

"Параграф" и "Символ" :
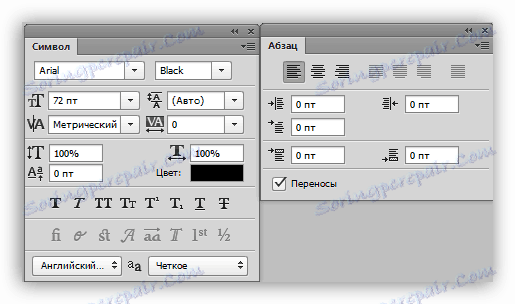
Данните за палитрата се извикват през менюто " Прозорец ".
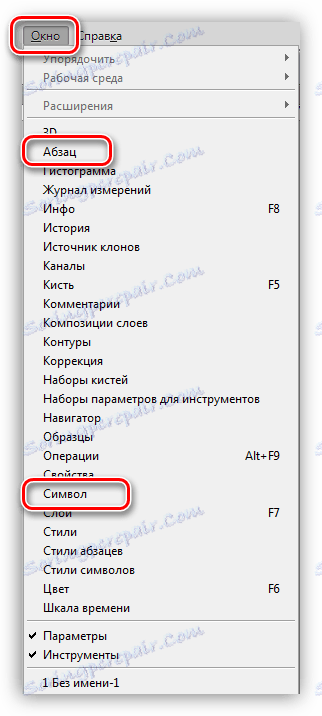
Да отидем директно до основните настройки на текста.
- Font.
Шрифтът е избран в падащия списък, разположен в панела с опции или в палитрата за настройки на символите. Наблизо има списък, съдържащ набор от глифове с различна "тежест" (получер, курсив, получер шрифт и т.н.)![Изберете шрифт в Photoshop]()
- Размерът.
Размерът може също да бъде избран в съответния падащ списък. Освен това номерата в това поле могат да се редактират. Стойността по подразбиране е 1296 пиксела.![Размер на шрифта в Photoshop]()
- Цвят.
Цветът се настройва, като кликнете върху цветното поле и изберете оттенъка в палитрата. По подразбиране текстът получава цвят, който понастоящем е основният цвят.![Регулиране на цвета на текста във Photoshop]()
- Изглаждане.
Антилистирането определя как ще се показват крайните (гранични) пиксели на шрифта. Избрано е поотделно, опцията "Да не се показва" премахва всички антилиазии.![Изглаждане на шрифтове в Photoshop]()
- Подравняване.
Обичайната настройка, която се предлага в почти всеки текстов редактор. Текстът може да бъде подравнен с левия и десния край, в центъра и по цялата ширина. Обосновката за ширината е налице само за текстови блокове.![Подравняване на текста във Photoshop]()
Допълнителни настройки на шрифта в палитрата Символ
Панелът "Символ" има настройки, които не са налице в панела с опции.
- Стилове на глифи.
Тук можете да направите шрифта удебелен, наклонен, да направите всички букви с малки или големи букви, да създадете индекс от текста (например да напишете "две в квадрат"), да подчертаете или да пресечете текста.![Стилове на глифи в Photoshop]()
- Мащабиране вертикално и хоризонтално.
Тези настройки определят съответно височината и ширината на символите.![Размер на шрифта в Photoshop]()
- Водещ (разстояние между линиите).
Името говори само за себе си. Настройката определя вертикалното отмесване между редовете на текста.![Водещ в Photoshop]()
- Проследяване (разстояние между знаците).
Подобна настройка, определяща вдлъбнатината между текстовите символи.![Проследяване във Photoshop]()
- Кърнинга.
Определя селективна вдлъбнатина между знаците, за да се подобри външността и четливостта. Кернинг е предназначен да изравни визуалната плътност на текста.![Керинг в Photoshop]()
- Език.
Тук можете да изберете езика на редактирания текст, за да автоматизирате срязването и проверката на правописа.![Езикът на текста се редактира във Photoshop]()
практика
1. Низът.
За да напишете текст на един ред, трябва да вземете инструмента "Text" (хоризонтален или вертикален), да кликнете върху платното и да отпечатате това, от което се нуждаете. Бутонът ENTER се пренасочва към нов ред.
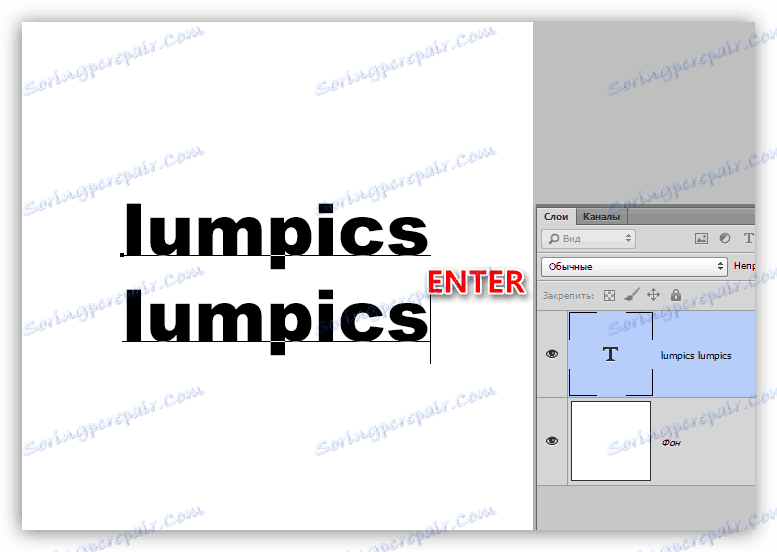
2. Текстния блок.
За да създадете текстов блок, трябва също така да активирате инструмента "Text" , да кликнете върху платното и без да пуснете бутона на мишката да разтегнете блока.
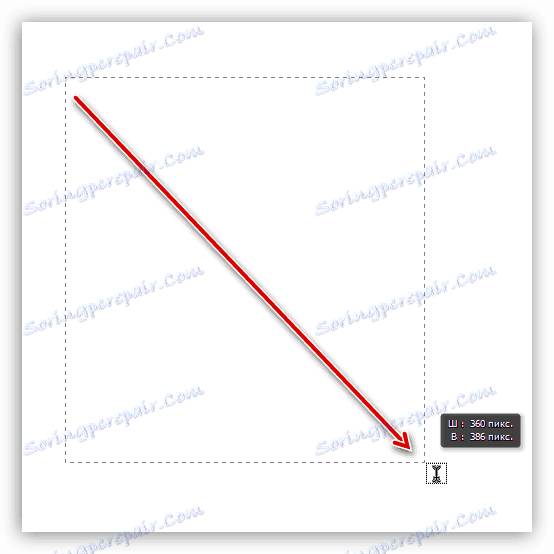
Мащабният блок се извършва с помощта на маркери, разположени в долната част на рамката.
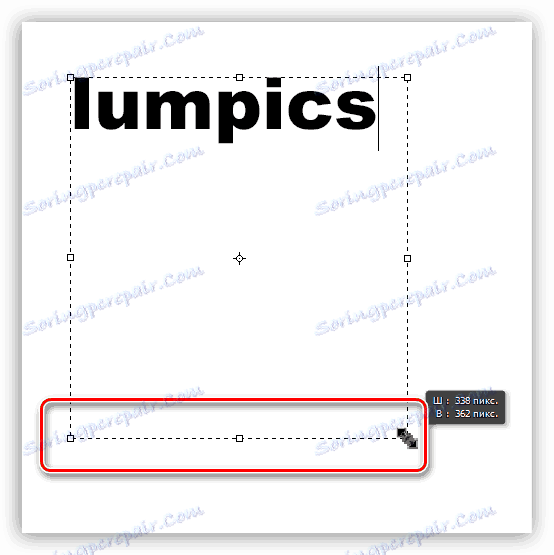
Блокът е изкривен с натиснат клавиш CTRL . Трудно е да се посъветва нещо тук, опитайте се да взаимодействате с различни маркери.
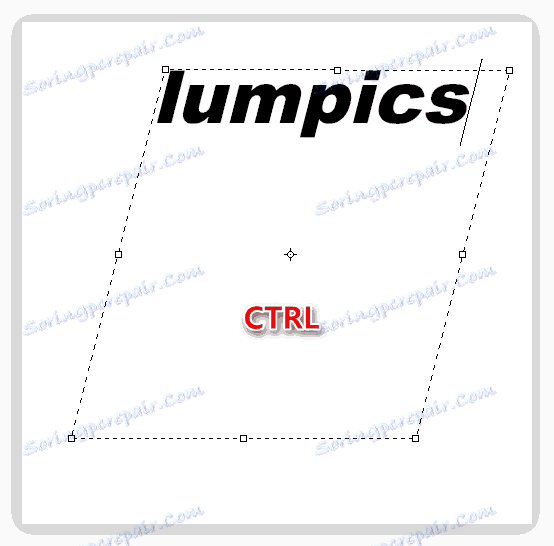
И за двата варианта можете да добавите текст към копие-паста (copy-paste).
Това е края на урока за редактиране на текст в Photoshop. Ако имате нужда, поради обстоятелства, често работите с текстове, след което изучавайте внимателно този урок и практикувайте.