Дефрагментиране на дискове в Windows 10
Дефрагментирането на диска е доста полезна процедура, защото след като бъде изпълнена, HDD започва да работи по-бързо. Трябва да го направите веднъж месечно, въпреки че зависи от това колко интензивно се използва дискът. В Windows 10 има вградени инструменти за тези цели и има възможност за автоматично дефрагментиране по график.
Прочетете още:
4 начина за дефрагментиране на диска на Windows 8
Как да дефрагментирам устройство на Windows 7
съдържание
Дефрагментирайте диска в Windows 10
Същността на дефрагментирането е, че всички части на файловете се събират на едно място на твърдия диск, т.е. те се записват последователно. По този начин операционната система няма да прекарва много време в търсенето на желания фрагмент. Тази процедура може да се извърши със специални програми или с вградени инструменти.
Прочетете повече: Всичко, което трябва да знаете за дефрагментирането на твърдия диск
Метод 1: Дефрагел
Defraggler може да оцени състоянието на твърдия диск, да покаже карта за фрагментация и т.н.
- Първо, трябва да анализирате състоянието на твърдия диск. Изберете желания диск и кликнете върху "Анализ" . Ако в кошчето има файлове, програмата ще ви подкани да ги изтриете. Ако искате, не можете да ги изтриете.
- Сега ще видите резултатите.
- След това кликнете върху "Дефрагментиране" . Можете също така да приложите бързо дефрагментиране, ако имате нужда от нея.
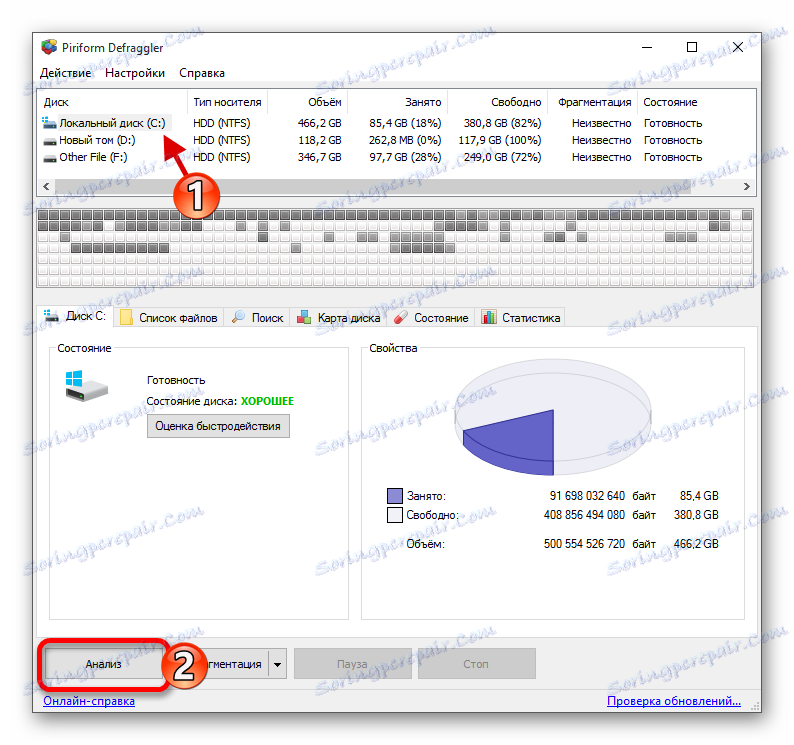
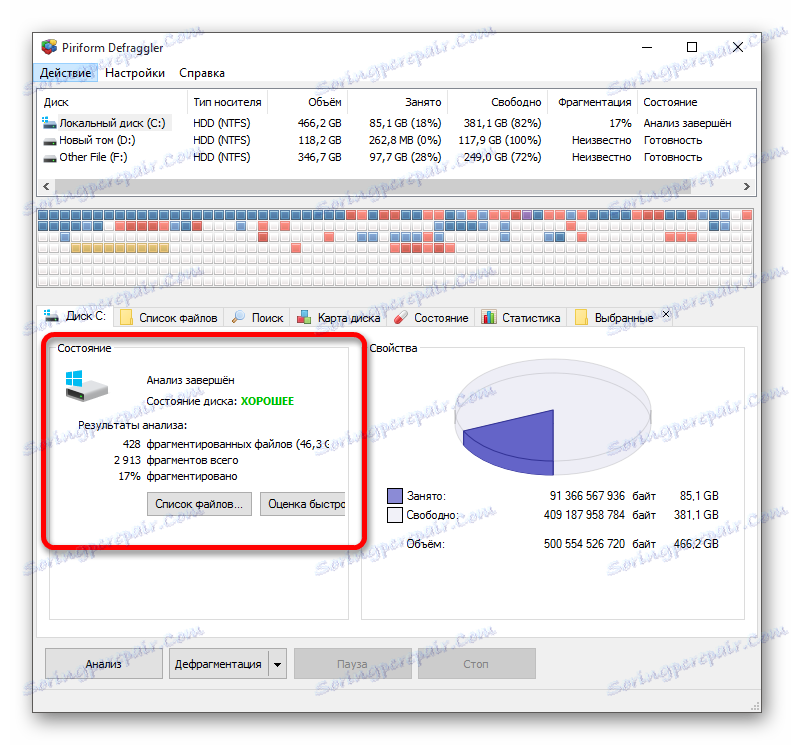
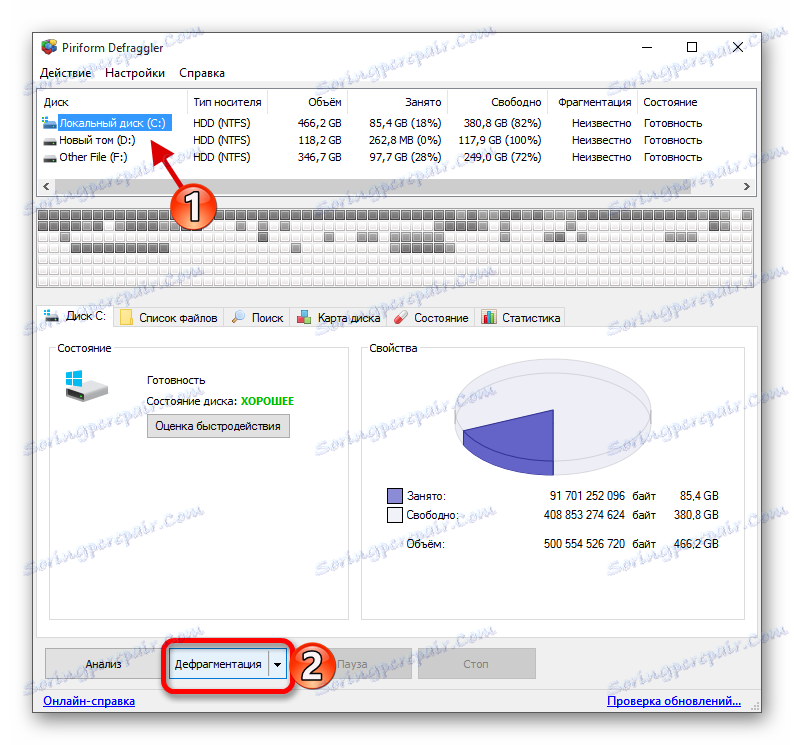
По време на дефрагментиране опитайте да не използвате диска, на който се изпълнява тази процедура.
Метод 2: Auslogics Disk Defrag
Auslogics Disk Defrag - по-усъвършенствана програма, отколкото Defraggler, но когато го инсталирате, внимавайте да не инсталирате допълнителен софтуер. Изберете Експертния режим, за да разберете кои компоненти могат да бъдат инсталирани.
ADD не само може да дефрагментира дисковете, но и да оптимизира SSD, ви позволява да преглеждате подробна информация за устройството, да показвате всички файлове в обема и много повече.
Прочетете още: Конфигуриране на SSD за Windows 10
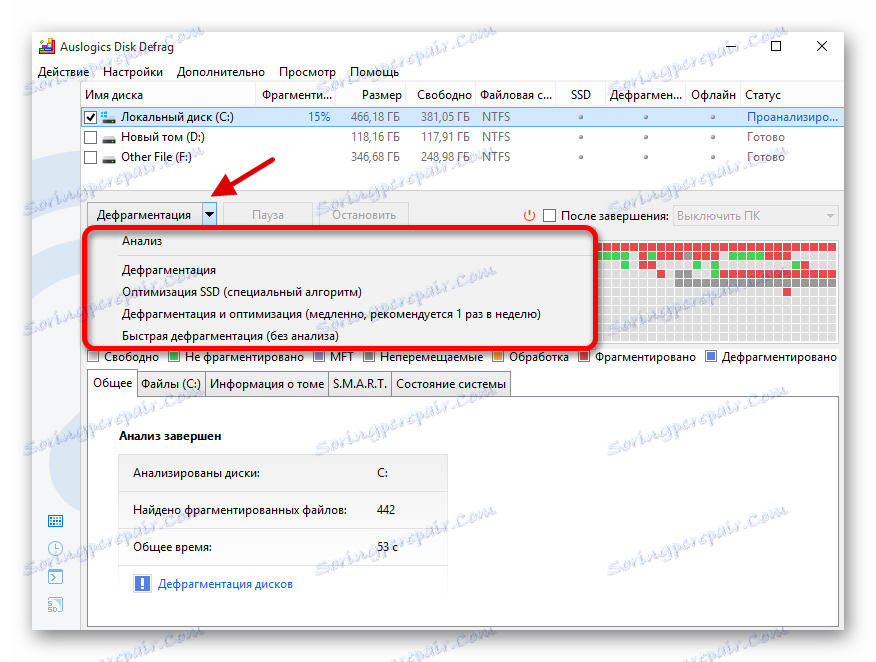
- Когато стартирате за първи път, ще бъдете помолени да анализирате диска. Ако искате да направите това, кликнете върху "Анализирай сега" . В противен случай кликнете върху кръста, за да затворите прозореца.
- Ако все още сте съгласни с анализа, след тестване ще бъдете помолени да дефрагментирате диска. За да започнете, кликнете върху "Дефрагментиране сега" или излезте, ако не искате да го направите точно сега.
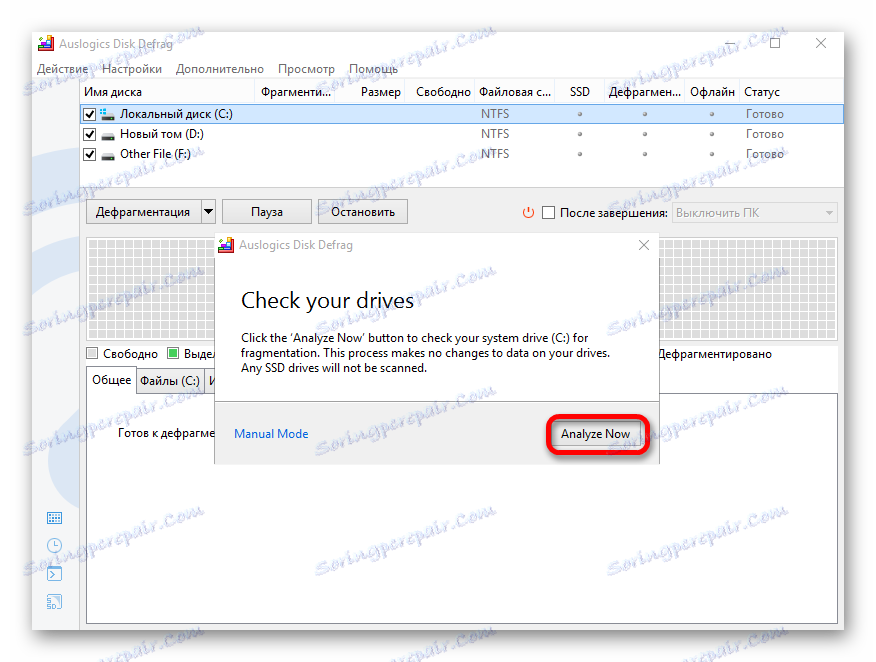
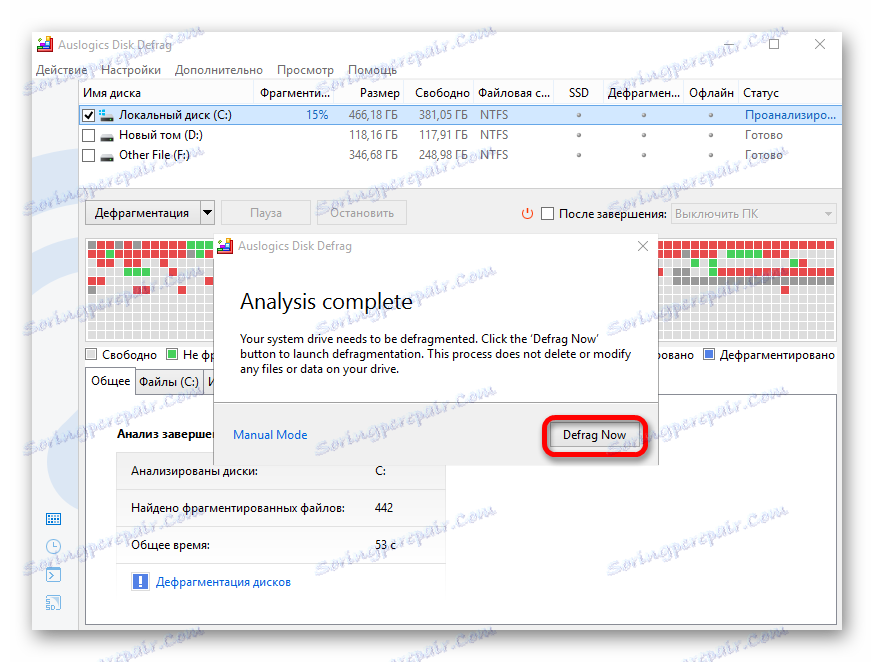
Или можете да направите това:
- Проверете съответната част на HDD.
- Изберете "Дефрагментиране" или друга подходяща опция за вас.
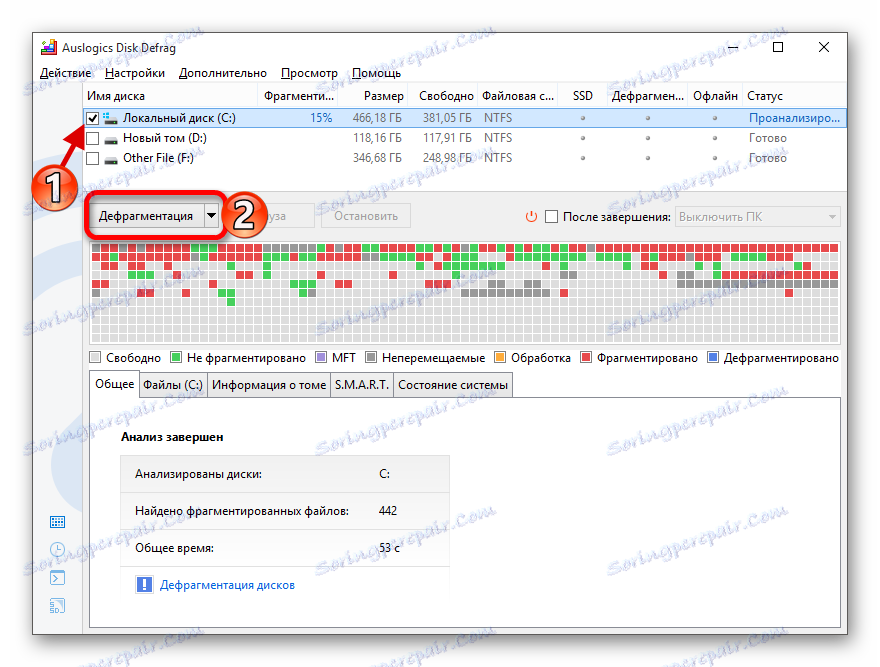
Метод 3: MyDefrag
MyDefrag има прост интерфейс, може да работи от командния ред и е напълно лесен за използване.
- Пуснете софтуера.
- Изберете "Анализирайте само" и маркирайте желания диск. По принцип можете да провеждате анализа по желание.
- Сега започнете всичко с бутона "Старт" .
- Процесът на анализ ще започне.
- След това трябва да изберете "Само дефрагментиране" и желаното устройство.
- Потвърдете намеренията, като кликнете върху "Старт" .

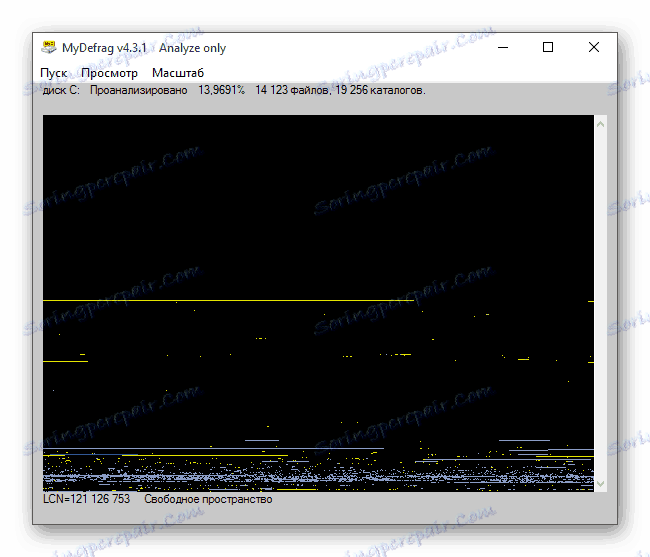
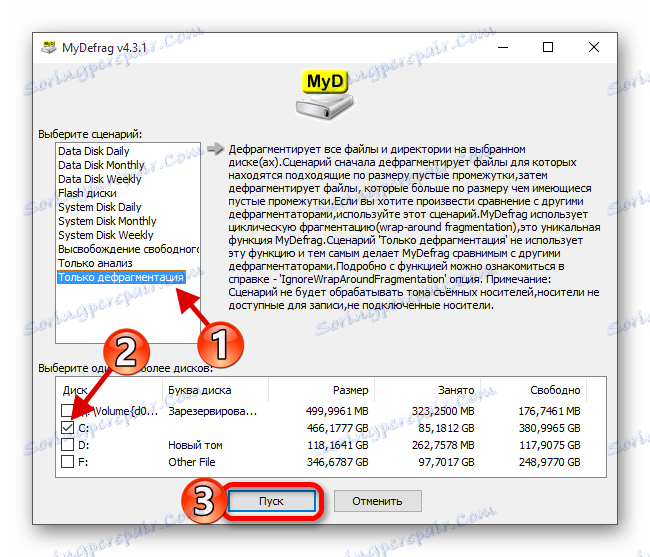
Метод 4: Вградени инструменти
- Отворете "Този компютър" .
- Щракнете с десния бутон върху диска и изберете Properties .
- Отидете в раздела "Инструменти" и намерете бутона "Оптимизиране" .
- Изберете желания твърд диск и кликнете върху Анализирай .
- Процесът на потвърждаване ще започне, изчакайте, докато приключи.
- Сега кликнете върху "Оптимизиране" .
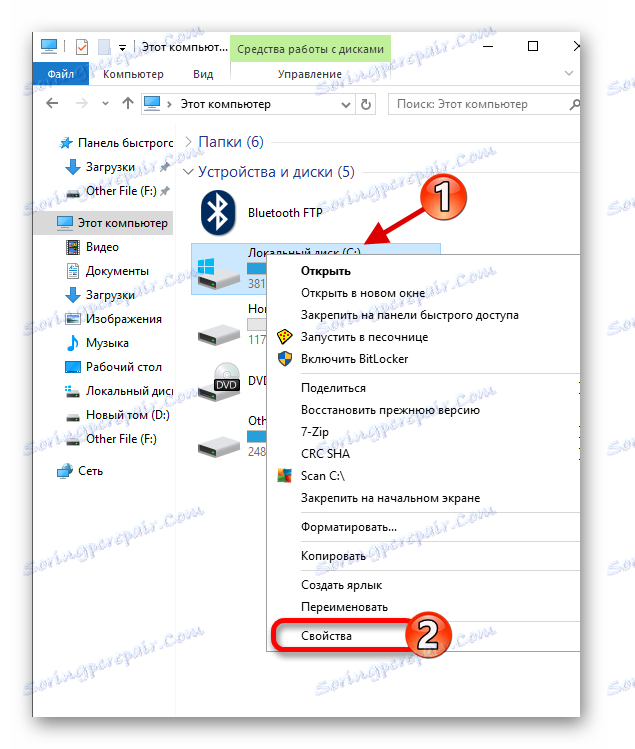
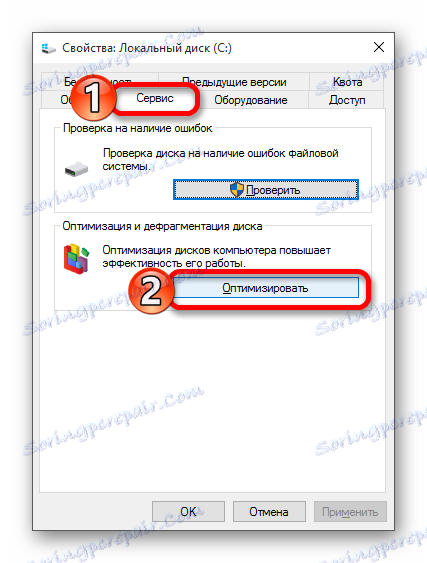
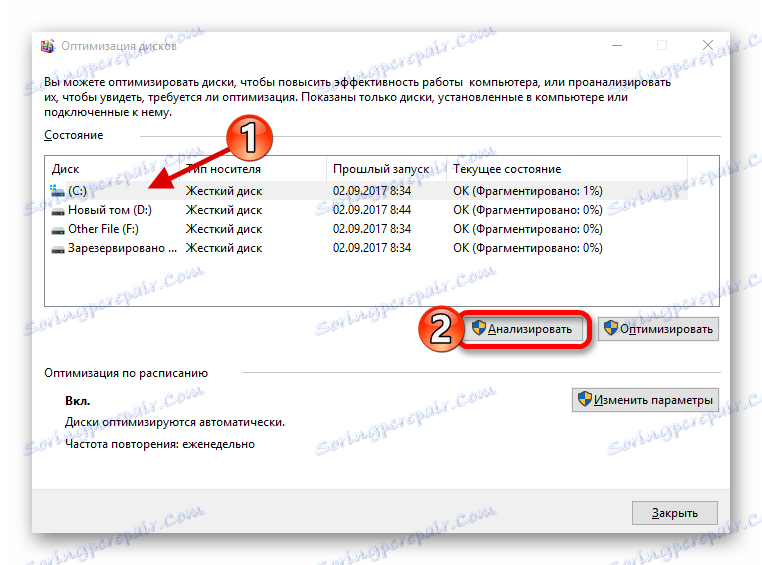

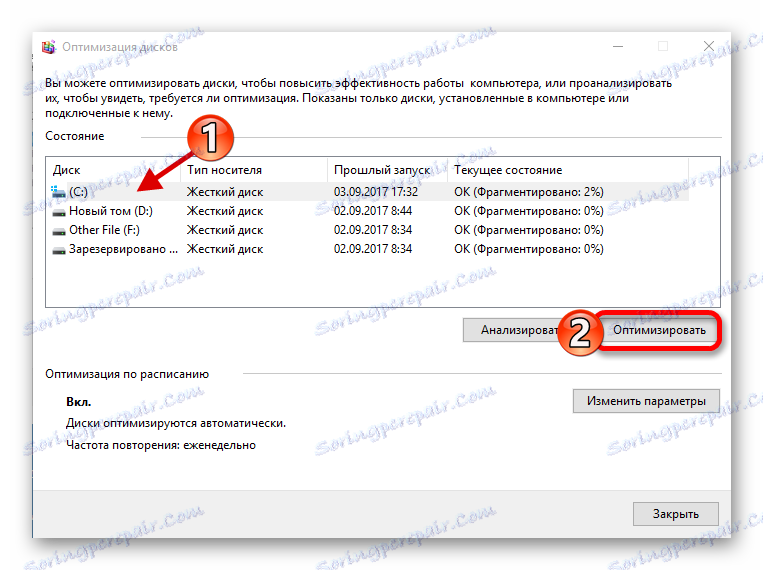
По този начин можете да се отървете от разпокъсаността на устройството в Windows 10.