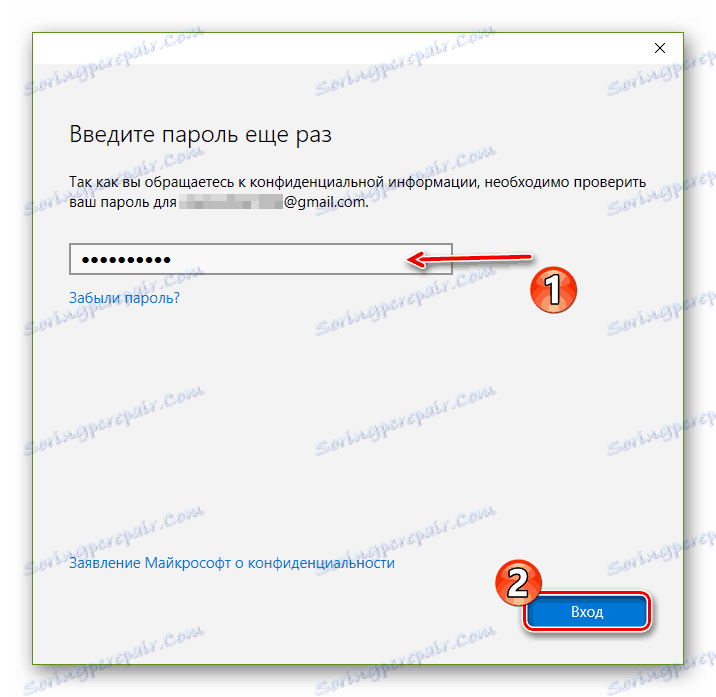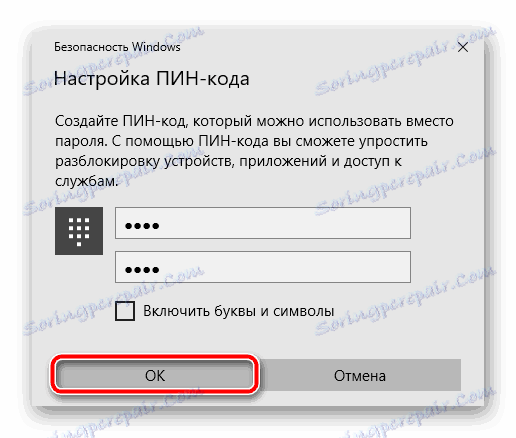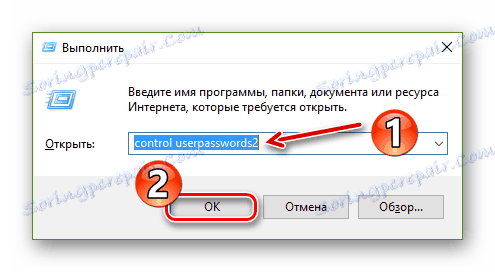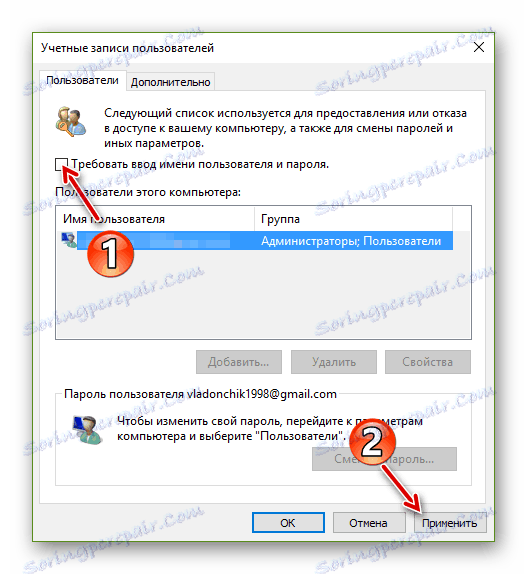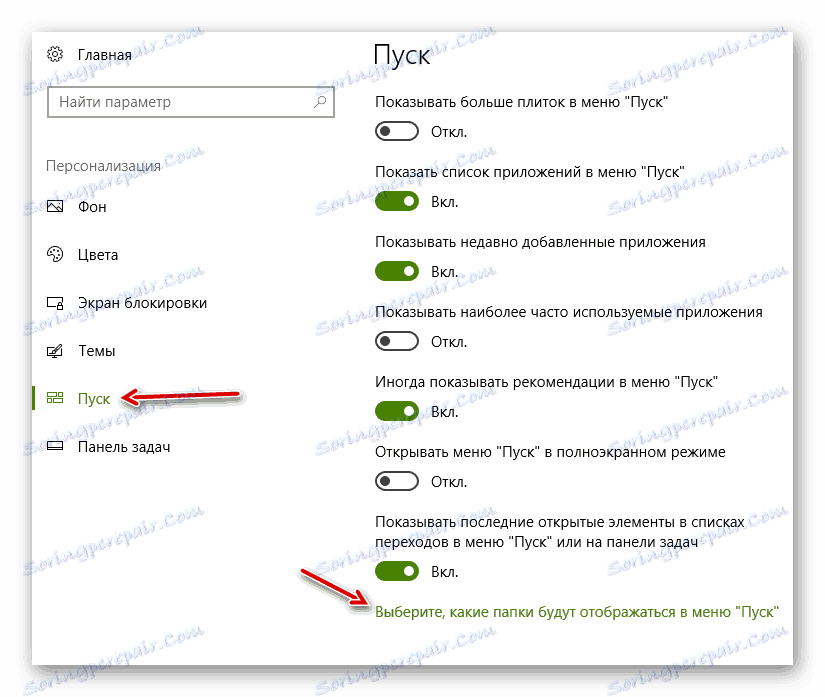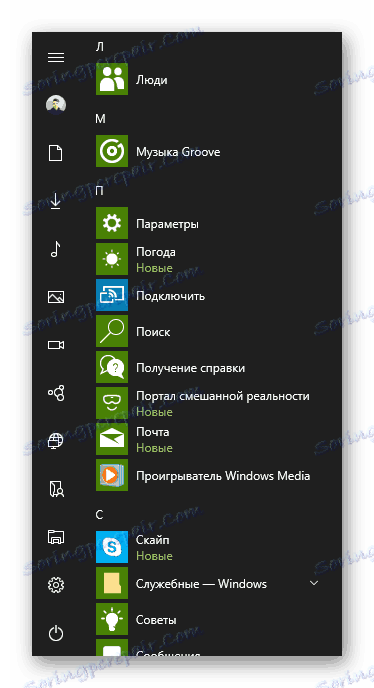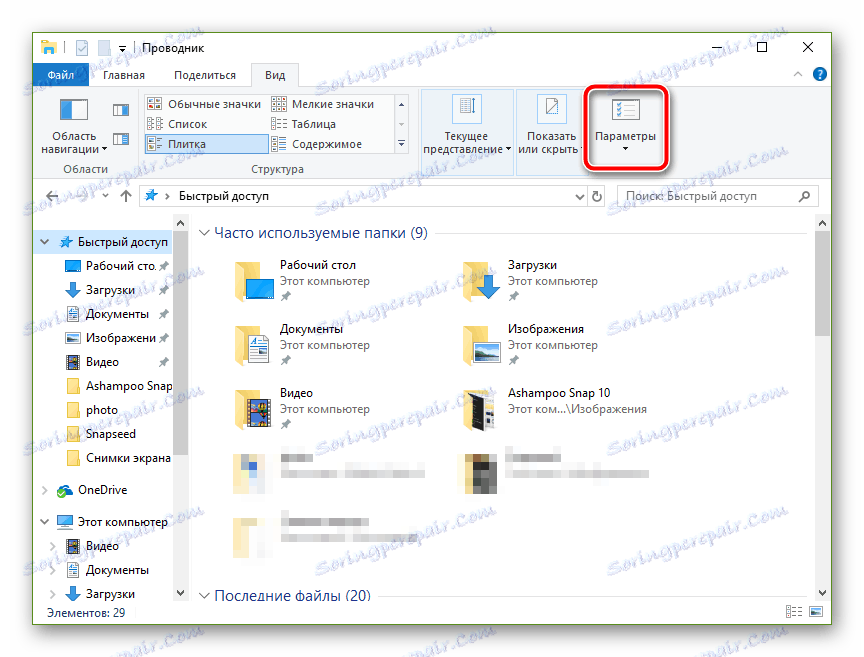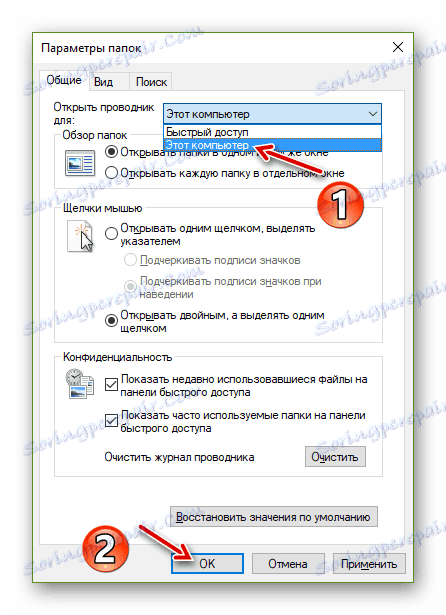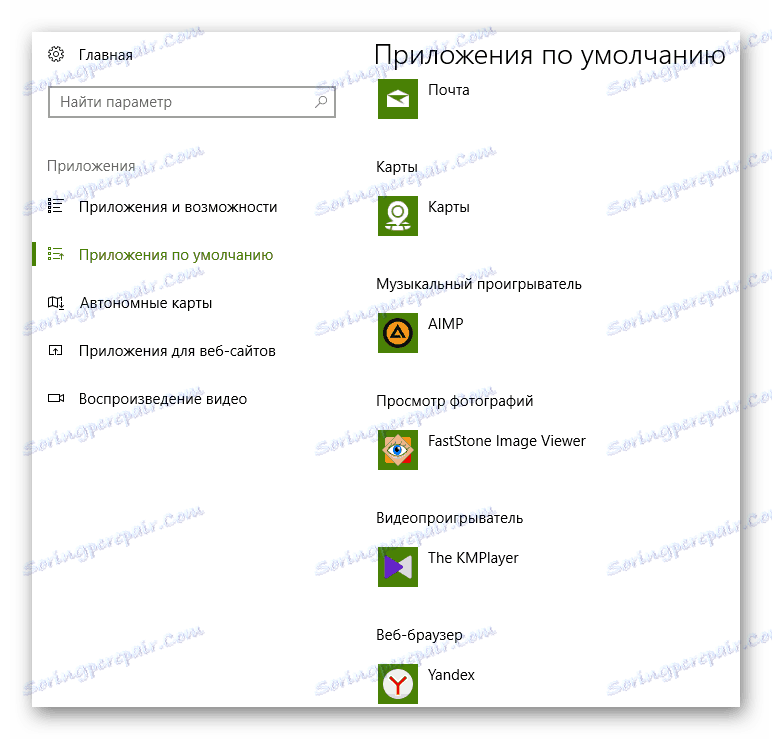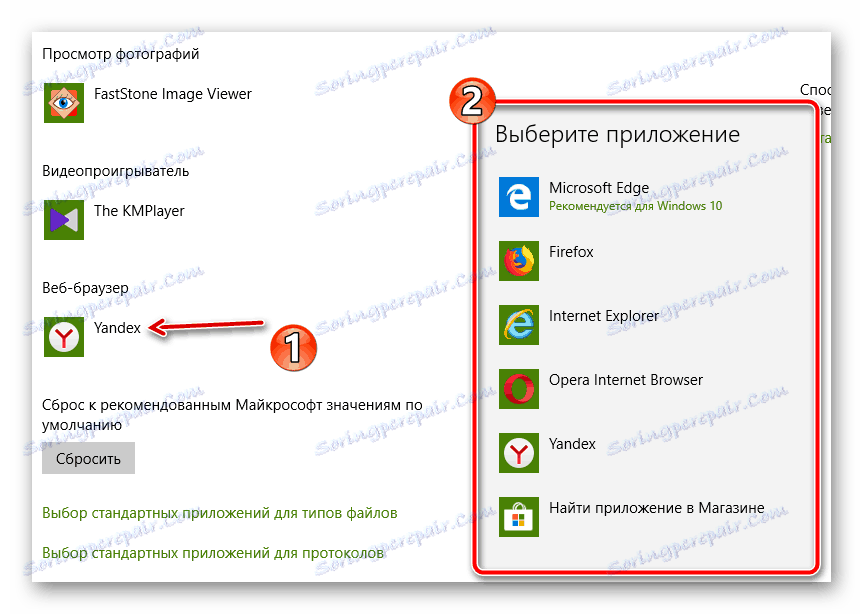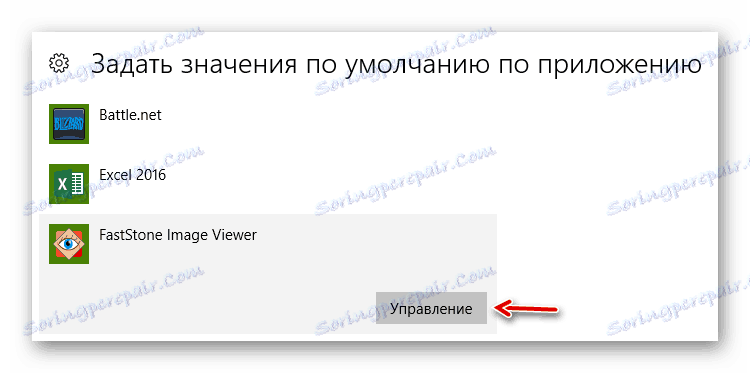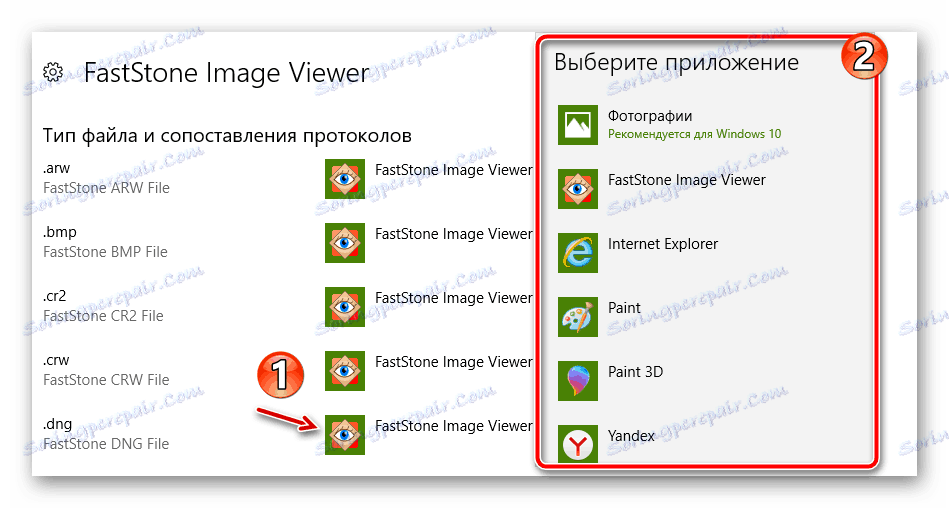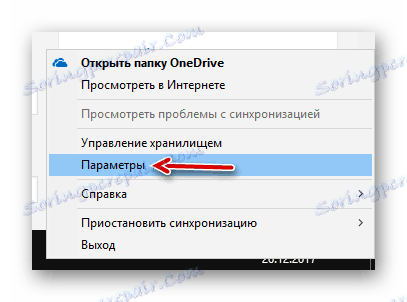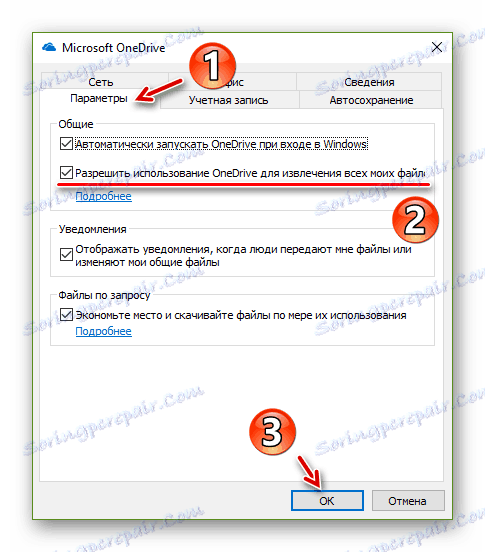Как да направите Windows 10 по-удобен
Най-очевидният начин да ускорите работата си с компютър е да закупите повече "напреднали" компоненти. Например, чрез инсталирането на SSD-устройство за компютри и мощен процесор ще постигнете значително увеличение на производителността на системата и софтуера. Можете обаче да направите същото по друг начин.
Windows 10, които ще бъдат обсъдени в тази статия - като цяло доста лъскава операционна система. Но, както всеки сложен продукт, системата от Microsoft не е без недостатъци по отношение на удобството. И това е увеличаването на комфорта при взаимодействие с Windows ще ви позволи да намалите времето за изпълнение на определени задачи.
Прочетете още: Увеличете производителността на компютъра си в Windows 10
съдържание
- Как да подобрите използваемостта в Windows 10
- Увеличете разрешението в системата
- Използвайте Punto Switcher
- Добавете преки пътища към "Старт"
- Инсталирайте програма за преглед на изображения от трети страни
- Деактивирайте бърз достъп в Explorer
- Определете приложенията по подразбиране
- Използвайте OneDrive
- Забравете за антивирусите - Windows Defender ще реши всичко
- Въпроси и отговори
Как да подобрите използваемостта в Windows 10
Новият хардуер може да ускори процесите, които не зависят от потребителя: рендиране на видео, време за стартиране на програмата и т.н. Но как ще изпълнявате задачата, колко кликвания и движения мишката ще направи и какви инструменти ще използвате, определя ефективността на взаимодействието ви с компютъра.
Оптимизирането на работата със системата може да използва настройките на самия Windows 10 и благодарение на решения на трети страни. След това ще покажем как, с помощта на специализиран софтуер в комбинация с вградени функции, да направим взаимодействието с операционната система от Microsoft по-удобно.
Увеличете разрешението в системата
Ако всеки път, когато влезете в Windows 10, все още въвеждате паролата от "акаунта" на Microsoft, тогава определено губите ценно време. Системата осигурява доста сигурен и, най-важният, бърз начин за упълномощаване - четирицифрен ПИН код.
- За да зададете комбинация от номера, за да влезете в работното пространство на Windows, отворете Настройки на Windows - Профили - Опции за влизане .
![Отворете настройките за удостоверяване на Windows 10]()
- Намерете секцията "ПИН-код" и кликнете върху бутона "Добави" .
![Нека да преминем към създаването на ПИН код в Windows 10]()
- Посочете паролата от "акаунта" на Microsoft в отворения прозорец и кликнете върху "Вход" .
![Уверете се, че сте влезли в профила на Microsoft за Windows 10]()
- Помислете за ПИН код и го въведете двойно в съответните полета.
![Въвеждане на нов ПИН в Windows 10]()
След това кликнете върху "OK" .
Но ако изобщо не искате да въвеждате нищо, когато стартирате компютъра, можете да деактивирате заявката за разрешение в системата.
- Използвайте пряк път "Win + R", за да отворите панела "Run" .
![Разглеждаме разширените параметри на потребителските профили]()
Посочете командатаcontrol userpasswords2в полето Open, щракнете върху OK . - След това в прозореца, който се отваря, просто премахнете отметката от "Изискване на потребителско име и парола" .
![Изключете ПИН кода в Windows]()
За да запазите промените, кликнете върху Прилагане .
В резултат на тези действия, когато рестартирате компютъра, не е нужно да давате разрешение в системата и веднага ще бъдете посрещнати от работния плот на Windows.
Обърнете внимание, че можете да деактивирате заявката за потребителско име и парола, само ако никой друг няма достъп до компютъра или не се притеснявате за сигурността на данните, които са поставени върху него.
Използвайте Punto Switcher
Всеки потребител на персонален компютър често среща ситуация, при която при бързо въвеждане се оказва, че дума или дори цяла изречение е набор от английски знаци, докато се планира да се напише на руски език. Или обратното. Такова объркване с оформлението е много неприятен проблем, ако не е досадно.
Изглежда, че такъв очевиден неудобство в Microsoft не се появи. Но разработчиците на известната полезност Punto Switcher от Yandex го направиха. Основната цел на програмата е да повиши удобството и производителността при работа с текст.
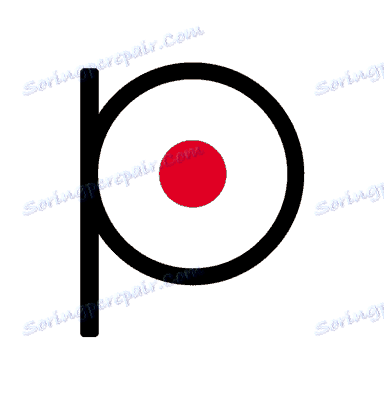
Punto Switcher ще разбере, че се опитвате да напишете и автоматично ще превключвате разположението на клавиатурата в правилната версия. Това значително ще ускори въвеждането на руски или английски текст, като почти изцяло ще повери промяната на езика в програмата.
Освен това, като използвате вградените клавишни комбинации, можете веднага да фиксирате оформлението на избрания текст, да промените регистъра му или да извършите транслитерация. Програмата автоматично премахва често срещаните грешки и може да съхранява до 30 фрагмента от текст в клипборда.
Добавете преки пътища към "Старт"
Започвайки с Windows 10 1607 Anniversary Update, в главното меню на системата се появи не съвсем очевидна промяна - колона с допълнителни етикети вляво. Първоначално има икони за бърз достъп до системните настройки и менюто за изключване.
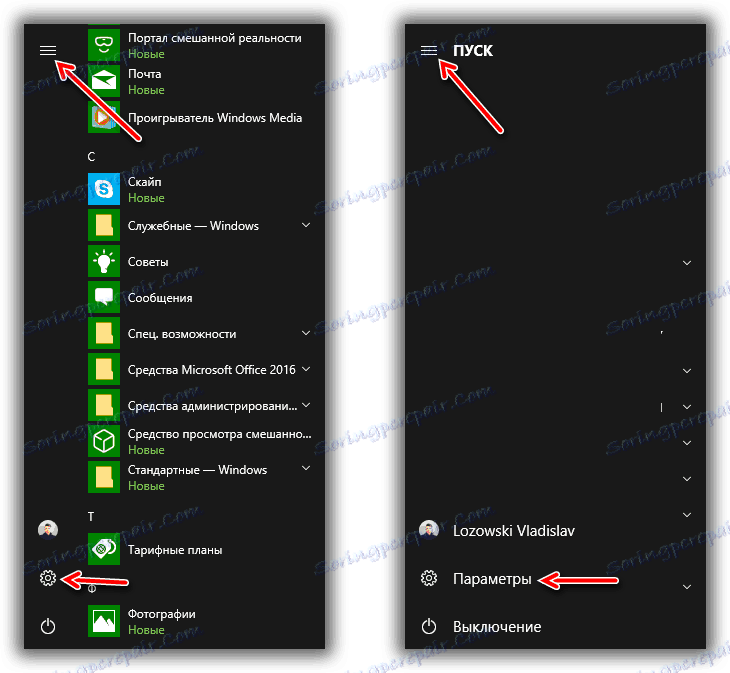
Но не всеки знае, че можете да добавите библиотечни папки, като "Изтегляния" , "Документи" , "Музика" , "Изображения" и "Видео" . Също така е налице пряк път за директорията на потребителя с кодово име с означение "Лична папка" .
- За да добавите подходящите елементи, отидете на "Настройки" - "Персонализиране" - "Старт" .
![Нека да преминем към създаването на допълнителни преки пътища в Старт]()
Кликнете върху надписа "Изберете кои папки ще се показват в менюто" Старт " в долната част на прозореца. - Просто остава да маркирате желаните директории и да излезете от настройките на Windows. Например, като активирате превключвателите на всички налични елементи, ще получите резултата, както е показано на екранната снимка по-долу.
![Старт Меню с допълнителни преки пътища в Windows 10]()
По този начин, подобна функция на Windows 10 ви позволява да се придвижвате до най-често използваните папки на вашия компютър само с няколко кликвания. Разбира се, съответните бързи клавиши могат да се създават на лентата на задачите и на работния плот без никакви проблеми. Въпреки това, описаният по-горе метод определено ще угоди на тези, които са свикнали да използват рационално работното пространство на системата.
Инсталирайте програма за преглед на изображения от трети страни
Въпреки че вграденото приложение "Снимки" е доста удобно за гледане и редактиране на изображения, функционалната му част е доста ограничена. И ако за таблетното устройство предварително инсталираната галерия на Windows 10 наистина се доближава възможно най-добре, а след това на компютъра, неговите възможности, за да я сложите леко, не са достатъчни.
За да работите комфортно с изображения на компютъра си, използвайте пълнофункционални зрители на изображения от програмисти на трети страни. Един такъв инструмент е визуализаторът на изображения Faststone.
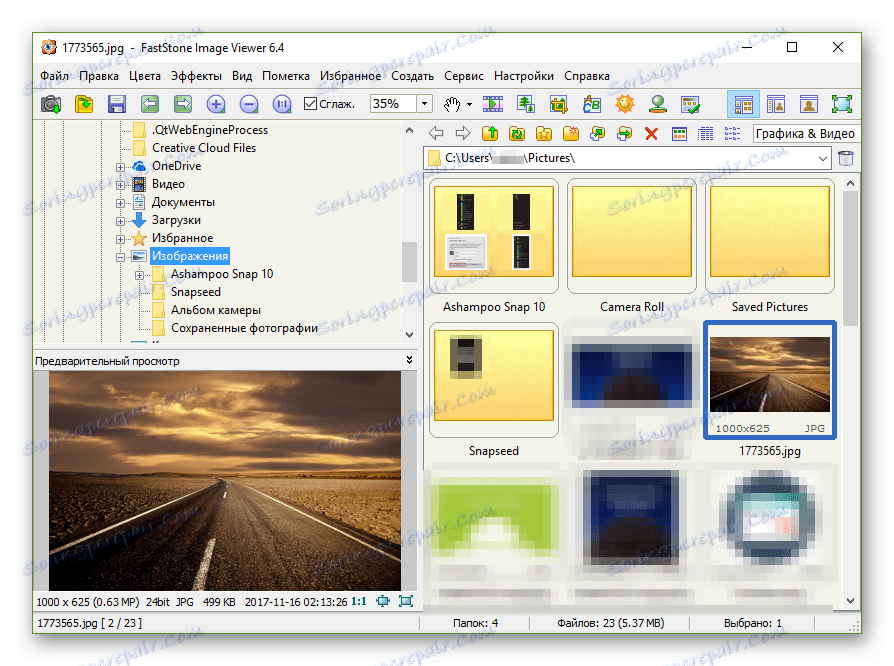
Това решение не само ви позволява да разглеждате снимки, но и сте пълноправен графичен мениджър. Програмата съчетава възможностите на галерията, редактора и конвертора на изображения, работещи с почти всички налични формати на изображения.
Деактивирайте бърз достъп в Explorer
Подобно на много системни приложения, Windows Explorer 10 получи и редица нови функции. Една от тях е "Бърз достъп до Toolbar" с често използвани папки и най-новите файлове. Самото решение е доста удобно, но фактът, че съответният раздел се отваря веднага, когато стартирате Explorer, много потребители просто не се нуждаят от това.
За щастие, ако във файловия мениджър "десетки" първо искате да видите основните потребителски папки и дискови дялове, ситуацията може да бъде коригирана буквално с няколко кликвания.
- Отворете изследователя и в раздела "Преглед" отидете на "Опции" .
![Главен прозорец на Windows Explorer 10]()
- В прозореца, който се показва, разгънете падащия списък "Отворен Explorer за" и изберете "Този компютър" .
![Персонализирайте изгледа в Windows Explorer 10]()
След това кликнете върху OK .
Сега, когато стартирате Explorer, прозорецът "Този компютър" ще се отвори и "Бърз достъп" ще остане достъпен от списъка с папки в лявата част на приложението.
Определете приложенията по подразбиране
За да работите лесно с Windows 10, си струва да инсталирате програмите по подразбиране за конкретни типове файлове. Така че не е нужно да казвате на системата всеки път, когато програмата трябва да отвори документа. Това със сигурност ще намали броя на действията, необходими за изпълнение на дадена задача, и по този начин ще спести ценно време.
В "топ десет" се прилага наистина удобен начин за инсталиране на стандартни програми.
- Първо, отворете "Настройки" - "Приложения" - "Приложения по подразбиране" .
![Конфигуриране на софтуера в Windows 10]()
В тази секция на системните настройки можете да дефинирате конкретни приложения за най-често използваните сценарии, като слушане на музика, гледане на видео и снимки, сърфиране в интернет и работа с поща и карти. - Трябва само да кликнете върху някое от наличните настройки по подразбиране и да изберете своя собствена опция от изскачащия списък на приложението.
![Изберете браузъра по подразбиране в настройките на Windows 10]()
Освен това в Windows 10 можете да определите кои файлове да се отварят автоматично от тази или тази програма.
- За да направите това, в същата секция кликнете върху "Задаване на стойности по подразбиране по приложение" .
![Параметрите на програмата в Windows 10]()
- Намерете желаната програма в отворения списък и кликнете върху бутона "Управление" .
![Избиране на програми за типове файлове в Windows 10]()
- Насред желаното разширение на файла кликнете върху името на приложението, което използвате, и задайте нова стойност от списъка с решения вдясно.
![Изберете програми, които да работят с документи от определен формат в Windows 10]()
Използвайте OneDrive
Ако искате да имате достъп до определени файлове на различни устройства и в същото време да използвате Windows 10 на вашия компютър, най-добрият избор ще бъде Cloud OneDrive. Въпреки факта, че всички услуги за облак предлагат своите програми за системата от Microsoft, най-удобното решение е продуктът на компанията Redmond.
За разлика от други мрежови устройства за съхранение, OneDrive в една от най-новите актуализации на "десетките" е станала още по-дълбоко интегрирана в системната среда. Сега не можете да работите само с отделни файлове в отдалеченото хранилище, както ако са в паметта на компютъра, но също така имат пълен достъп до компютърната файлова система от всяка притурка.
- За да активирате съответната функция в OneDrive за Windows 10, първо намерете иконата на приложението в лентата на задачите.
![Влизаме в параметрите на програмата OneDrive за Windows 10]()
Кликнете върху него с десния бутон на мишката и изберете "Опции" . - В нов прозорец отворете секцията "Настройки" и изберете опцията "Allow OneDrive за извличане на всичките ми файлове" .
![Конфигуриране на облака в Windows 10]()
След това кликнете върху "OK" и рестартирайте компютъра.
В резултат на това ще можете да преглеждате папки и файлове от компютъра си на всяко устройство. Можете да използвате тази функция, например от браузърната версия на OneDrive в същата секция на сайта - "Компютри" . 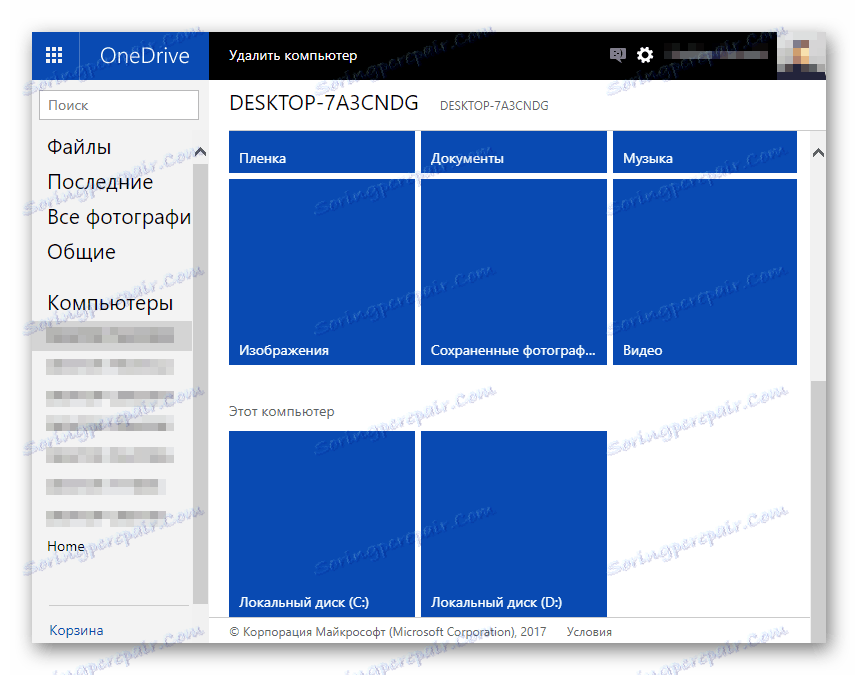
Забравете за антивирусите - Windows Defender ще реши всичко
Е, или почти всичко. Вграденото решение от Microsoft най-накрая достигна ниво, което позволява на повечето потребители да изоставят антивирусния софтуер на трети страни в тяхна полза. От много време почти всеки изключи Windows Defender, считайки го за абсолютно безполезно средство в борбата срещу заплахите. В по-голямата си част това беше така.
В Windows 10 обаче интегрираният антивирусен продукт намери нов живот и сега е доста мощно решение за защита на вашия компютър от злонамерен софтуер. Defender не само разпознава огромното мнозинство от заплахи, но и постоянно допълва вирусната база данни, като разглежда подозрителни файлове на компютрите на потребителите.
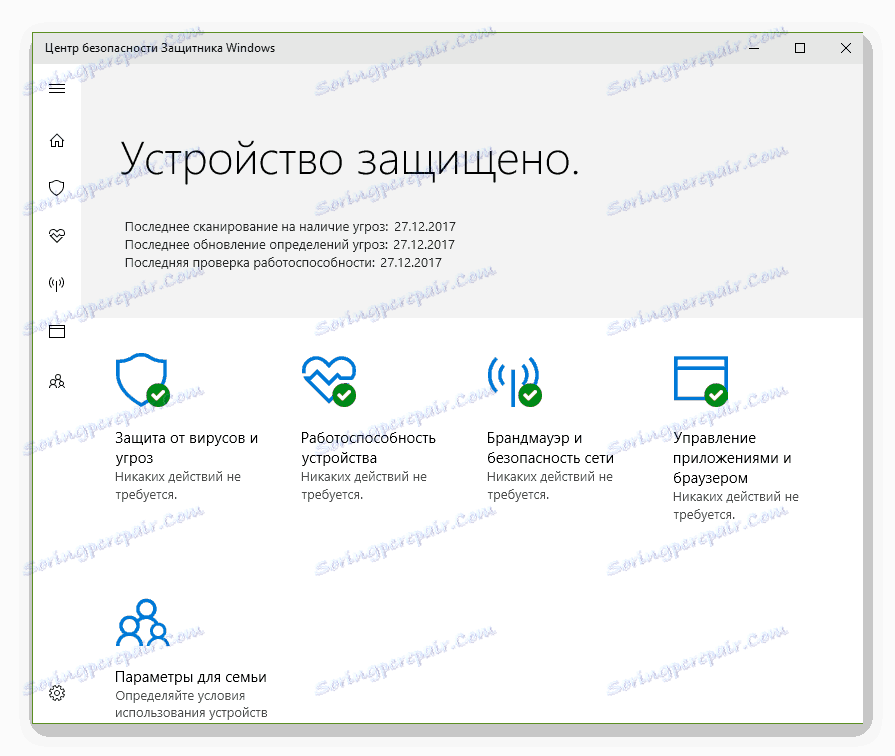
Ако се въздържате от изтеглянето на данни от потенциално опасни източници, можете безопасно да премахнете антивирусната програма на трета страна от компютъра си и да поверите защитата на личните данни в вграденото приложение от Microsoft.
Можете да активирате Windows Defender в съответната категория системни настройки в секцията "Актуализиране и защита" .
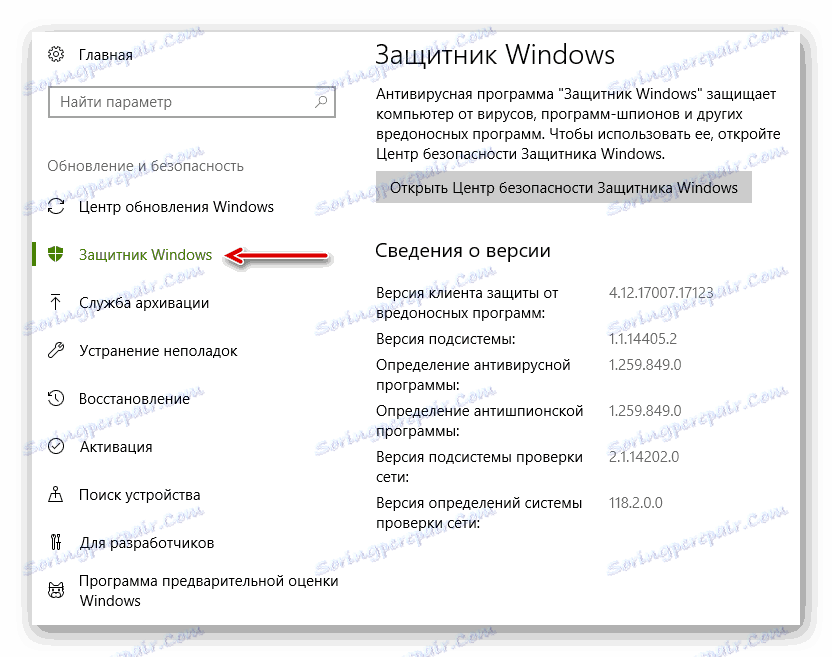
По този начин ще спестите не само закупуването на платени антивирусни решения, но и ще намалите натоварването на компютърните ресурси на компютъра.
Прочетете още: Увеличете производителността на компютъра си в Windows 10
Следвайте всички препоръки, описани в статията, зависи от вас, защото удобството е по-скоро субективна концепция. Въпреки това се надяваме, че поне някои от предложените начини за увеличаване на комфорта на работата в Windows 10 ще ви бъдат полезни.