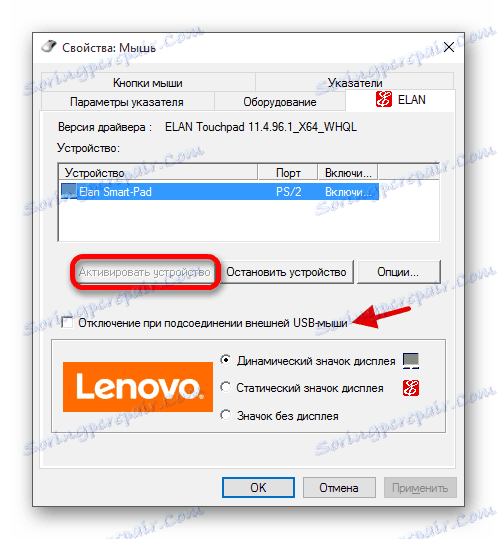Включване на тъчпада в Windows 10
TouchPad е много полезно устройство, съвсем компактно и удобно за използване. Но понякога потребителите на лаптопи могат да се сблъскат с подобен проблем, като например тъчпад с увреждания. Причините за този проблем може да са различни - може би устройството е просто забранено или проблемът е с водачите.
съдържание
Включете тъчпада на лаптоп с Windows 10
Причината за неспособността на тъчпада може да е проблем с драйверите, проникване на злонамерен софтуер, неправилна конфигурация на устройството. Тъчпадът също може случайно да бъде изключен чрез клавишни комбинации. След това ще бъдат описани всички методи за отстраняване на този проблем.
Метод 1: Използвайте клавишни комбинации
Причината за невъзможността на тъчпада да бъде в невнимание на потребителя. Може би случайно сте изключили тъчпада, като държите специална комбинация от клавиши.
- За Asus това обикновено е Fn + F9 или Fn + F7 .
- За Lenovo - Fn + F8 или Fn + F5 .
- На лаптопите на HP това може да е само един бутон или двойно докосване в левия ъгъл на тъчпада.
- За Acer има комбинация от Fn + F7 .
- За Dell използвайте Fn + F5 .
- В Sony опитайте Fn + F1 .
- В Toshiba - Fn + F5 .
- За Samsung се използва комбинацията от Fn + F5 .
Не забравяйте, че различните модели могат да имат различни комбинации.
Метод 2: Конфигуриране на тъчпада
Възможно е настройките на тъчпада да са конфигурирани така, че когато мишката е свързана, устройството е изключено.
- Задръжте Win + S и въведете "Контролен панел" .
- Изберете желания резултат от списъка.
- Отворете раздела "Хардуер и звук" .
- В секцията "Устройства и принтер" намерете "Мишка" .
- Отидете в раздела "ELAN" или "ClicPad" (името зависи от вашето устройство). Разделът може да се нарича "Настройки на устройството" .
- Активирайте устройството и дезактивирайте тъчпада, когато мишката е свързана.
![Конфигуриране на операцията на тъчпада в операционната система Windows 10]()
Ако искате да конфигурирате тъчпада за вас, отидете на "Опции ..." .
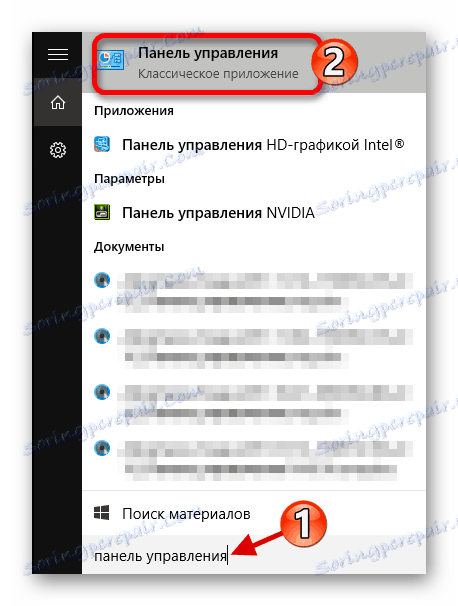
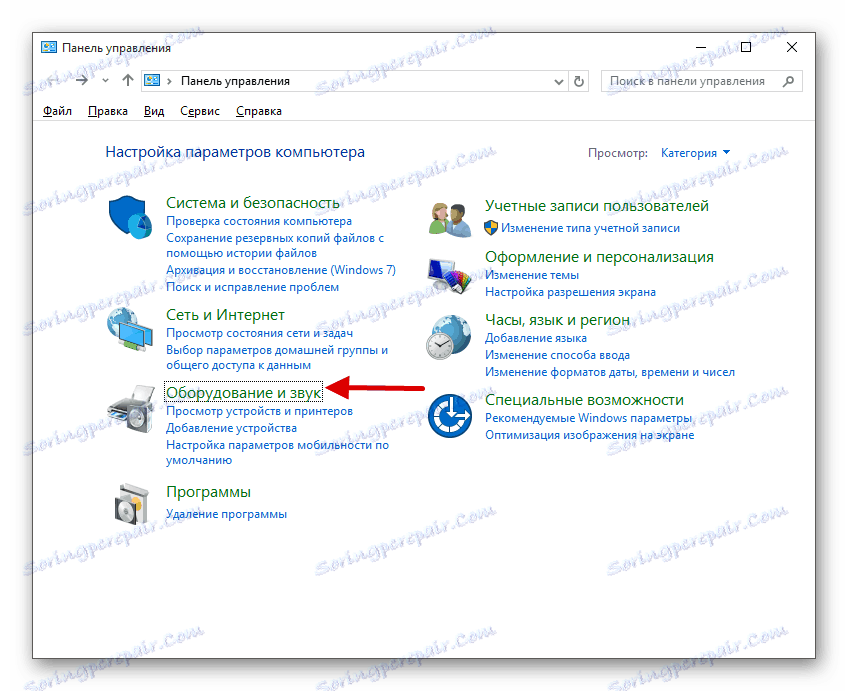
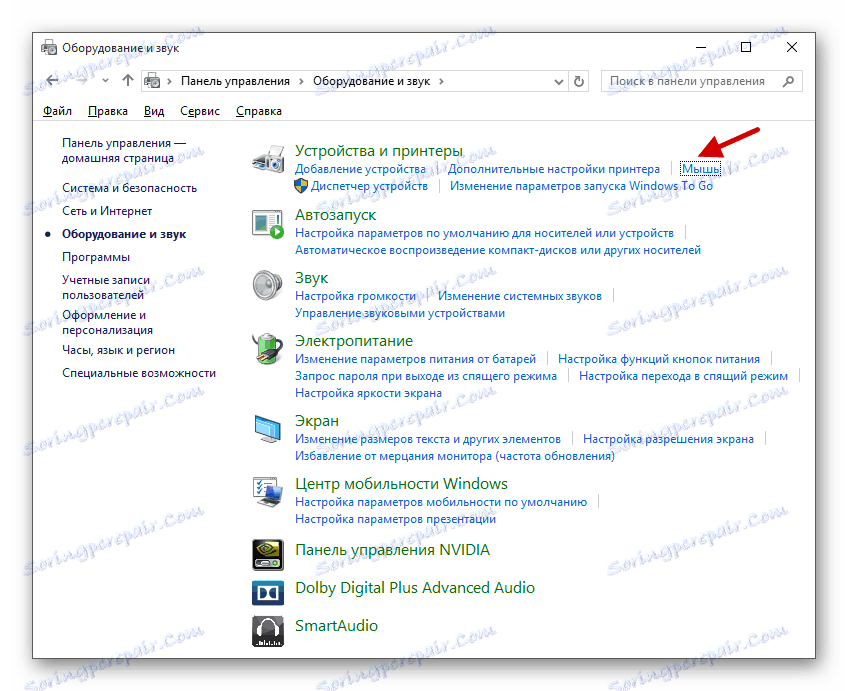
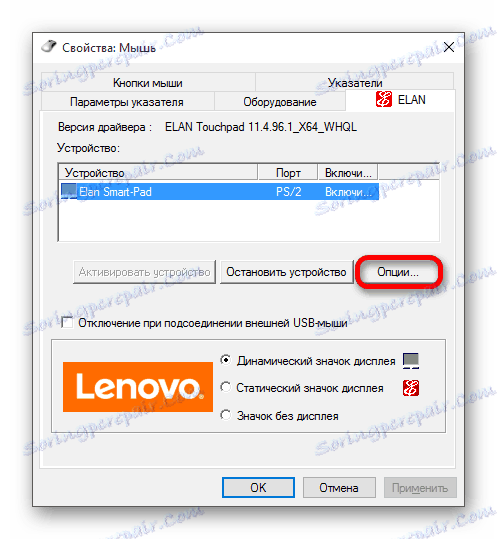
Често производителите на преносими компютри правят специални програми за тъчпада. Поради това е по-добре да конфигурирате устройството чрез такъв софтуер. Например, ASUS има Smart Gesture.
- Намерете и стартирайте ASUS Smart Gesture в лентата на задачите .
- Отидете на "Разпознаване на мишката" и махнете отметката от "Disable Sensor ..." .
- Приложете настройките.
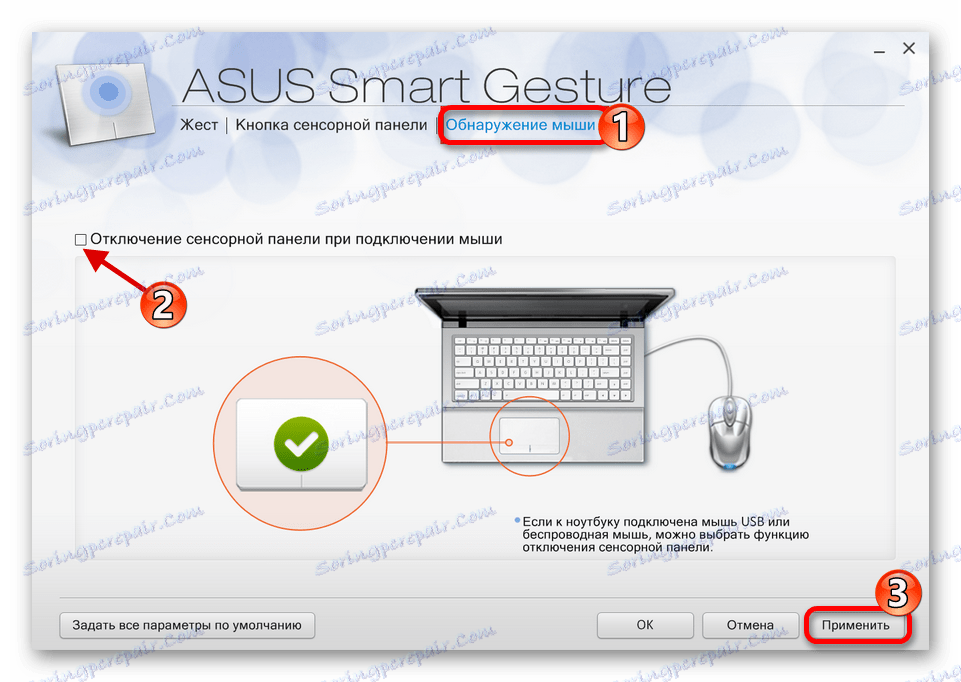
Подобни действия ще се изискват на лаптоп от всеки друг производител, като се използва предварително инсталиран клиент за конфигуриране на тъчпада.
Метод 3: Активиране на тъчпада в BIOS
Ако предишните методи не помогнаха, значи си заслужава да проверите настройките на BIOS. Може би тъчпадът е забранен там.
- Влезте в BIOS , На различни лаптопи от различни производители за тези цели могат да се проектират различни комбинации или дори отделни бутони.
- Отворете раздела "Разширени" .
- Намерете "вътрешно указващо устройство" . Пътят може да се различава и зависи от версията на BIOS. Ако "Забранено" е пред него, трябва да го активирате. Използвайте клавишите, за да промените стойността на "Enabled" .
- Запазете и излезте, като изберете съответния елемент от менюто на BIOS.
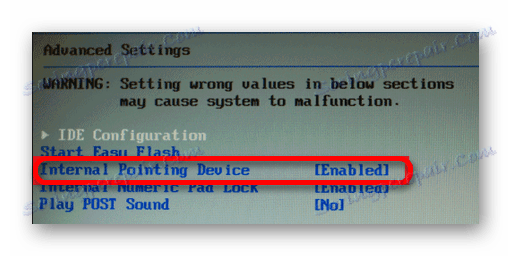
Метод 4: Преинсталиране на драйвери
Често преинсталирането на драйверите помага за решаването на проблема.
- Задръжте Win + X и отворете "Device Manager" .
- Разширете елемента "Мишки и други посочващи устройства" и кликнете с десния бутон върху желаното оборудване.
- В списъка намерете "Изтриване" .
- В горния панел отворете "Действие" - "Актуализиране на конфигурацията ..." .
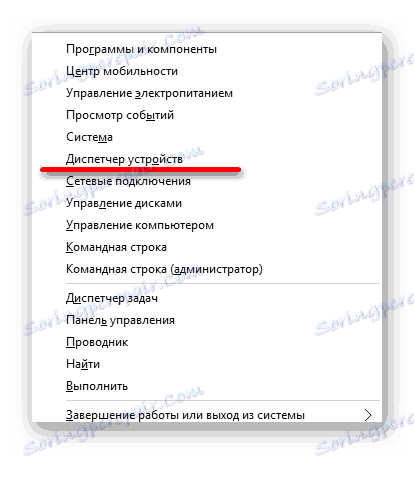
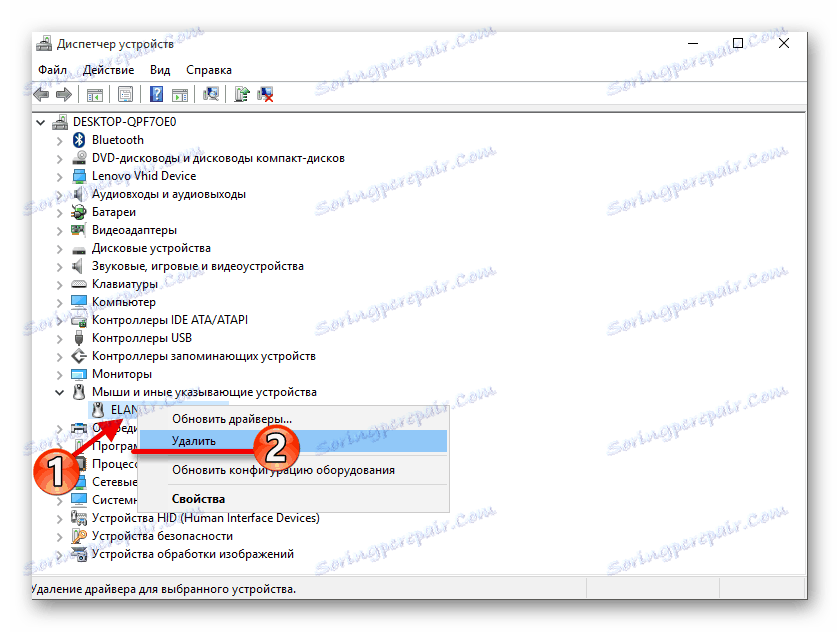
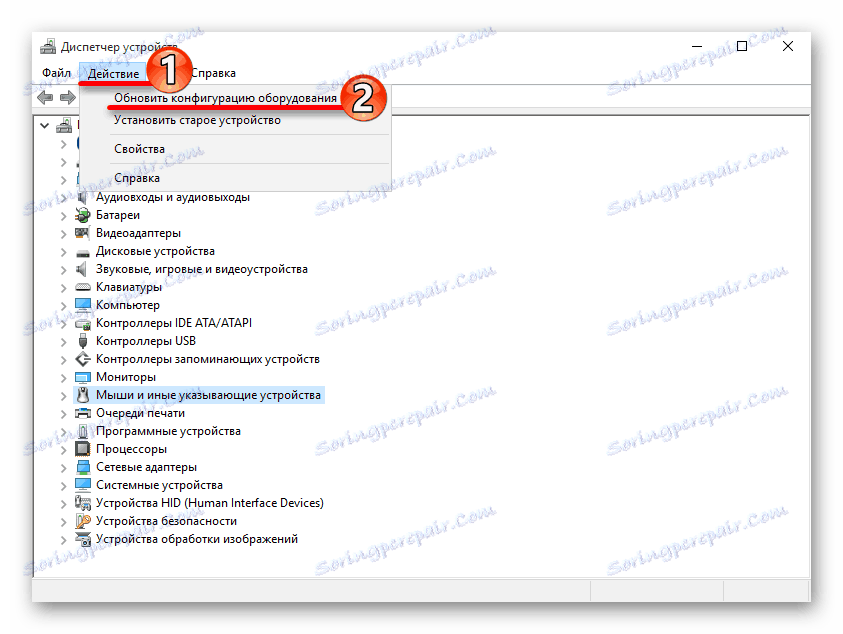
Можете също да актуализирате драйвера. Това може да се извърши по стандартни начини, ръчно или с помощта на специален софтуер.
Прочетете повече:
Как да актуализирате драйвера на компютъра с помощта на DriverPack Solution
Най-добрите програми за инсталиране на драйвери
Инсталиране на драйвери със стандартни инструменти за Windows
Тъчпадът е доста лесен за включване със специална клавишна комбинация. Ако не е конфигуриран правилно или драйверите са спрели да работят правилно, винаги можете да решите проблема, като използвате стандартни инструменти за Windows 10. Ако никой от методите не помогне, трябва да проверите лаптопа за вирусен софтуер. Възможно е също самият тъчпад да е излязъл извън ред. В този случай трябва да носите лаптопа за ремонт.
Прочетете още: Сканиране за вируси без антивирус