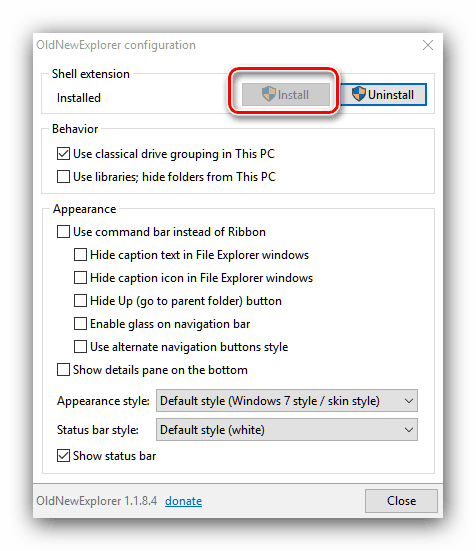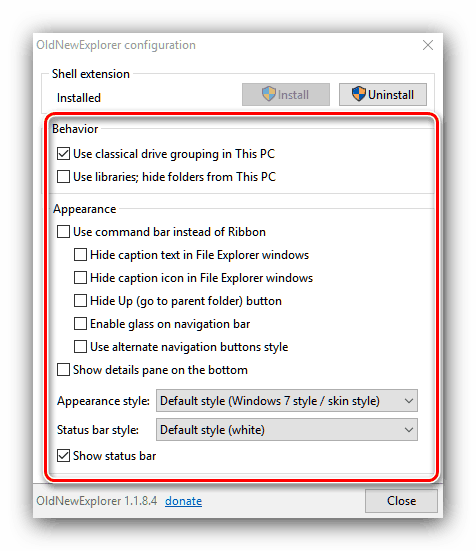Осъществяване на Windows 7 от Windows 10
Операционната система Windows 7, въпреки всичките си недостатъци, все още е популярна сред потребителите. Много от тях обаче не са склонни да се обновяват до „десетките”, но се страхуват от необичаен и непознат интерфейс. Има начини за визуално преобразуване на Windows 10 в "седемте", а днес искаме да ви запознаем с тях.
Съдържанието
Как от Windows 10 да направим Windows 7
Ще направим резервация веднага - не е възможно да получите пълно визуално копие на Г7: някои промени са твърде дълбоки и нищо не може да се направи, без да се намесва кодът. Въпреки това, можете да получите система, която е трудно да се разграничи от неспециалист. Процедурата се осъществява на няколко етапа и включва инсталирането на приложения от трети страни - иначе, уви, няма начин. Следователно, ако това не ви подхожда, пропуснете съответните етапи.
Етап 1: Старт меню
Microsoft разработчиците в "десетте най-големи" се опитаха да угодят както на любителите на новия интерфейс, така и на привържениците на стария. Както обикновено, и двете категории бяха като цяло недоволни, но последната дойде на помощ на ентусиасти, които намериха начин да се върнат към "Старт" на вида, който имаше в Windows 7. t 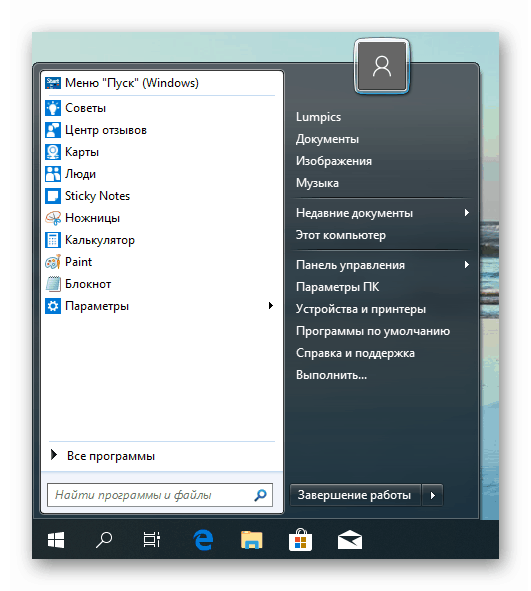
Още подробности: Как да направите менюто "Старт" от Windows 7 на Windows 10
Етап 2: Изключване на уведомленията
В десетата версия на „прозорците“ създателите насочиха вниманието си към обединяване на интерфейса за десктоп и мобилни версии на операционната система, а инструментът „ Нотификационен център“ се появи в първата. Потребителите, които преминаха от седмата версия, не харесаха тази иновация. Този инструмент може да бъде изключен изцяло, но методът отнема време и е рискован, затова си заслужава да изключите сами уведомленията, които могат да ви разсейват по време на работа или игра. 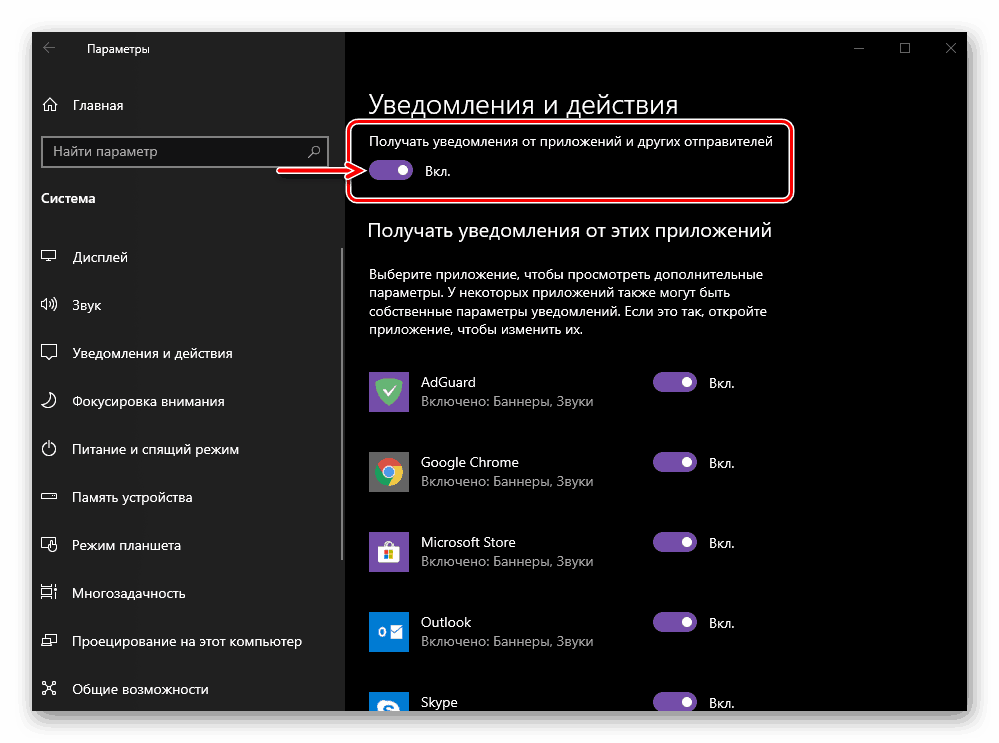
Още подробности: Изключете известията в Windows 10
Етап 3: Изключете заключения екран
Заключващият екран също присъстваше в „седемте“, но много от новодошлите в Windows 10 приписваха външния му вид на споменатата по-горе стандартизация на интерфейса. Този екран също може да бъде изключен, дори и да не е безопасен. 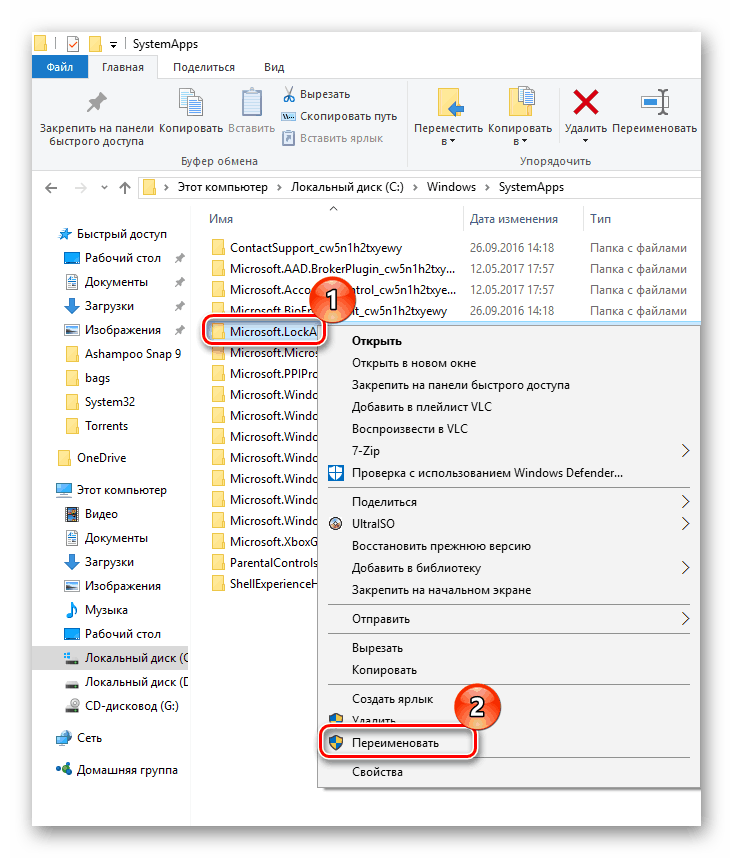
урок: Изключете заключения екран в Windows 10
Стъпка 4: Изключване на елементите Търсене и преглед на задачи
В "Задача" на Windows 7 присъстваха само таблата, бутонът за повикване "Старт" , набор от потребителски програми и икона за бърз достъп до "Explorer" . В десетата версия, разработчиците добавиха "Търсене" към тях, както и елемента "Task Viewer" , който осигурява достъп до виртуални настолни компютри, един от иновациите в Windows 10. Бързият достъп до елемента "Търсене" е полезен, но ползата от "Task Viewer" " Съмнително е за потребители, за които е достатъчно " Desktop " . Можете обаче да деактивирате и двата елемента и всеки един от тях. Действията са много прости:
- Задръжте курсора на мишката върху „Задача“ и кликнете с десен бутон. Появява се контекстното меню. За да деактивирате Task Viewer, щракнете върху опцията „Показване на бутона за преглед на задачи“ .
- За да деактивирате "Търсене", задръжте курсора на мишката върху елемента "Търсене" и изберете опцията "Скрит" в допълнителния списък.
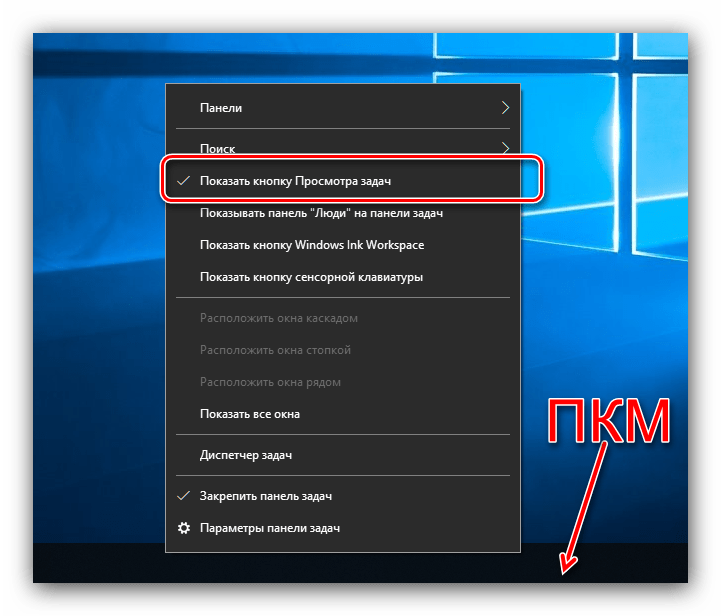
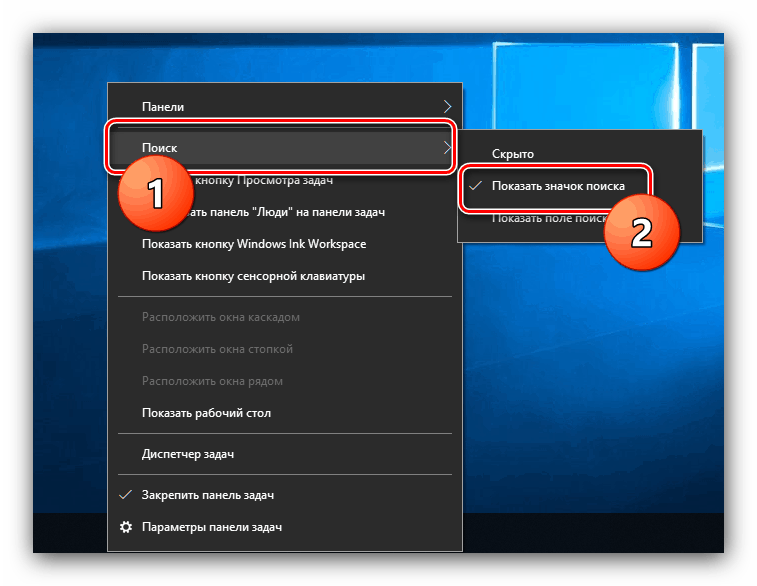
Не е необходимо да рестартирате компютъра, тези елементи са изключени и са включени "в движение".
Етап 5: Промяна на изгледа на "Explorer"
Потребителите, които са преминали към Windows 10 от “осем” или 8.1, не изпитват трудности с новия интерфейс “Explorer” , но тези, които са преминали от “седемте”, най-вероятно ще се заплетат в смесени опции. Разбира се, можете просто да свикнете с него (добре, след известно време новият "Explorer" изглежда много по-удобно от стария), но има и начин да се върне стария интерфейс към файловия мениджър. Най-лесният начин да направите това е приложението на трети лица, наречено OldNewExplorer.
- Изтеглете приложението от връзката по-горе и отидете в директорията, където е изтеглена. Помощната програма е преносима, не изисква инсталация, така че за да започнете, просто стартирайте изтегления EXE файл.
- Появява се списък с опции. Блокът „Поведение” е отговорен за показването на информация в прозореца “Този компютър” , а опциите “Explorer” се намират в раздела “Външен вид” . Натиснете бутона “Install”, за да започнете работа с тази програма.
![Инсталирайте библиотеката OldNewExplorer, за да включите Windows 10 в Windows 7]()
Моля, обърнете внимание, че за да използвате помощната програма, текущата сметка трябва да има администраторски права.
Още подробности: Получаване на права на администратор в Windows 10
- След това отбележете необходимите квадратчета (използвайте преводач, ако не разбирате какво означават те).
![Конфигурирайте OldNewExplorer, за да включите Windows 10 в Windows 7]()
Не се изисква рестартиране на машината - резултатът от приложението може да се наблюдава в реално време.
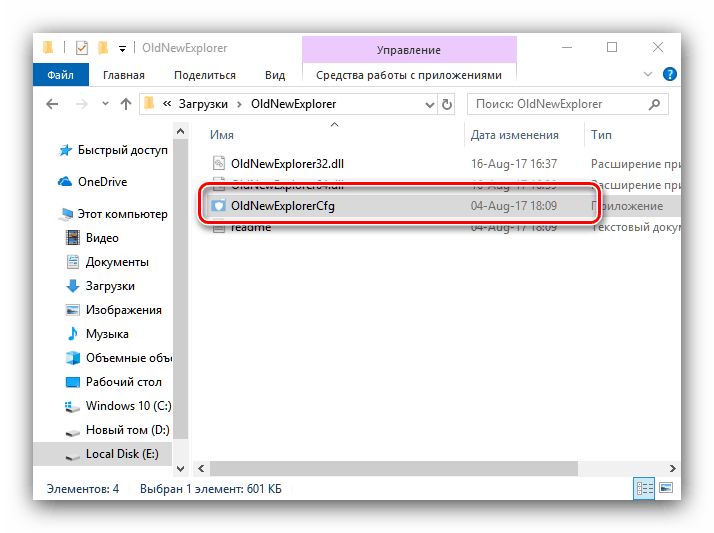
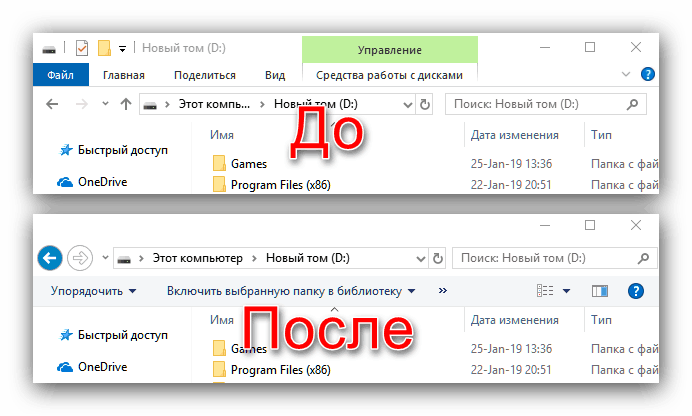
Както виждате, той е много подобен на стария "Explorer", макар че някои елементи все още напомнят за "десетте най-големи". Ако тези промени са престанали да ви отговарят, просто стартирайте програмата отново и махнете опциите.
Като допълнение към OldNewExplorer, можете да използвате елемента „Персонализиране“ , в който променяме цвета на заглавката на Windows, за да го направим по-подобен на Windows 7.
- От нулата на работния плот щракнете с десния бутон и използвайте опцията “Персонализиране” .
- След стартиране на избрания модул използвайте менюто, за да изберете блока “Цветове” .
- Намерете блока “Показване на цвета на елементите на следните повърхности” и активирайте опцията “Заглавия на прозореца и граници на прозореца” . Също така трябва да изключите ефектите за прозрачност с подходящия превключвател.
- След това задайте желания в панела за избор на цвят. Най-вече, синият цвят на Windows 7 прилича на избрания на екрана по-долу.
- Съставено - сега "Explorer" Windows 10 стана още по-сходен с предшественика си от "седемте".
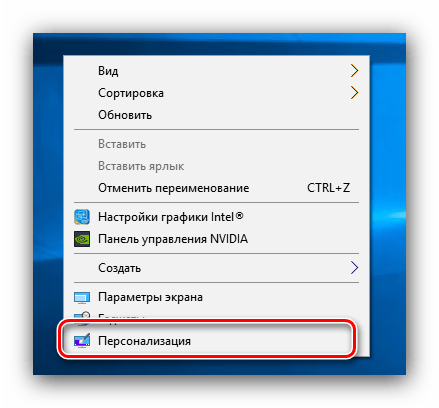
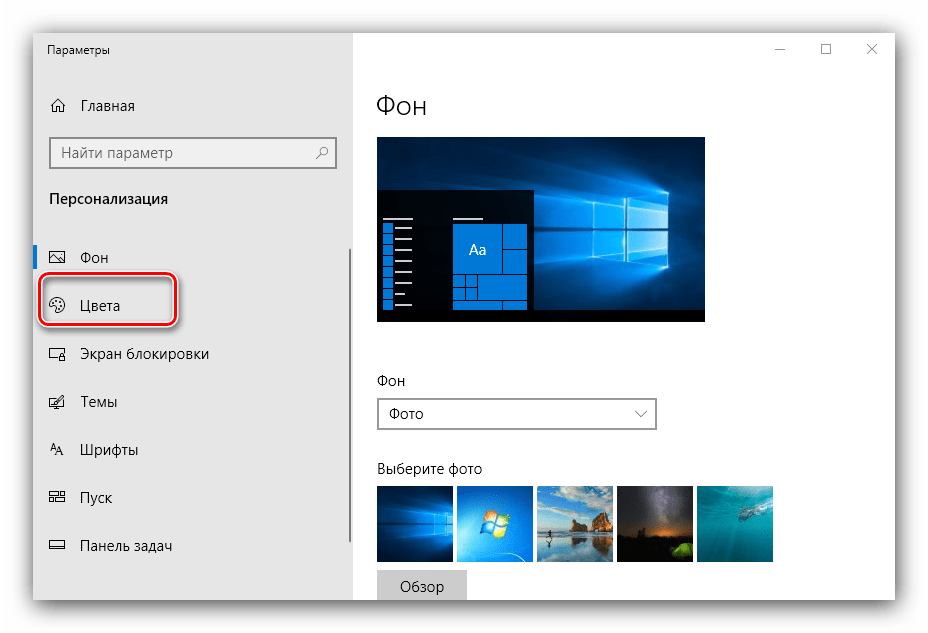
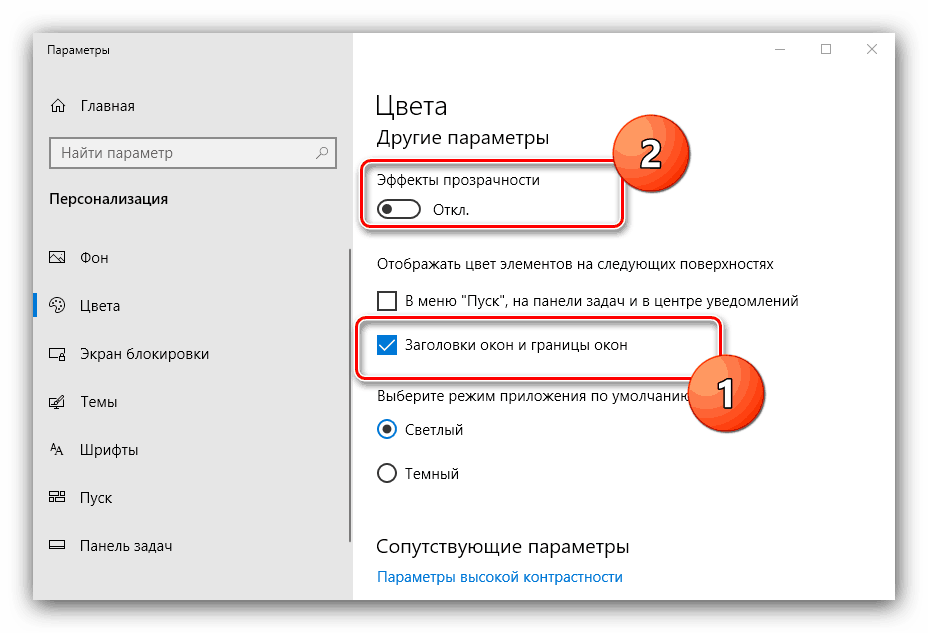
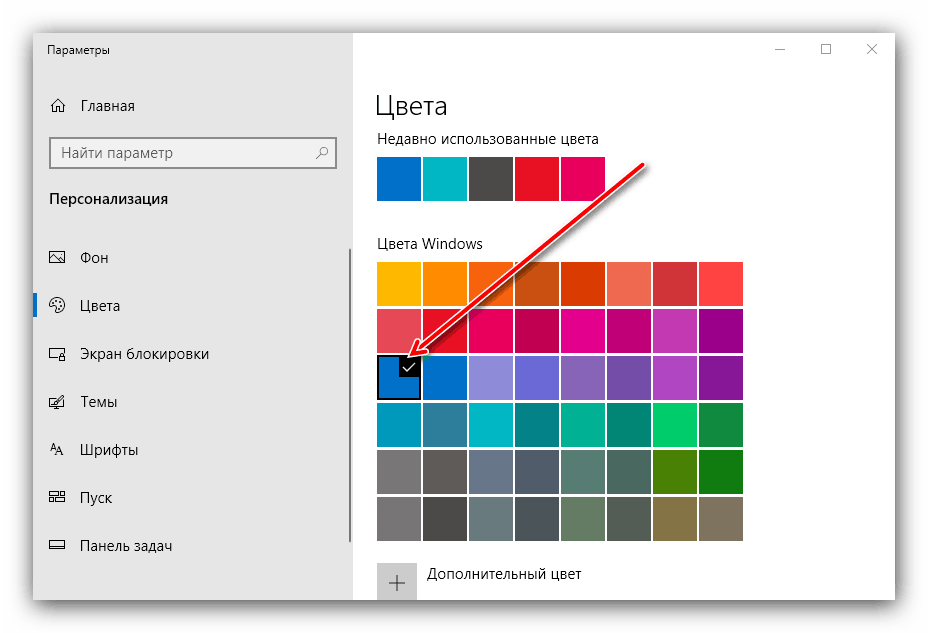
Етап 6: Настройки за поверителност
Мнозина се страхуваха от докладите, че Windows 10 твърди, че шпионира потребителите и се страхуват да преминат към него. Ситуацията в най-новите "десетки" е определено подобрена, но за да успокои нервите, можете да проверите някои опции за поверителност и да ги персонализирате по ваш вкус.
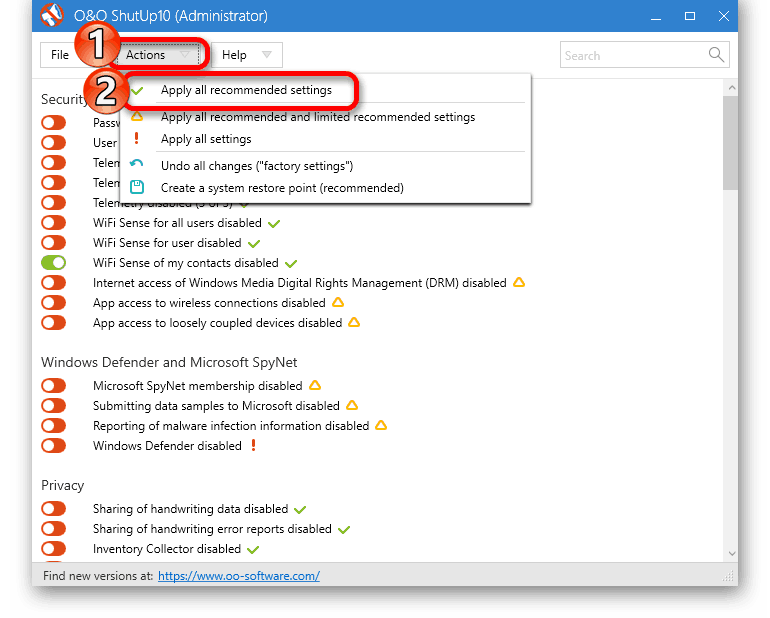
Още подробности: Изключете наблюдението в операционната система Windows 10. t
Между другото, поради постепенното прекратяване на поддръжката на Windows 7, съществуващите дупки в сигурността на тази операционна система няма да бъдат коригирани и в този случай съществува риск от изтичане на лични данни към нарушители.
заключение
Има методи, които ви позволяват да визуализирате Windows 10 на седемте, но те са несъвършени, което прави невъзможно да се получи точно копие от него.