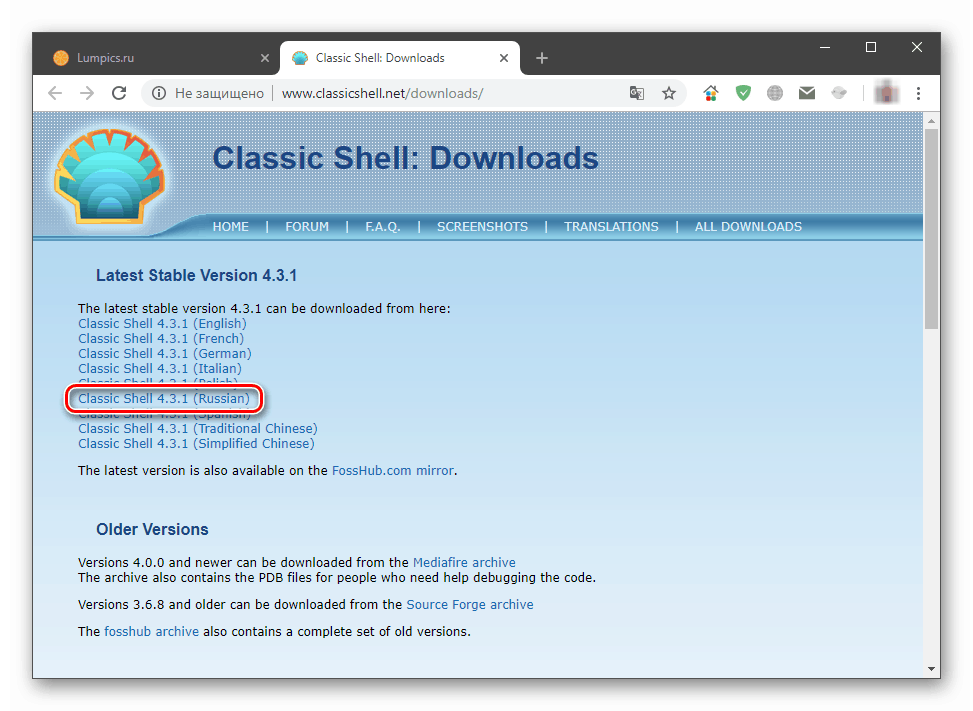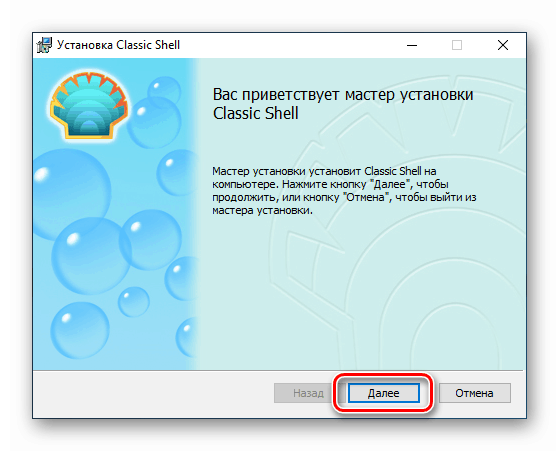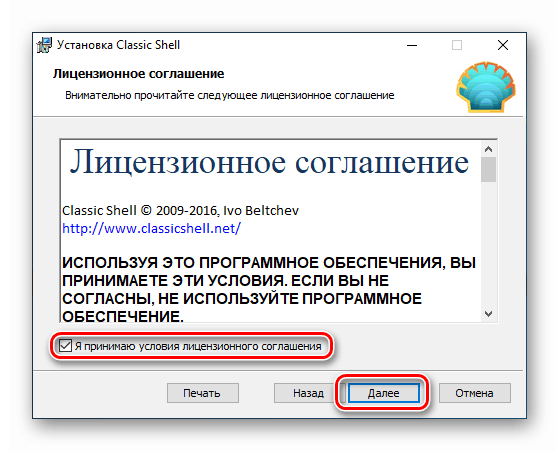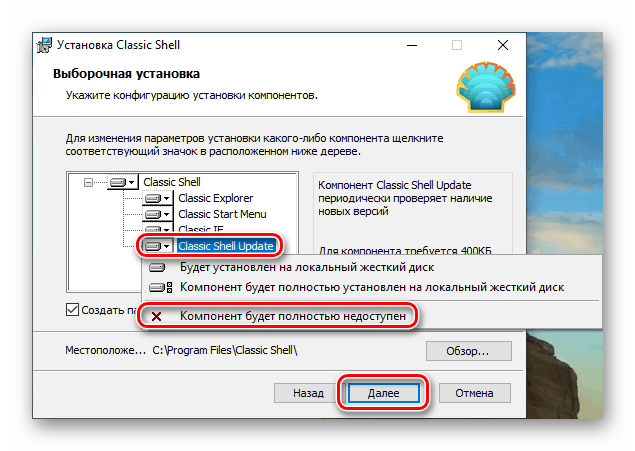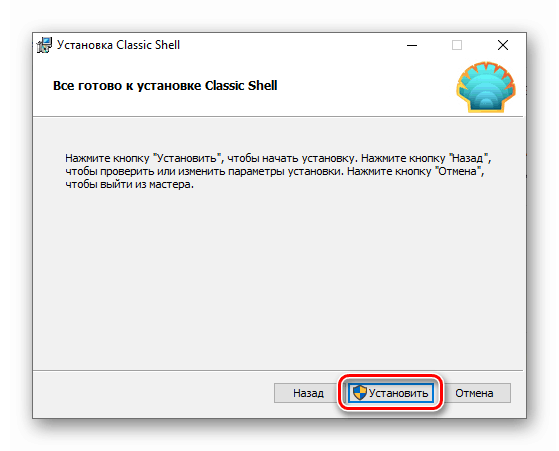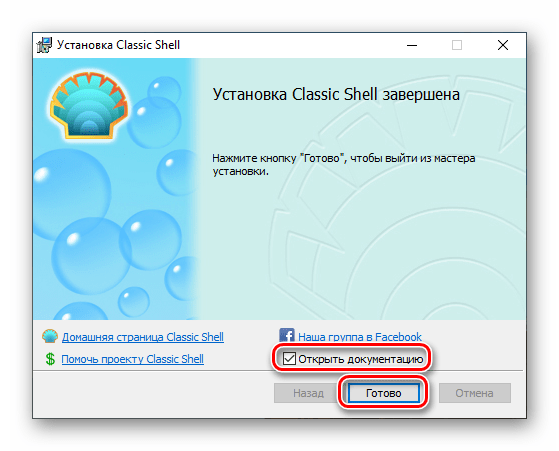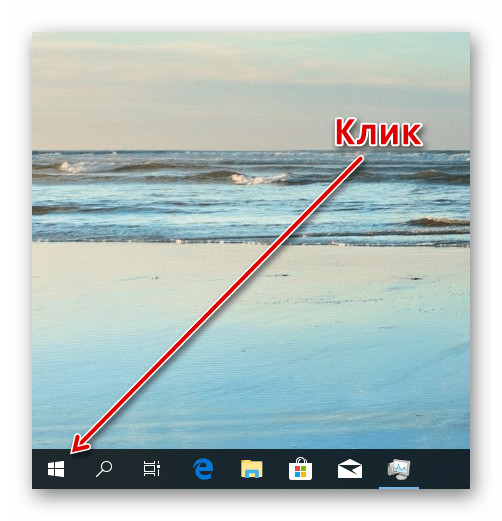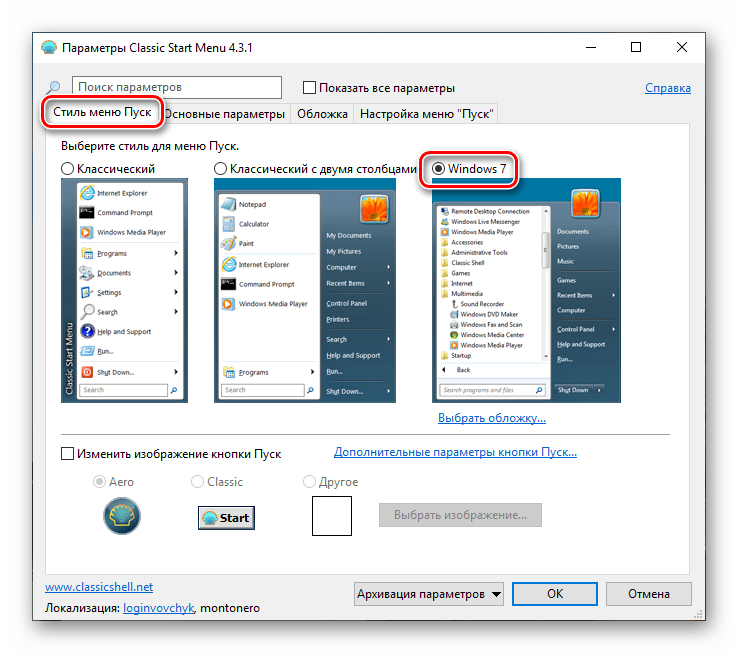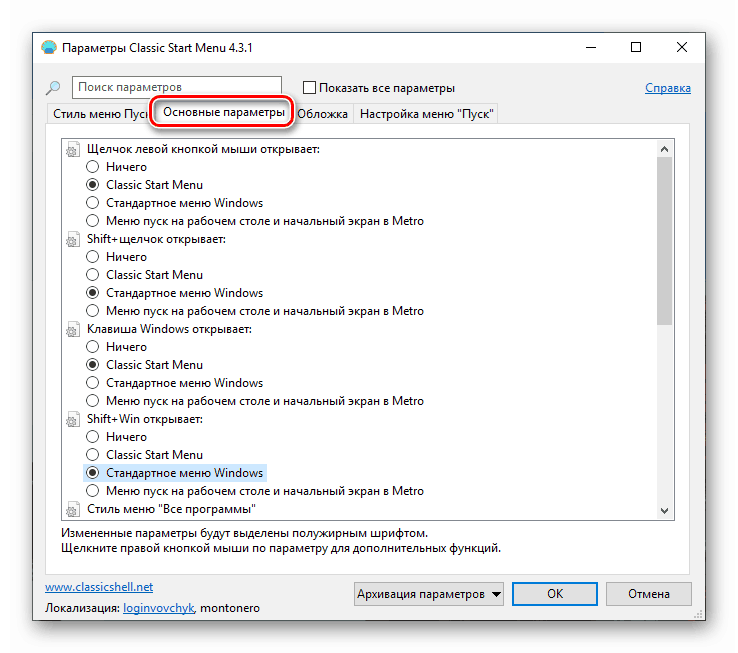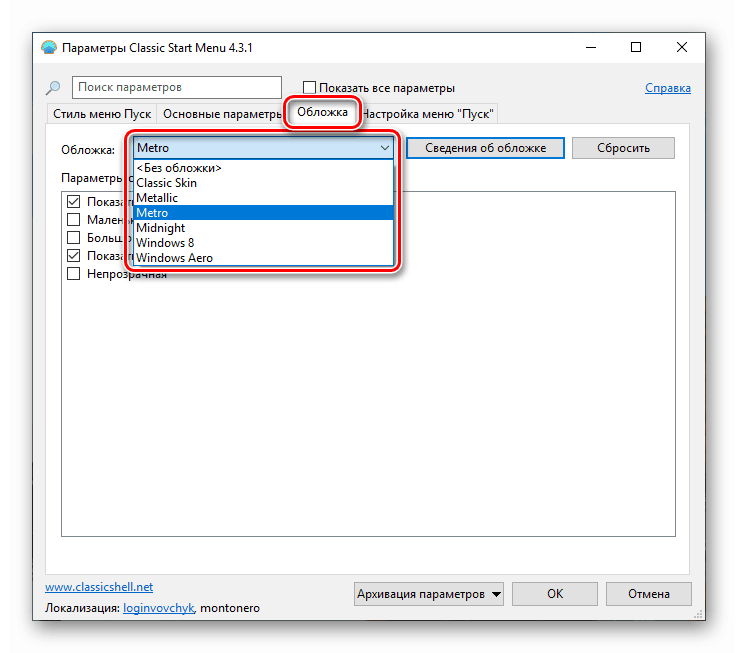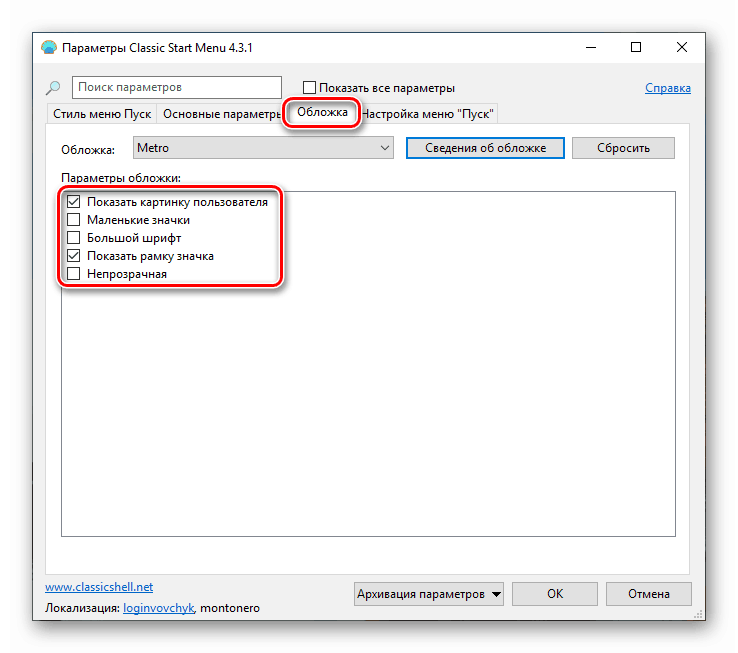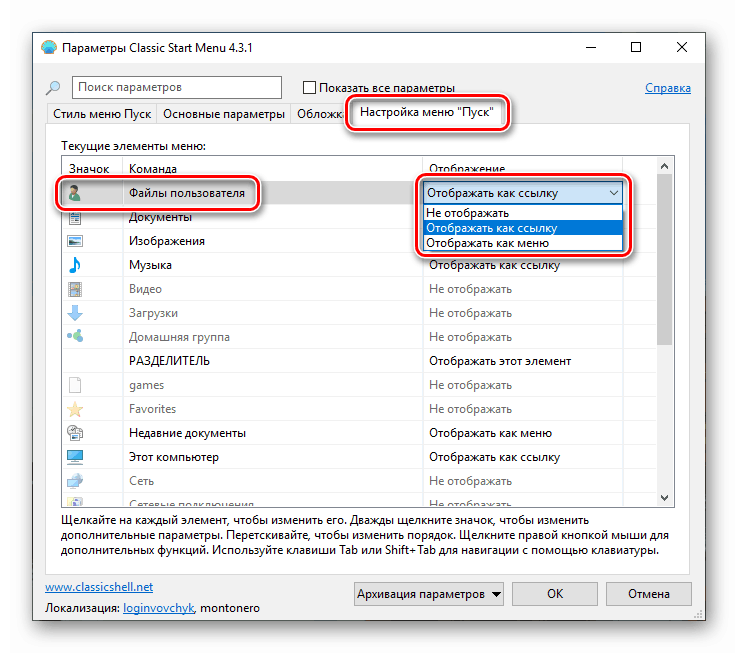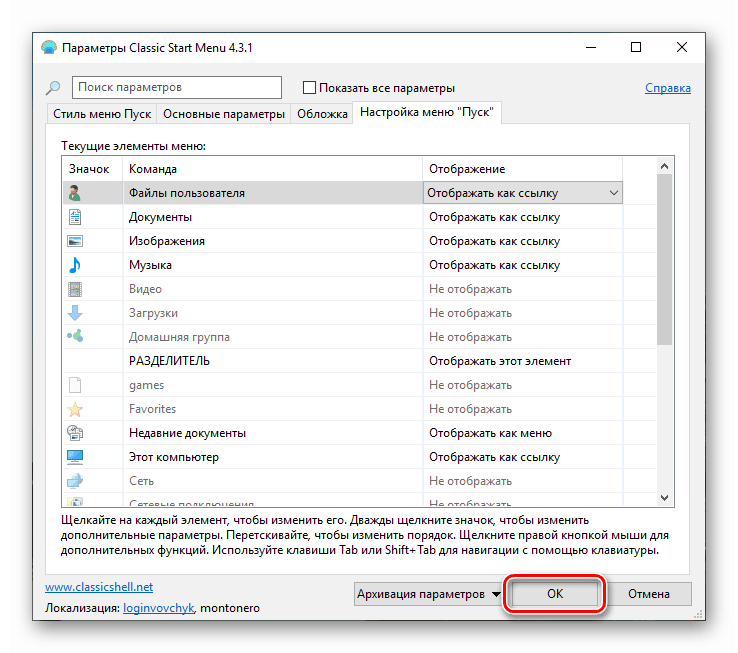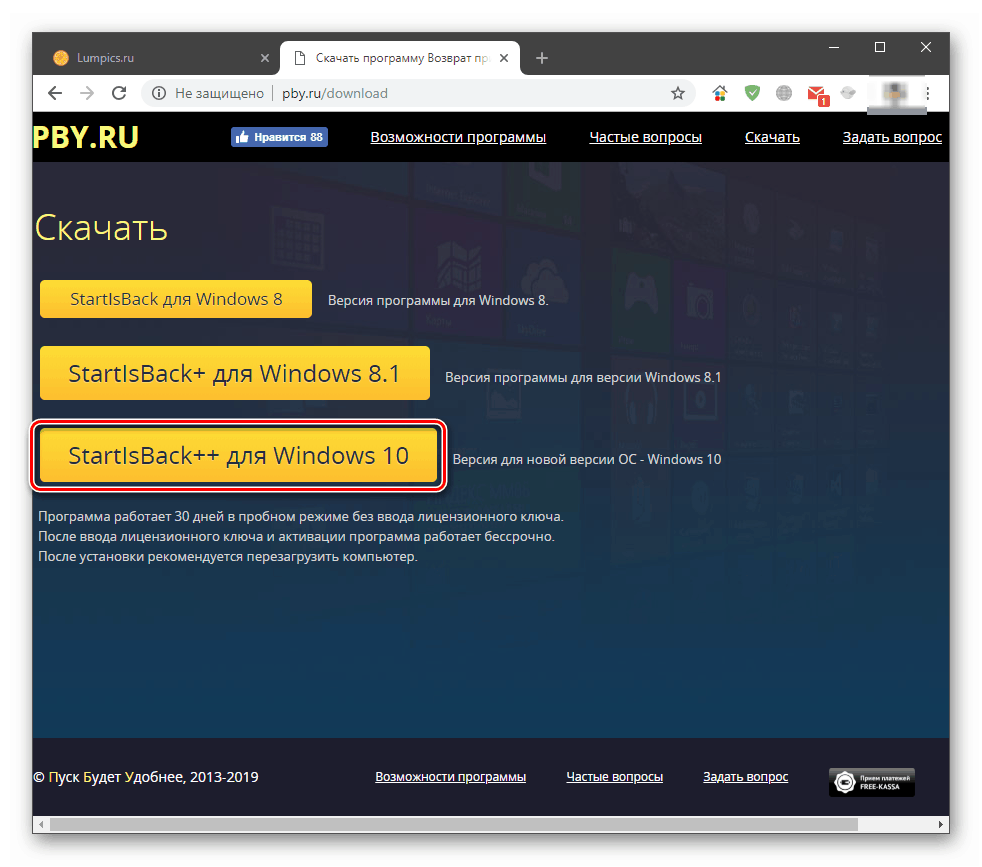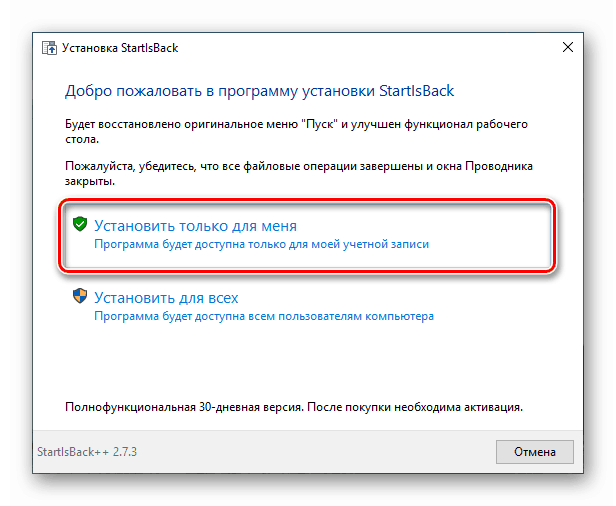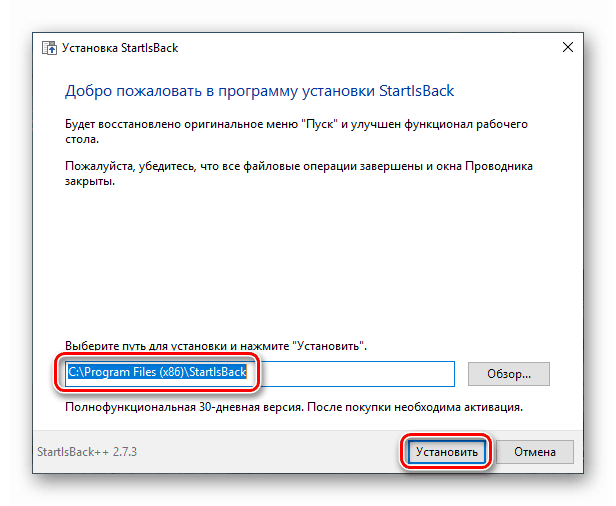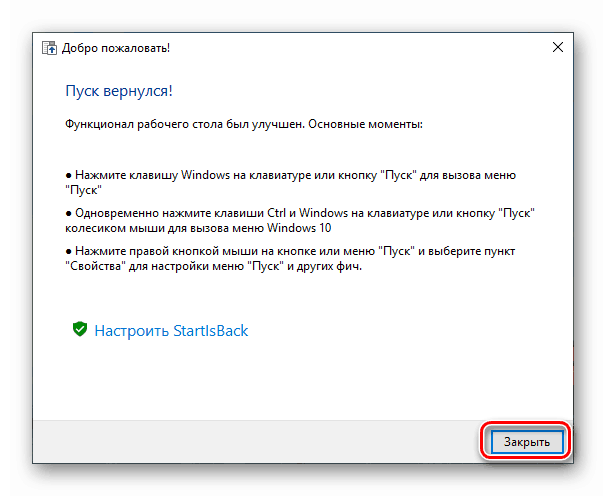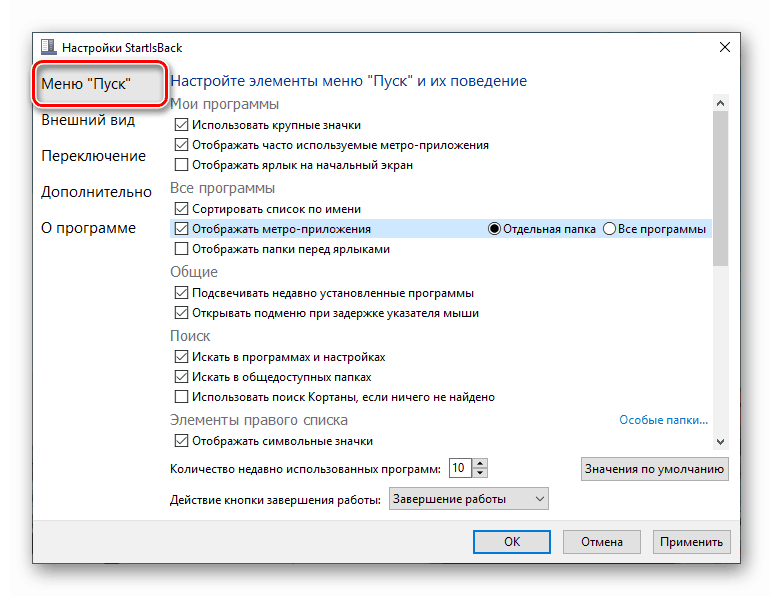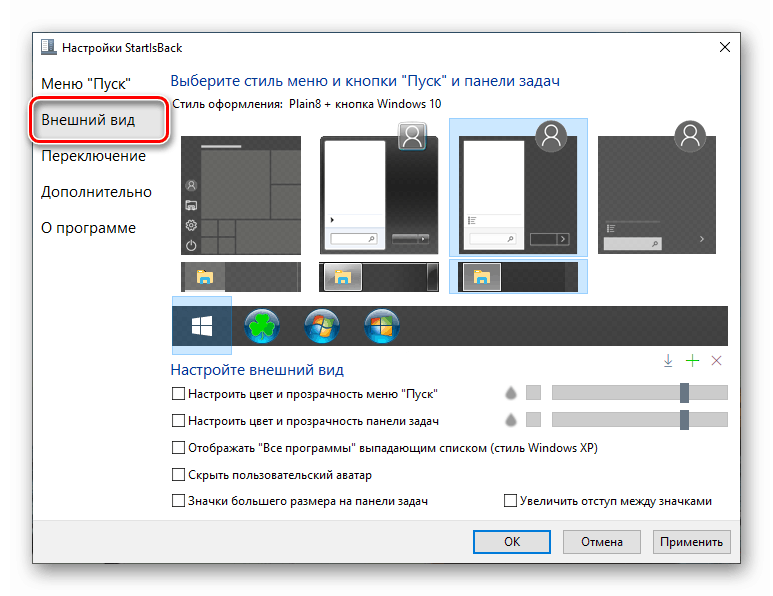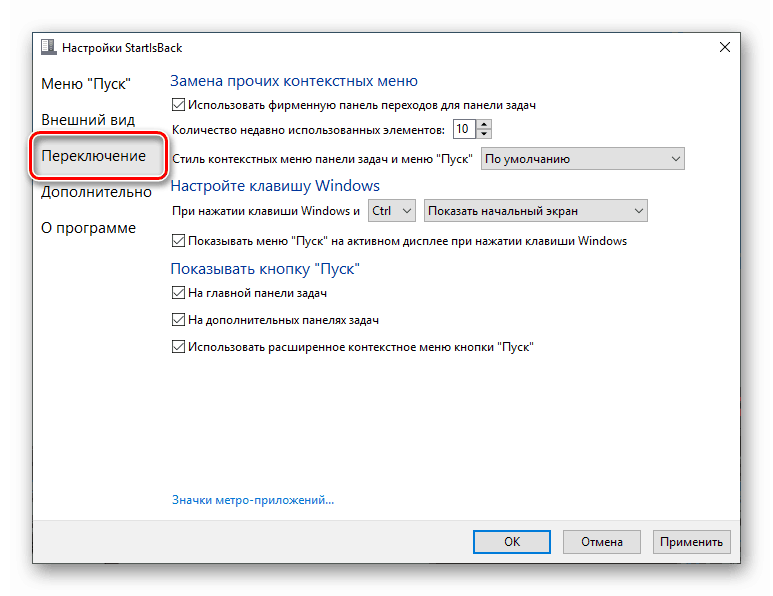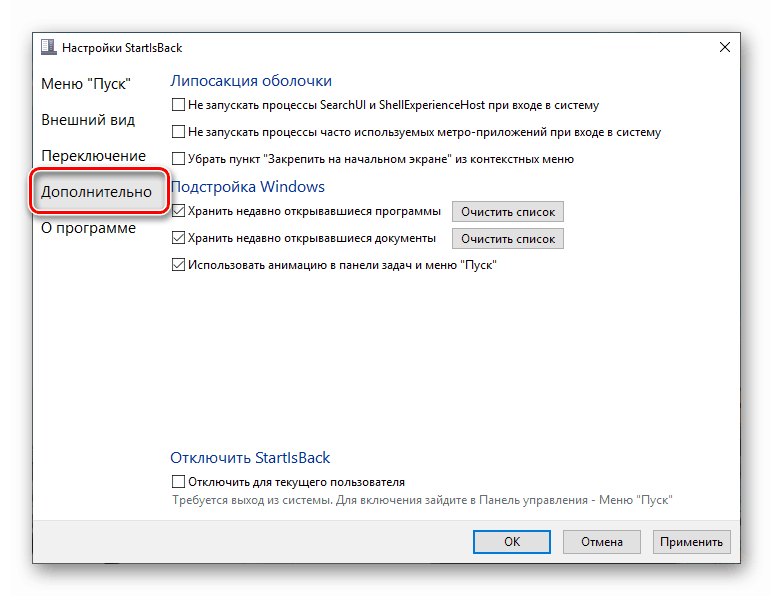Връщаме менюто Старт от Windows 7 на Windows 10
С пристигането на нашите компютри на десетата версия на Windows, много се радваха, че бутонът "Старт" и менюто "Старт" се върнаха в системата. Вярно е, че радостта е непълна, тъй като нейният (меню) външен вид и функционалност се различават значително от това, с което бяхме свикнали да работим с "седемте". В тази статия ще анализираме начините да се даде на менюто "Старт" в Windows 10 класическа форма.
Съдържанието
Класическо меню "Старт" в Windows 10
Да започнем с факта, че стандартните инструменти за решаване на проблема няма да работят. Разбира се, в секцията „Персонализация” има настройки, които забраняват някои елементи, но резултатът не е този, който очаквахме.
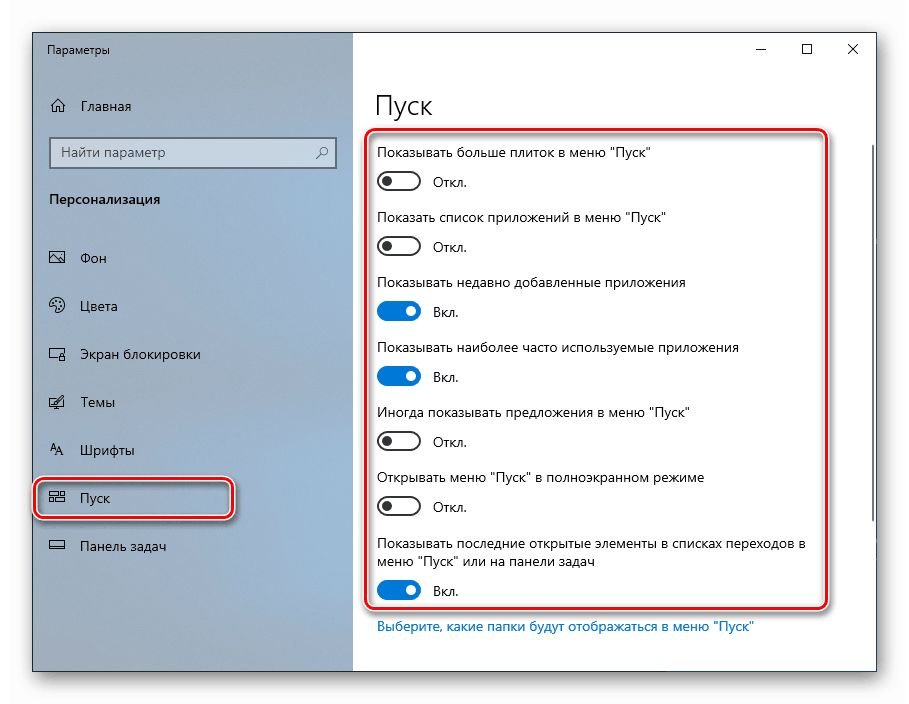
Може да изглежда така, както е показано на снимката по-долу. Трябва да признаете, че класическото меню от седем менюта не е никак подобно.
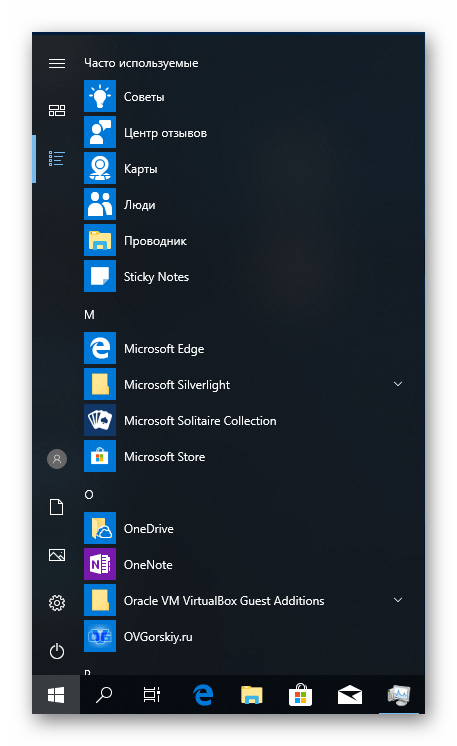
Две програми ще ни помогнат да постигнем желаното. Това са Classic Shell и StartisBack ++.
Метод 1: Класическа обвивка
Тази програма има доста широка функционалност за персонализиране на външния вид на стартовото меню и бутона "Старт", докато е безплатна. Не само можем напълно да преминем към познатия интерфейс, но и да работим с някои от неговите елементи.
Преди да инсталирате софтуера и да конфигурирате настройките, създайте точка за възстановяване на системата, за да избегнете проблеми.
Още подробности: Инструкции за създаване на точка за възстановяване на Windows 10
- Отидете на официалния уебсайт и изтеглете дистрибуцията. Страницата ще съдържа няколко връзки към пакети с различна локализация. Руският е.
Изтеглете Classic Shell от официалния сайт
![Изтеглете дистрибуция с програмата Classic Shell от официалния сайт на разработчиците]()
- Стартирайте изтегления файл и натиснете "Напред" .
![Стартиране на инсталацията на програмата Classic Shell в Windows 10]()
- Поставяме чек пред елемента "Приемам условията на лицензионното споразумение" и отново щраквам "Напред".
![Приемане на лицензионно споразумение при инсталиране на програмата Classic Shell в Windows 10]()
- В следващия прозорец можете да деактивирате инсталируемите компоненти, като оставите само „Classic Start Menu“ . Въпреки това, ако има желание да експериментирате с други елементи на черупката, например, "Explorer" , ние оставяме всичко, каквото е.
![Деактивиране на компоненти при инсталиране на програмата Classic Shell в Windows 10]()
- Кликнете върху „Инсталиране“ .
![Изпълнение на инсталацията на програмата Classic Shell в Windows 10]()
- Премахнете отметката „Отворена документация“ и кликнете върху „Край“ .
![Завършване на инсталацията на програмата Classic Shell в Windows 10]()
С инсталирането, което завършихме, сега можете да преминете към задаване на параметри.
- Кликнете върху бутона "Старт" , след което ще се отвори прозорецът за настройки на програмата.
![Изпълнение на настройките на класическата обвивка в Windows 10]()
- В раздела „Стил на менюто„ Старт “ изберете една от представените три опции. В този случай се интересуваме от "Windows 7" .
![Избиране на външния вид на капака за менюто Старт в програмата Classic Shell]()
- Разделът "Основни настройки" ви позволява да персонализирате назначаването на бутони, клавиши, елементи на дисплея, както и стилове в менюто. Има много опции, така че можете да регулирате почти всичко, за да отговарят на вашите нужди.
![Задаване на основните параметри на менюто Старт в програмата Classic Shell]()
- Отидете на избора на външния вид на капака. В съответния падащ списък изберете типа на няколко опции. За съжаление, прегледът не е тук, така че трябва да действате на случаен принцип. Впоследствие всички настройки могат да бъдат променени.
![Избиране на типа покритие за менюто "Старт" в програмата Classic Shell]()
В раздела с параметри можете да изберете размера на иконите и шрифта, да включите изображението на потребителския профил, рамката и непрозрачността.
![Настройване на опциите на капака на менюто Старт в програмата Classic Shell]()
- Това е последвано от фина настройка на елементите на дисплея. Този блок замества стандартния инструмент, наличен в Windows 7.
![Фина настройка на дисплея на елементите в менюто Старт в програмата Classic Shell]()
- След като всички манипулации приключат, щракнете върху OK .
![Прилагане на настройките на менюто "Старт" в класическата обвивка]()
Сега, когато кликнете върху бутона "Старт", ще видите класическо меню.
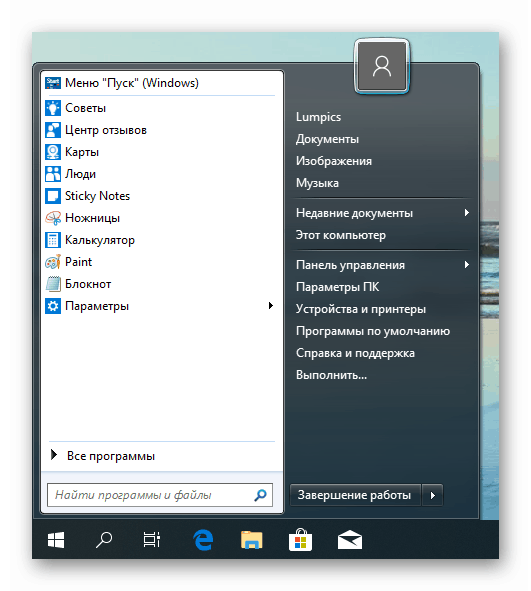
За да се върнете към менюто "десетки", трябва да кликнете върху бутона, показан на екрана.
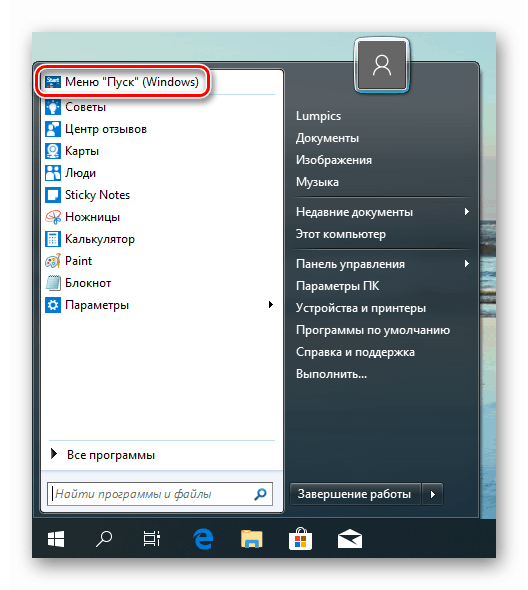
Ако искате да персонализирате външния вид и функционалността, просто щракнете с десния бутон на мишката върху бутона "Старт" и отидете на "Настройки" .
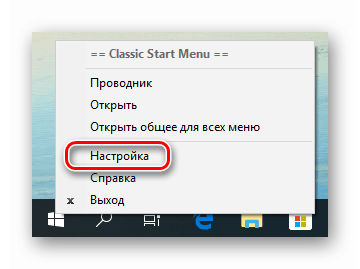
Можете да отмените всички промени и да върнете стандартното меню, като премахнете програмата от компютъра. След деинсталирането е необходимо рестартиране.
Още подробности: Добавяне или премахване на програми в Windows 10
Метод 2: StartisBack ++
Това е друга програма за инсталиране на класическото меню " Старт " в Windows 10. Тя се различава от предишната, тъй като е платена, с 30-дневен пробен период. Цената е ниска, около три долара. Има и други разлики, които ще обсъдим по-нататък.
Изтеглете програмата от официалния сайт
- Отидете на официалната страница и изтеглете програмата.
![Изтегляне на StartisBack от официалния сайт]()
- Кликнете два пъти, за да стартирате файла. В началния прозорец изберете опцията за инсталиране - само за себе си или за всички потребители. Във втория случай трябва да имате администраторски права.
![Избиране на опцията за инсталиране на програмата StartisBack в Windows 10]()
- Изберете място за инсталиране или оставете пътя по подразбиране и кликнете върху "Инсталиране" .
![Отидете на инсталацията на програмата StartisBack в Windows 10]()
- След автоматично рестартиране на "Explorer" в последния прозорец, натиснете "Close" .
![Завършване на инсталацията на програмата StartisBack в Windows 10]()
- Рестартирайте компютъра.
След това нека да поговорим за разликите от Classic Shell. Първо, веднага получаваме напълно приемлив резултат, който може да се види, като просто кликнете върху бутона „Старт“ .
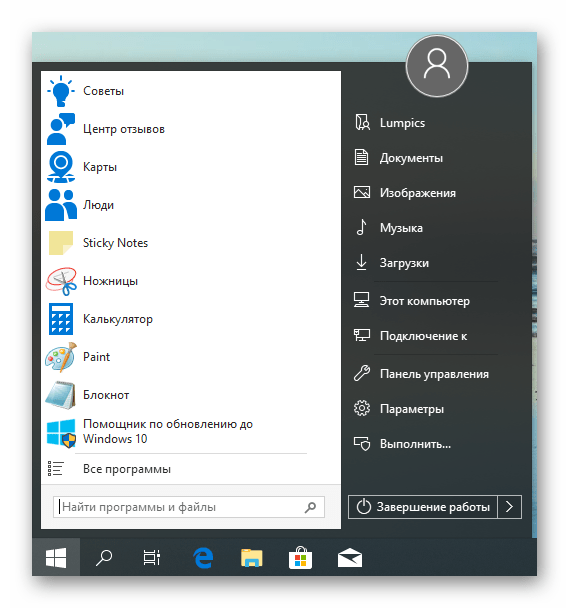
Второ, блокът с настройки на тази програма е по-лесен за ползване. Можете да го отворите, като щракнете с десния бутон на мишката върху бутона “Start” и изберете “Properties” . Между другото, всички елементи от контекстното меню също се запазват (Classic Shell „закрепва“ собствените си).
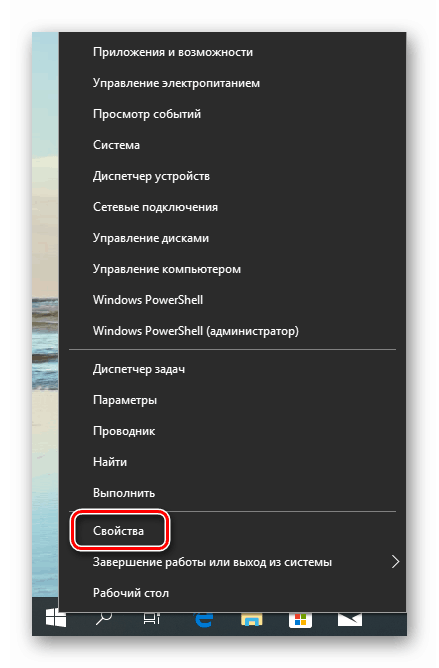
- Разделът "Старт меню" съдържа настройки за дисплея и поведението на елементите, както е в "седемте".
![Персонализирайте дисплея и поведението на елементите на менюто "Старт" в програмата StartisBack]()
- В раздела Appearance, можете да промените капака и бутона, да настроите непрозрачността на панела, размера на иконите и отстъпите между тях, цвета на лентата на задачите и дори да разрешите показването на папката All Programs като падащо меню, както при Win XP.
![Персонализирайте изгледа на менюто "Старт" в програмата StartisBack]()
- Разделът "Превключване" ни дава възможност да заменим други контекстни менюта, да персонализираме поведението на клавиша за Windows и комбинациите с него и да разрешим различни опции за показване на бутона " Старт ".
![Настройка на превключване в менюто Старт в StartisBack]()
- Разделът Разширени съдържа опции за изключване на някои елементи от стандартното меню от зареждане, съхраняване на история, включване и изключване на анимацията, както и изключване на квадратчето StartisBack ++ за текущия потребител.
![Допълнителни настройки на програмата StartisBack]()
След като направите настройките, не забравяйте да натиснете бутона "Приложи" .
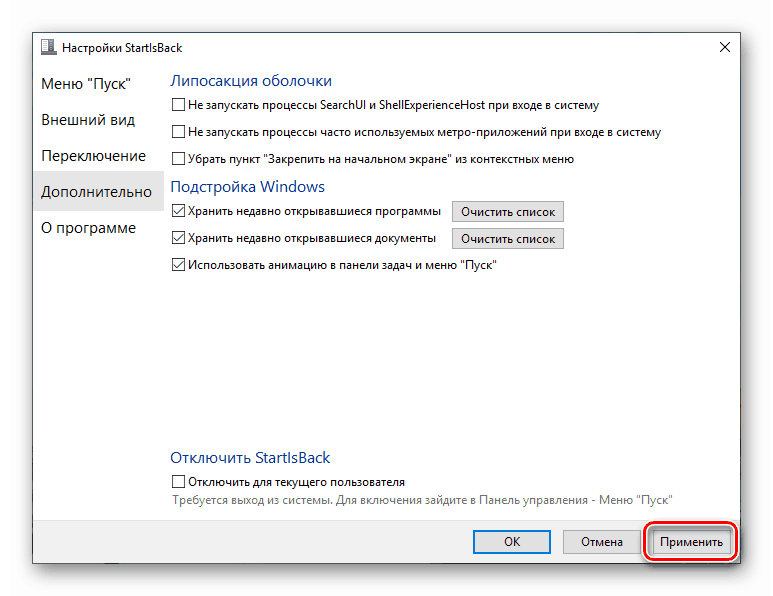
Друг момент: стандартното меню "десетки" се отваря чрез натискане на клавишната комбинация Win + CTRL или колелото на мишката. Премахването на програмата се извършва по обичайния начин (виж по-горе) с автоматично отказване на всички промени.
заключение
Днес сме научили два начина да промените стандартното меню Старт на Windows 10 classic, използвано в "седемте". Решете за себе си коя програма да използвате. Classic Shell е безплатна, но не винаги работи стабилно. StartisBack ++ има платен лиценз, но резултатът, получен с неговата помощ, е по-привлекателен от гледна точка на външен вид и функционалност.