Социалната мрежа Odnoklassniki има една интересна функция, която ви позволява да маркирате приятели на снимка, за която те ще бъдат незабавно уведомени, а други потребители, след като са отворили снимката, ще могат да последват връзката към личната си страница, за да видят своя профил. Ако никога преди не сте се сблъсквали с подобна задача, препоръчваме ви да се запознаете със следните методи, за да разберете принципа на поставяне на марка.
На първо място, нека изясним, че можете да маркирате само себе си или приятелите си на снимката. Съответно, ако все още не сте добавили човек в списъка си с приятели, но искате да го маркирате, няма да можете да направите това. Уверете се, че първо сте подали заявката си и сте я приели. Прочетете повече за това в друг материал на нашия уебсайт.
Повече информация: Добавяне на приятел към Odnoklassniki
Пълна версия на сайта
Маркирането на човек в снимка в пълната версия на Odnoklassniki, достъпна от всеки браузър на компютър, може да се направи по два различни начина.
Метод 1: Добавете маркер, когато добавяте снимка
Нека първо разгледаме метода, който включва маркиране на приятел или себе си на снимка директно, когато я добавяте. Това ще спести време, за да не отидете в албума и да потърсите снимка, за да разрешите съответния проблем.
- Отидете на раздела "Снимка" на личната ви страница в OK. Най-лесният начин да направите това е чрез "Лента".
- След това кликнете върху специално обозначения оранжев бутон "Качи снимка".
- Ще се отвори стандартен прозорец "Explorer", в който се придвижете до местоположението на моментната снимка и го изберете.
- Сега, в долната част на страницата в Odnoklassniki, ще се появи известие за успешното качване на снимката. Чрез този блок незабавно отидете в настройките, като щракнете върху "Редактиране".
- Задръжте курсора на мишката върху изображението и намерете сред инструментите, които се появяват „Маркиране на приятели“.
- Маркирайте областта на снимката, за която искате да зададете марка. Ако лицето е правилно разпознато от вградения алгоритъм, незабавно ще се появи изскачащ надпис "Кой е?", върху който трябва да щракнете.
- Ще се появи малък изскачащ списък с всички ваши приятели. Изберете акаунта, от който се нуждаете, или използвайте търсенето.
- Както можете да видите, етикетът се появи успешно и се показва наведнъж на две места. Сега можете да посочите неограничен брой други приятели по същия начин.
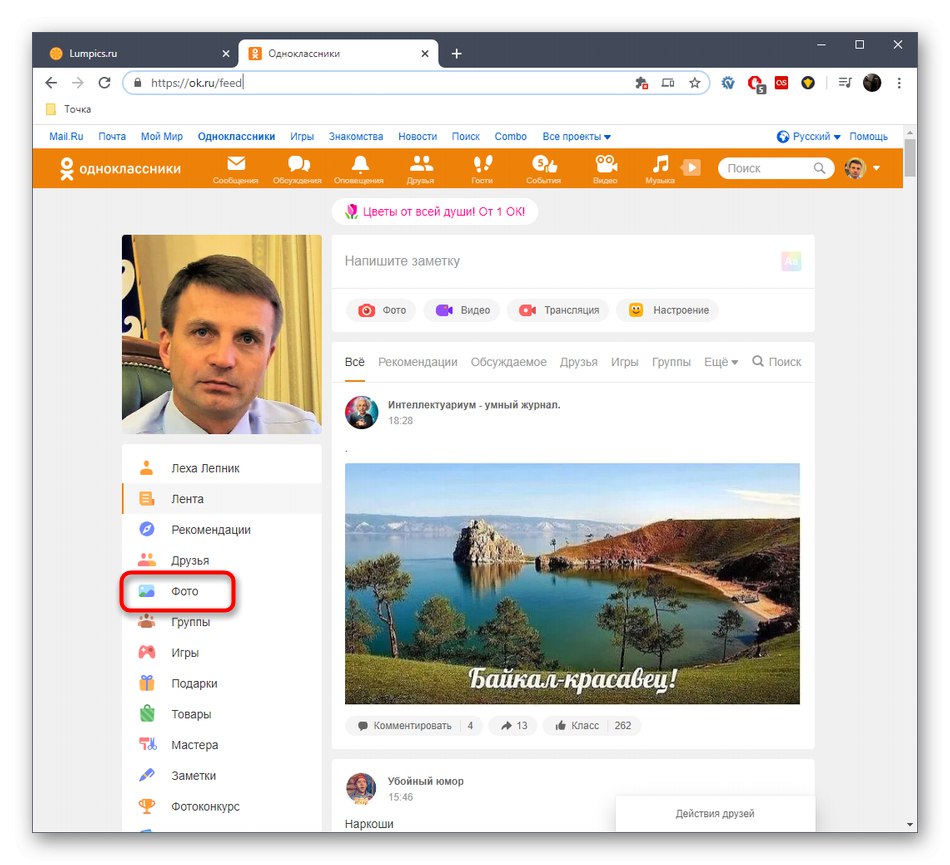
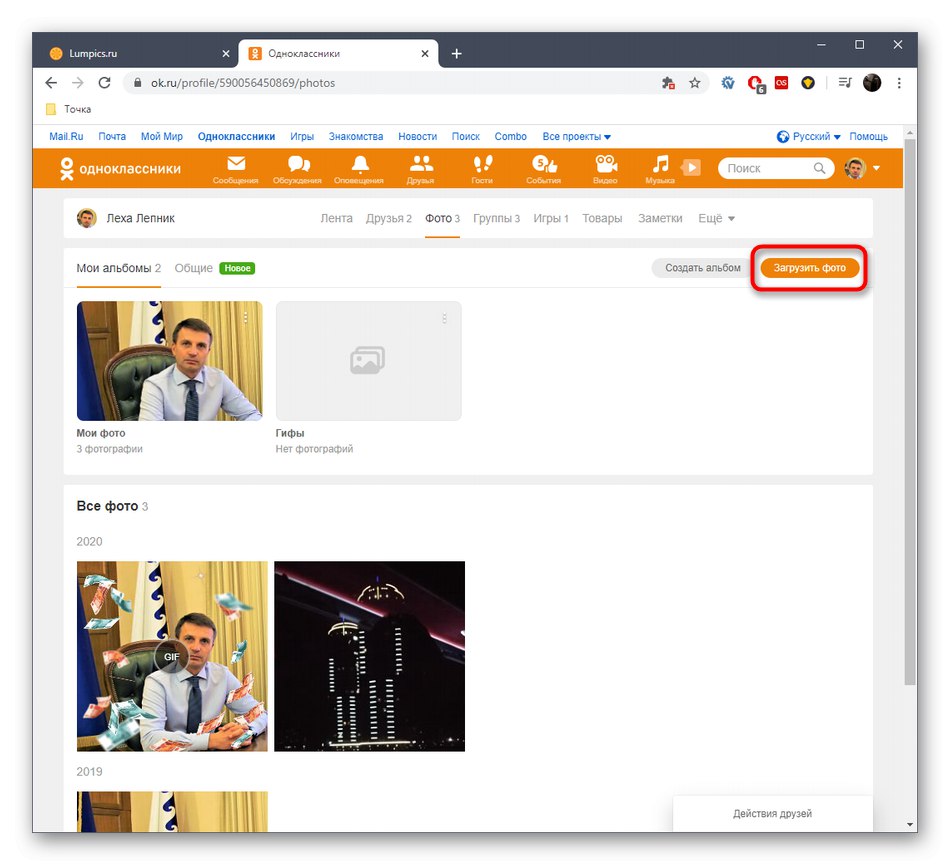
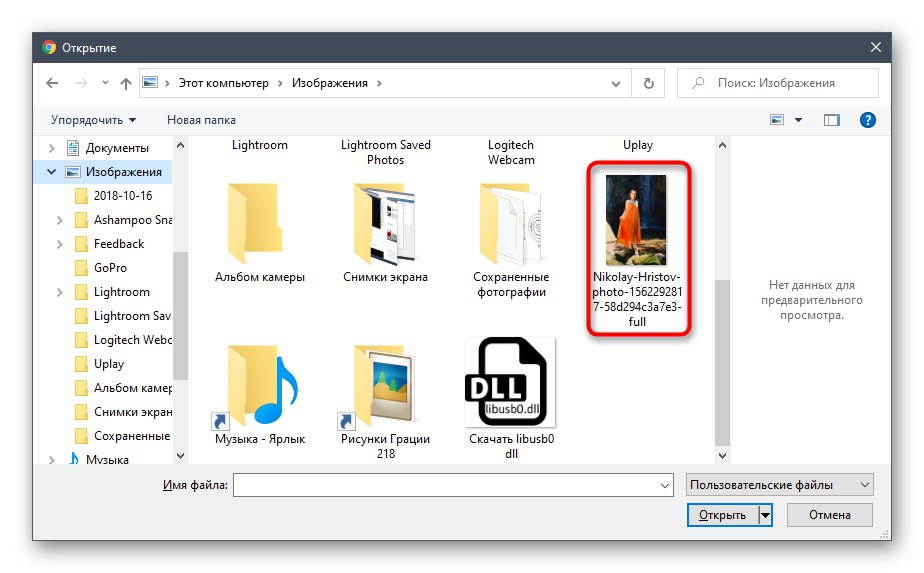
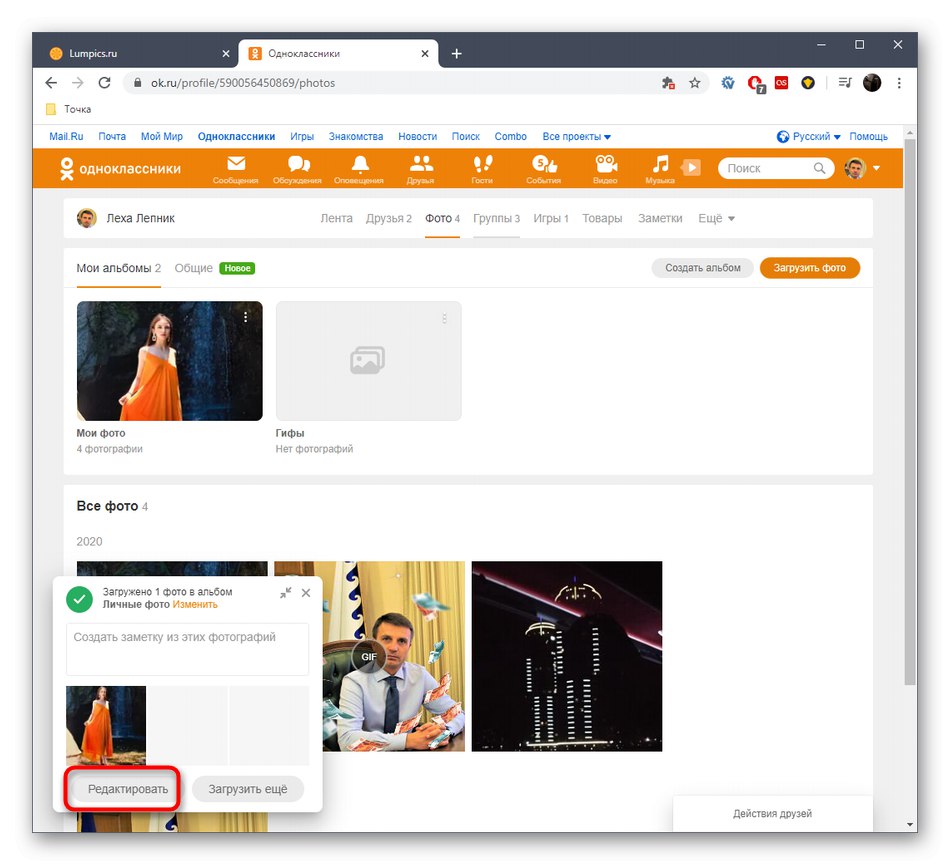
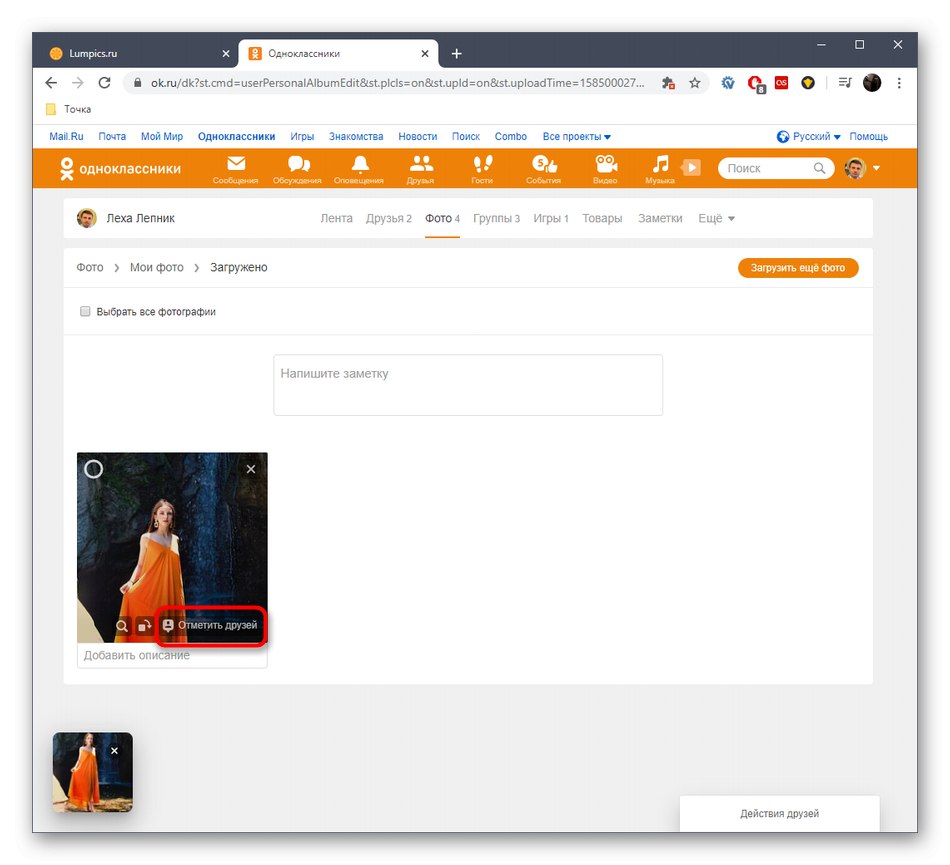
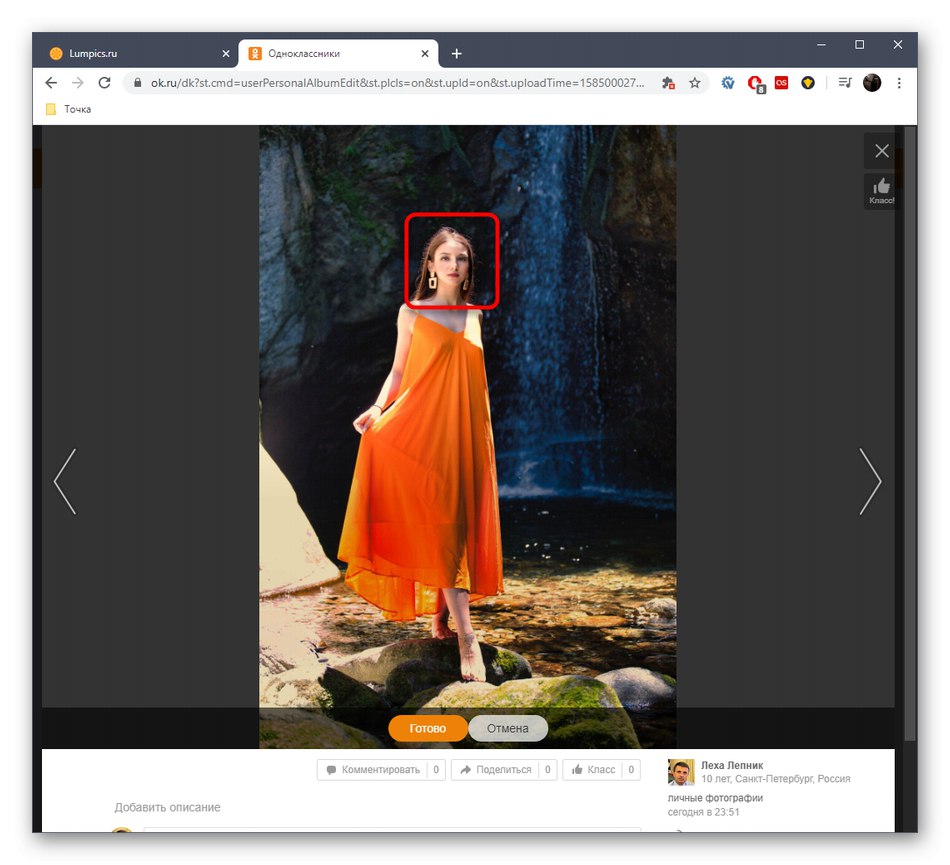
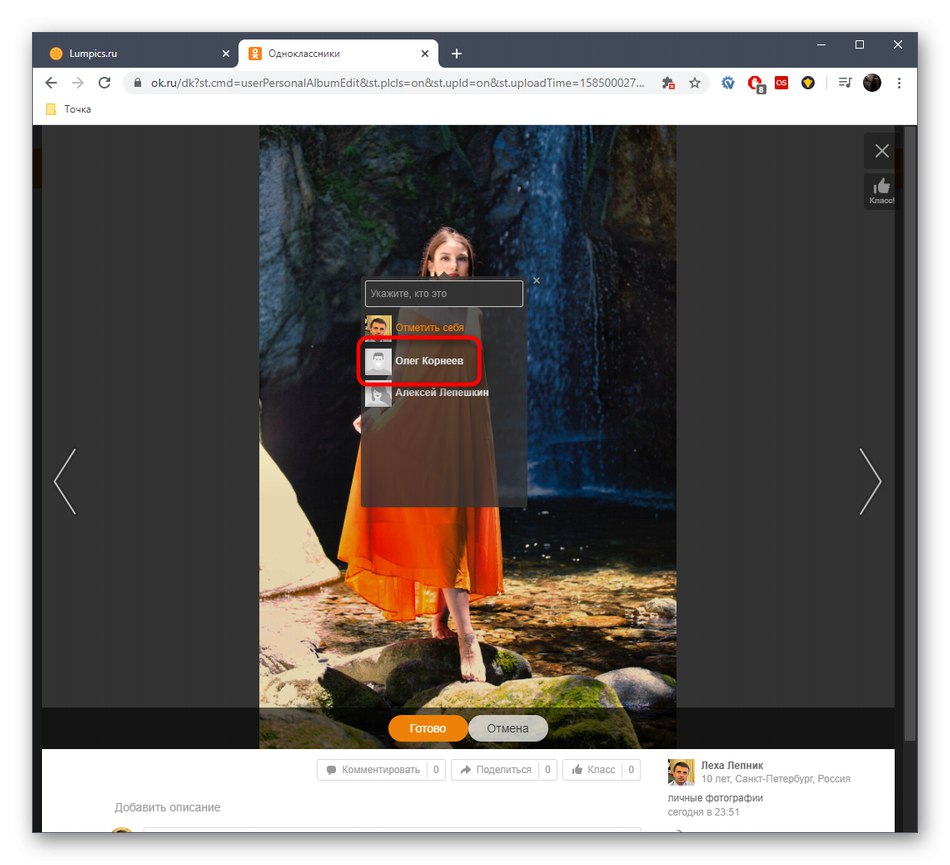
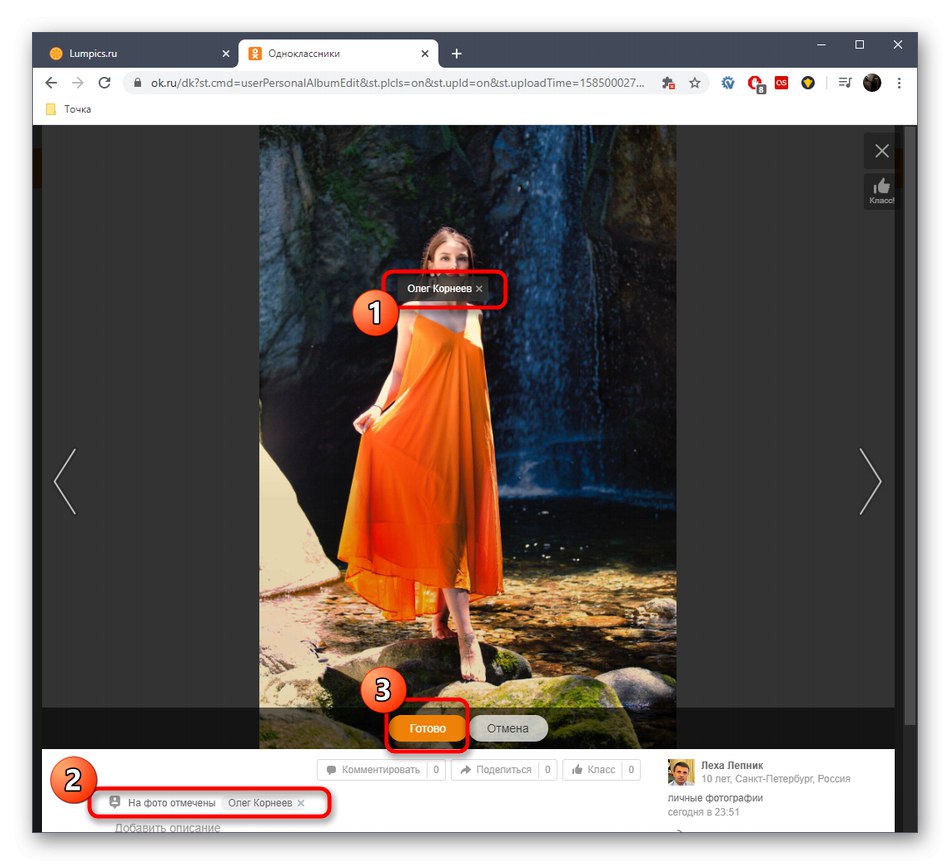
Прочетете също: Добавяне на снимка към Odnoklassniki
Метод 2: маркиране на съществуваща снимка
Понякога става необходимо да маркирате приятел на предварително добавена снимка. Това може да се направи и без никакви проблеми, тъй като съществуващите изображения винаги са на разположение за редактиране. Това важи и за снимките, които са на страницата на приятеля. Според примера по-долу можете също да промените изображенията му, ако потребителят не е деактивирал тази функция сам.
- Върнете се към фотоалбумите и отворете всяко изображение за преглед.
- В лентата с инструменти вдясно намерете връзката „Маркиране на приятели“ и кликнете върху него.
- Изображението ще покаже надписа "Кой е?" или ще бъдете подканени да изберете област. Кликнете върху текста или задайте всяка точка сами.
- След това ще се появи списък с имена. Там изберете необходимата страница.
- Потвърдете направените промени, като кликнете върху бутона "Свършен".
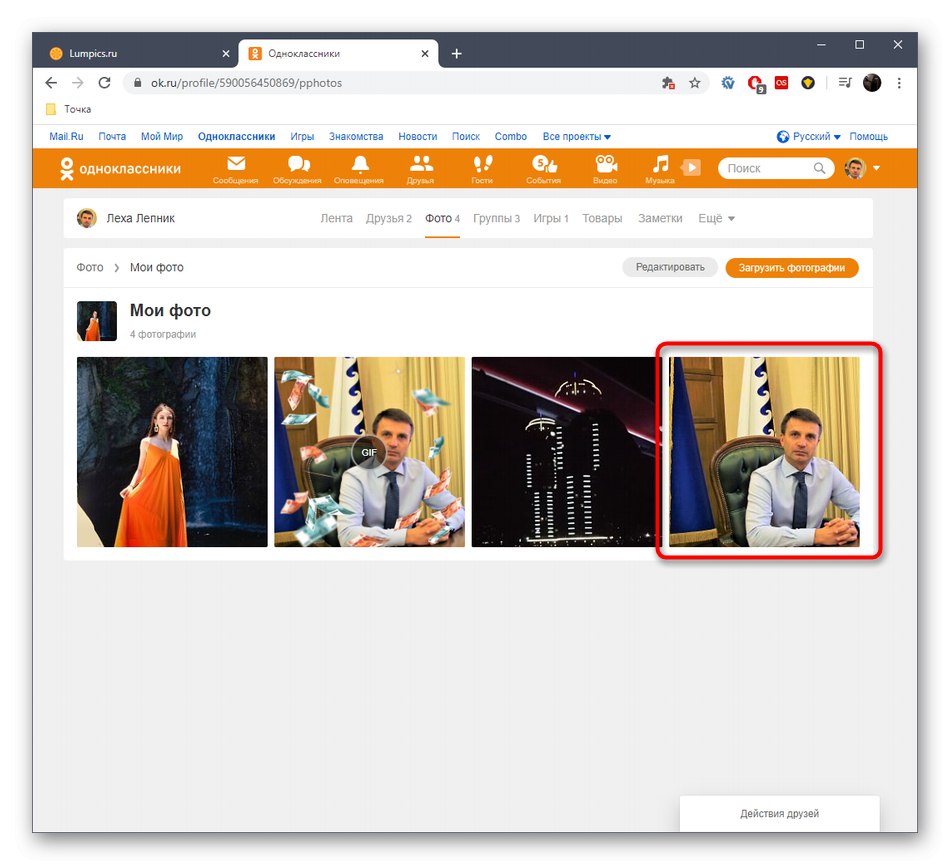
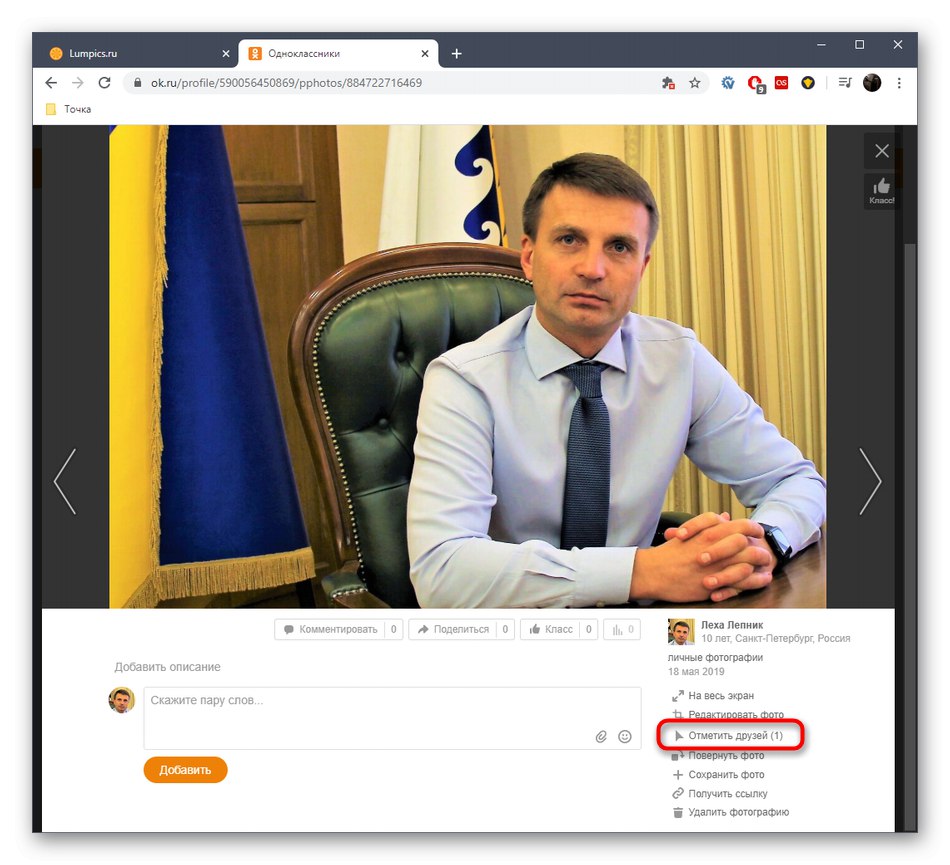
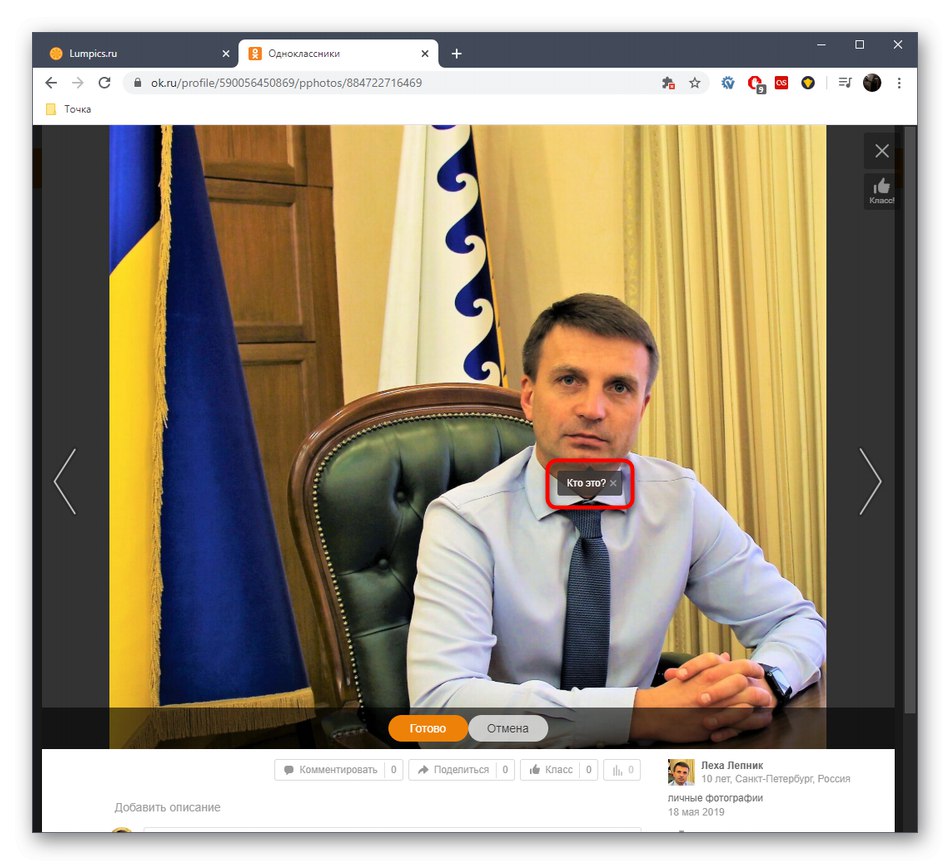
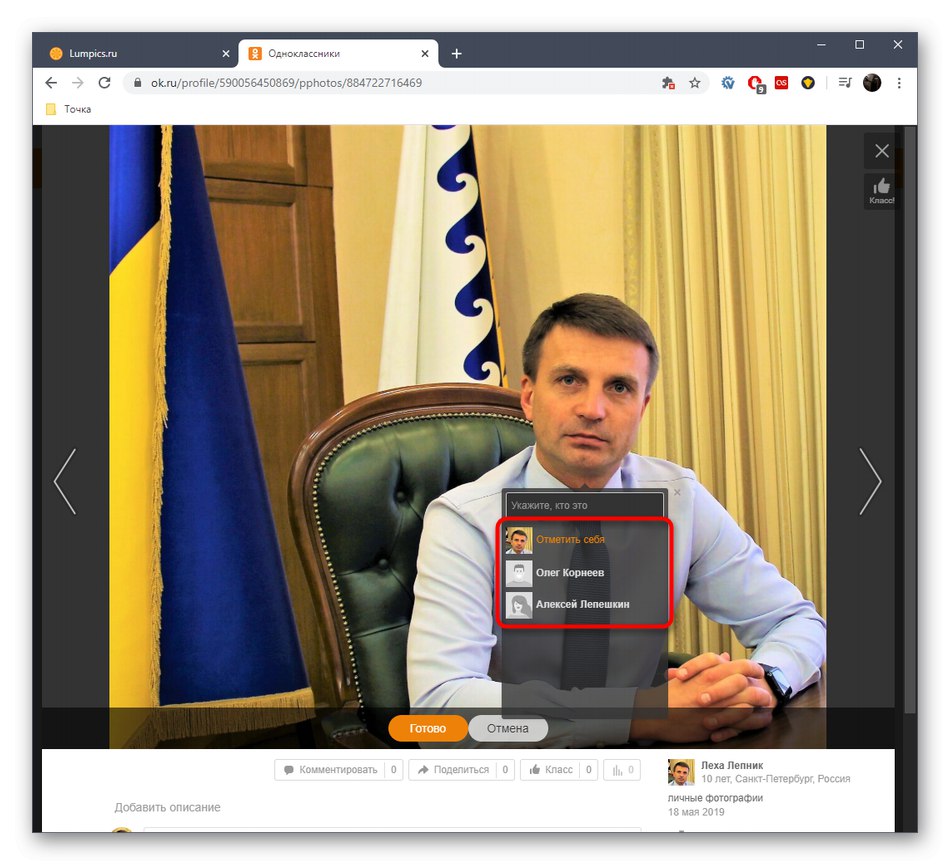
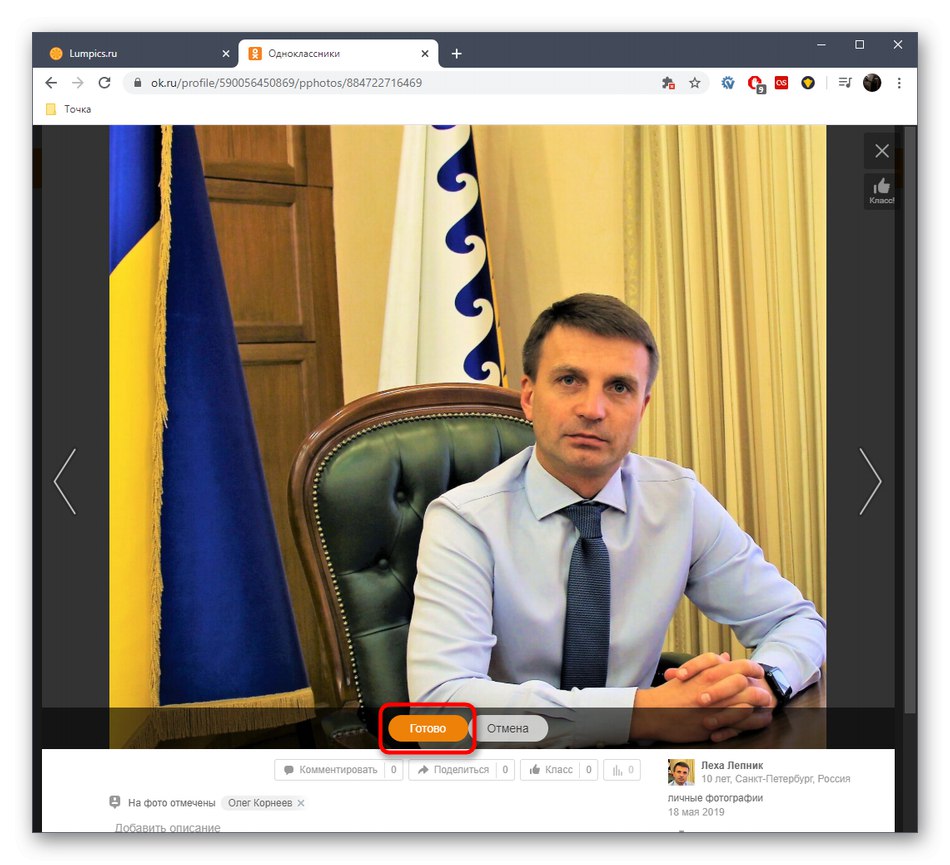
Това бяха всички методи, които ви позволяват да маркирате човек на снимка чрез пълната версия на уебсайта Odnoklassniki. Нека да преминем към метода, свързан с мобилното приложение, защото много потребители предпочитат да извършват всички действия на своя смартфон.
Мобилно приложение
Принципът на задаване на маркери при качване на снимка и върху съществуваща в мобилно приложение е еднакъв, така че няма да разделяме тази задача на два различни начина, а веднага предлагаме да разберете универсалните инструкции. Необходимите за изпълнение действия са следните:
- Стартирайте приложението от личната си страница и отворете менюто, като докоснете иконата под формата на три хоризонтални линии.
- Отидете на раздела "Снимка"като щракнете върху съответната икона.
- Започнете да качвате нова снимка или изберете съществуваща, за да маркирате приятел.
- Ако снимката е току-що добавена, ще трябва да я отворите отново за редактиране.
- Докоснете иконата, за да зададете етикета, който е показан на следващата екранна снимка.
- Изберете областта, която искате да зададете като марка.
- След това ще се покаже списък с приятели, където трябва да намерите акаунт.
- Когато приключите, ще забележите, че всички промени са влезли в сила и етикетът е добавен успешно.
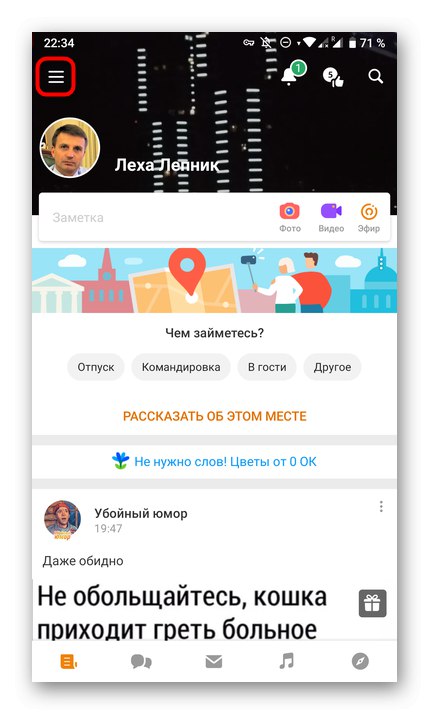
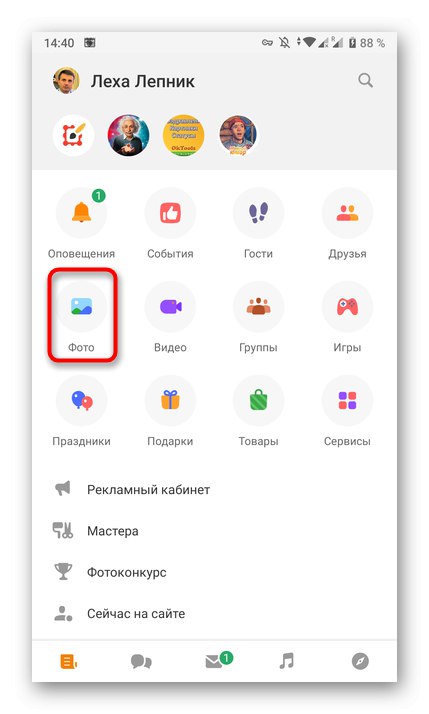
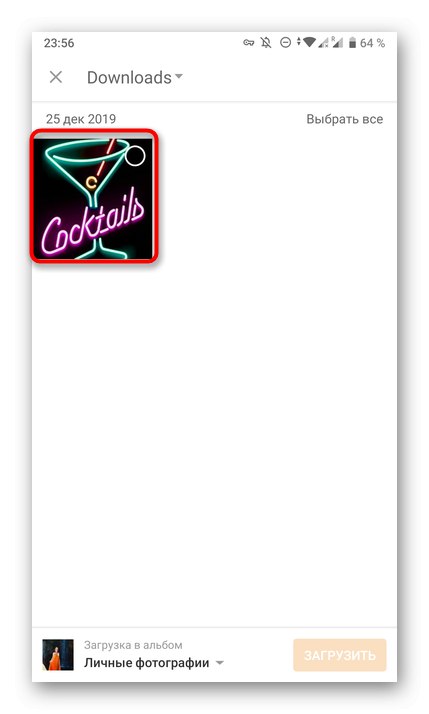
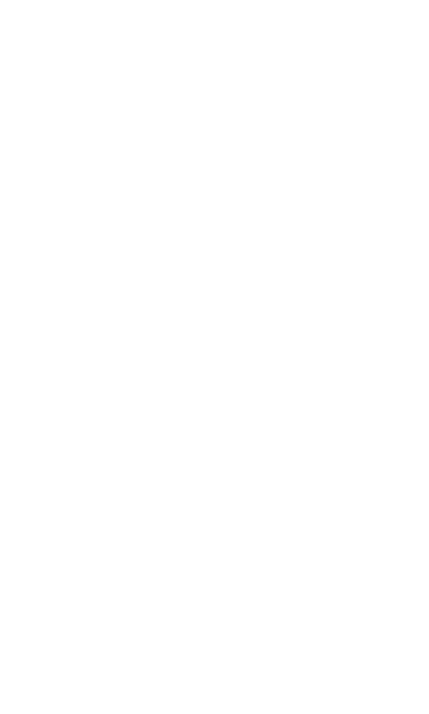
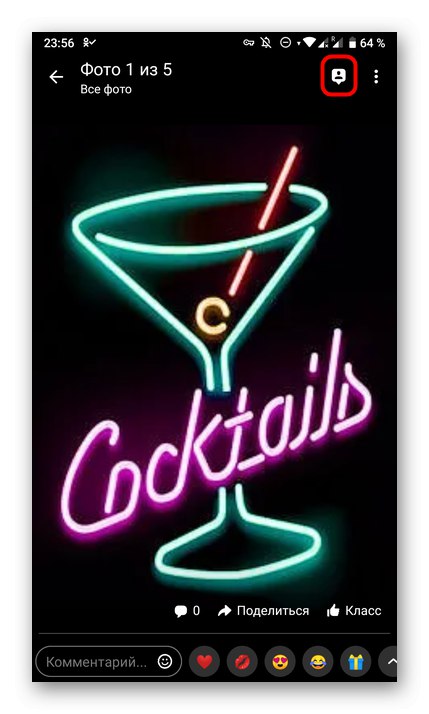
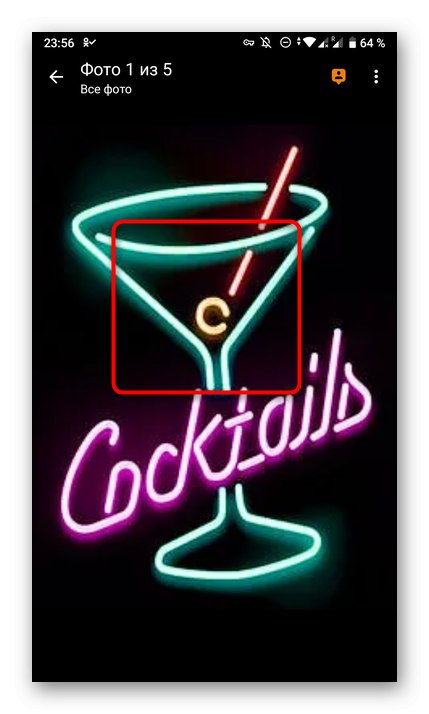
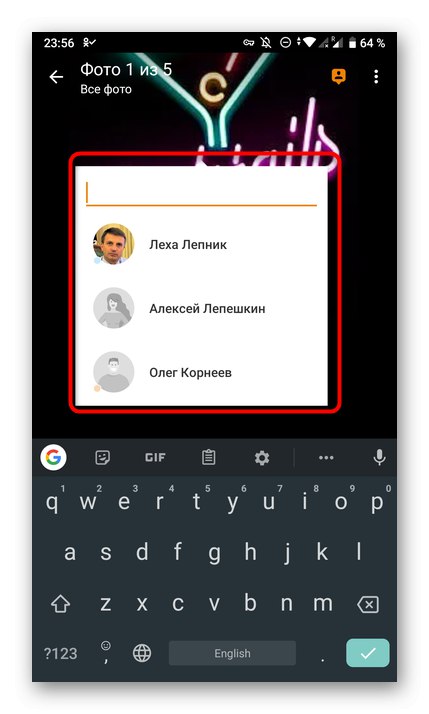
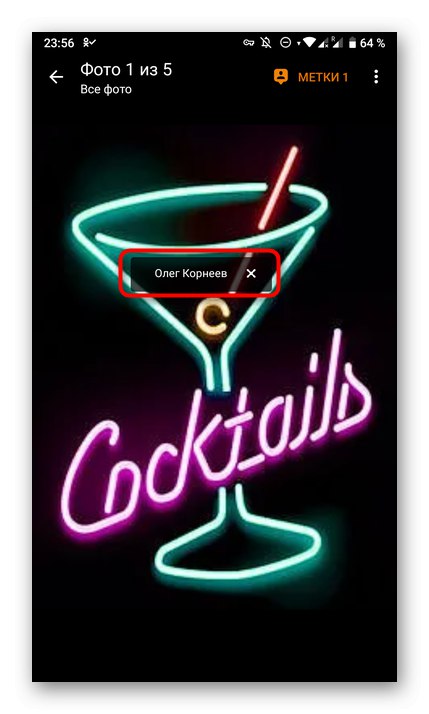
В края на днешния материал отбелязваме, че ако желаете, можете самостоятелно да премахнете етикетите със себе си, които приятелите ви са поставили. За да направите това, ще трябва да изпълните няколко прости стъпки, които можете да намерите в отделно ръководство на нашия уебсайт на връзката по-долу.
Повече информация: Премахване на снимка с мен в Odnoklassniki
Сега знаете за методите за добавяне на етикет към снимката и можете да се справите със задачата без никакви проблеми.