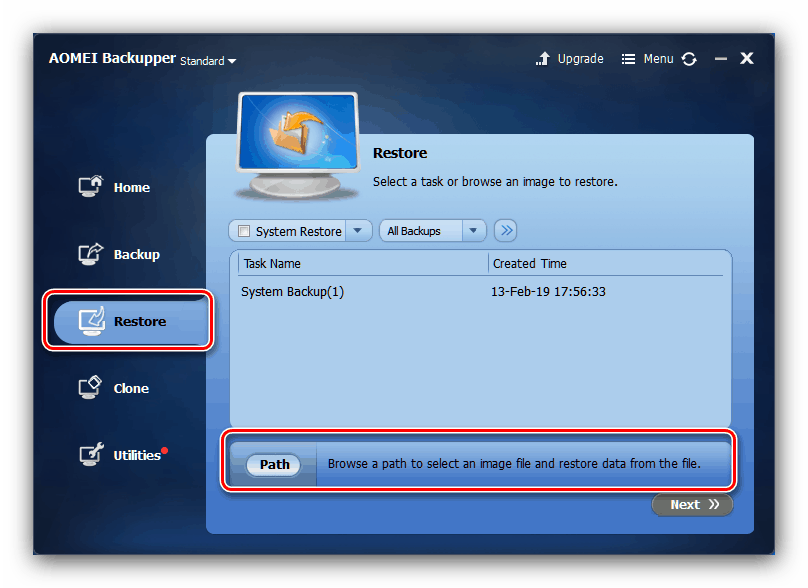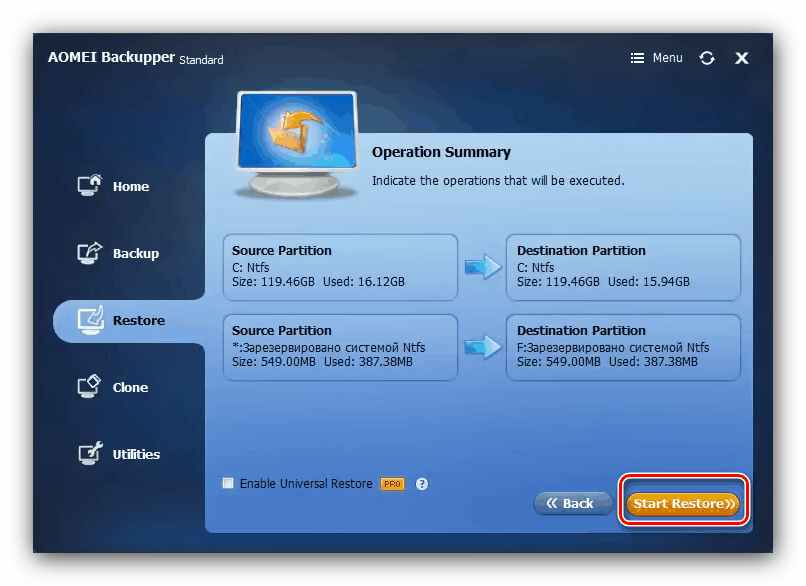Прехвърляне на Windows 10 на друг компютър
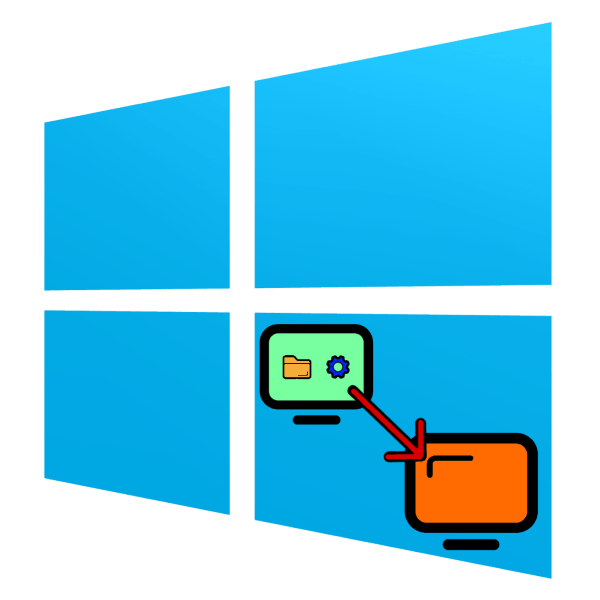
След като е закупил нов компютър, потребителят често се сблъсква с проблема с инсталирането на операционна система, свалянето и инсталирането на необходимите програми, както и прехвърлянето на лични данни. Можете да пропуснете тази стъпка, ако използвате инструмента OS за прехвърляне към друг компютър. След това разглеждаме функциите на мигриране на Windows 10 на друга машина.
Съдържанието
Как да прехвърлям Windows 10 на друг компютър
Една от иновациите на "десетките" е свързването на операционната система към определен набор от хардуерни компоненти, поради което просто създаването на резервно копие и неговото разгръщане в друга система не е достатъчно. Процедурата се състои от няколко етапа:
- Създаване на стартираща среда;
- Отстраняване на системата от хардуерния компонент;
- Създаване на изображение с архив;
- Разполагане на резервно копие на нова машина.
Да вървим в ред.
Стъпка 1: Създайте стартиращ носител
Тази стъпка е една от най-важните, тъй като за разгръщане на системния образ е необходим стартиращ носител. Има много програми за Windows, които ви позволяват да постигнете целта си. Ние няма да разглеждаме сложни решения за корпоративния сектор, тяхната функционалност е излишна за нас, но малки приложения като AOMEI Backupper Standard ще бъдат точно това.
- След като отворите приложението, отидете в раздела “Utilities” в главното меню, в който щракнете върху категорията “Create bootable media” .
- В началото на създаването изберете елемент "Windows PE" и натиснете "Next" .
- Тук изборът зависи от това какъв тип BIOS е инсталиран на компютъра, на който планирате да прехвърлите системата. Ако е зададена нормалната, изберете опцията “Създаване на стария стартиращ диск” , в случай на UEFI BIOS, изберете подходящата опция. Отметката от последния елемент в стандартната версия не може да бъде премахната, така че използвайте бутона Напред, за да продължите.
- Тук изберете носителя за живо изображение: оптичен диск, флаш устройство или определено място на твърдия диск. Проверете желаната опция и натиснете “Next” за да продължите.
- Изчакайте, докато архивирането бъде създадено (в зависимост от броя на инсталираните приложения, това може да отнеме значително време) и щракнете върху “Finish”, за да завършите процедурата.
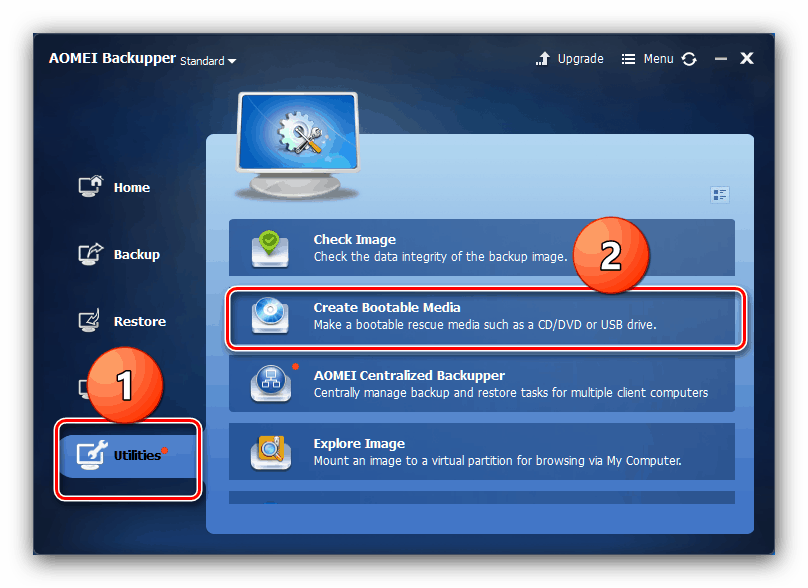
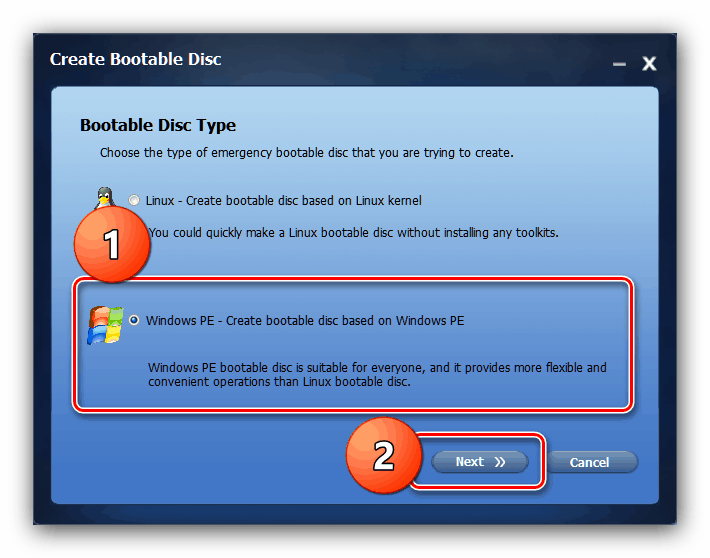
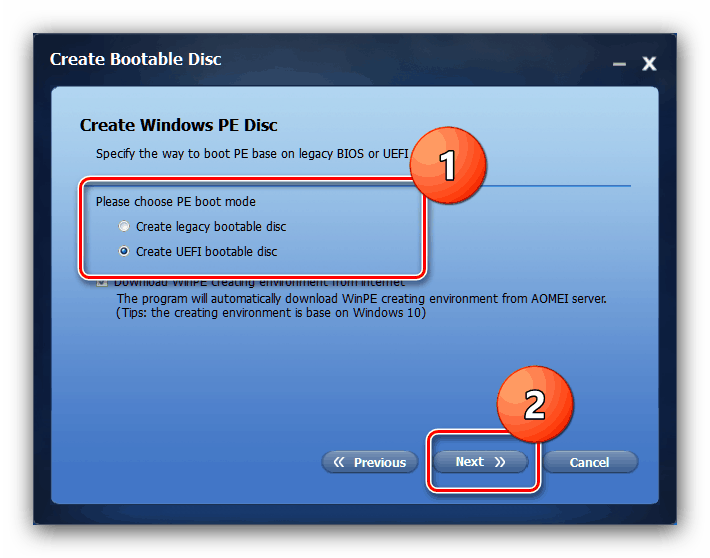
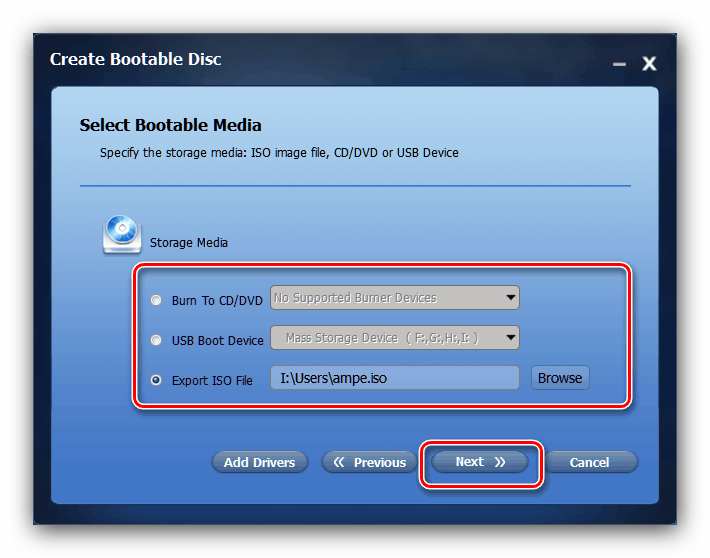

Етап 2: Отделяне на системата от хардуерните компоненти
Също толкова важна стъпка е премахването на операционната система от хардуера, което ще осигури нормалното разгръщане на резервната (повече за него в следващата част на статията). Тази задача ще ни помогне да изпълним помощната програма Sysprep, една от системните инструменти Windows. Процедурата за използване на този софтуер е идентична за всички версии на „прозорците” и вече сме я разглеждали в отделна статия. 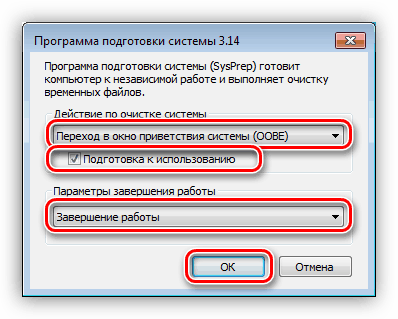
Още подробности: Премахване на Windows от хардуер с помощта на помощната програма Sysprep
Етап 3: Създаване на резервно копие на развързана ОС
В тази стъпка отново ще се нуждаем от AOMEI Backupper. Разбира се, можете да използвате всяко друго приложение за създаване на резервни копия - те работят на същия принцип, като се различават само в интерфейса и някои налични опции.
- Стартирайте програмата, отидете в раздела “Backup” и щракнете върху опцията “System Backup” .
- Сега трябва да изберете диска, на който е инсталирана системата - по подразбиране е C :.
- По-нататък в същия прозорец се указва местоположението на създадения архив. В случай на прехвърляне на системата заедно с HDD, можете да изберете всеки несистемен обем. Ако прехвърлянето е планирано за кола с ново устройство, по-добре е да се използва обемна флаш-памет или външен USB-диск. Надясно, кликнете върху "Напред".

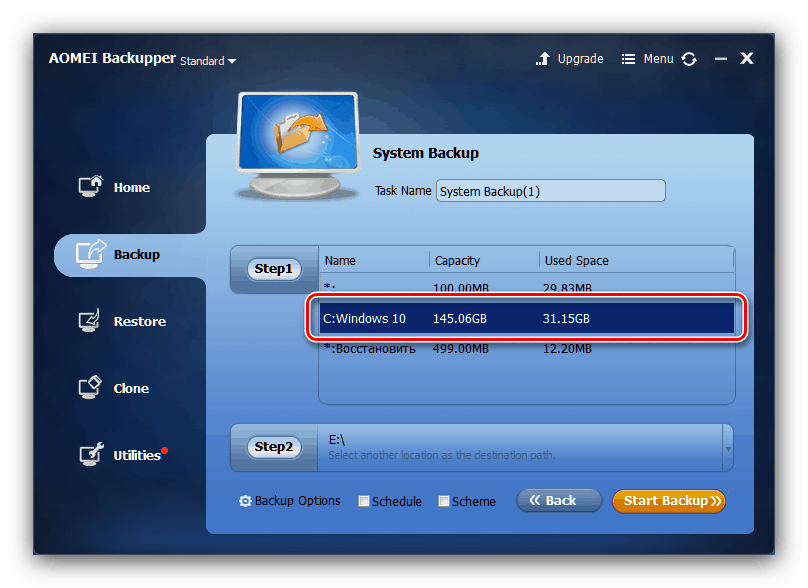
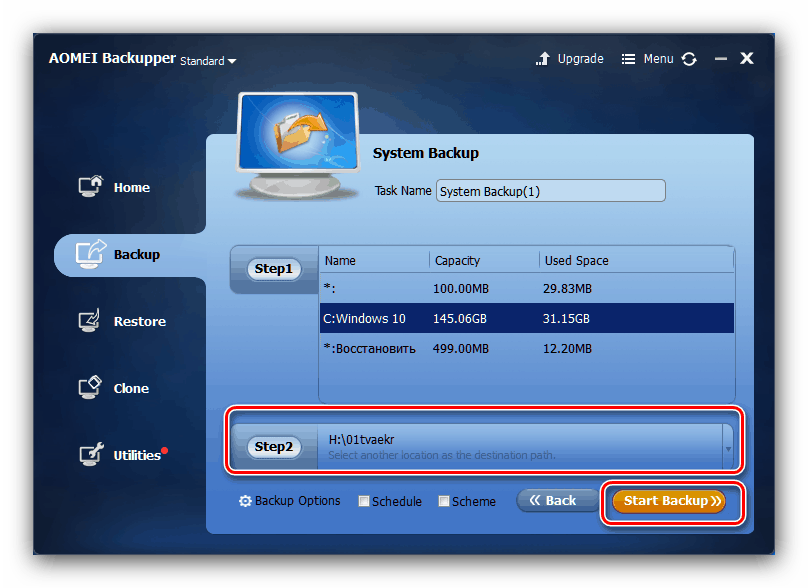
Изчакайте създаването на образа на системата (времето на процеса отново зависи от количеството потребителски данни) и преминете към следващата стъпка.
Етап 4: Разполагане на архивиране
Последният етап на процедурата също не е труден. Единственото предупреждение - желателно е да се свърже настолен компютър с непрекъсваемо захранване и лаптоп към зарядно устройство, тъй като прекъсването на електрозахранването по време на разгръщането на резервно копие може да доведе до повреда.
- На целевия компютър или лаптоп, настройте зареждането от CD или USB флаш устройство, след това свържете стартиращата среда, която създадохме в Стъпка 1. Включете компютъра - записаният AOMEI Backupper трябва да се зареди. Сега свържете носителя за архивиране към устройството.
- В приложението отидете в секцията „Възстановяване“ . Използвайте бутона "Път", за да укажете местоположението на архива.
![Избиране на резервно копие за прехвърляне на Windows 10 на друг компютър]()
В следващото съобщение просто кликнете върху „Да“ . - Позицията ще се появи в прозореца за възстановяване с резервно копие, заредено в програмата. Изберете го, след това поставете отметка в квадратчето до „Възстановяване на системата на друго място“ и щракнете върху „Напред“ .
- След това прегледайте промените в маркирането, които ще доведат до възстановяване от изображението, и щракнете върху "Стартиране на възстановяването", за да започнете процеса на разполагане.
![Стартирайте възстановяването от архива, за да прехвърлите Windows 10 на друг компютър]()
Може да се наложи да промените обема на дяла - това е необходима стъпка в случая, когато размерът на архива надвишава размера на целевия дял. Ако за нов компютър бъде отделено ново твърдотелно устройство, се препоръчва да активирате опцията „Подравняване на дялове за оптимизиране за SSD“ . - Изчакайте приложението да възстанови системата от избраното изображение. В края на операцията компютърът ще се рестартира и ще получите системата си със същите приложения и данни.
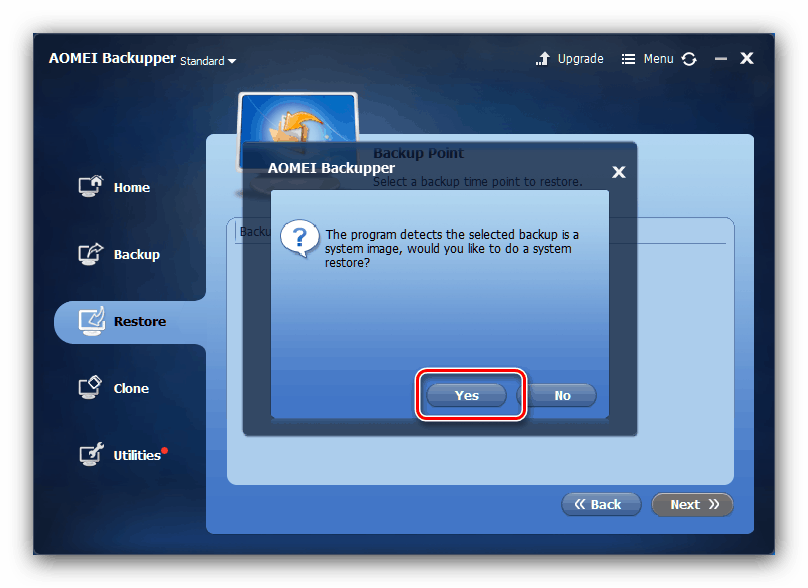
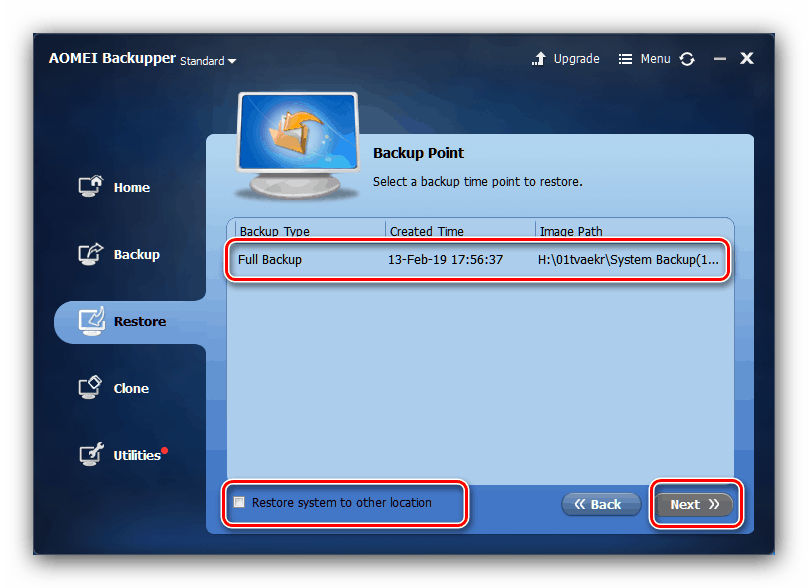
заключение
Процедурата по прехвърляне на Windows 10 на друг компютър не изисква никакви специфични умения, така че дори един неопитен потребител ще се справи с него.