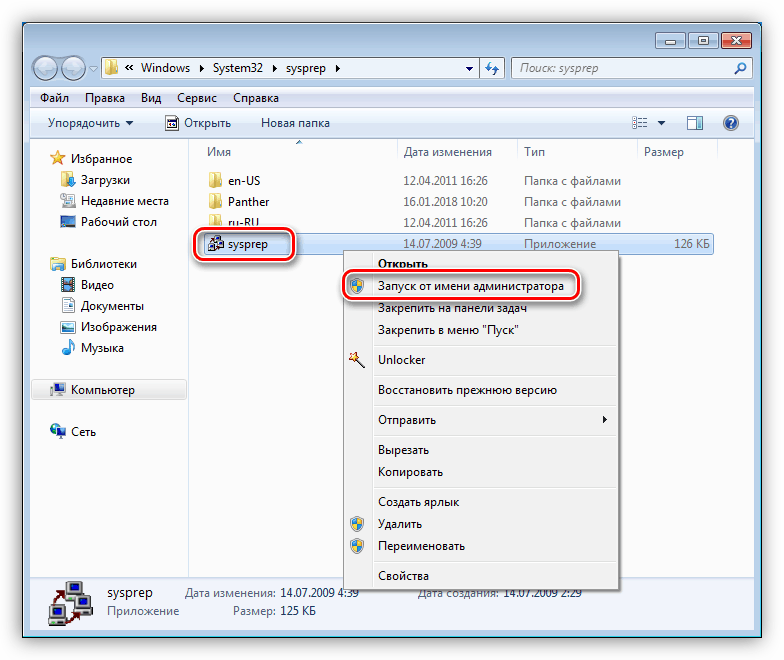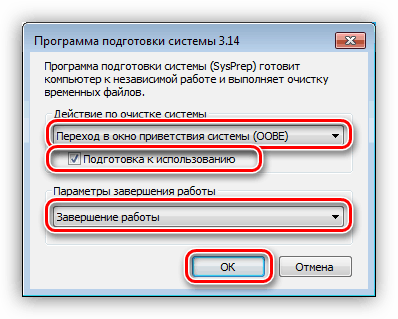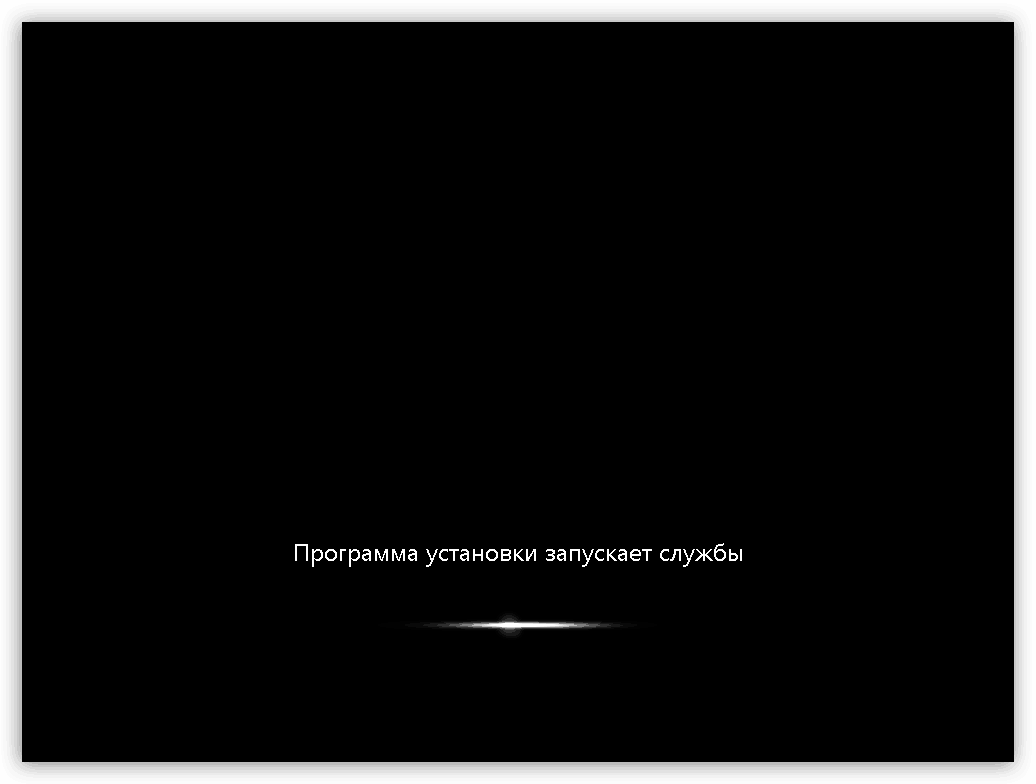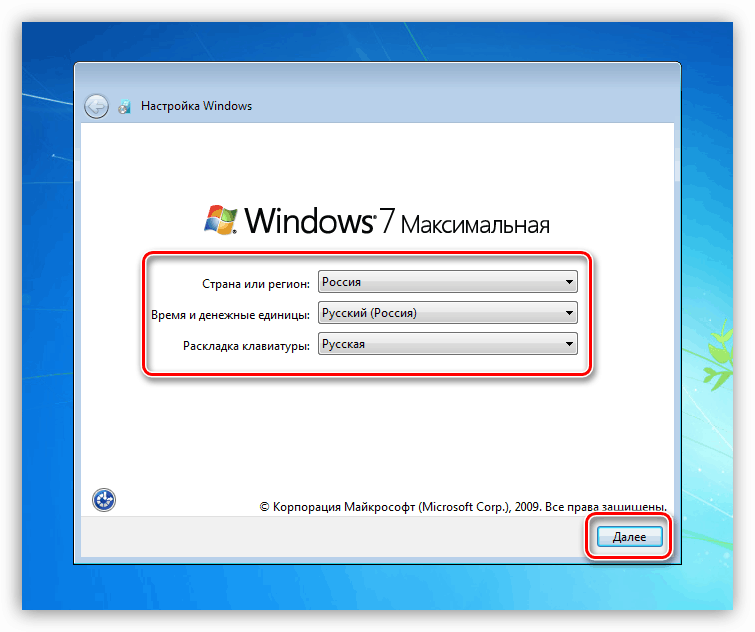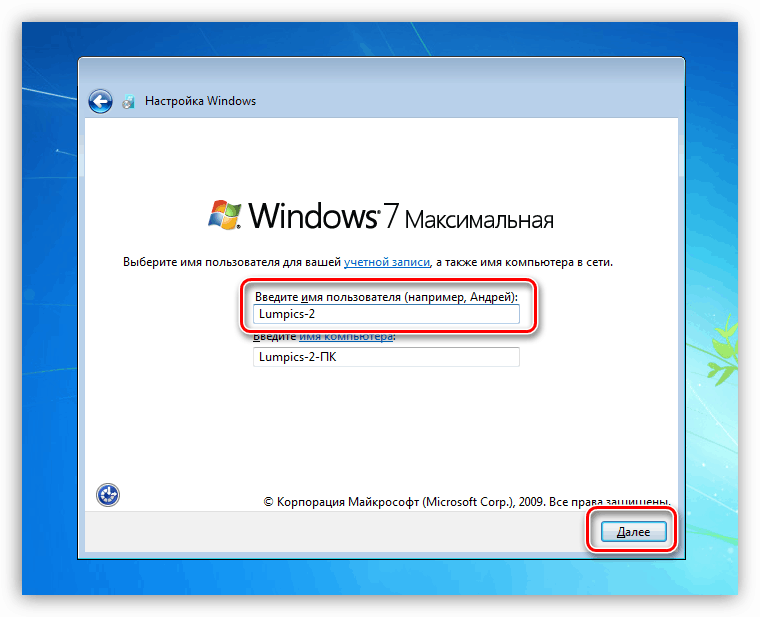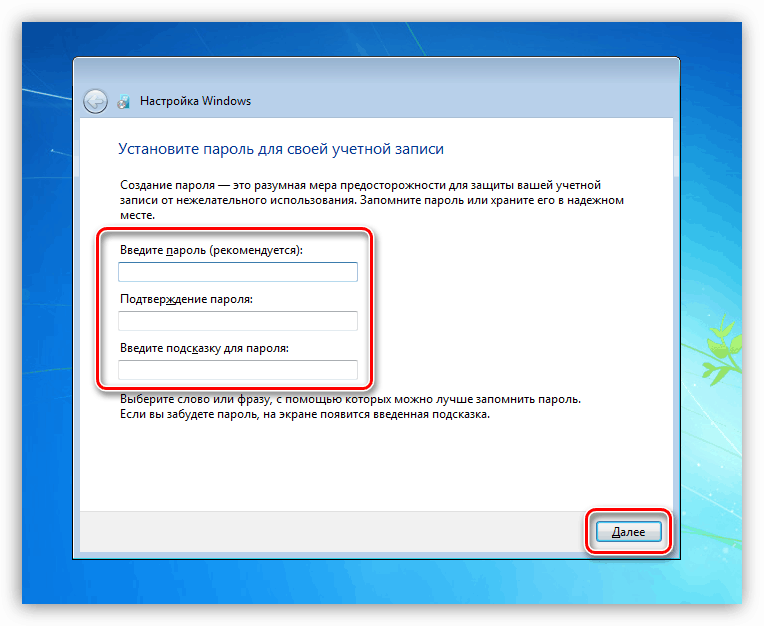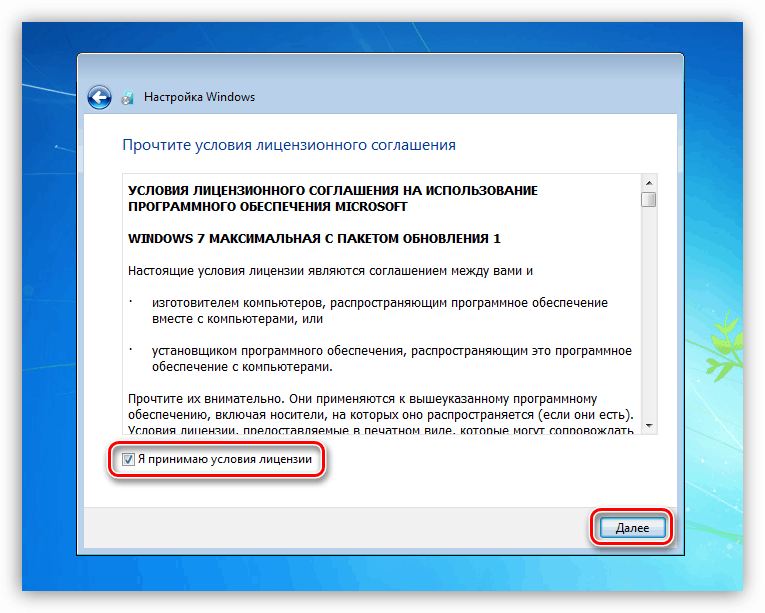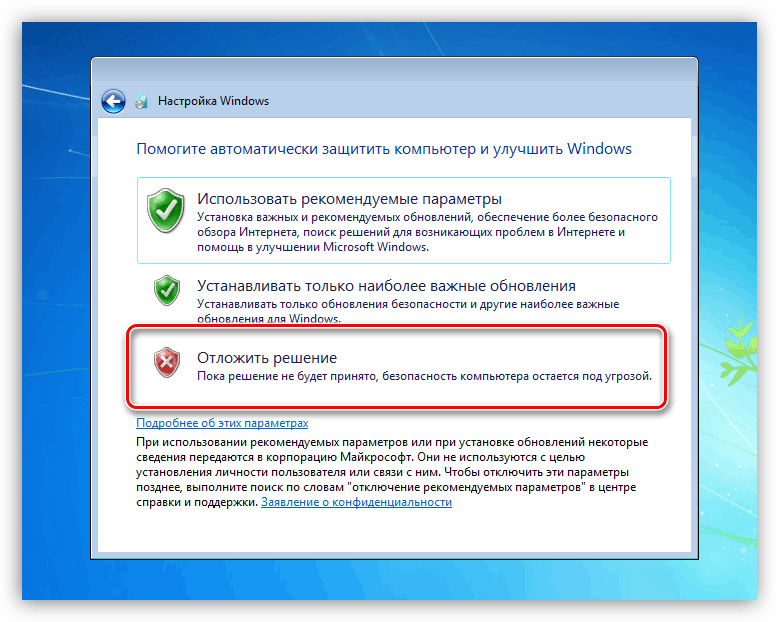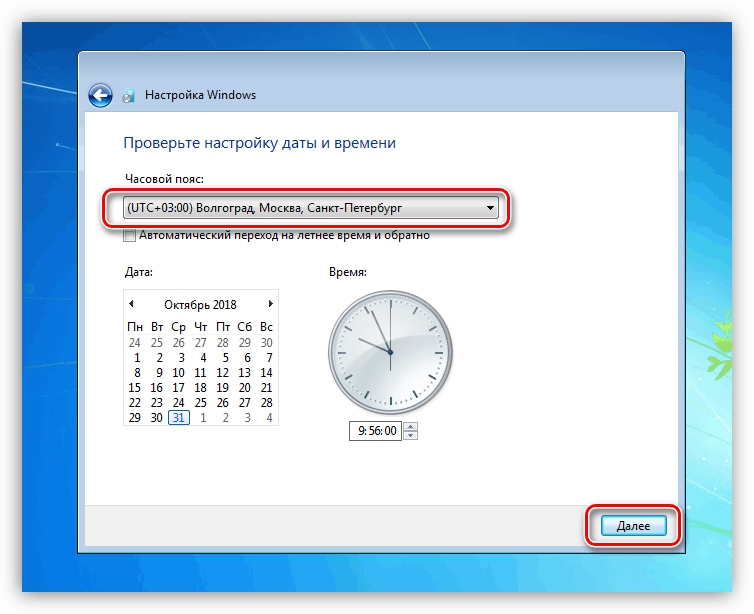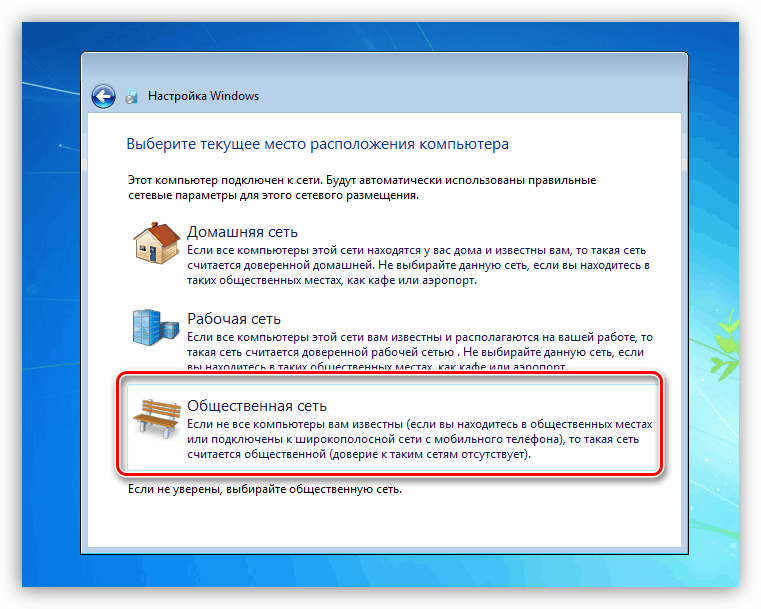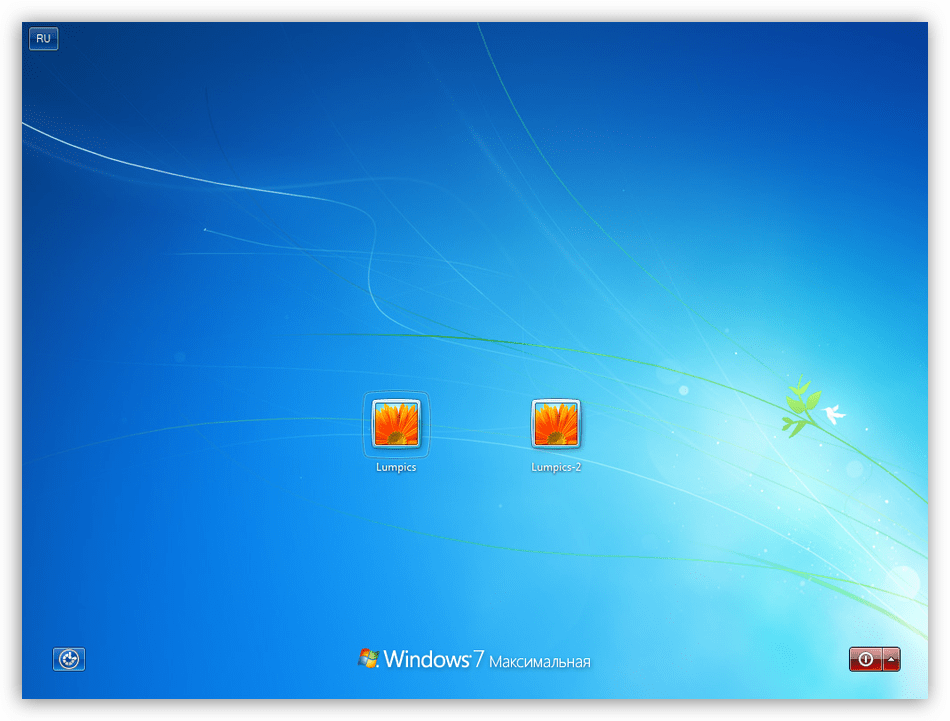Прехвърляме Windows 7 на друга "хардуерна" помощна програма SYSPREP
Актуализацията на компютъра, по-специално подмяната на дънната платка, се придружава от инсталирането на ново копие на Windows и всички програми. Вярно е, че това се отнася само за начинаещи. Опитните потребители прибягват до помощта на помощната програма SYSPREP, вградена в системата, която ви позволява да сменяте хардуера, без да преинсталирате Windows. Как да го използвам, ще говорим в тази статия.
SYSPREP помощна програма
Да анализираме накратко какво представлява тази програма. SYSPREP работи по следния начин: след стартирането, премахва всички драйвери, които “свързват” системата с хардуера. След като операцията бъде завършена, можете да свържете системния твърд диск към друга дънна платка. След това ще предоставим подробни инструкции за прехвърляне на Windows към новата “дънна платка”.
Как да използвате SYSPREP
Преди да пристъпите към „преместване“, запишете на други носители всички важни документи и завършете работата на всички програми. Също така ще трябва да премахнете от системата виртуални дискове и дискове, ако има такива, са създадени в емулаторни програми, например Инструменти на Daemon или Алкохол 120% , Също така е необходимо да изключите антивирусната програма, ако е инсталирана на вашия компютър.
Още подробности:
Как да използвате Инструменти на Daemon , Алкохол 120%
Как да разберете коя антивирусна програма е инсталирана на компютъра
Как да деактивирате антивирусната програма
- Стартирайте помощната програма като администратор. Можете да го намерите на следния адрес:
C:WindowsSystem32sysprep![Стартирайте помощната програма SYSPEP като администратор в Windows 7]()
- Настройте параметрите, както е показано на екрана. Бъдете внимателни: грешките тук са неприемливи.
![Настройване на параметри за прехвърляне на системата към друг хардуер в помощната програма SYSPEP в Windows 7]()
- Очакваме програмата да приключи работата си и да изключи компютъра.
![Процесът на прехвърляне на системата към друг хардуер в помощната програма SYSPEP в Windows 7]()
- Изключете твърдия диск от компютъра, свържете го към новата "дънна платка" и включете компютъра.
- След това ще видим как системата стартира услугите, инсталира устройствата, подготвя компютъра за първата употреба, като цяло се държи точно като на последния етап от типичната инсталация.
![Процесът на стартиране на системата след подготвителната програма SYSPREP в Windows 7]()
- Изберете език, подредба на клавиатурата, време и валута и кликнете върху „Напред“.
![Изборът на езикова и клавиатурна подредба след подготовка от помощната програма SYSPREP в Windows 7]()
- Въведете ново потребителско име. Моля, обърнете внимание, че името, което сте използвали по-рано, ще бъде „взето“, така че трябва да мислите за друго. Тогава този потребител може да бъде изтрит и да използва стария "профил".
![Създаване на нов потребител след подготовка на помощната програма SYSPREP в Windows 7]()
Още подробности: Как да изтриете акаунт в Windows 7
- Създайте парола за създадения профил. Можете да пропуснете тази стъпка просто като щракнете върху “Next” .
![Създаване на парола за нов потребител, след като бъде подготвена от помощната програма SYSPREP в Windows 7]()
- Приемете лицензното споразумение на Microsoft.
![Приемане на споразумение за лиценз на Microsoft след подготовка на помощната програма SYSPREP в Windows 7]()
- След това определяме кои параметри за актуализиране да се използват. Тази стъпка не е важна, тъй като всички настройки могат да бъдат направени по-късно. Препоръчваме ви да изберете опцията с отложено решение.
![Настройване на опциите за актуализация на защитата след изготвяне на помощната програма SYSPREP в Windows 7]()
- Зададохме часова зона.
![Настройване на часовата зона и времето след подготовката от помощната програма SYSPREP в Windows 7]()
- Изберете текущото местоположение на компютъра в мрежата. Тук можете да изберете "Обществена мрежа" за предпазна мрежа. Тези параметри могат също да бъдат конфигурирани по-късно.
![Настройване на мрежовото местоположение на компютъра след подготовката на помощната програма SYSPREP в Windows 7]()
- След края на автоматичната настройка компютърът ще се рестартира. Сега можете да влезете в системата и да започнете работа.
![Влизане след подготовката на помощната програма SYSPREP в Windows 7]()
заключение
Инструкциите в тази статия ще ви помогнат да спестите значително време от преинсталирането на Windows и целия софтуер, от който се нуждаете. Целият процес отнема няколко минути. Не забравяйте, че е необходимо да изключите програми, да деактивирате антивирусните програми и да премахнете виртуалните дискове, в противен случай може да възникне грешка, която от своя страна ще доведе до неправилно завършване на операцията по подготовка или дори до загуба на данни.