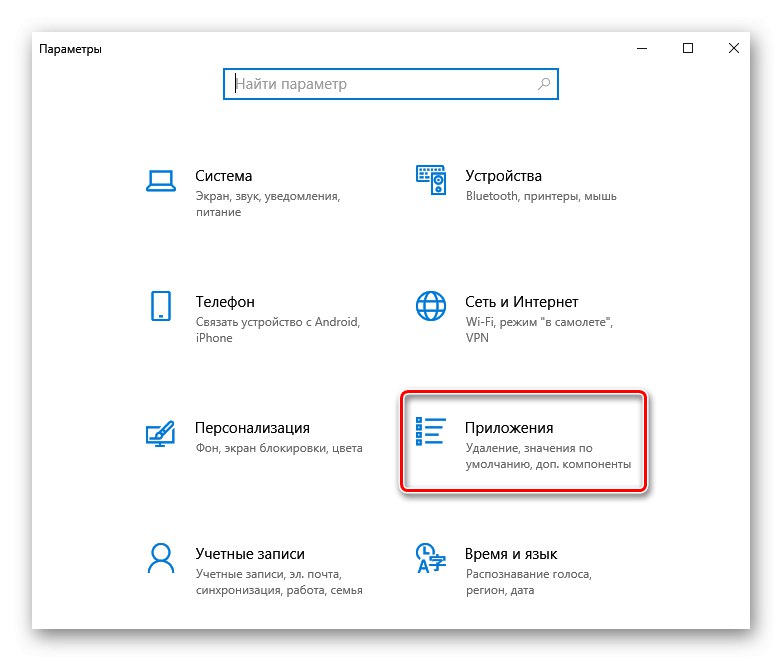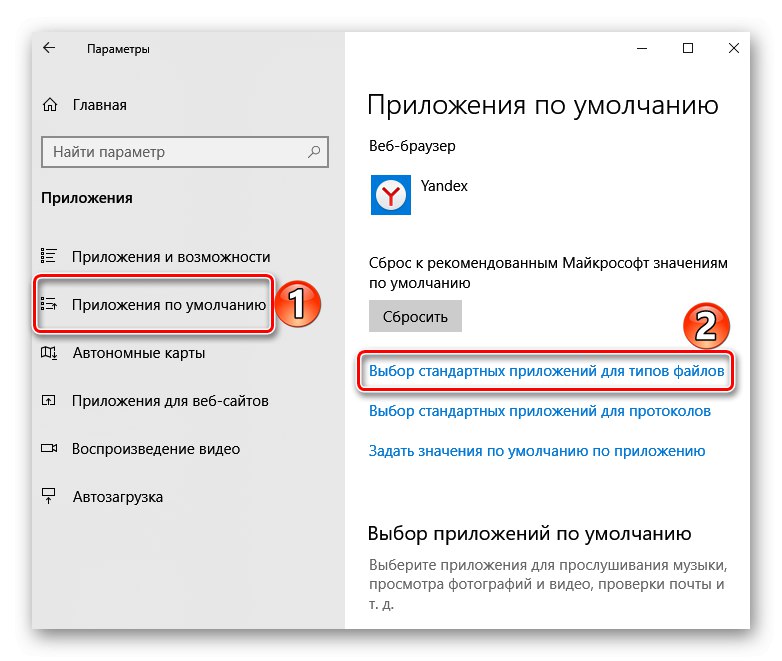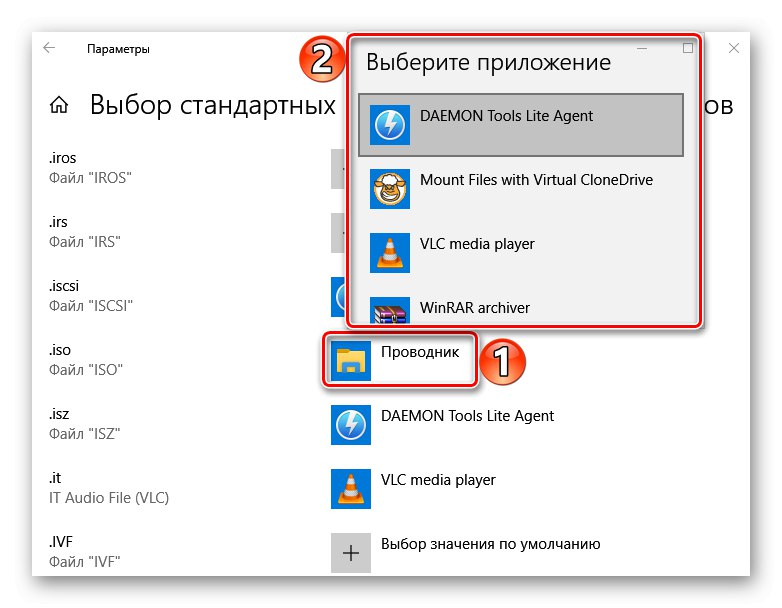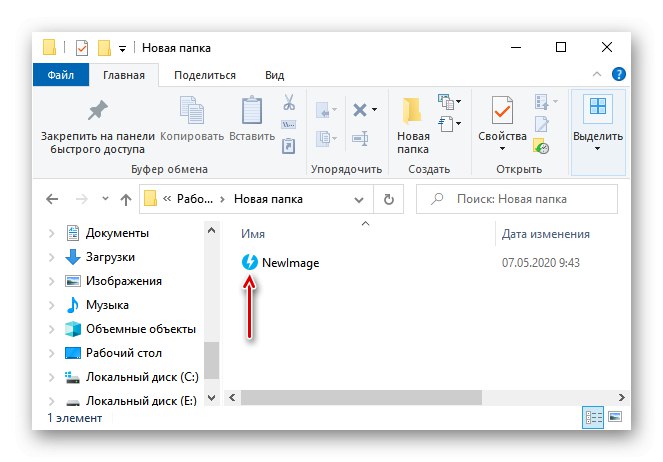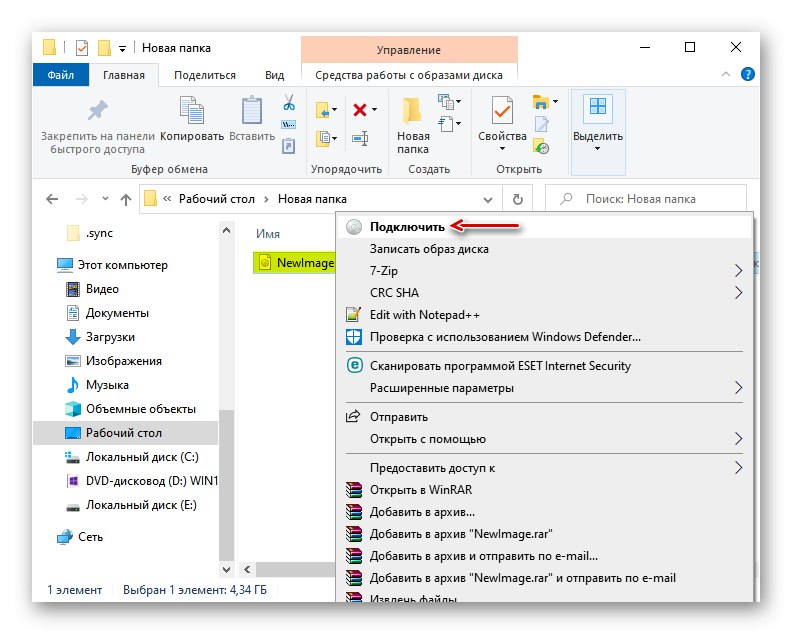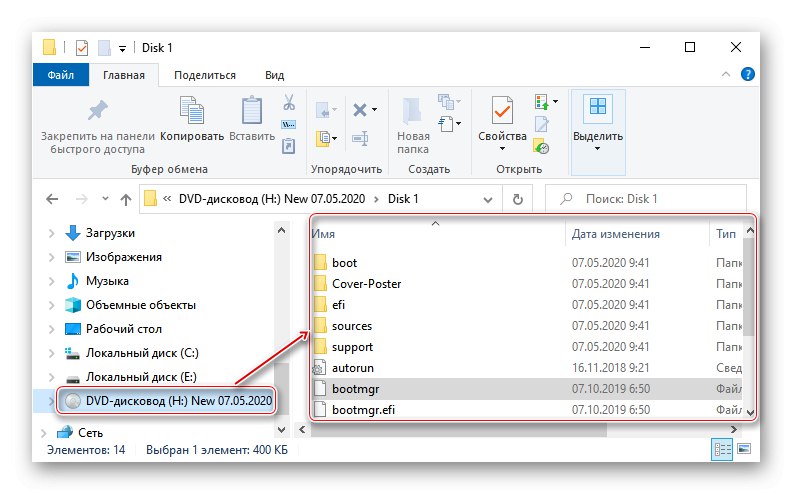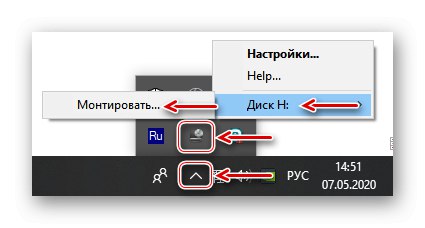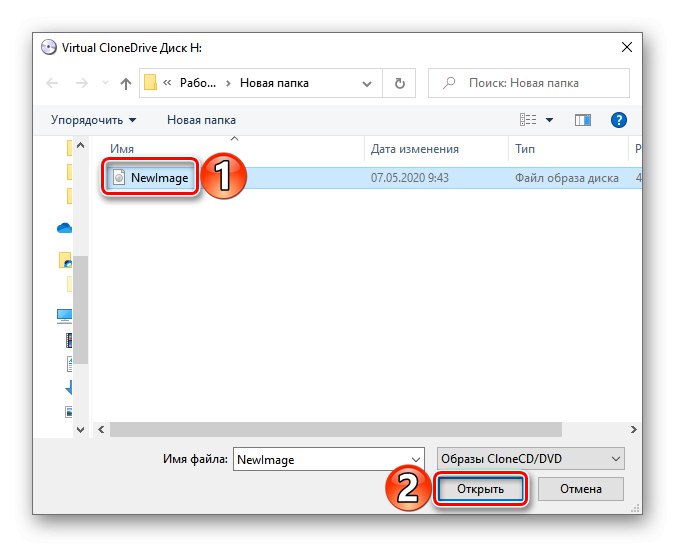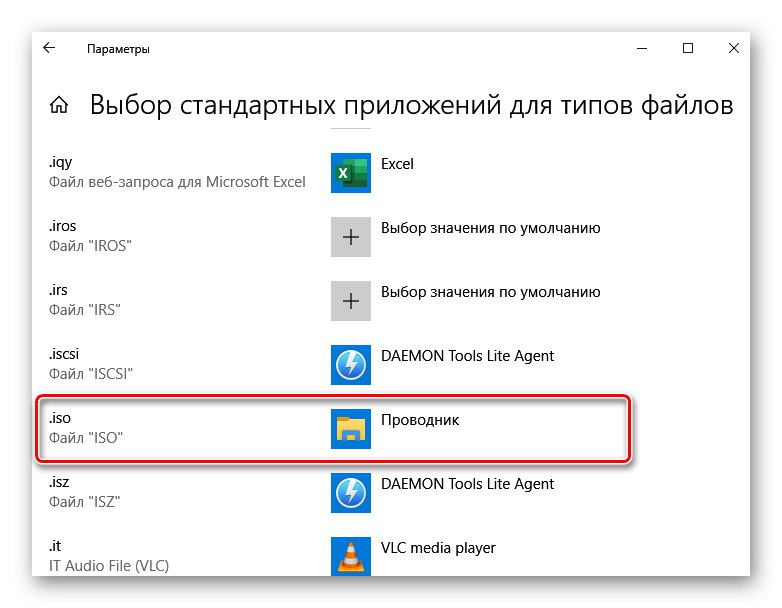Метод 1: Системни инструменти
IN Windows 10 можете да монтирате ISO изображения без допълнителен софтуер по един от двата начина.
"Диригент"
- Клавишна комбинация Win + E Ние отваряме "Диригент" Windows, намерете необходимия файл, щракнете с десния бутон върху него и изберете "За включване"... Тази команда е назначена по подразбиране, така че можете също да монтирате ISO файла, като щракнете двукратно върху левия бутон на мишката.
![Монтирайте ISO в Windows 10 Explorer]()
Ще бъде създаден виртуален оптичен диск, на който можете да преглеждате файловете, включени в ISO изображението.
![Преглеждайте файлове на виртуален диск]()
Прочетете също: Стартиране на File Explorer в Windows 10
- За да демонтирате изображението, когато работата с него приключи, щракнете с десния бутон върху него и щракнете Разгледайте.
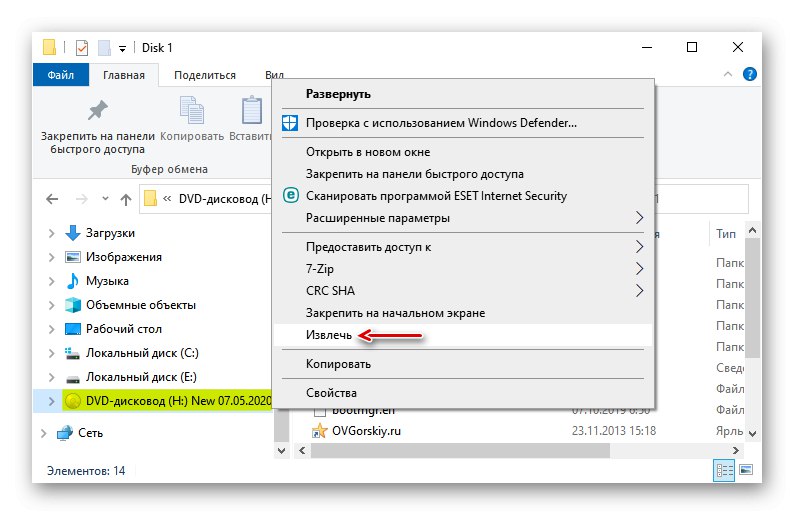
Windows PowerShell
- Отворете приложението PowerShell, като използвате системното търсене.
- В полето на конзолата въведете командата:
Mount-DiskImageи натиснете "Enter".
- Посочваме пътя към файла. В края трябва да има разширение .ISO.
- Интересува ни само един ISO файл, така че оставяме следващия ред празен и кликваме "Enter"... Но ако е необходимо, можете да добавите други пътища за монтиране на множество ISO изображения наведнъж.
- Стойност "Вярно" в графиката „Прикачен“ показва, че оптичният диск е създаден.
- За да го демонтирате, въведете кода:
Dismount-DiskImage![Изпълнение на команда за демонтиране на ISO изображението в PowerShell]()
Отново посочете пътя до местоположението на файла и кликнете "Enter".
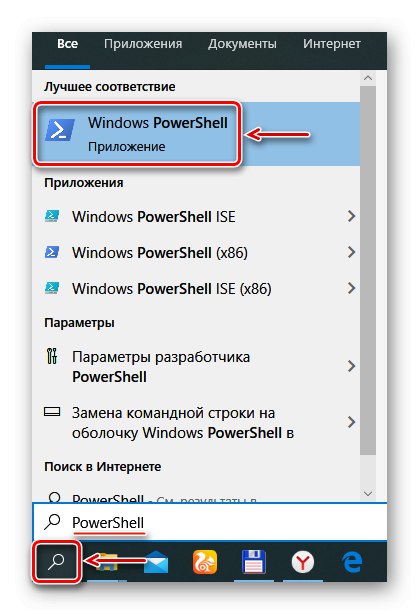
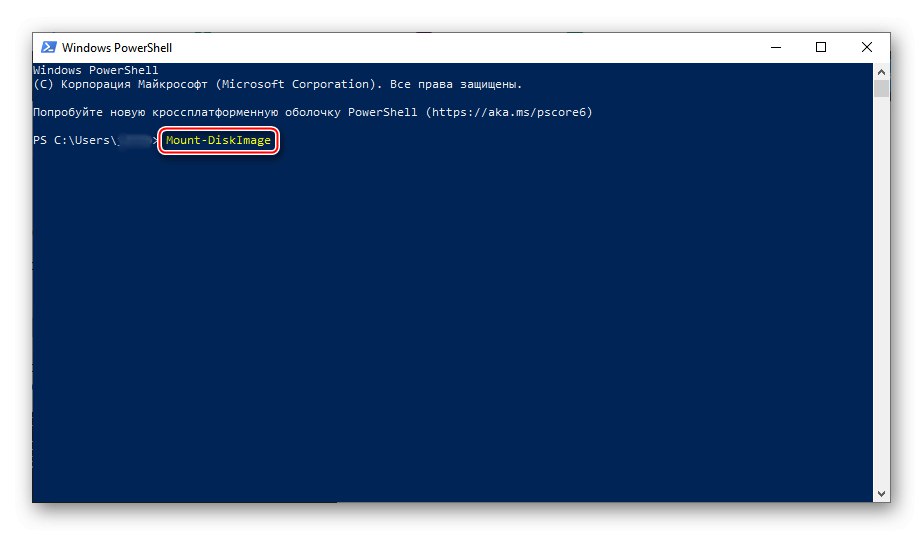
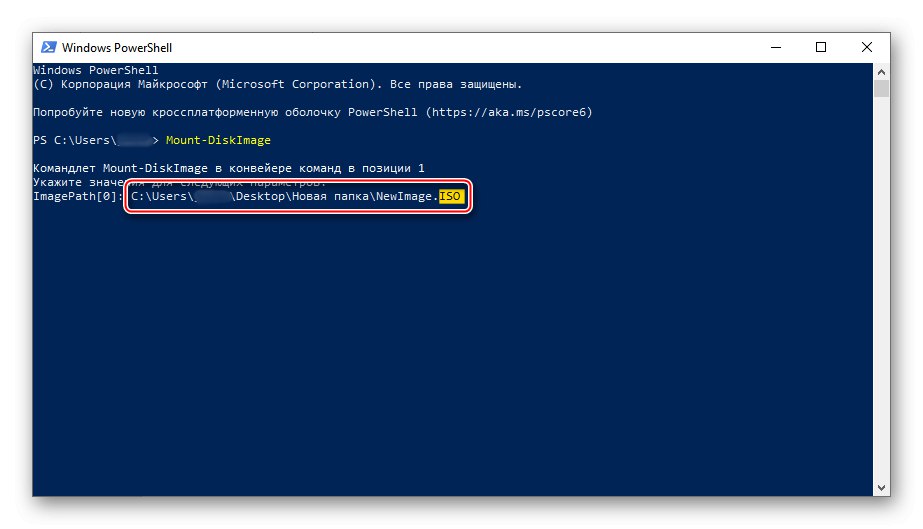
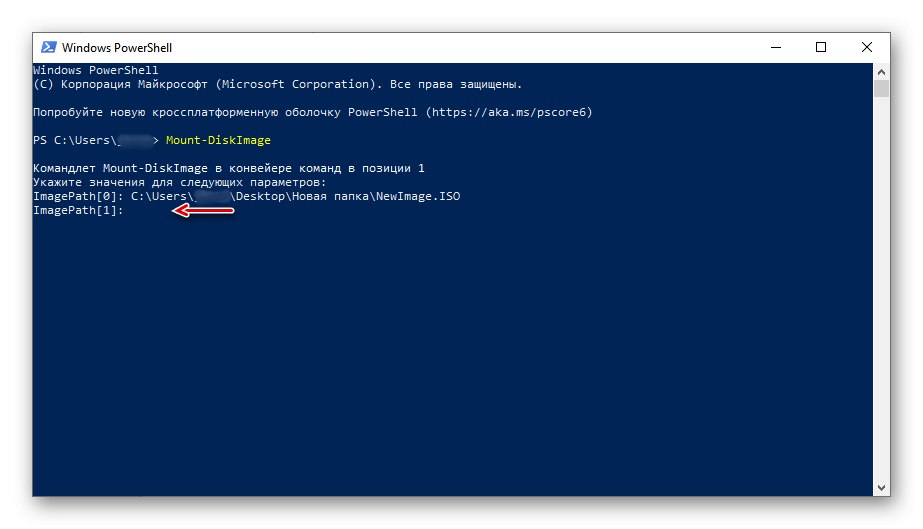
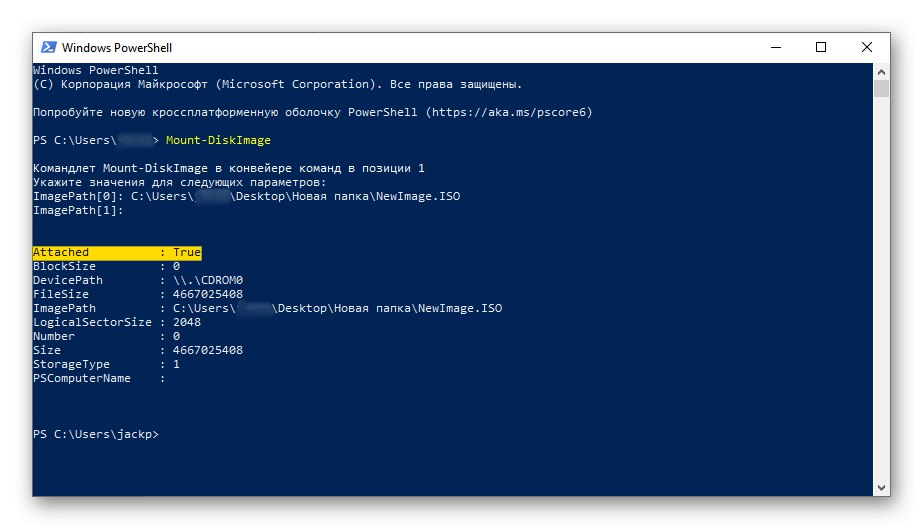
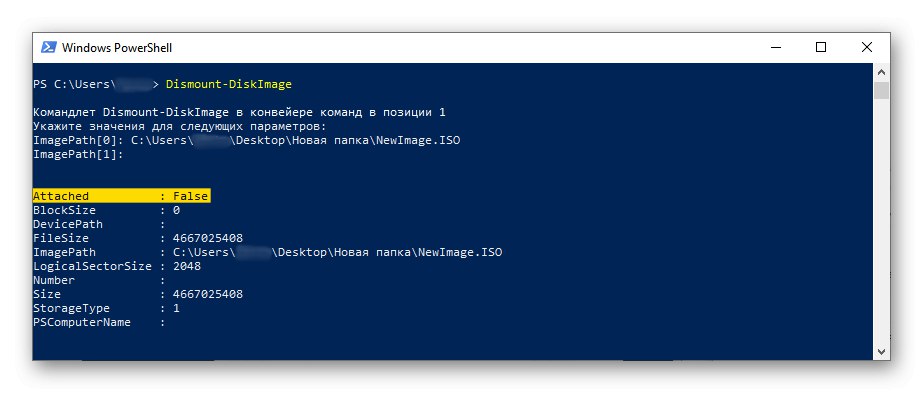
Метод 2: Daemon Tools Lite
Daemon Tuls Lite 10 е безплатен софтуер, с който можете не само да монтирате популярни формати на изображения и да емулирате до четири виртуални устройства, но и да създавате свои собствени изображения от файлове и дискове.
- Инсталирайте програмата, намерете ISO файла, щракнете с десния бутон върху него, щракнете „Да се отвори с“ и изберете Daemon Tools Lite.
- Проверяваме дали изображението е монтирано.
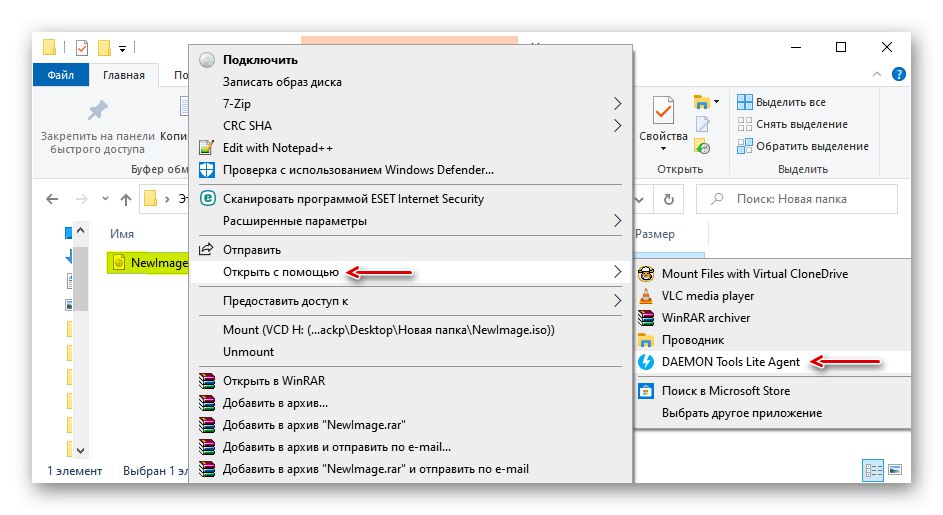
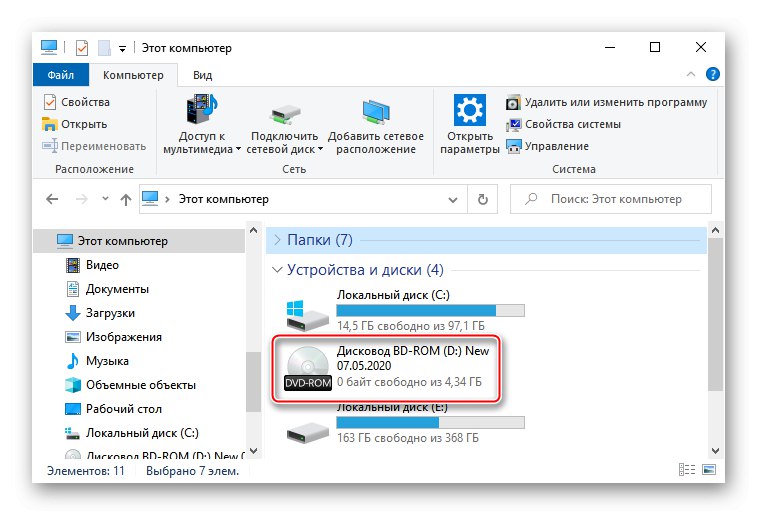
За да създадете виртуален оптичен диск с помощта на интерфейса DTL 10:
- Стартирайте програмата и в долната част на прозореца щракнете върху иконата "Бързо монтиране".
- Намерете и отворете ISO файла.
- За да го демонтирате, щракнете върху иконата Разгледайте до иконата на виртуален диск.
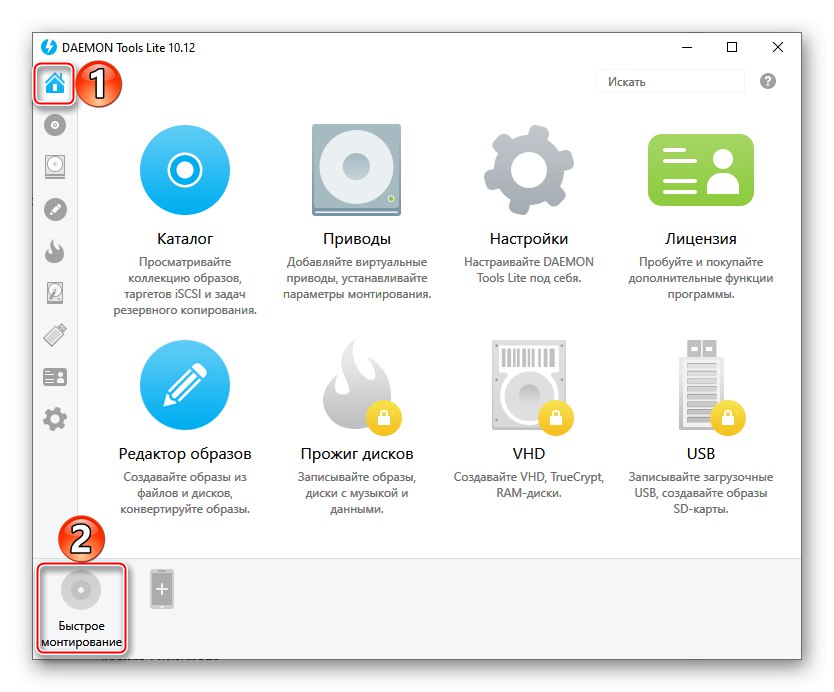
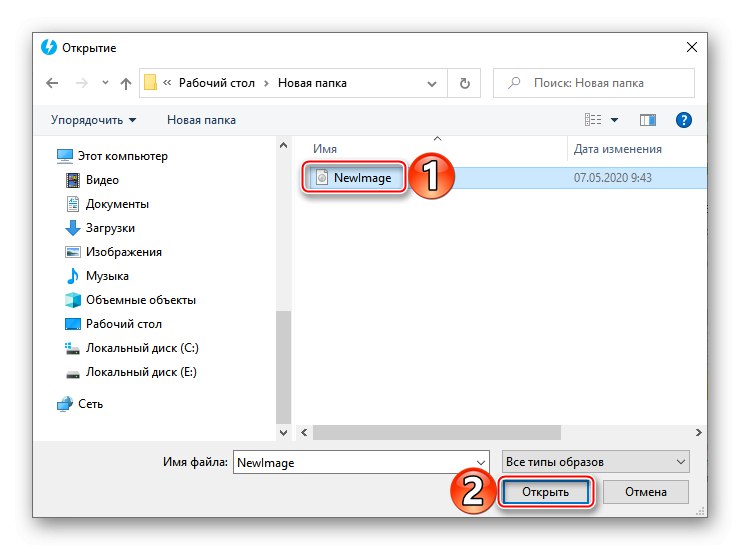
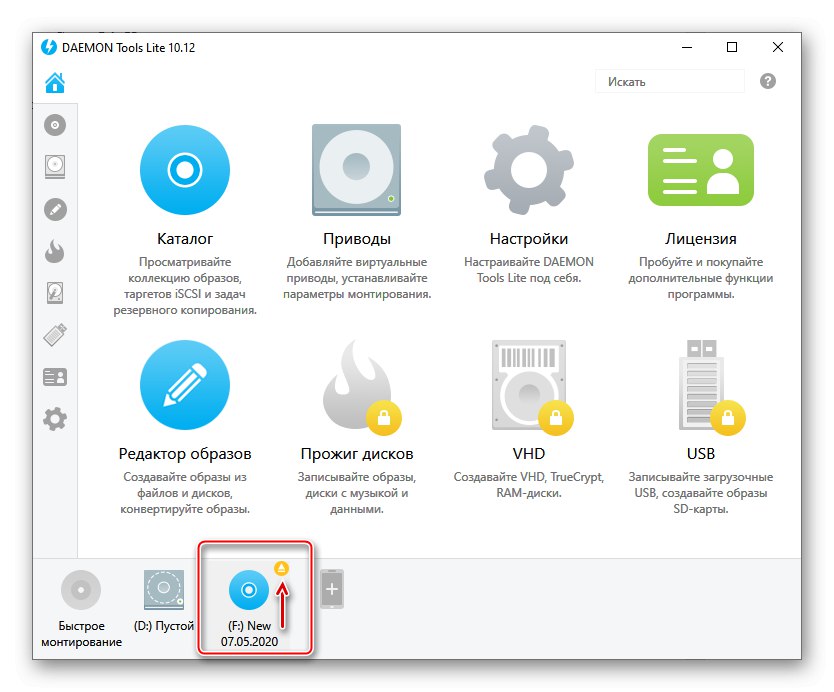
Метод 3: Виртуален CloneDrive
Virtual CloneDrive е безплатна програма, която не създава ISO образи, но поддържа до 15 виртуални оптични устройства едновременно, монтира изображения от всякакви носители и работи с всички популярни формати.
- Стартираме програмата. За да промените езика на интерфейса, отидете в раздела "Език", избирам "Руски" и щракнете "ДОБРЕ".
- VCD ще бъде минимизиран до областта за уведомяване. Отворете го, щракнете с десния бутон върху иконата Virtual CloneDrive и изберете "Настройки".
- В прозореца за настройки посочваме необходимия брой виртуални дискове, които софтуерът може да създаде, ако е необходимо, да промени други параметри и да щракне "ДОБРЕ".
- За да монтирате ISO файла, щракнете с десния бутон върху него и го отворете с Virtual CloneDrive.
- Има и друг начин. Щракнете с десния бутон върху иконата на програмата в областта за уведомяване, отворете раздела "Диск" и натиснете "Планина".
![Монтирайте ISO изображение с помощта на VCD от областта за уведомяване]()
Изберете желания файл и щракнете „Отваряне“.
![Намиране на ISO изображение]()
За да го демонтирате по-късно, изберете подходящия елемент в контекстното меню на диска.
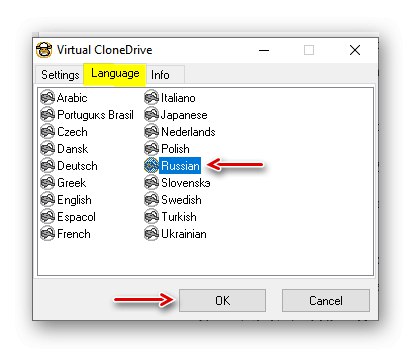
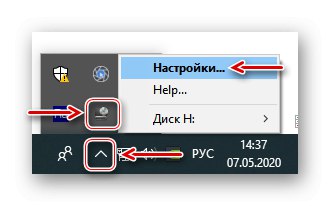
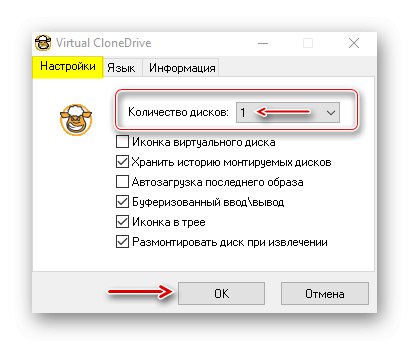
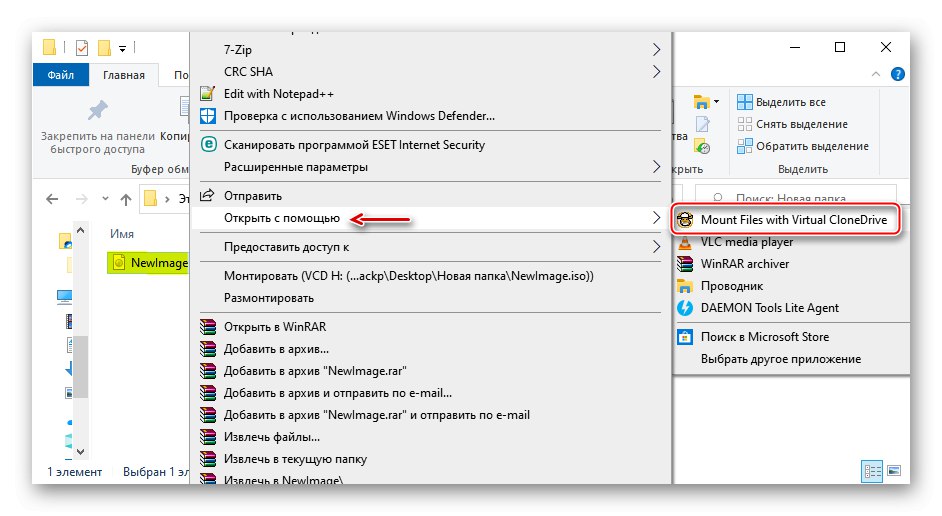
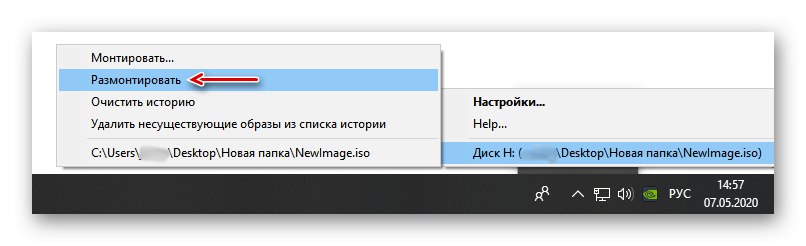
Избор на приложение по подразбиране за ISO файлове
Асоциацията на файлове е механизъм, чрез който системата съвпада между типовете файлове и програмите, които могат да ги отворят. Ако искате файлове с разширението .ISO отворен по подразбиране с някакъв специфичен софтуер, например софтуер на трети страни, трябва да направите следното:
- Клавишна комбинация Win + I обади се "Настроики" Windows 10 и отворете раздела "Приложения".
- В раздела „Приложения по подразбиране“ превъртете надолу страницата и щракнете „Избор на стандартни приложения за типове файлове“.
- В този случай ISO файловете се отварят по подразбиране "Диригент".
![Намерете разширението .ISO]()
За да промените начина на стартиране, щракнете върху него и изберете друга програма от изскачащия списък, например Daemon Tools Lite.
- ISO файловете вече ще имат икона за софтуера по подразбиране, който сте задали.