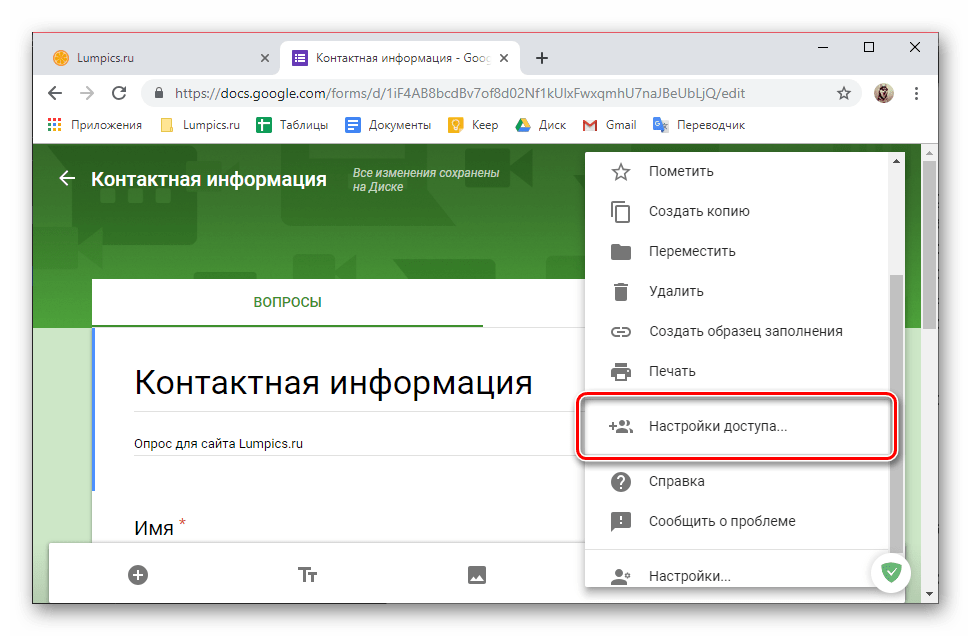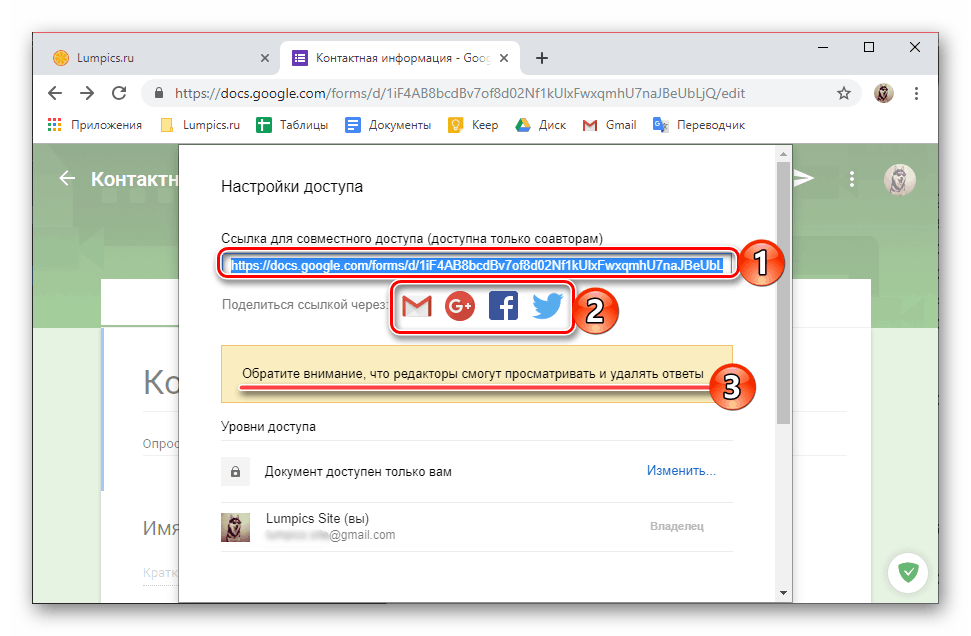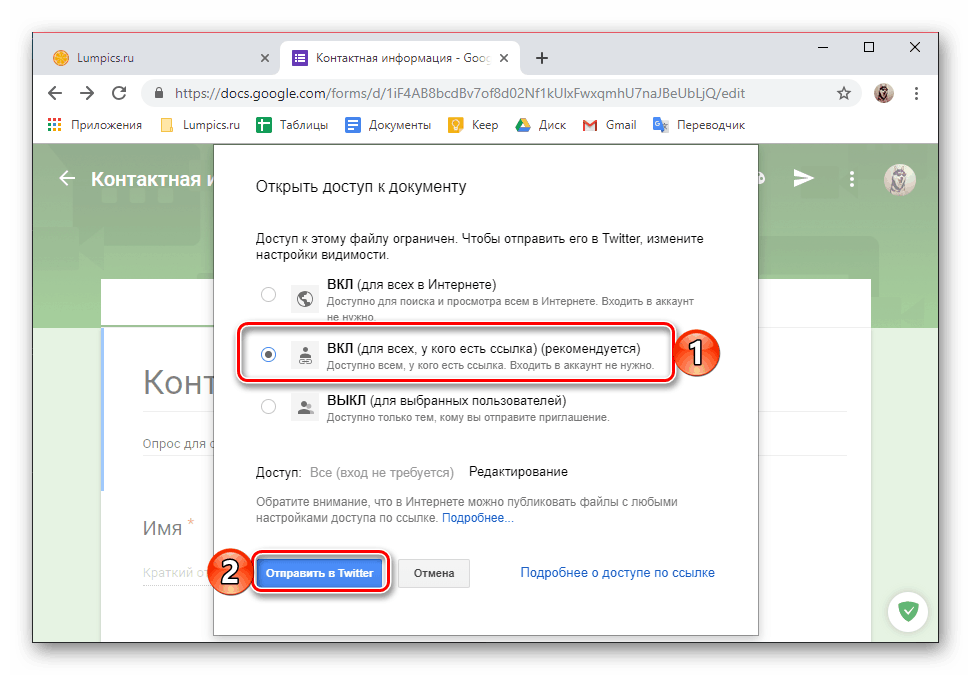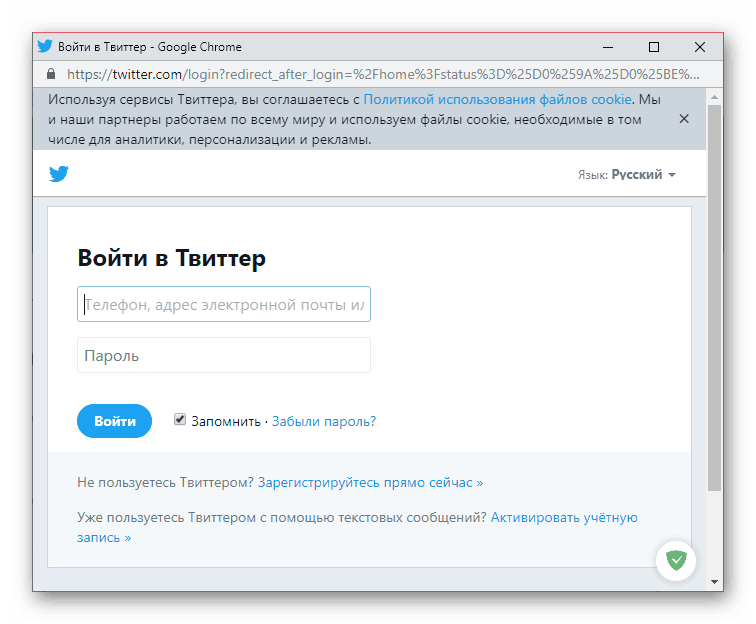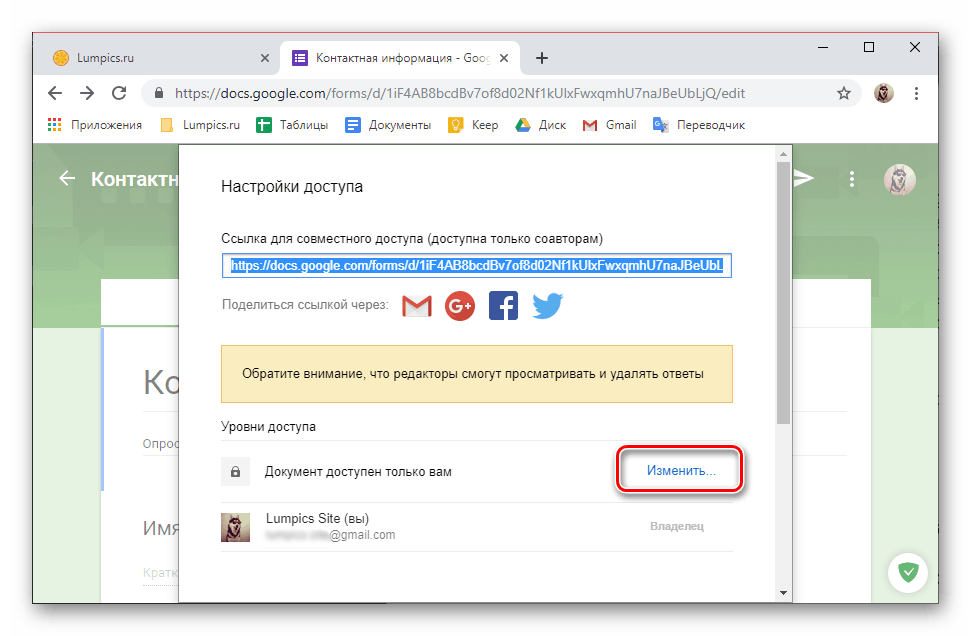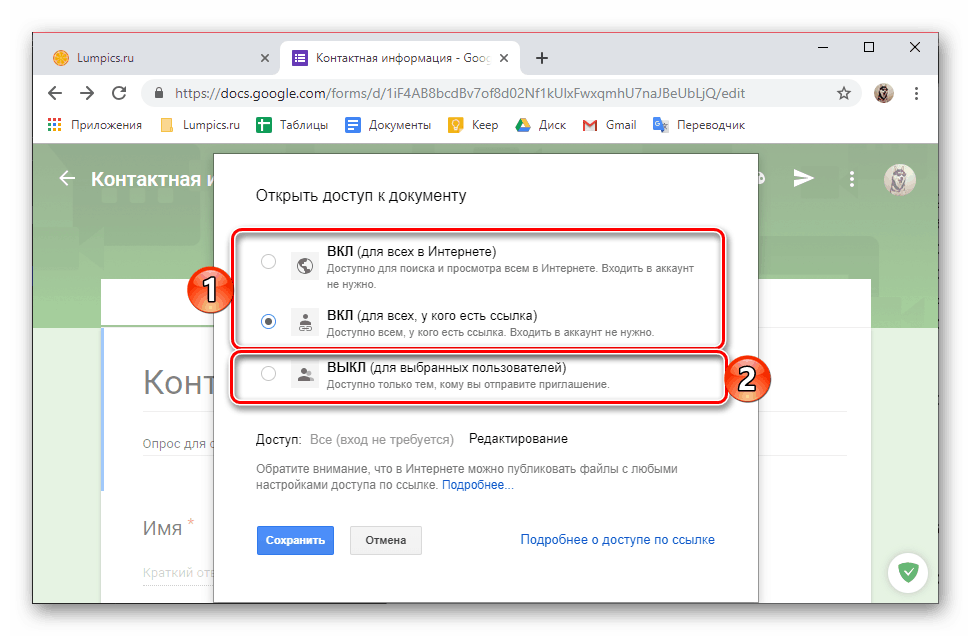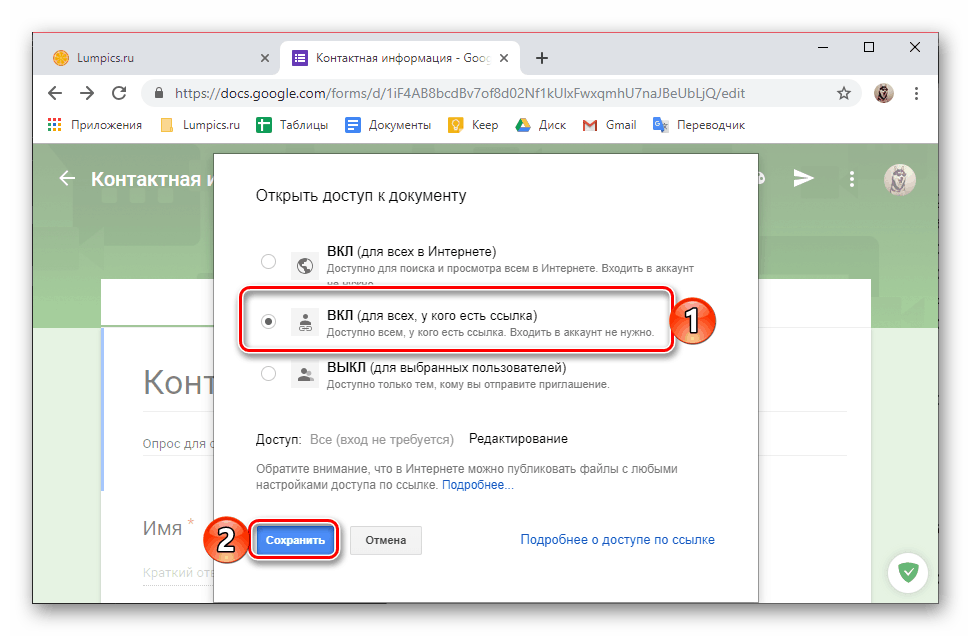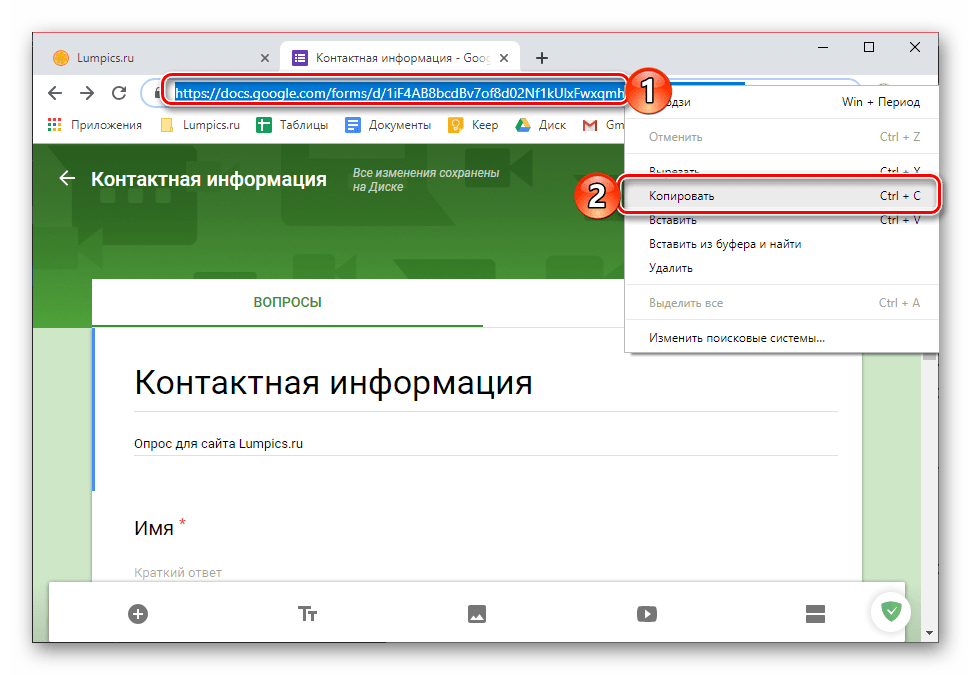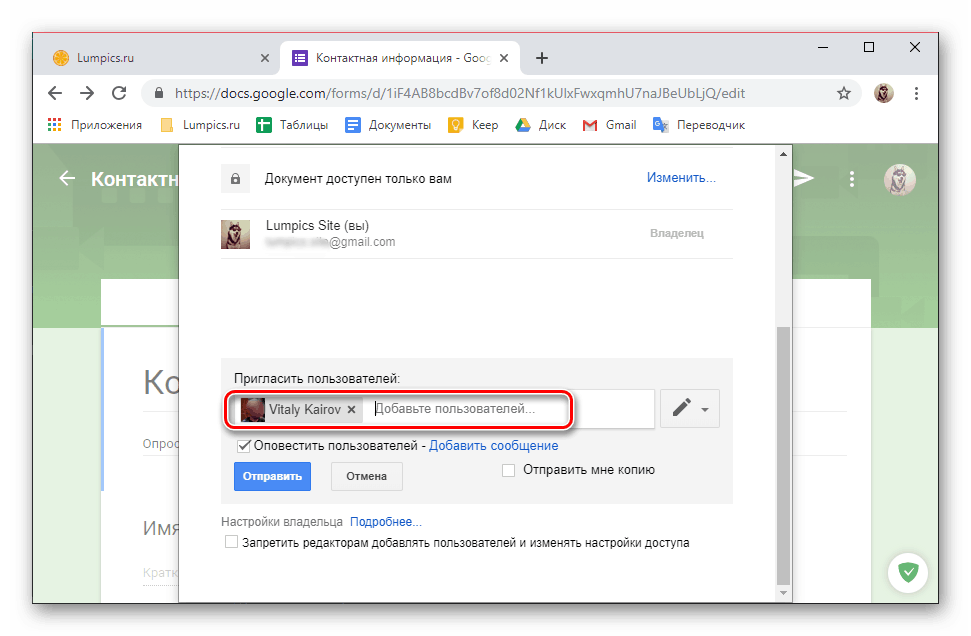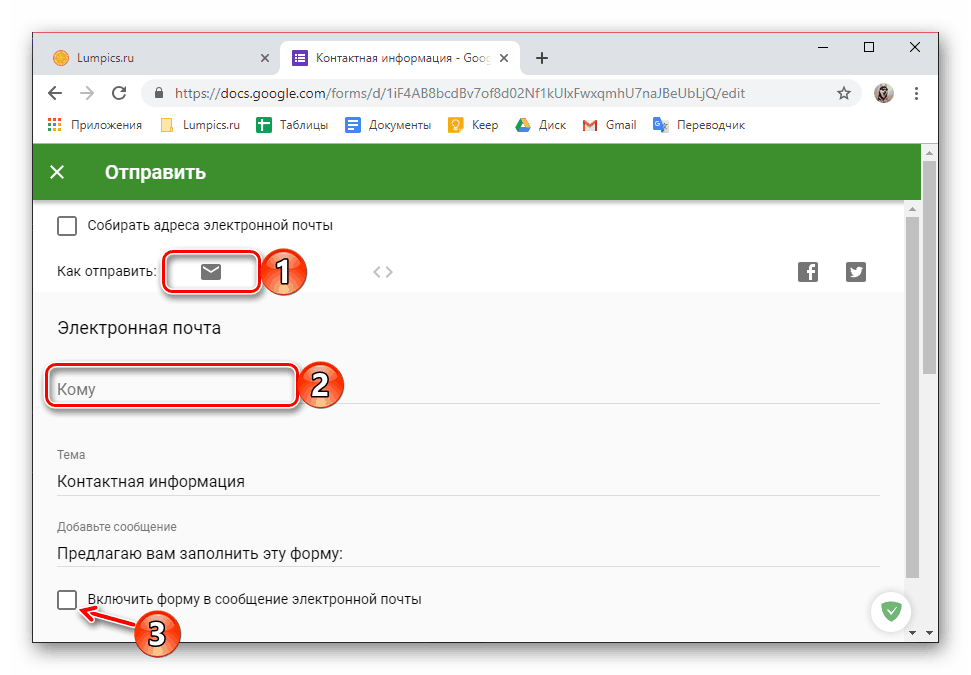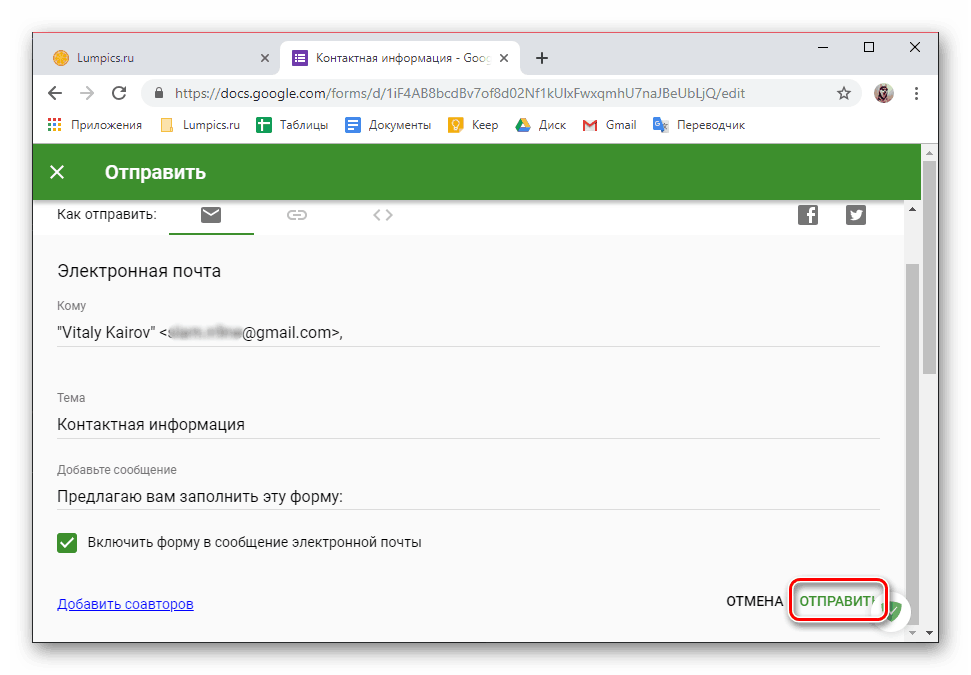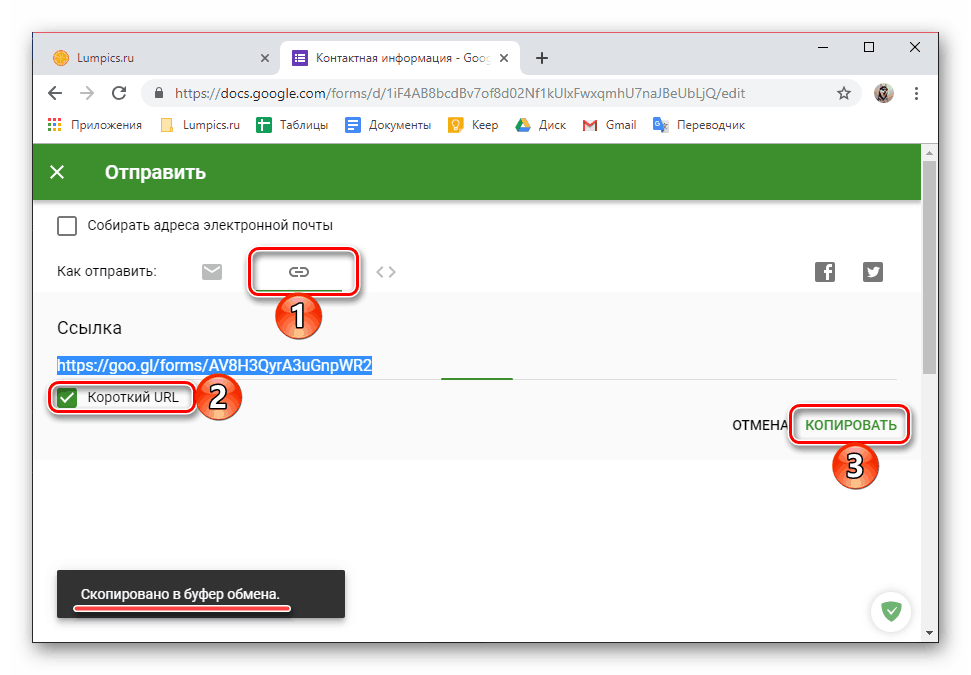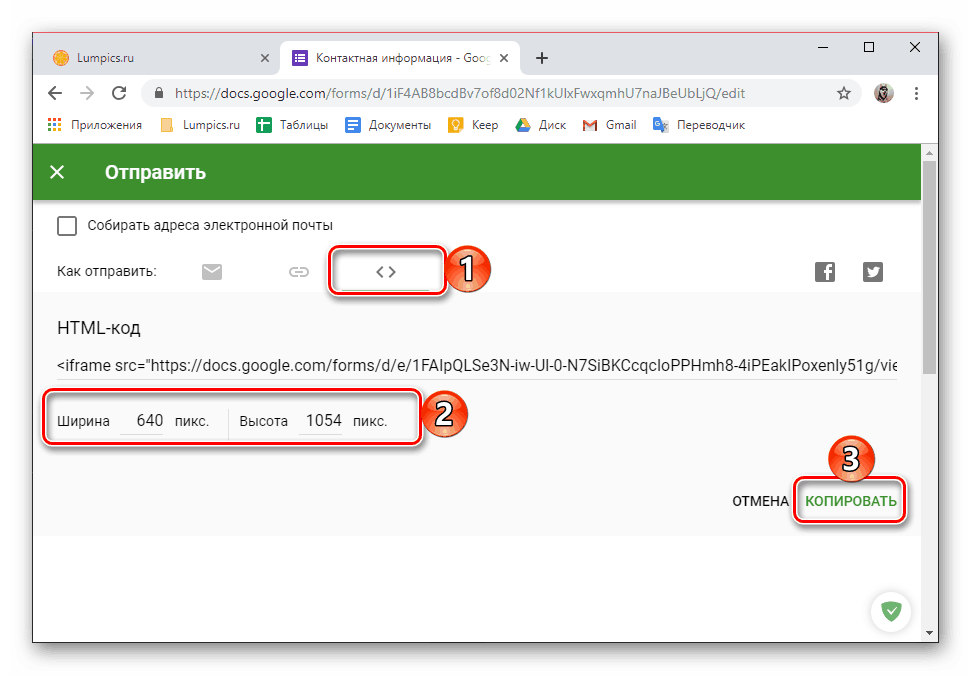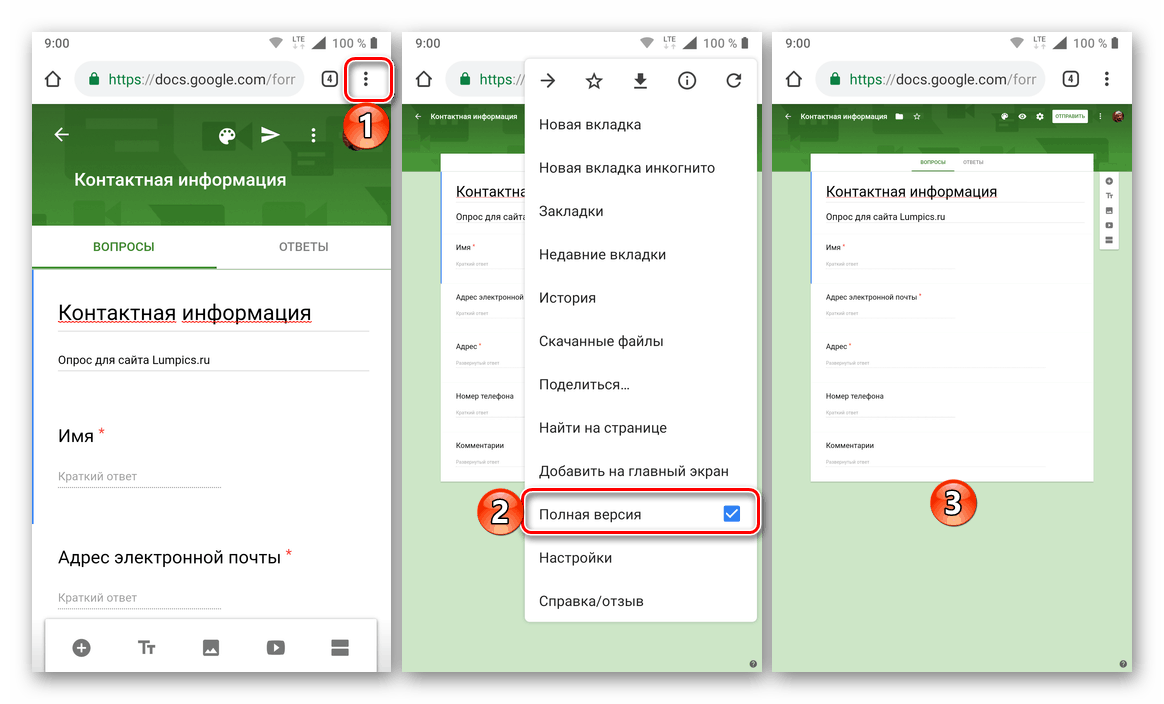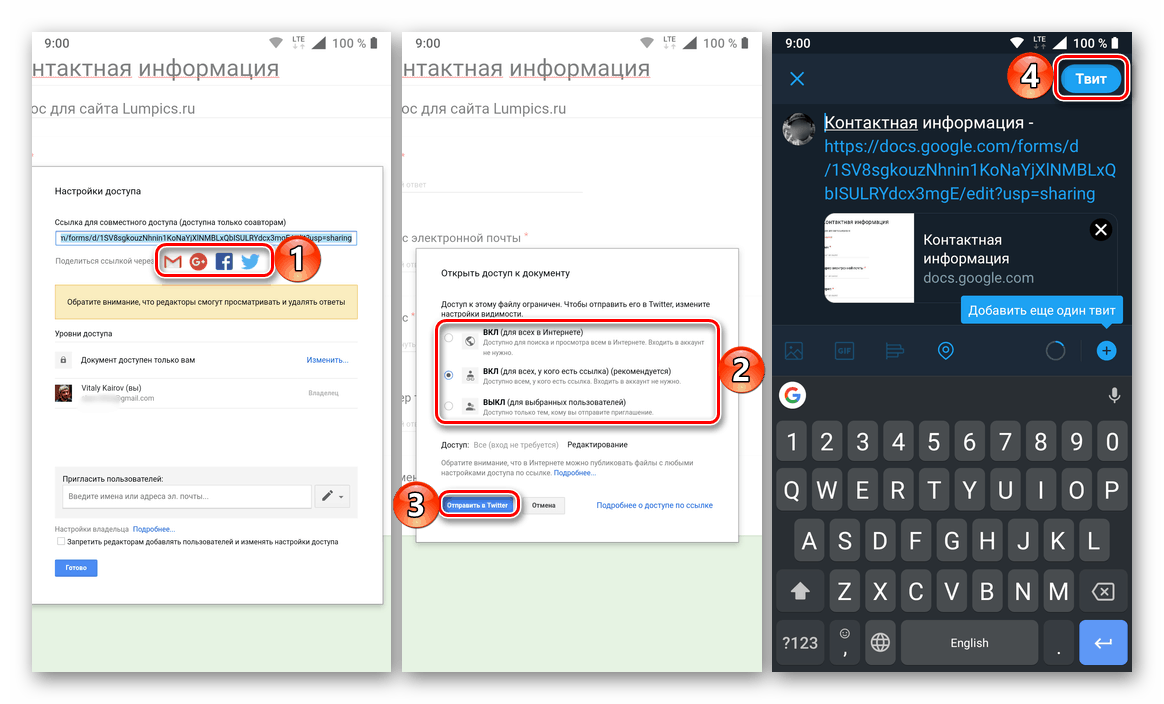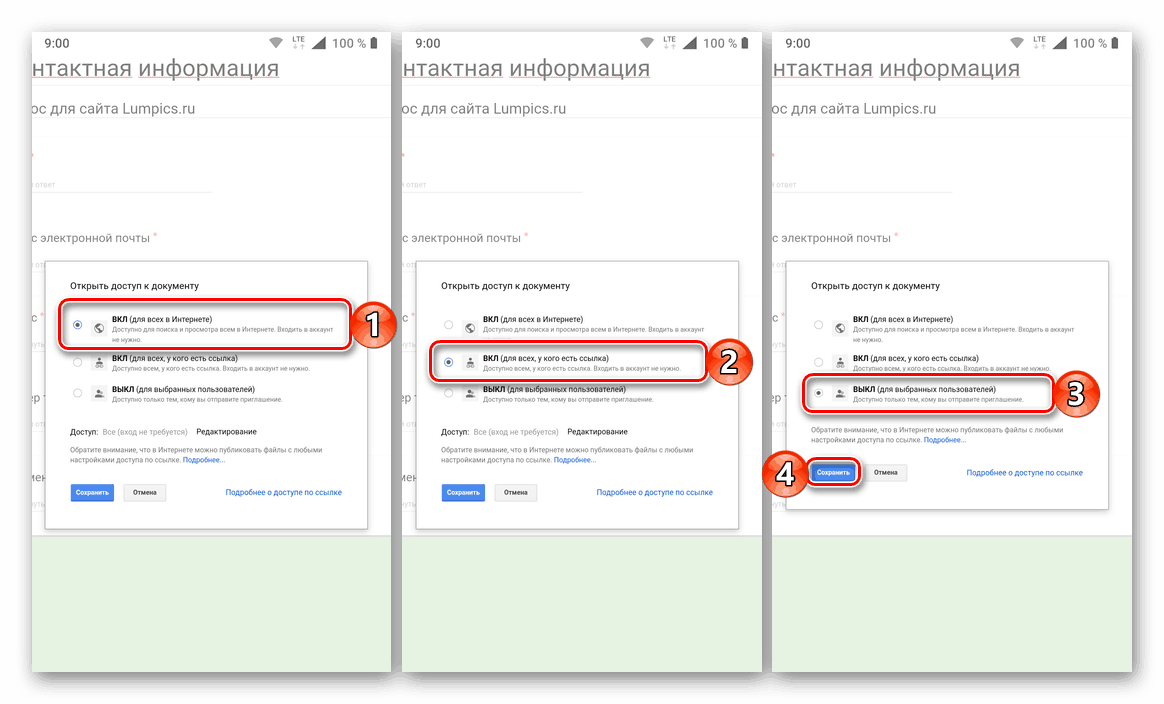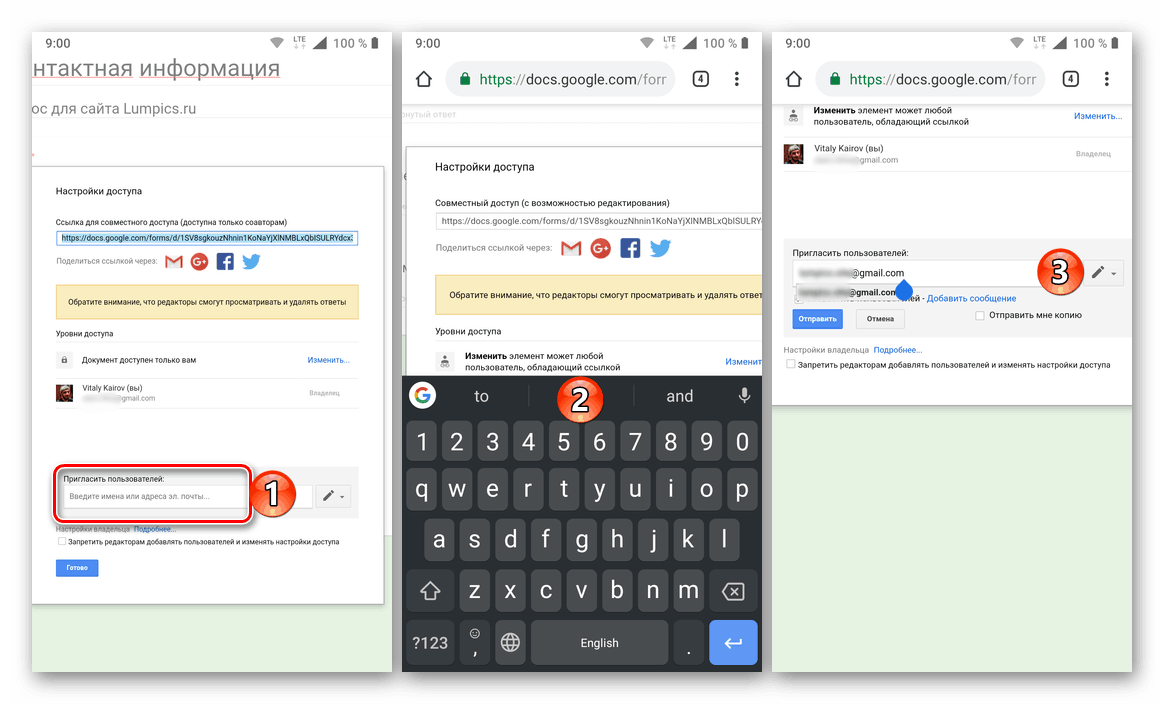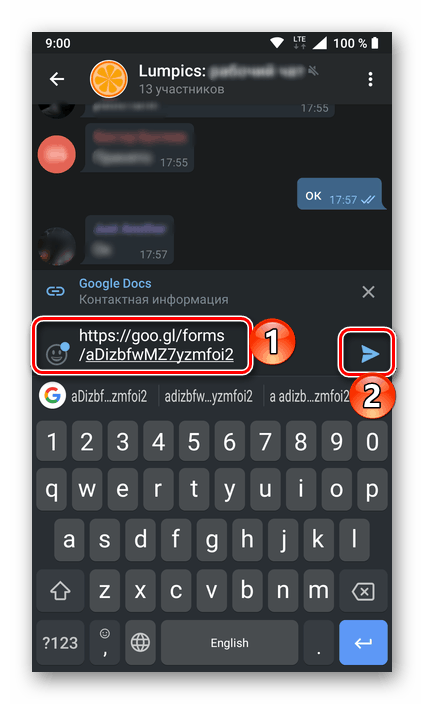Как да отворите достъпа до формуляра на Google
Google Forms е популярна услуга, която предоставя възможност за удобно създаване на всички видове проучвания и въпросници. За да се използва напълно, не е достатъчно само да се създадат същите тези форми, но е важно да се знае как да се отвори достъп до тях, защото документите от този тип са насочени към масово пълнене / преминаване. И днес ще говорим за това как се прави това.
Съдържанието
Отворен достъп до формуляра на Google
Както всички настоящи продукти на Google, формулярите са достъпни не само в браузъра на работния плот, но и на мобилни устройства с Android и iOS. Вярно е, че за смартфони и таблети, поради напълно неразбираеми причини, все още няма отделно приложение. Въпреки това, тъй като електронните документи от този тип се запазват по подразбиране в Google диск Можете да ги отворите, но за съжаление, само под формата на уеб версия. Затова по-долу ще разгледаме как да осигурим достъп до електронен документ за всяко от устройствата, които са на разположение за използване.
Вижте също: Създаване на формуляри за проучване на Google
Опция 1: Браузър на компютър
За да създавате и попълвате формуляри на Google, както и да предоставяте достъп до нея, можете да използвате всеки браузър. В нашия пример ще бъде използван „свързан“ продукт - Chrome за прозорци , Но преди да пристъпим към решаването на нашата текуща задача, отбелязваме, че достъпът до формулярите е от два вида - съвместни, предполагащи неговото създаване, редактиране и покана на участниците, и предназначени да преминат / попълнят готовия документ.
Първият е фокусиран върху редакторите и съавторите на документа, а вторият на обикновените потребители - респондентите, за които е създадено проучването или въпросника.
Достъп за редактори и сътрудници
- Отворете формуляра, до който искате да предоставите достъп до редактиране и обработка, и кликнете върху бутона за менюто в горния десен ъгъл (вляво от снимката на профила), направен под формата на хоризонтална точка.
- В списъка с опции, който се отваря, кликнете върху „Настройки за достъп“ и изберете една от възможните опции за нейното предоставяне.
![Избирането на елемента за настройки за достъп в менюто за услуги на Google Форми в браузъра Google Chrome]()
Първо, можете да изпратите връзка от GMail имейл или да го публикувате в социални мрежи кикотене и Facebook , Но тази възможност е малко вероятно да ви подхожда, тъй като всеки, който получи тази връзка, ще може да преглежда и изтрива отговорите във формуляра.![Опции за връзка за редактори и сътрудници в Google Форми в браузъра Google Chrome]()
И все пак, ако искате да направите това, кликнете върху иконата за социална мрежа или поща, изберете подходящата опция за предоставяне на достъп (помислете за тях допълнително) и кликнете върху бутона "Изпрати до ..." .![Публикуване на връзката към проучването в социалните мрежи на услугата Google Forms в браузъра Google Chrome]()
След това, ако е необходимо, влезте в избрания сайт и издайте публикацията си.
![Разрешение за публикуване на връзки към Google Форми в браузъра Google Chrome]()
Много по-правилно решение би било да се осигури селективен достъп. За да направите това, кликнете върху връзката „Редактиране“, намираща се малко по-долу,
![Променете настройките за достъп до документ в услугата Google Forms в браузъра Google Chrome]()
и изберете една от трите опции за достъп:- ON (за всички в интернет);
- ON (за всеки, който има връзка);
- OFF (за избрани потребители).
![Опции за достъп до документа в услугата Google Forms в браузъра Google Chrome]()
Под всеки един от тези елементи има подробно описание, но ако искате да отворите файла за редактори и съавтори, трябва да изберете втората или третата опция. Най-безопасният е последният - той не позволява на външни лица достъп до документа.
![Запазете инсталираните права за достъп в услугата Google Форми в браузъра Google Chrome]()
След като изберете предпочитания елемент и поставите отметка пред него, кликнете върху бутона „Запиши“ . - Ако сте решили, че всички, които имат връзка, ще имат достъп до редактиране на формуляра, изберете го в адресната лента на браузъра, копирайте и разпространете по всякакъв удобен начин. Друга възможност е да го публикувате в групов чат.
![Копирайте връзката за редактори в Google Форми в браузъра Google Chrome]()
Но ако планирате да предоставите възможност за редактиране на документа само на някои потребители, в реда „Покани потребители“ въведете техните имейл адреси (или имена, ако са в адресната ви книга на Google).![Покани потребителите на имейл адреса в услугата Google Forms в браузъра Google Chrome]()
Уверете се, че има отметка до „Notify users“ и кликнете върху бутона „Send“ . Не могат да се определят допълнителни права за взаимодействие с формуляра - достъпно е само редактиране. Но ако желаете, можете да забраните на редакторите да добавят потребители и да променят настройките за достъп, като поставите отметка в квадратчето до елемента със същото име.
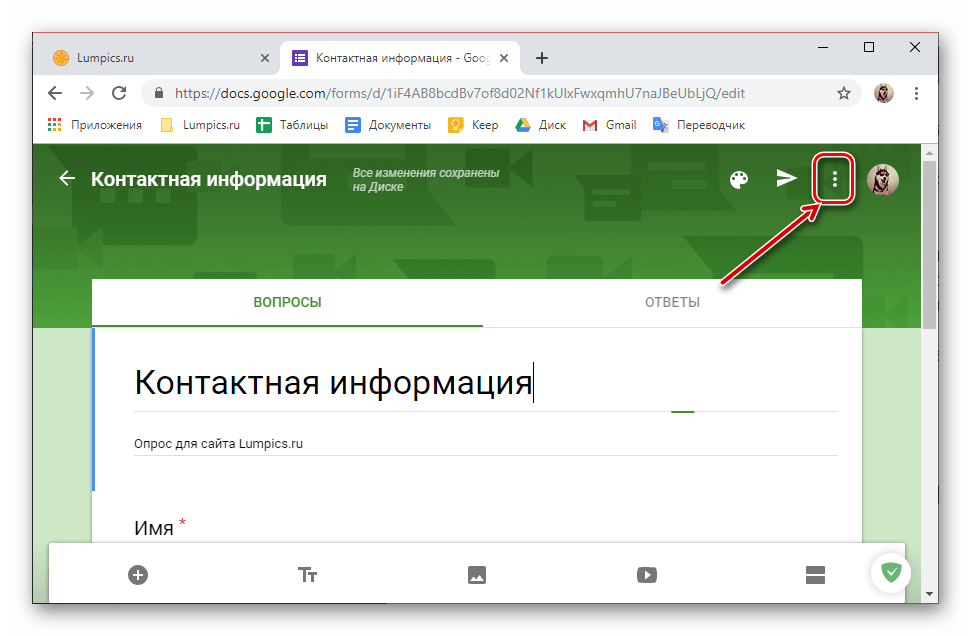
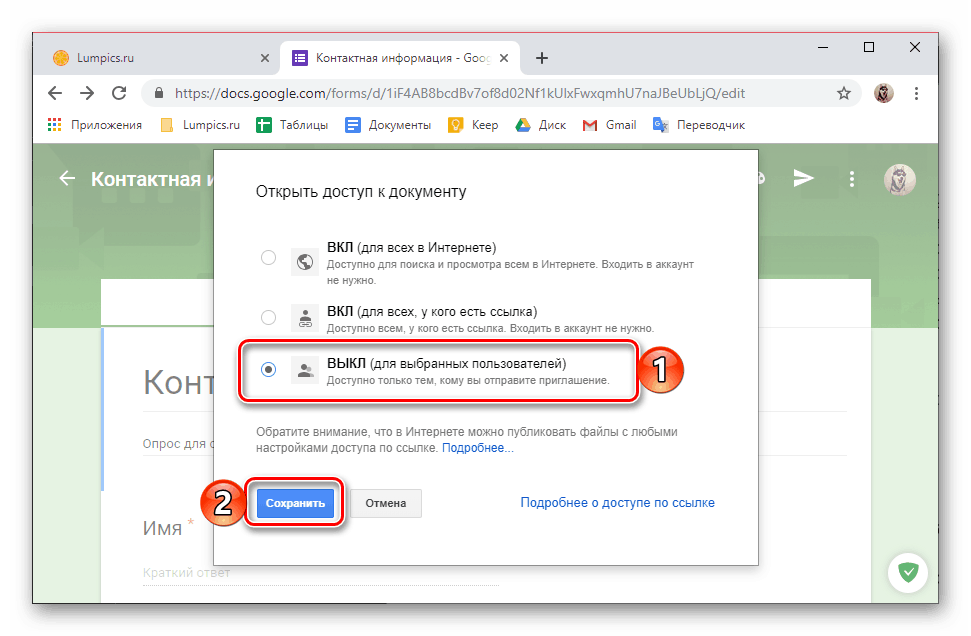
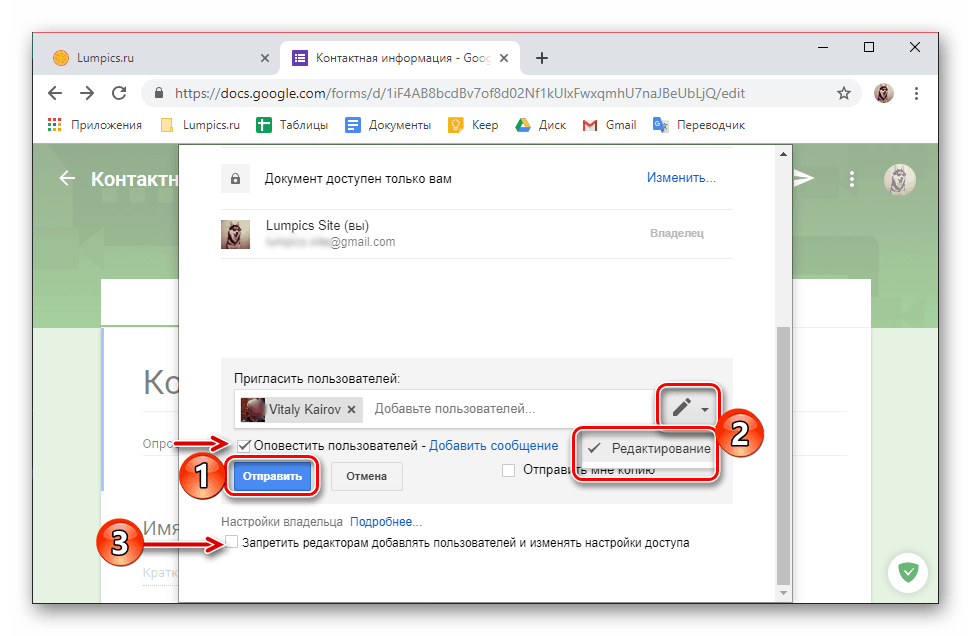
По този начин вие и аз успяхме да отворим достъп до формуляра на Google за неговите сътрудници и редактори или тези, които планирате да присвоите като такива. Моля, обърнете внимание, че можете да направите някой от тях собственик на документа - просто променете неговите права, като разширите падащия списък срещу името (обозначен с молив) и изберете съответния елемент. 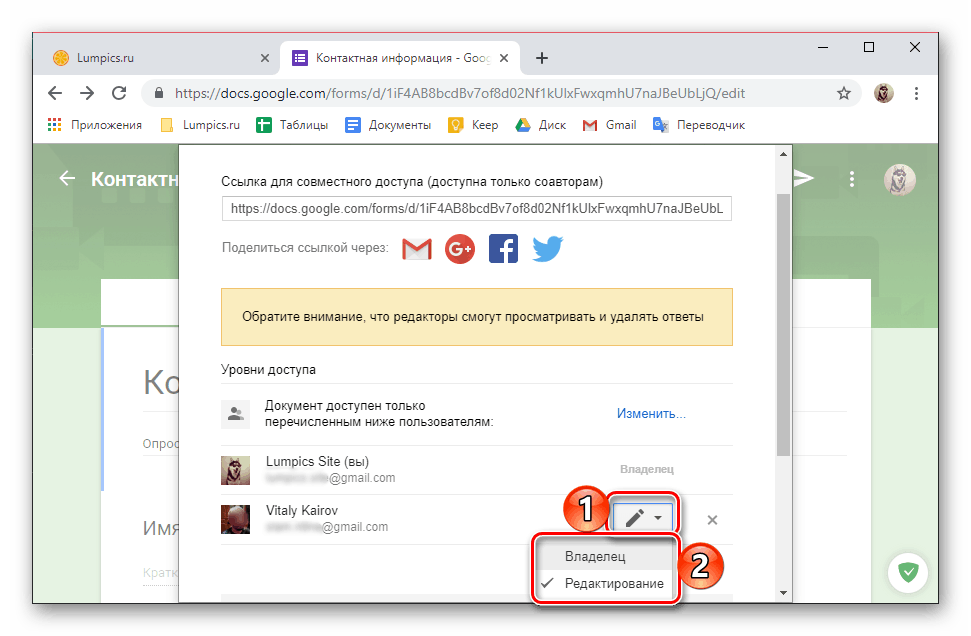
Достъп за потребители (само попълване / преминаване)
- За да отворите достъп до вече попълнения формуляр за всички потребители или тези, които планирате лично да я подадете / напълните, кликнете върху бутона с изображение на самолет, разположен вляво от менюто (три точки).
- Изберете една от възможните опции за изпращане на документ (или връзка към него).
- Е-мейл. Посочете адреса или адресите на получателите в реда "До" , променете темата (ако е необходимо, тъй като името на документа е зададено по подразбиране) и добавете вашето съобщение (по избор). Ако е необходимо, можете да включите тази форма в писмото, като поставите отметка в съответния елемент.
![Създаване на покана за преминаване през Google Формуляри в браузъра Google Chrome]()
След като попълните всички полета, кликнете върху бутона „Изпрати“ . - Публична връзка Ако желаете, поставете отметка в квадратчето до елемента “Short URL” и кликнете върху бутона “Copy” . Връзка към документа ще бъде изпратена в клипборда, след което можете да я разпространявате по всеки удобен начин.
- HTML-код (за вмъкване в сайта). Ако има такава нужда, променете размера на създадения блок с формуляра към по-предпочитаните, като определите неговата ширина и височина. Кликнете върху „Копиране“ и използвайте връзката, поставена в клипборда, за да я поставите в уебсайта си.
![Изпратете покана да преминете през Google Формуляри в браузъра Google Chrome]()
![Копирайте връзката за обществен достъп до Google Формата в браузъра Google Chrome]()
![Копирайте кода за публикуване в Google Форми в браузъра Google Chrome]()
- Е-мейл. Посочете адреса или адресите на получателите в реда "До" , променете темата (ако е необходимо, тъй като името на документа е зададено по подразбиране) и добавете вашето съобщение (по избор). Ако е необходимо, можете да включите тази форма в писмото, като поставите отметка в съответния елемент.
- Освен това е възможно да се публикува линк към Формата в социални мрежи, за които прозорецът „Изпрати” предоставя два бутона с лога на поддържаните сайтове.
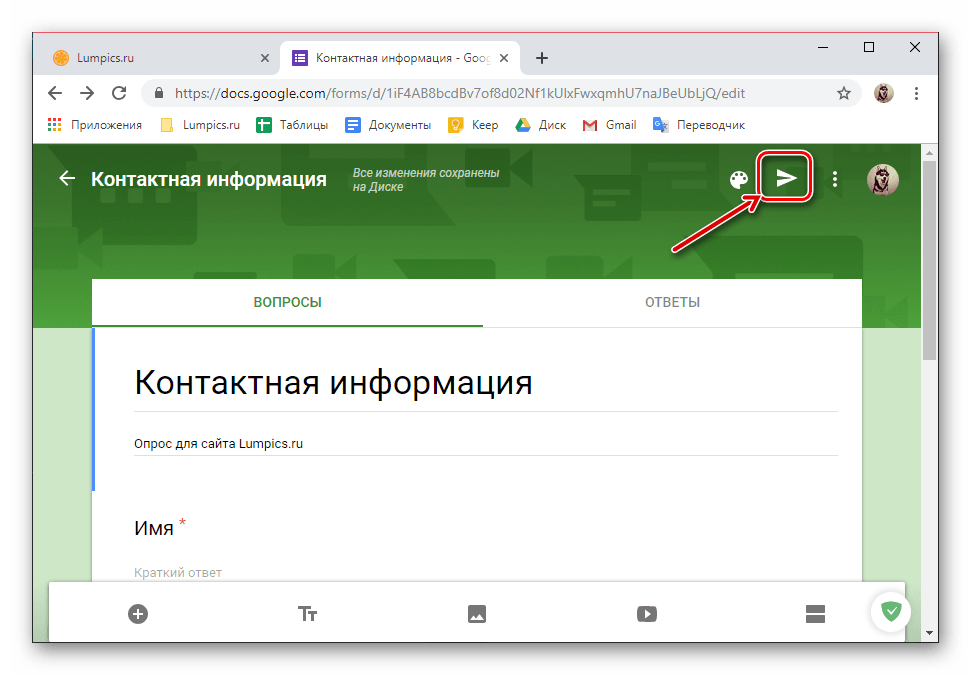
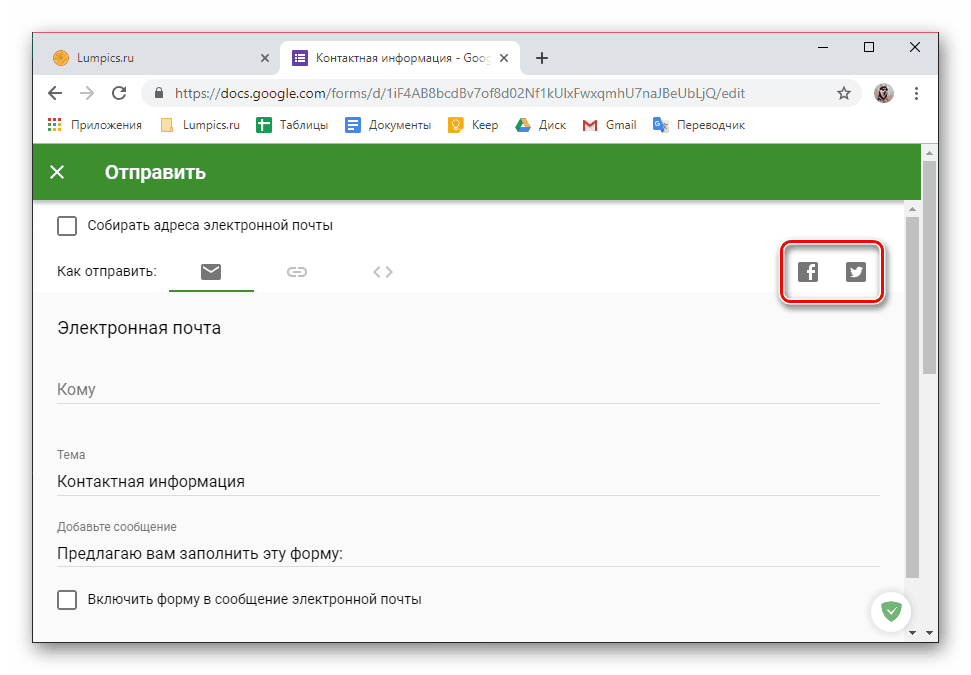
По този начин успяхме да отворим достъп до Google Forms в браузъра за компютъра. Както виждате, изпратете го на обикновени потребители, за които са създадени такива документи, много по-просто от потенциалните сътрудници и редактори.
Опция 2: Смартфон или таблет
Както казахме във въведението, мобилното приложение Google Form не съществува, но това по никакъв начин не отрича възможността за използване на услугата на устройства с IOS и андроид , защото всеки от тях има браузър. В нашия пример ще се използва устройство с Android 9 Pie и уеб браузър, предварително инсталиран на него. Google хром , На iPhone и iPad алгоритъмът на действията ще изглежда подобен, тъй като ще взаимодействаме с редовен сайт.
Отворете страницата Google Формуляри
Достъп за редактори и сътрудници
- Използвайте мобилното приложение Google Диск на които формулярите се съхраняват, чрез директна връзка, ако има такава, или чрез горепосочената връзка към сайта и отворете необходимия документ. Това ще се случи в браузъра по подразбиране. За по-удобно взаимодействие с файла, преминете към „Пълна версия“ на сайта, като отметнете съответния елемент в менюто на браузъра (в мобилната версия някои елементи не се скалират, не се показват и не се движат).
![Вижте пълната версия на уеб услугата Google Forms на смартфон Android]()
Вижте също: Как да влезете в Google Диск
- Малка мащабирана страница, извикайте менюто на приложението - за това докоснете трите вертикални точки в горния десен ъгъл и изберете "Настройки за достъп" .
- Както в случая с компютър, можете да публикувате връзка в социалните мрежи или да го изпратите по електронна поща. Но не забравяйте, че тези, които го имат, ще могат да видят отговорите и да ги изтрият.
![Публикацията в социалните мрежи отваря Google Форми на смартфон с Android]()
Затова е по-добре да промените опцията за предоставяне на достъп, като кликнете върху връзката със същото име малко по-ниска. - Изберете един от трите налични елемента:
- ON (за всички в интернет);
- ON (за всеки, който има връзка);
- OFF (за избрани потребители).
![Опции за достъп до документ на Google Forms на смартфон с Android]()
Отново, третият вариант е най-предпочитан в случая с редактори и сътрудници, но понякога вторият може да бъде оптимален. След като вземете решение за избор, натиснете бутона "Запази" .
- В полето „Покани потребители“ въведете името на получателя на поканата (ако е в адресната ви книга на Google) или имейл адреса му. И тук най-трудното започва (поне за много Android смартфони) - тези данни ще трябва да бъдат въведени сляпо, тъй като по някаква неизвестна причина изискваното поле е просто блокирано от виртуална клавиатура и това не се променя.
![Лична покана на потребителя да съавторира Google Forms на смартфон с Android]()
Веднага щом въведете първото име (или адреса), можете да добавите нов и т.н. - от своя страна въведете имената или пощенските кутии на потребителите, на които искате да отворите достъпа до формуляра. Както в случая с уеб версията на услугата на компютър, правата на сътрудниците не могат да бъдат променяни - редактирането им е по подразбиране. Но ако желаете, все още можете да им попречите да добавят други потребители и да променяте настройки. - Уверете се, че пред елемента „Уведомяване на потребителите“ има отметка или го изтриете като ненужно, кликнете върху бутона „Изпрати“ . Изчакайте, докато процесът на предоставяне на достъп приключи, след това „Запиши промените“ и натиснете „Готово“ .
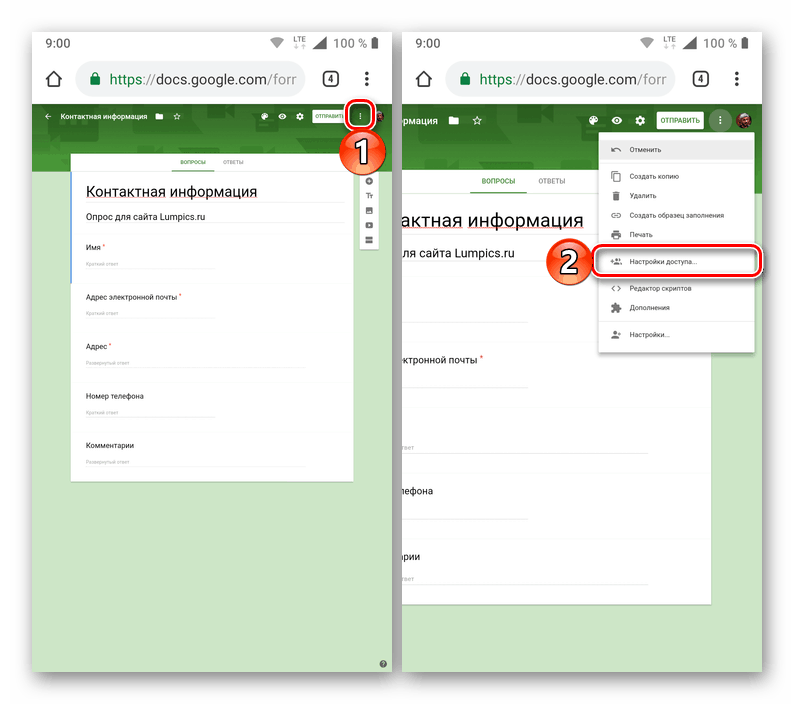
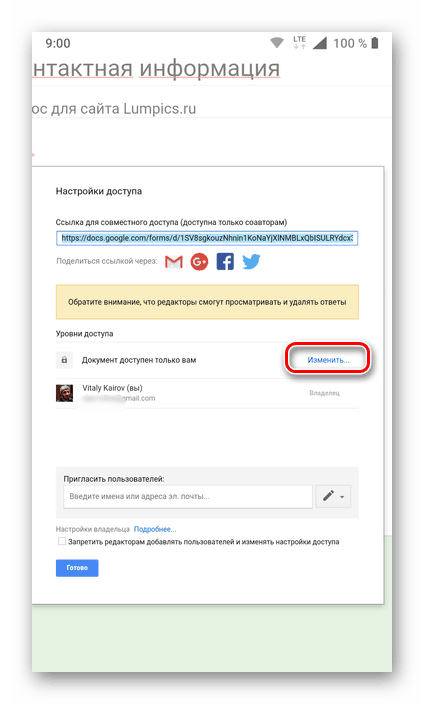
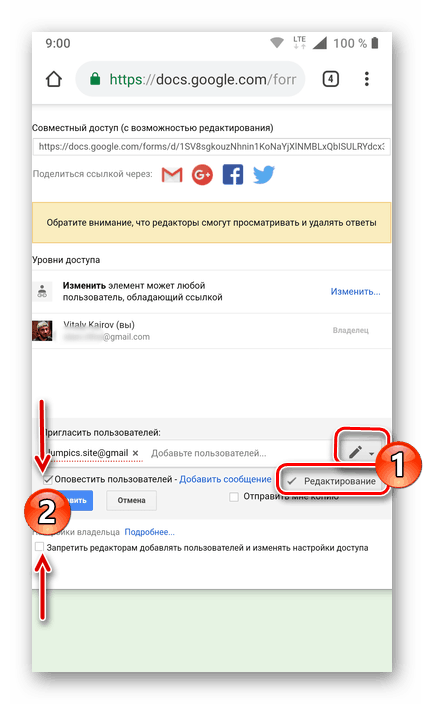
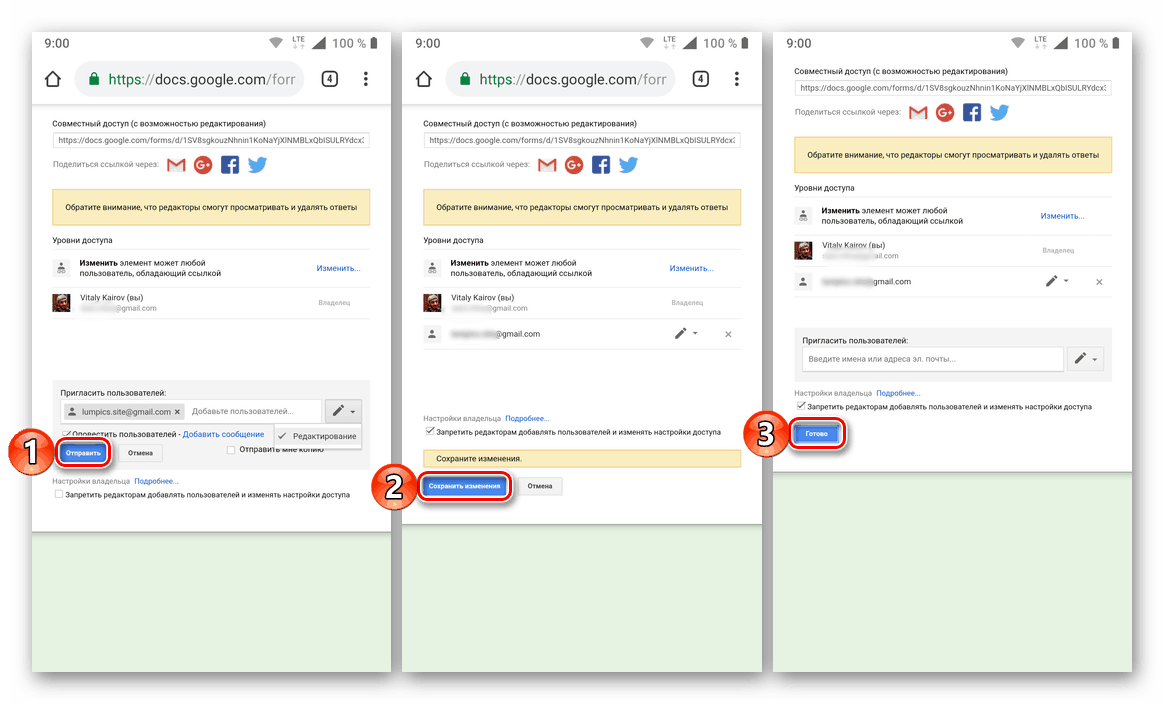
Сега правото на работа с конкретна форма на Google е достъпно не само за вас, но и за тези потребители, на които сте ги предоставили.
Достъп за потребители (само попълване / преминаване)
- Докато сте на страницата с формуляри, натиснете бутона „Изпрати“, намиращ се в горния десен ъгъл (вместо надпис може да има икона за изпращане на съобщение - малък самолет).
- В отворения прозорец, превключвайки между разделите, изберете една от трите възможни опции за отваряне на достъпа до документа:
- Покана по имейл. Посочете адреса (или адресите) в полето „To“ , въведете „Subject“ , „Add a message“ и натиснете „Send“ .
- Link. Ако желаете, отбележете опцията “Short URL” , за да я съкратите, след това натиснете бутона “Copy” .
- HTML код за сайта. Ако е необходимо, определете ширината и височината на банера, след което можете да го копирате .
- Връзката, копирана в клипборда, може и трябва да бъде споделена с други потребители. За да направите това, можете да се свържете с всеки куриер или социална мрежа.
![Публикуване на споделена връзка към Google Форми на смартфон с Android]()
В допълнение, възможността за публикуване на връзки в социалните мрежи Facebook и Twitter (съответните бутони са отбелязани на екрана) е достъпна директно от прозореца „Изпращане“ .
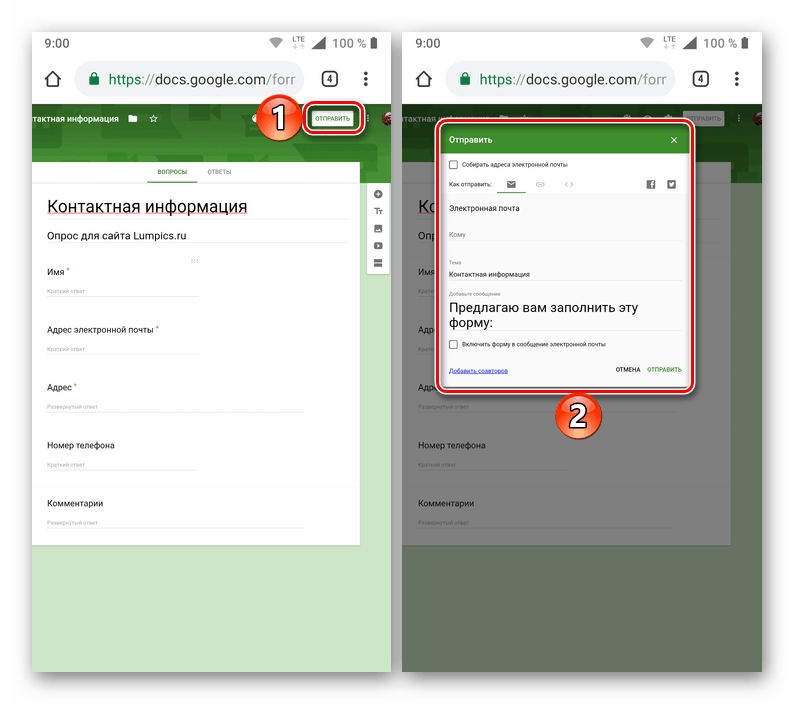
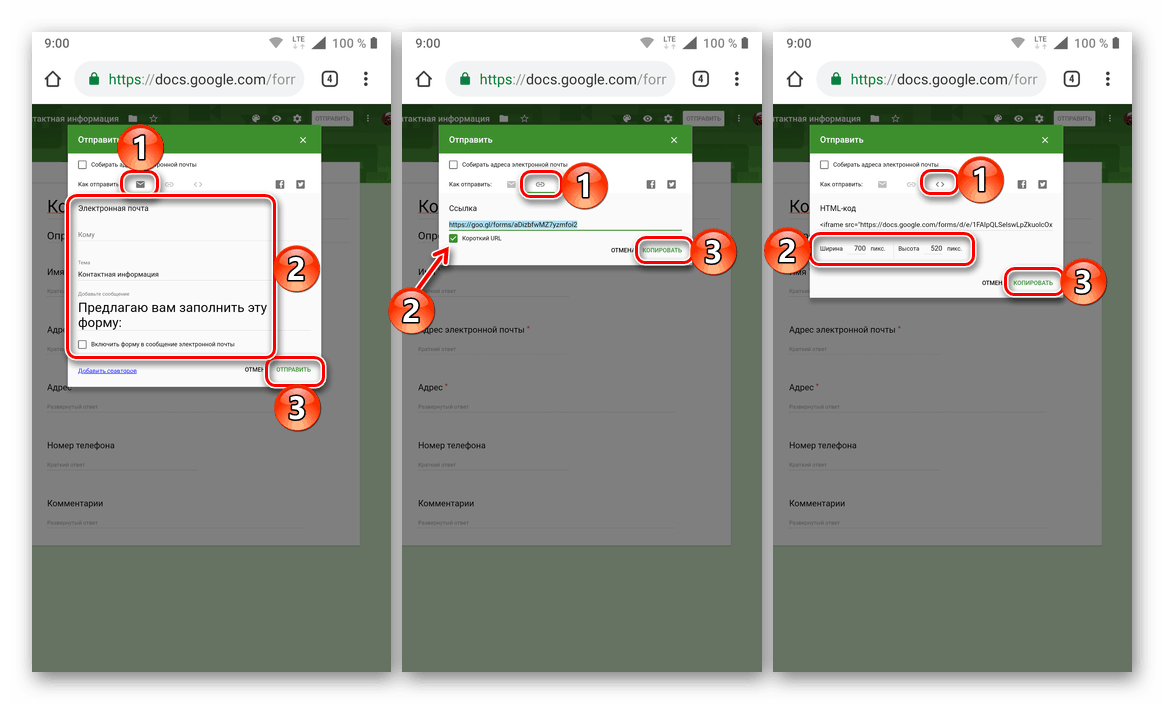
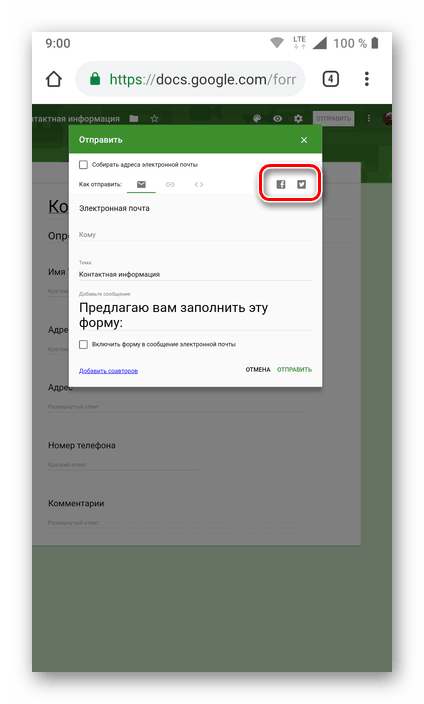
Отварянето на достъпа до Google Form на смартфони или таблети с Android или IOS не се различава много от един и същ процес в компютърен браузър, но с някои нюанси (например, посочване на адрес за покана до редактора или сътрудник), тази процедура може да причини значителни неудобства. ,
заключение
Независимо от устройството, което сте създали и работите с нея, лесно можете да отворите достъпа до други потребители. Единствената предпоставка е активна интернет връзка.