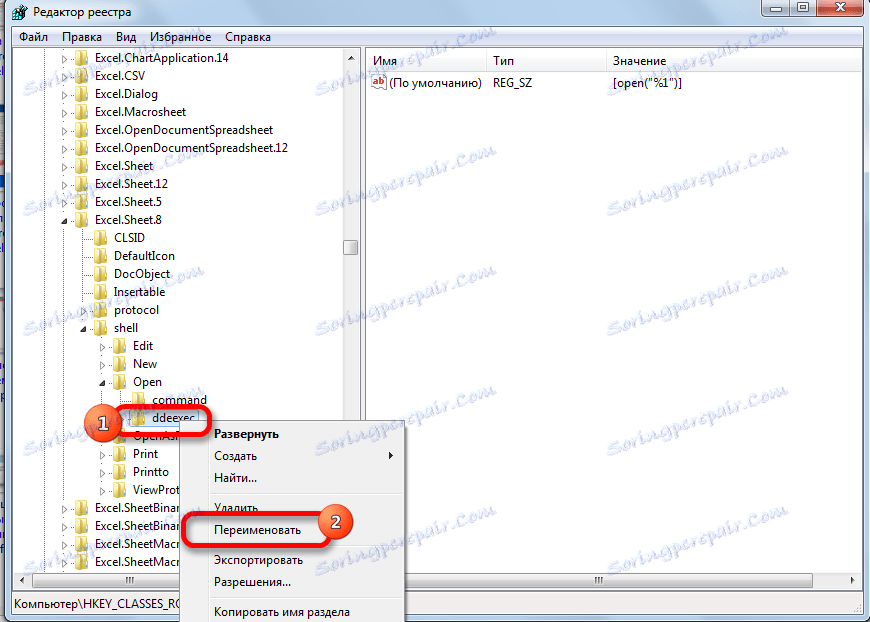Отваряне на документ от Microsoft Excel в различни прозорци
Когато работите в Microsoft Excel, може да се наложи да отворите няколко документа или един и същ файл в няколко прозореца. При по-старите версии и версии, започвайки с Excel 2013, това не е проблем. Просто отворете файловете по стандартния начин и всеки от тях ще бъде стартиран в нов прозорец. Но във версията на приложението за 2007 - 2010 г. по подразбиране се създава нов документ в родителския прозорец. Този подход спестява системни ресурси на компютъра, но в същото време създава редица неудобства. Например, ако потребителят иска да сравни два документа, като постави прозорците на екрана една до друга, тогава със стандартни настройки няма да работи. Помислете как това може да се направи по всички налични начини.
съдържание
Отваряне на няколко прозореца
Ако в версии на Excel 2007 - 2010 вече сте отворили документ, но се опитвате да стартирате друг файл, той се отваря в същия родителски прозорец, като просто замества съдържанието на оригиналния документ с данните от новия. Винаги ще е възможно да преминете към първия файл, който е стартиран. За да направите това, преместете курсора до иконата на Excel в лентата на задачите. Ще се покажат малки прозорци за преглед на всички изпълнявани файлове. Отворете конкретен документ, като кликнете върху този прозорец. Но това ще бъде превключване, а не пълно отваряне на няколко прозореца, защото едновременно с това потребителят не може да ги покаже на екрана по този начин.

Но има няколко трика, с които можете да показвате няколко документа в Excel 2007 - 2010 на екрана по едно и също време.
Метод 1: Панел на задачите
Един от най-лесните начини за отваряне на няколко прозореца е да извършите тази операция чрез контекстното меню на иконата в лентата на задачите.
- След като вече е стартиран един документ в Excel, насочваме курсора към иконата на програмата, разположена на лентата на задачите. Кликнете върху него с десния бутон на мишката. Извиква контекстното меню. В него, в зависимост от версията на програмата, изберете елемента "Microsoft Excel 2007" или "Microsoft Excel 2010" .
![Контекстно меню в Microsoft Excel]()
Вместо това кликнете върху иконата на Excel в лентата на задачите с левия бутон на мишката, докато държите натиснат клавиша Shift . Друга опция - просто насочете курсора към иконата и след това кликнете върху колелото на мишката. Във всички случаи ефектът ще бъде същият, но не е необходимо да активирате контекстното меню.
- Отваря празен лист на Excel в отделен прозорец. За да отворите определен документ, отворете раздела "Файл" на новия прозорец и кликнете върху "Отваряне" .
- В отворения прозорец за отваряне на файла отидете в директорията, където се намира желаният документ, изберете го и кликнете върху бутона "Отвори" .
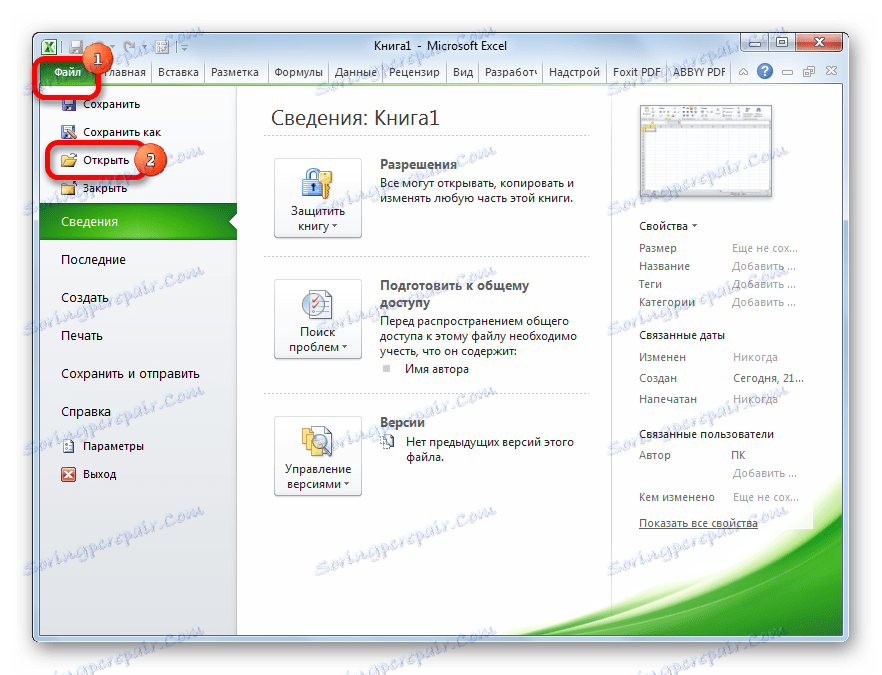
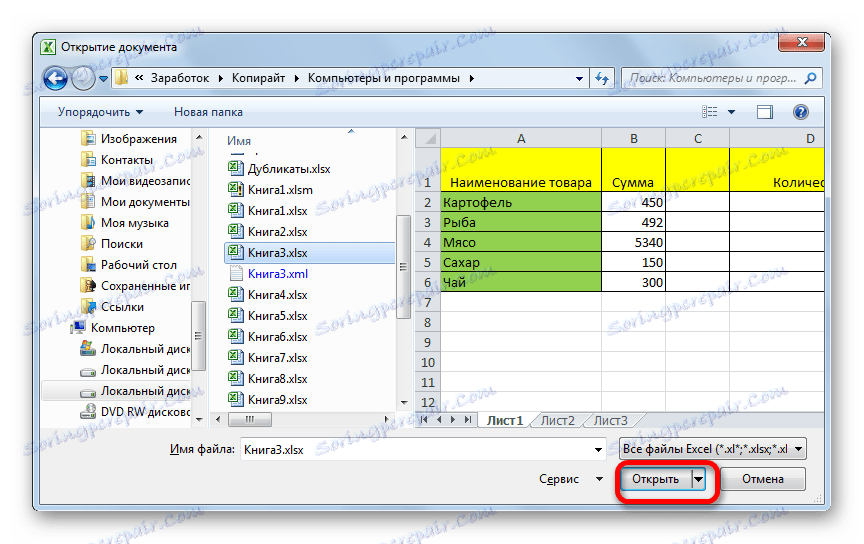
След това можете да работите с документи в два прозореца наведнъж. По същия начин, ако е необходимо, можете да пуснете повече.
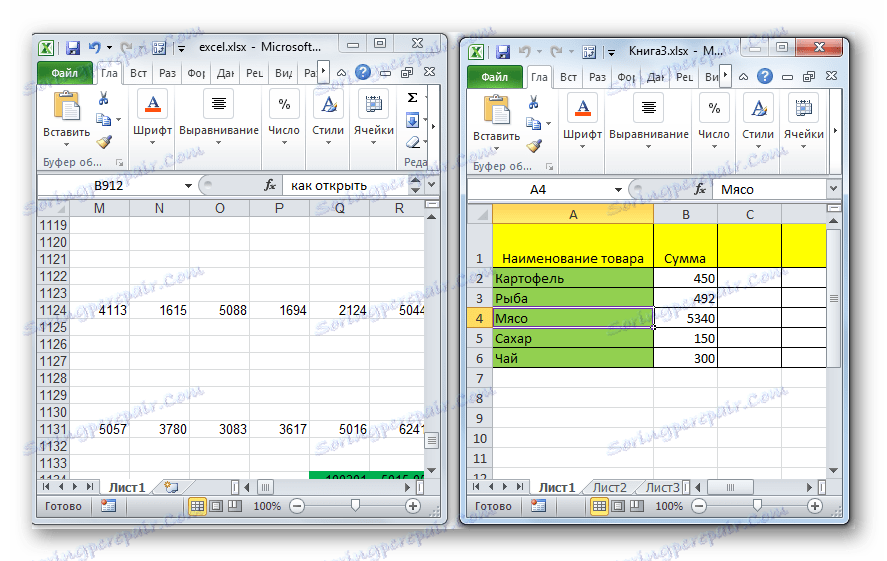
Метод 2: Прозорецът за изпълнение
Вторият метод включва действия през прозореца "Изпълнение" .
- Въвеждаме на клавиатурата комбинация от клавиши Win + R.
- Прозорецът "Стартиране" е активиран. Въведете полето "excel" .
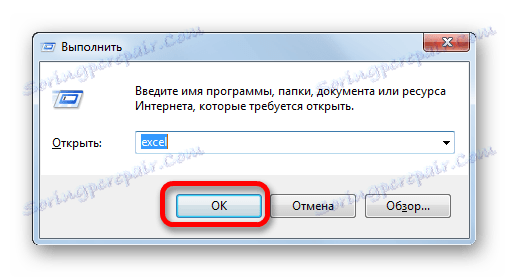
След това ще се стартира новият прозорец и за да отворим желания файл в него, ще изпълняваме същите действия, както при предишния метод.
Метод 3: Старт меню
Следният метод е подходящ само за потребители на Windows 7 или по-стари версии на операционната система.
- Кликнете върху бутона "Старт" в Windows. Обръщаме се към елемента "Всички програми" .
- В отворения списък с програми отидете в папката "Microsoft Office" . След това кликнете върху левия бутон на мишката върху етикета "Microsoft Excel" .
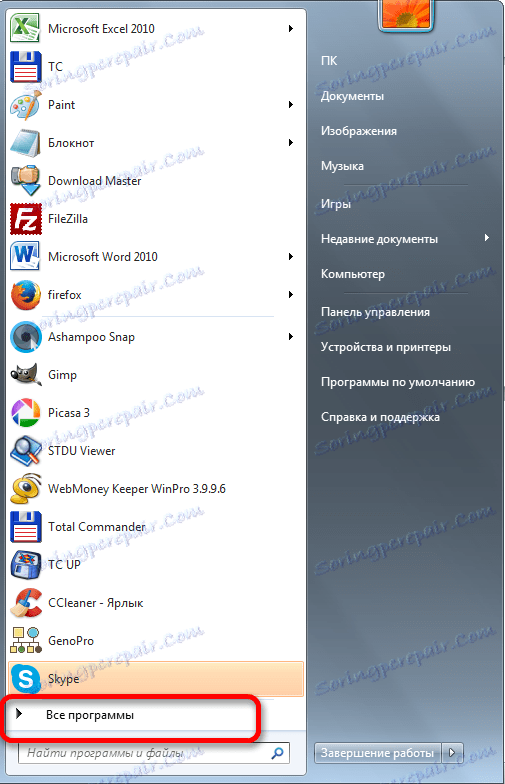

След тези действия се отваря нов прозорец на програмата, в който можете да отворите файла по стандартен начин.
Метод 4: Бърз достъп на работния плот
За да стартирате Excel в нов прозорец, щракнете двукратно върху командата за бърз достъп на работния плот. Ако тя не съществува, тогава трябва да създадете пряк път.
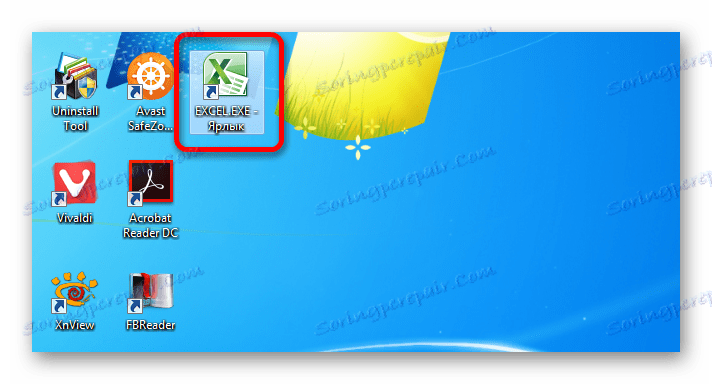
- Отворете Windows Explorer и ако имате инсталиран Excel 2010, отидете на:
C:Program FilesMicrosoft OfficeOffice14Ако Excel 2007 е инсталиран, адресът ще бъде:
C:Program FilesMicrosoft OfficeOffice12 - Веднъж в директорията на програмата, намираме файл, наречен "EXCEL.EXE" . Ако нямате разширения в операционната система, то ще се нарича просто "EXCEL" . Кликнете върху този елемент с десния бутон на мишката. В контекстното меню, което е активирано, изберете "Създаване на пряк път" .
- Появява се диалогов прозорец, който гласи, че не можете да създадете пряк път в тази папка, но можете да я поставите на работния плот. Съгласен сме, като кликнем върху бутона "Да" .
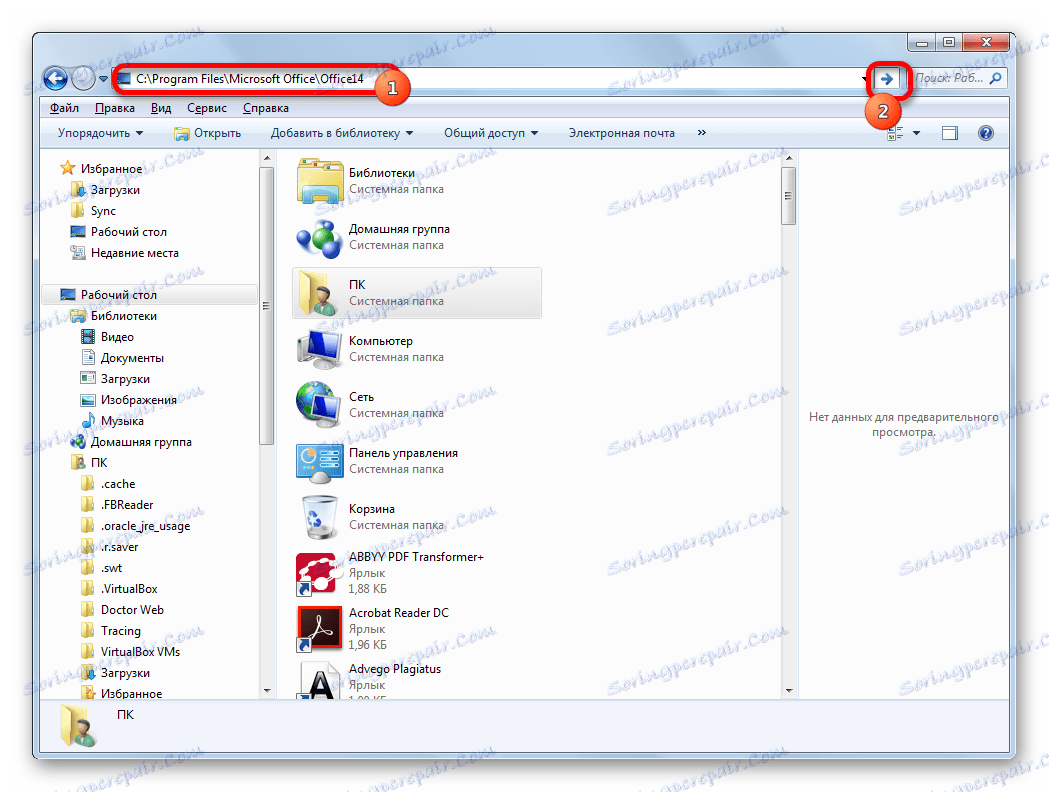
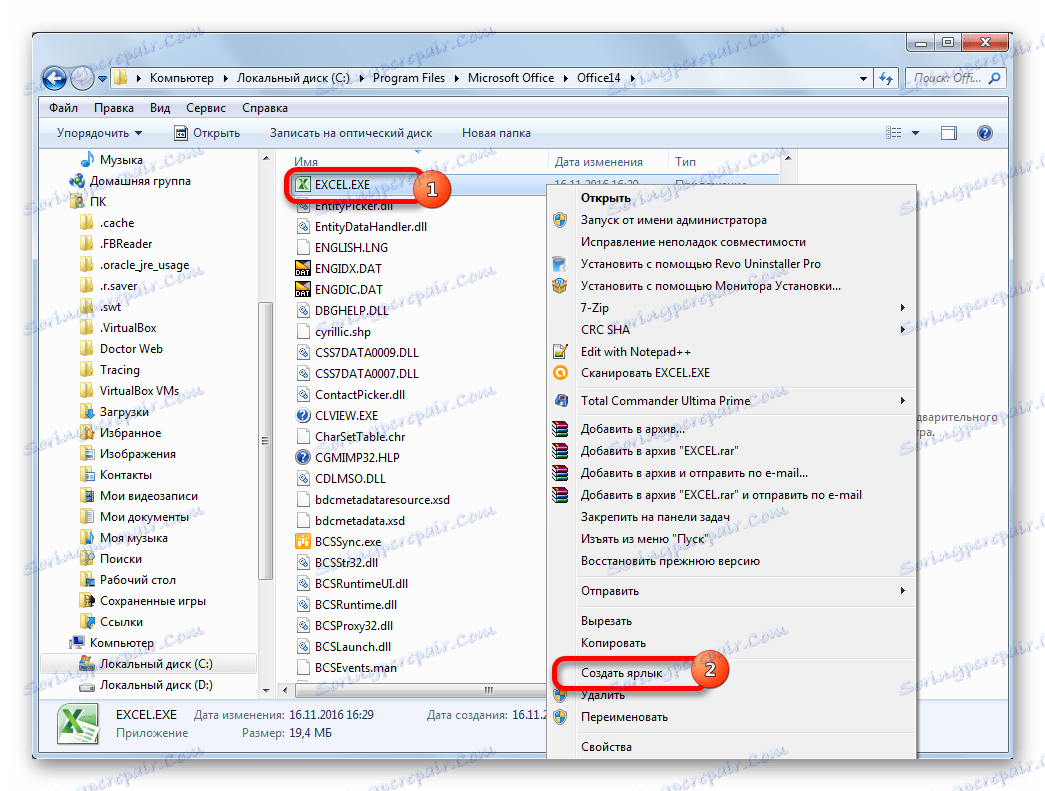
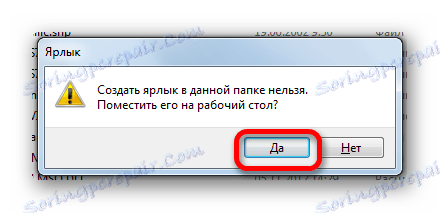
Сега можете да стартирате нов прозорец чрез командата за бърз достъп на работния плот.
Метод 5: Отворете контекстното меню
Всички описани по-горе методи предполагат първо стартирането на нов прозорец на Excel и само през раздела "Файл" отварянето на нов документ, което е доста неудобна процедура. Но има голяма възможност да се улесни отварянето на документи чрез контекстното меню.
- Създайте пряк път Excel на работния плот, като използвате алгоритъма, описан по-горе.
- Кликнете върху прекия път с десния бутон на мишката. В контекстното меню спираме селекцията в елемента "Копирай" или "Изрязваме" в зависимост от това дали потребителят иска пряк команда да бъде поставен на работния плот или не.
- След това отворете изследователя и след това отидете на следния адрес:
C:UsersИмя_пользователяAppDataRoamingMicrosoftWindowsSendToВместо стойността "UserName", трябва да замените името на вашия акаунт в Windows, т.е. директорията на потребителя.
Проблемът също така е, че по подразбиране тази директория е в скрита папка. Следователно ще бъде необходимо да се включи показва скритите директории ,
- В отворената папка кликнете върху всяко празно място с десния бутон на мишката. В менюто, което се стартира, прекратете избора на елемента "Поставяне" . Непосредствено след това ще се добави пряк път към тази директория.
- След това отворете папката, където се намира файлът, който трябва да се изпълнява. Кликнете върху него с десния бутон на мишката. В контекстното меню преминаваме към елементите "Изпращане" и "Excel" .
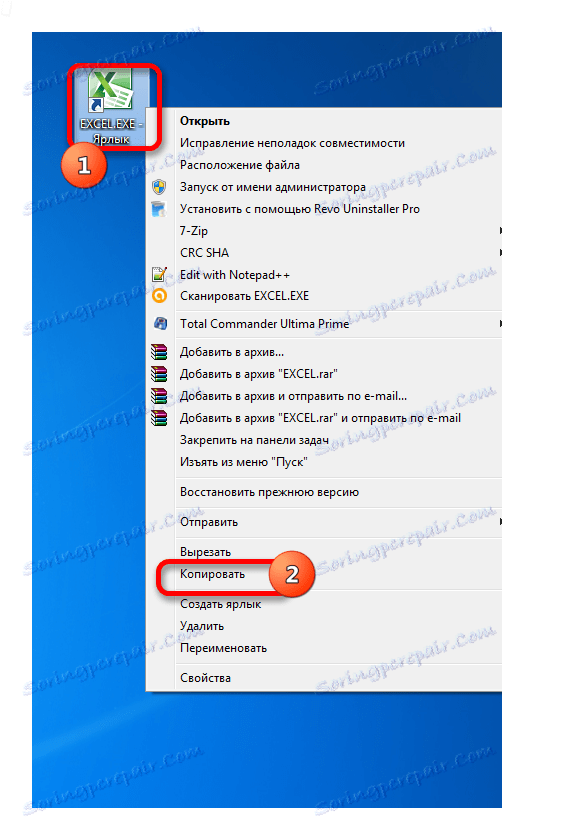
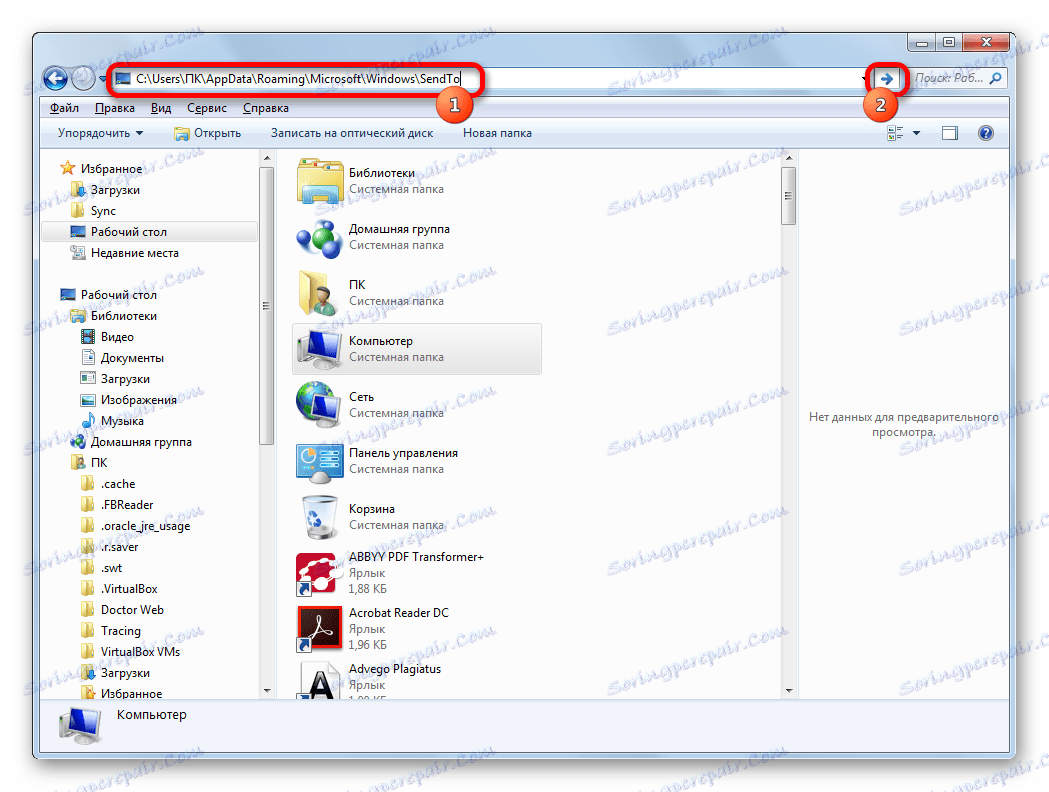
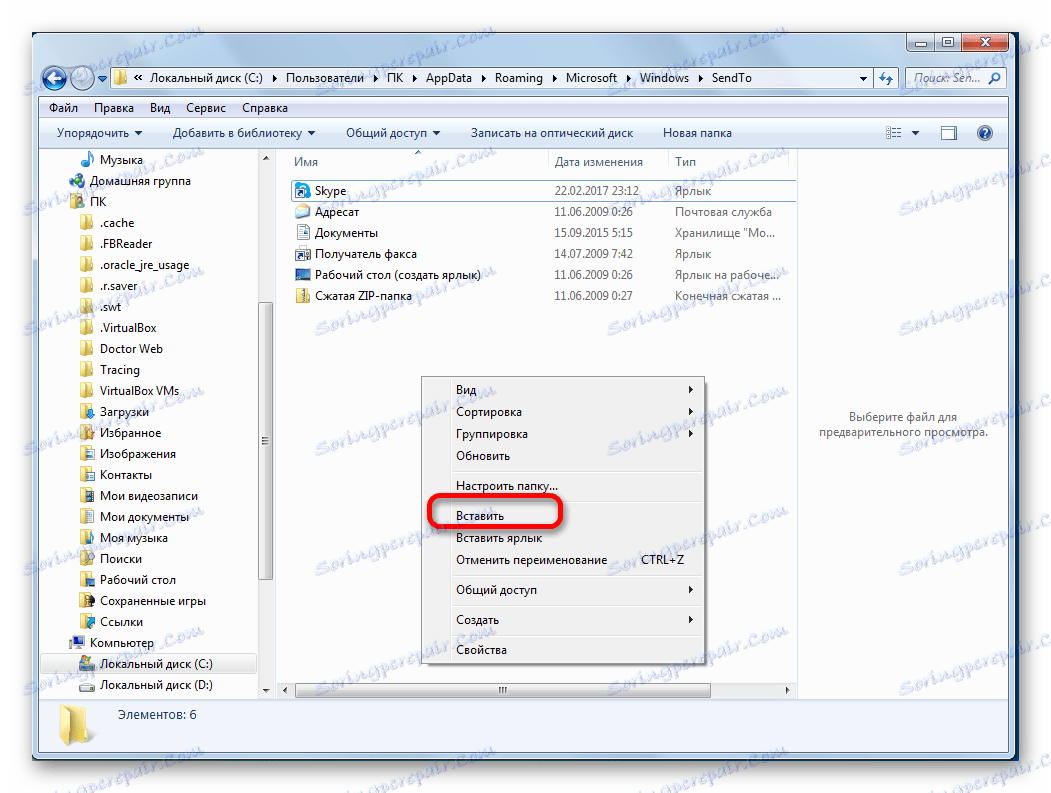
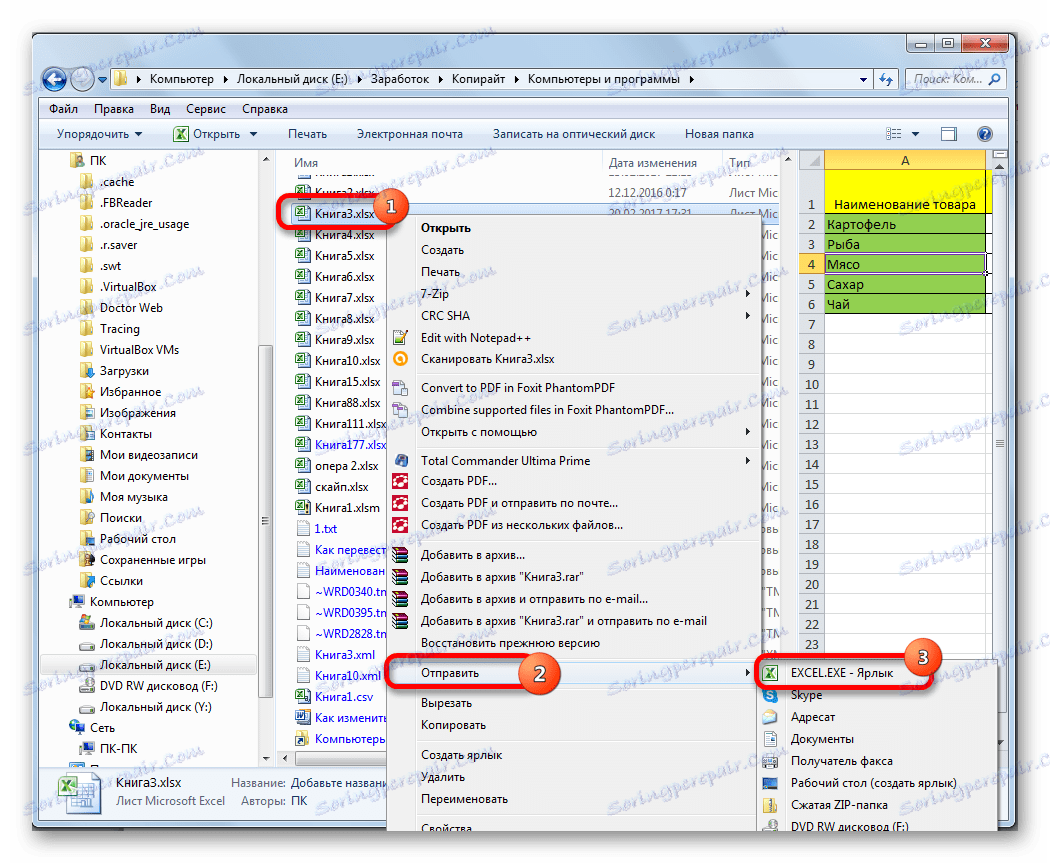
Документът ще бъде стартиран в нов прозорец.
Веднъж с операцията за добавяне на пряк път към папката "SendTo" , ние бяхме в състояние постоянно да отваряме Excel файлове в нов прозорец чрез контекстното меню.
Метод 6: Промени в системния регистър
Но можете да направите отварянето на Excel файлове в няколко прозореца още по-лесно. След процедурата, която ще бъде описана по-долу, ще бъдат стартирани всички документи, открити по обичайния начин, т.е. с двойно щракване на мишката. Вярно е, че тази процедура включва манипулиране на системния регистър. Това означава, че трябва да сте уверени в себе си, преди да го направите, защото всяка погрешна стъпка може фатално да навреди на системата като цяло. За да е възможно в случай на проблеми да се коригира ситуацията, преди да започнете манипулации, направете това точка за възстановяване на системата ,
- За да стартирате прозореца "Run" , натиснете клавиша Win + R. В отвореното поле въведете командата "RegEdit.exe" и кликнете върху бутона "OK" .
- Редакторът на системния регистър стартира. В него отиваме на следния адрес:
HKEY_CLASSES_ROOTExcel.Sheet.8shellOpencommandВ дясната част на прозореца кликнете върху елемента "По подразбиране" .
- Прозорецът за редактиране се отваря. В реда "Стойност" променете "/ dde" на "/ e"% 1 "" . Останалата част от линията е оставена такава. Кликнете върху бутона "OK" .
- В същата секция кликнете с десния бутон върху елемента "команда" . В контекстното меню, което се отваря, кликнете върху "Преименуване" . Ние произволно преименуваме този елемент.
- Щракнете с десния бутон върху името на секцията "ddeexec". В контекстното меню изберете елемента "Преименуване" и също произволно преименувайте този обект.
![Преименуване в регистъра]()
По този начин направихме възможно откриването на файлове в новия прозорец с разширението xls по стандартен начин.
- За да изпълните тази процедура за файлове с разширение xlsx в редактора на системния регистър, отидете на:
HKEY_CLASSES_ROOTExcel.Sheet.12shellOpencommandПравим същата процедура с елементите на този отрасъл. Тоест променяме параметрите на елемента "По подразбиране" , преименуваме елемента "команда" и клона "ddeexec" .
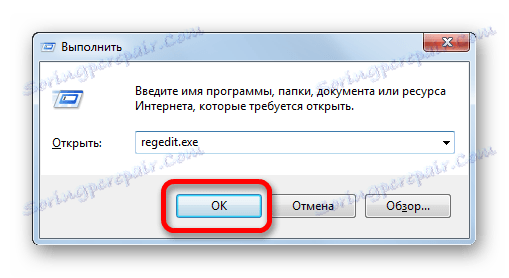
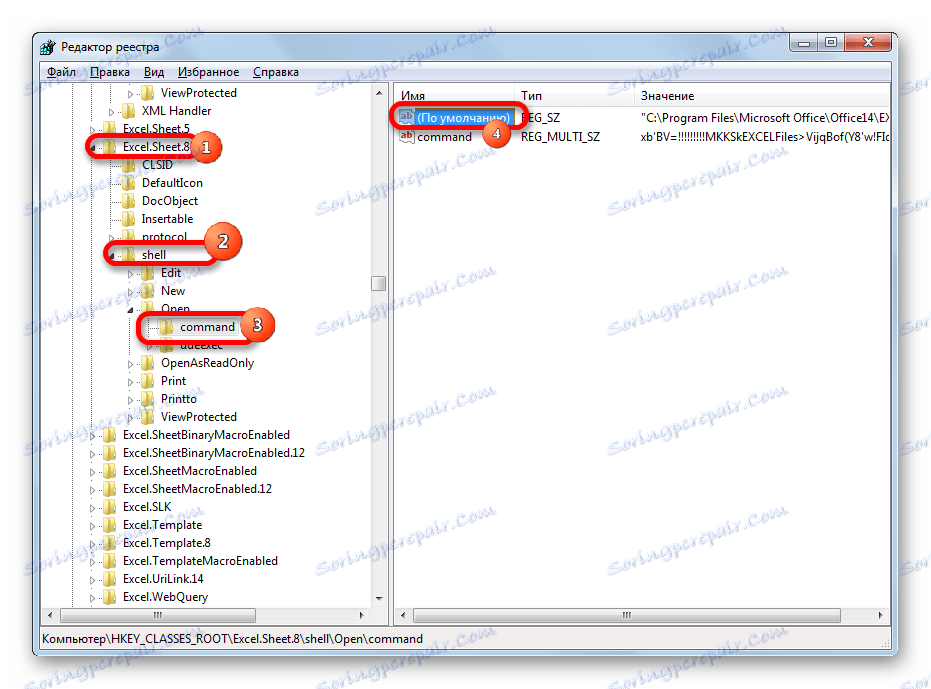
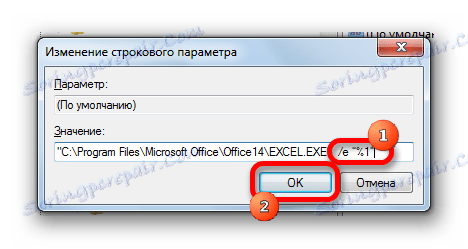
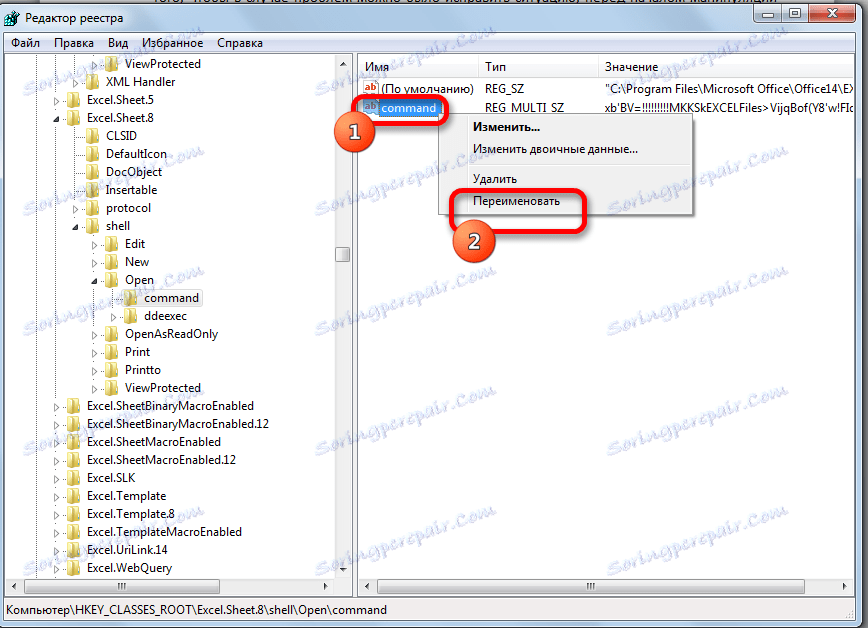
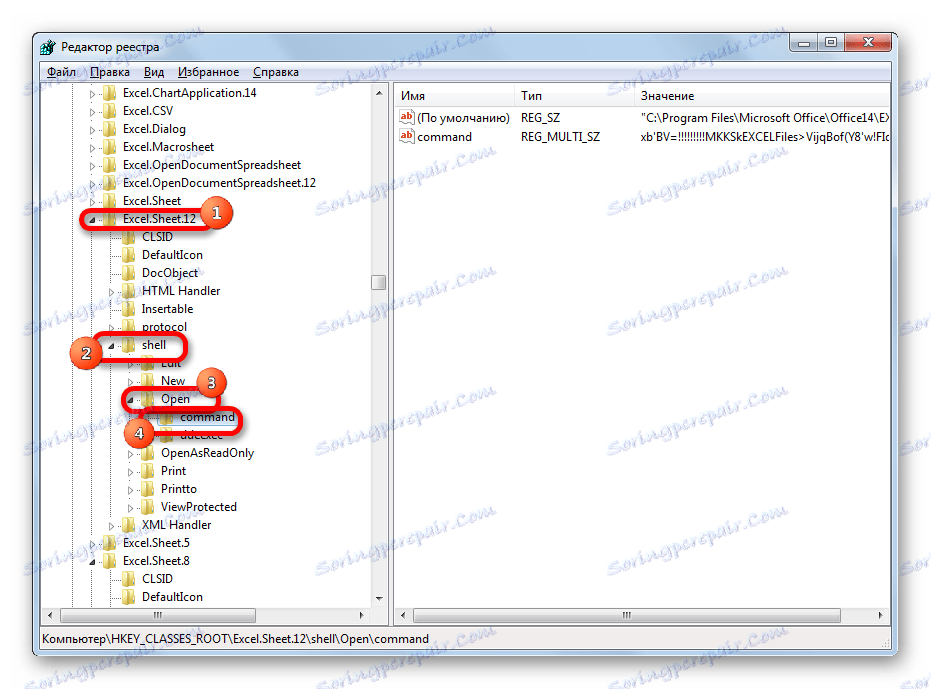
След като изпълните тази процедура, файловете с формат xlsx също ще се отворят в нов прозорец.
Метод 7: Опции на Excel
Отварянето на няколко файла в нови прозорци може да се конфигурира и чрез параметри на Excel.
- Докато сте в раздела "Файл" , кликнете върху "Настройки" .
- Прозорецът с параметри започва. Отворете раздела "Разширени" . В дясната част на прозореца търсим групата инструменти "Общи" . Поставете отметка в квадратчето до "Игнориране на DDE заявки от други приложения" . Кликнете върху бутона "OK" .
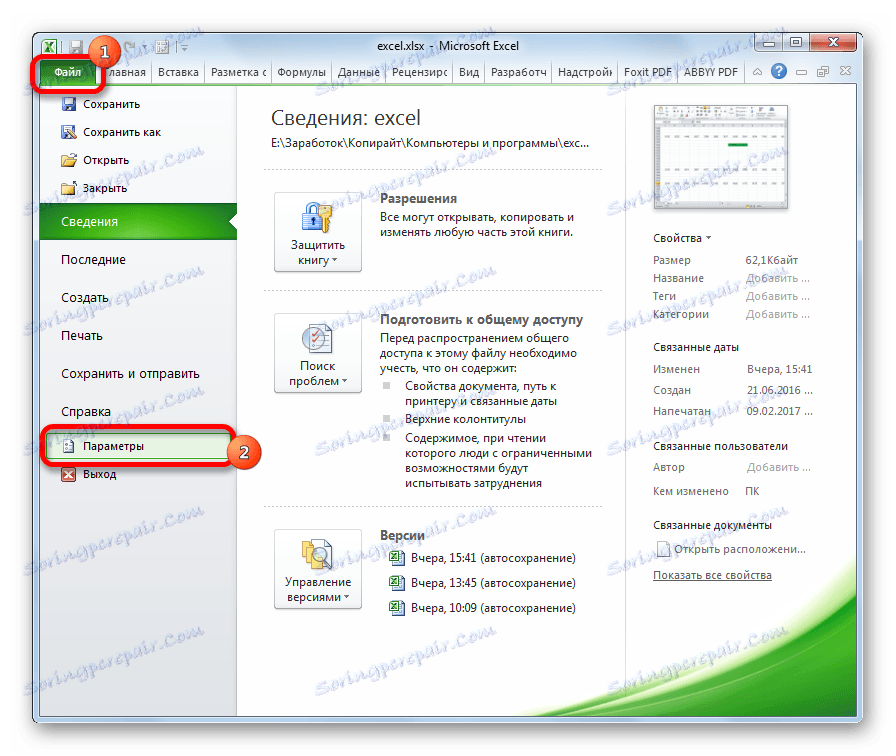
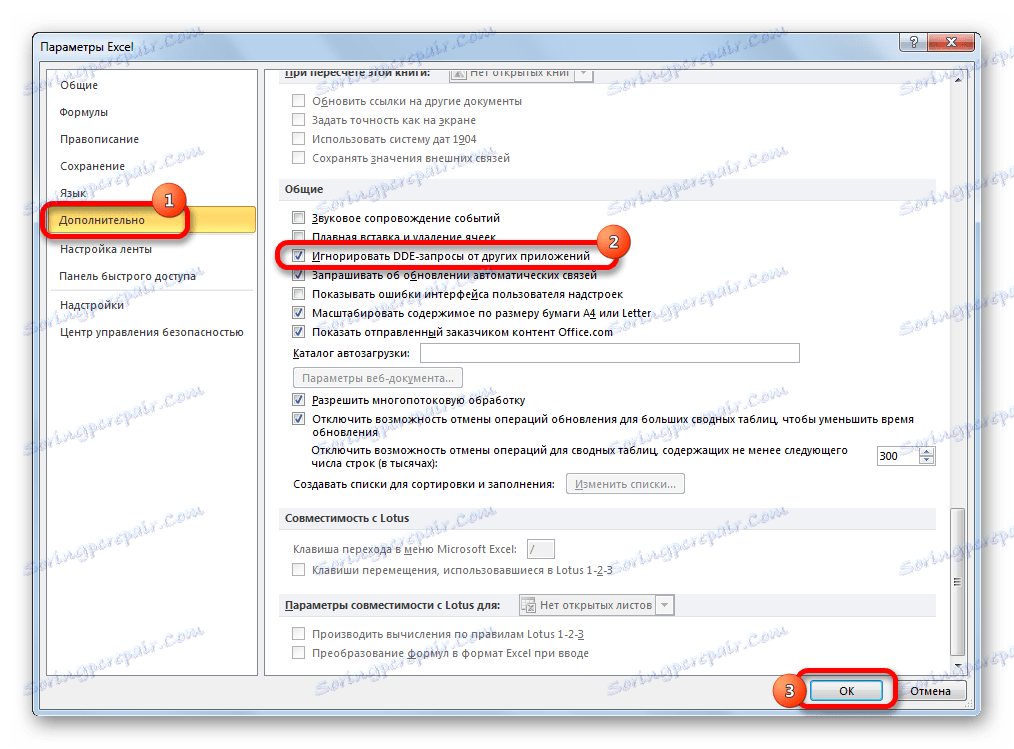
След това новите отворени файлове ще бъдат отворени в отделни прозорци. В същото време, преди да завършите работата в Excel, препоръчваме да премахнете отметката от квадратчето "Игнориране на DDE заявки от други приложения" , в противен случай при следващото стартиране на програмата може да има проблеми при отваряне на файлове.
Следователно, по някакъв начин, този метод е по-малко удобен от предишния.
Метод 8: Отваряйте един файл няколко пъти
Както знаете, Excel обикновено не ви позволява да отваряте един и същ файл в два прозореца. Независимо от това, това може да бъде направено.
- Пуснете файла. Отворете раздела "Преглед" . В полето "Прозорец" на лентата кликнете върху бутона "Нов прозорец" .
- След тези действия файлът ще се отвори още веднъж. В Excel 2013 и 2016, той ще започне незабавно в нов прозорец. За да отворите документа в версиите за 2007 и 2010 в отделен файл, а не в новите раздели, трябва да извършите манипулациите с регистъра, които бяха обсъдени по-горе.
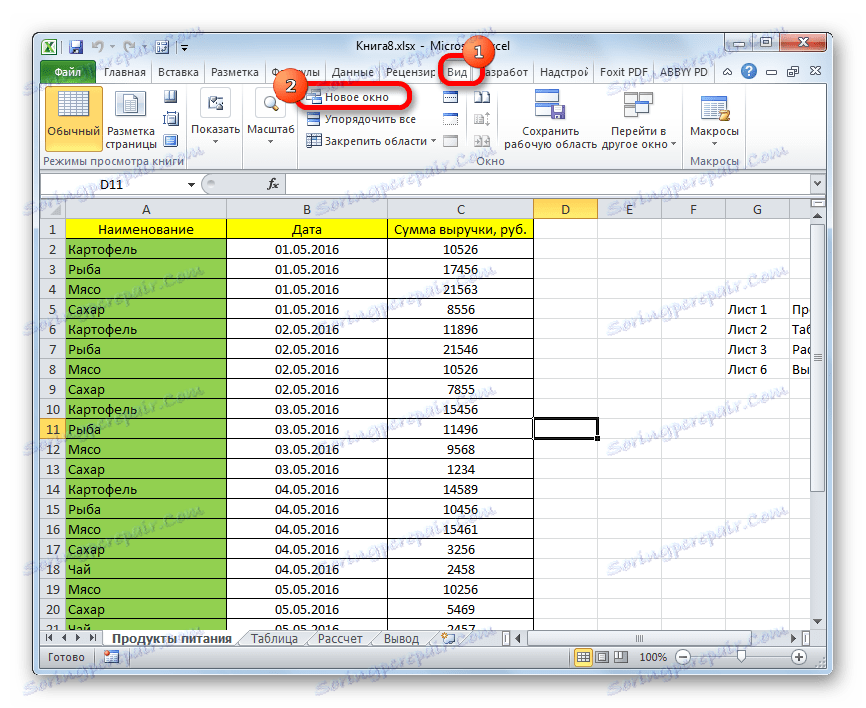
Както можете да видите, въпреки че по подразбиране в Excel 2007 и 2010, когато се отворят няколко файла, те ще бъдат отворени в същия родителски прозорец, има много начини да ги стартирате в различни прозорци. Потребителят може да избере по-удобен вариант, който да отговаря на нуждите му.