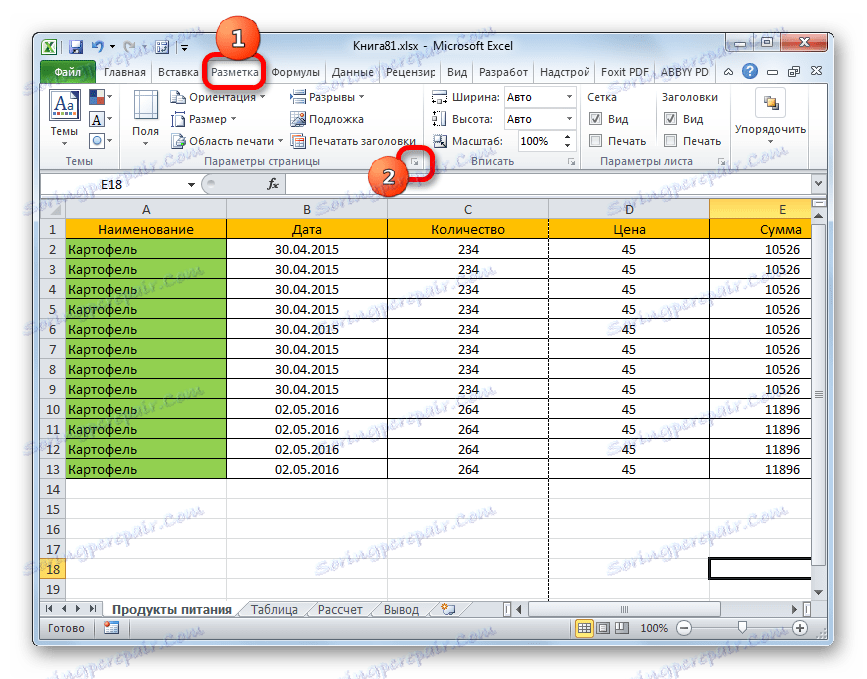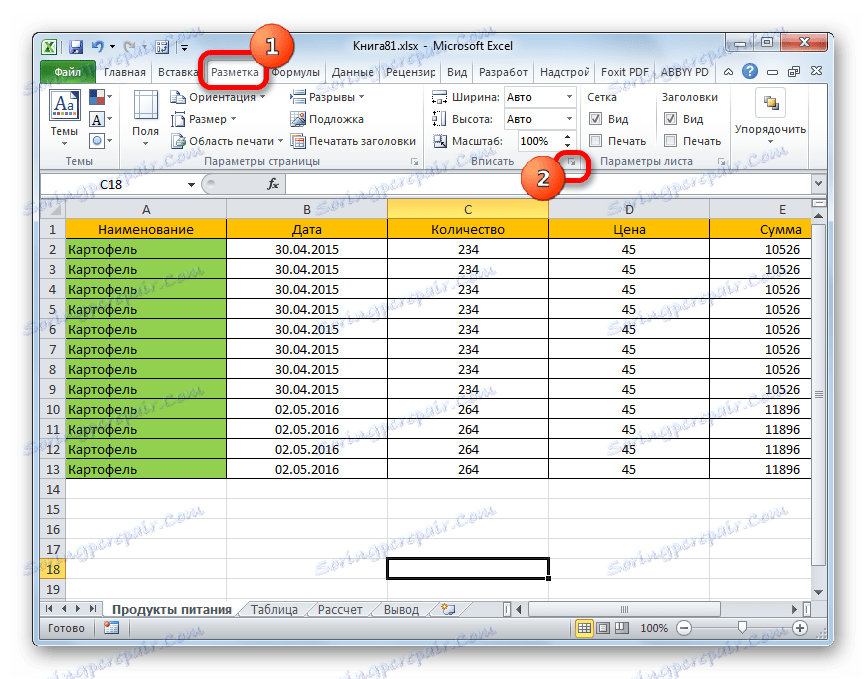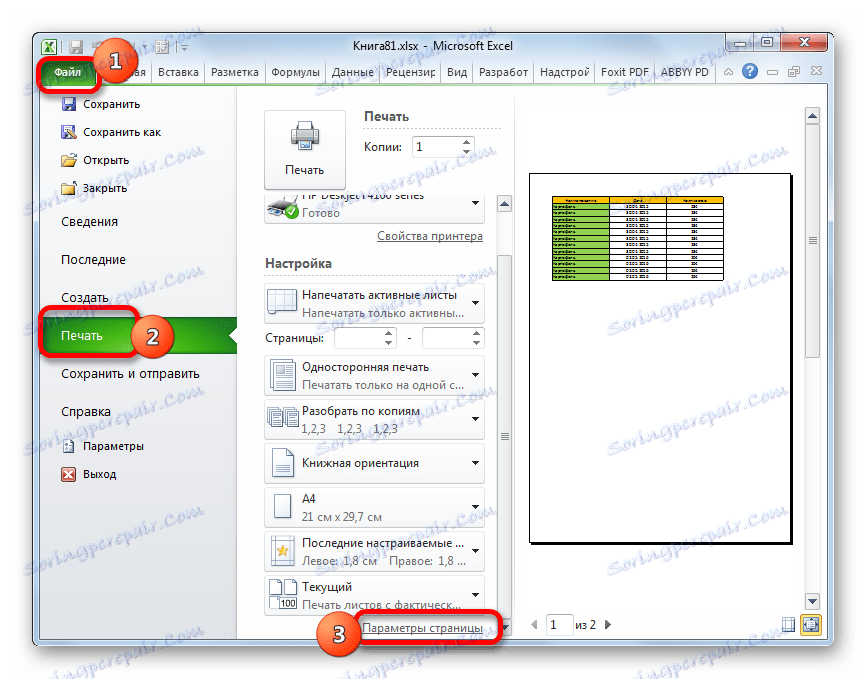Отпечатване на електронна таблица на един лист в Microsoft Excel
При отпечатване на таблици и други данни в документ в Excel има често случаи, при които данните надхвърлят границите на листа. Особено неприятно, ако масата не се побира хоризонтално. В крайна сметка в този случай имената на линиите ще бъдат на една част от отпечатания документ, а отделните колони от другата. Още по-обидно, ако нямаше достатъчно място да се постави напълно масата на страницата. Но има изход от тази ситуация. Нека разберем как да отпечатваме данните на един лист по различни начини.
съдържание
Отпечатване на един лист
Преди да преминете към въпроса как да поставяте данните на един лист, трябва да решите дали изобщо да го направите. Трябва да се разбере, че по-голямата част от разгледаните по-долу методи включват намаляване на мащаба на данните, за да се приспособят към един печатен елемент. Ако сравнително малка част от хартията напусне хартията, това е напълно приемливо. Но ако не е поставена значителна информация, опитът да се поставят всички данни на един лист може да доведе до това, че те ще бъдат намалени, за да станат нечетливи. Може би в този случай най-добрият изход е да отпечатате страница на по-голяма хартия, да лепирате листовете или да намерите друг изход.
Така че потребителят трябва да определи сам дали да се опита да съдържа данните или не. Сега ще разгледаме конкретните методи.
Метод 1: Промяна на ориентацията
Този метод е една от опциите, описани тук, в които не е нужно да прибягвате до намаляване на данните. Но това ще работи само ако документът има малък брой линии или не е толкова важно за потребителя да се побере на една страница по дължина, но достатъчно, че данните ще бъдат разположени на ширината на листа.
- На първо място, трябва да проверите дали таблицата е поставена в границите на отпечатания лист. За да направите това, превключете към режима "Структура на страницата" . За да направите това, кликнете върху иконата със същото име, която се намира в лентата на състоянието.
![Превключете в режим оформление на страницата чрез лентата на състоянието в Microsoft Excel]()
Можете също така да отворите раздела "Преглед" и да кликнете върху бутона на панделката "Структура на страницата" , която се намира на лентата в полето "Режими на преглед на книги" .
- Във всяка от тези опции програмата влиза в режима на оформление на страницата. В този случай границите на всеки печатен елемент са видими. Както виждате, в нашия случай таблицата се прекъсва хоризонтално на два отделни листа, което не може да бъде приемливо.
- За да коригирате ситуацията, отидете в раздела "Структура на страницата" . Кликнете върху бутона "Ориентация" , който се намира на лентата в инструмента "Page Setup" и изберете елемента "Пейзаж" от малкия списък.
- След горните действия масата напълно се вписва в листа, но ориентацията му се променя от книга на пейзаж.
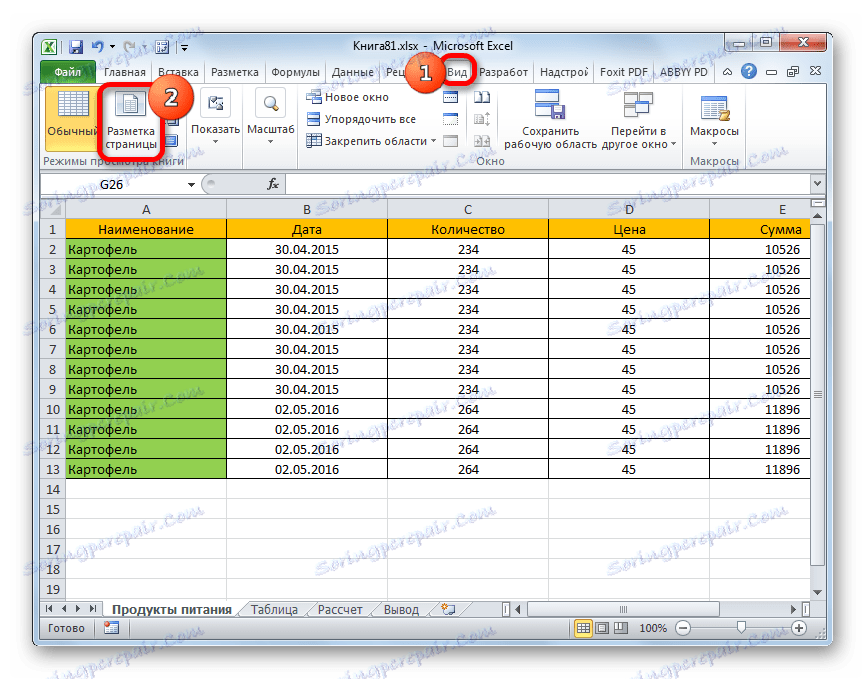
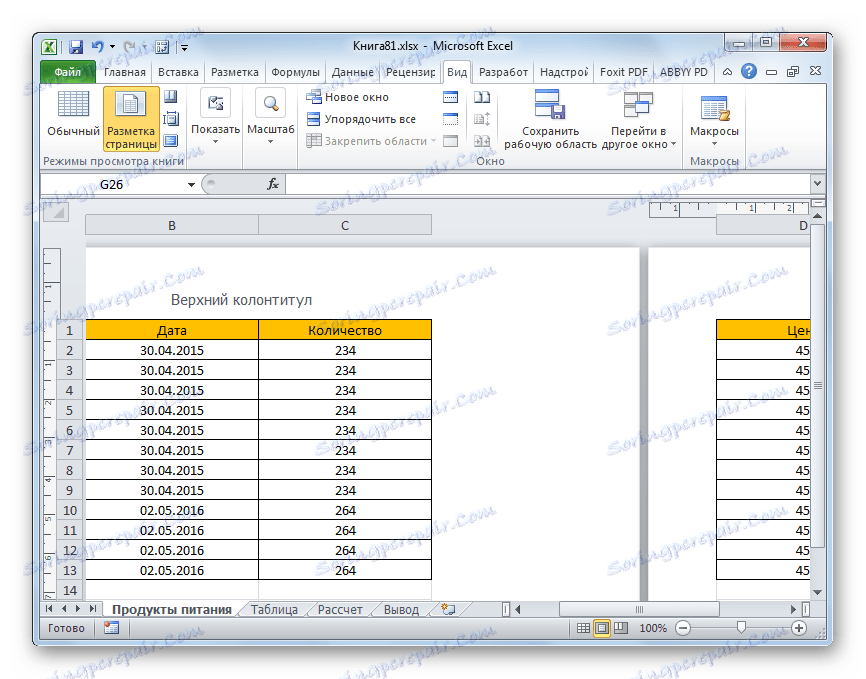
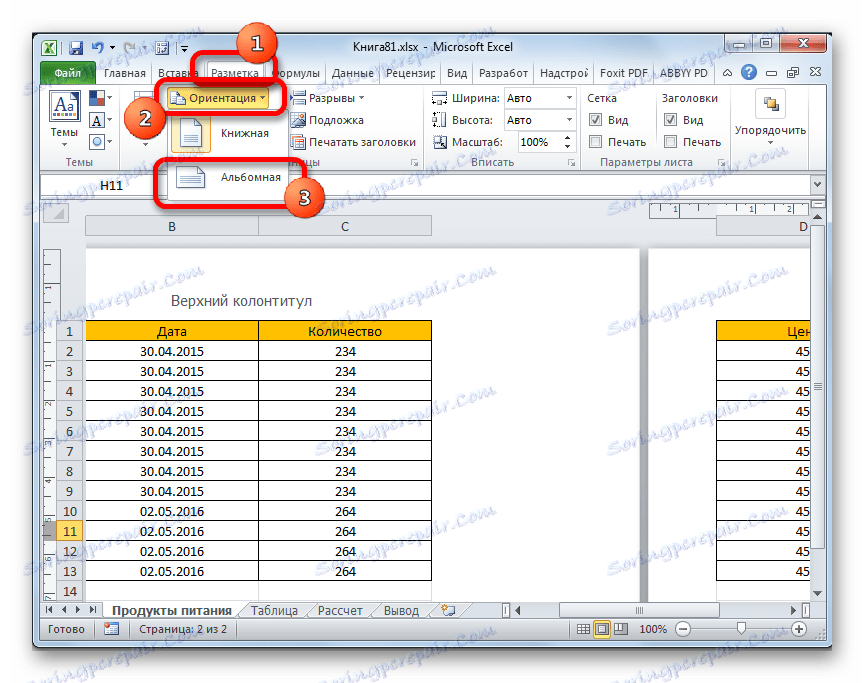
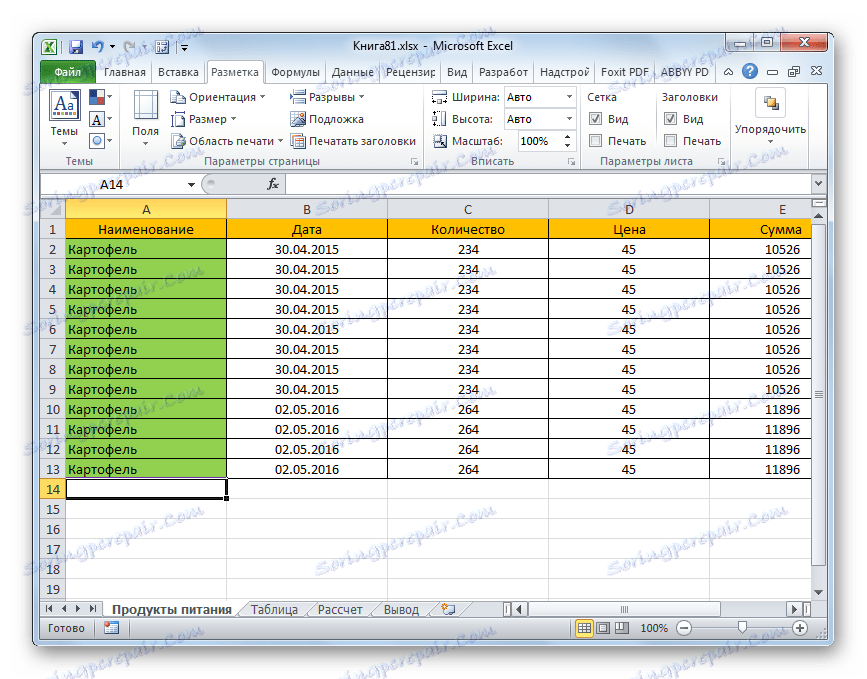
Съществува и алтернатива за промяна на ориентацията на листа.
- Отворете раздела "Файл" . След това преминете към секцията "Печат" . В централната част на отворения прозорец има блок от настройки за печат. Кликваме върху името "Ориентация на книгата" . След това се отваря списък с избор на друга опция. Изберете името "Ландшафтна ориентация" .
- Както можете да видите, в областта за визуализация след горепосочените действия фолиото промени ориентацията си към пейзажа и сега всички данни са напълно включени в областта за печат на един елемент.
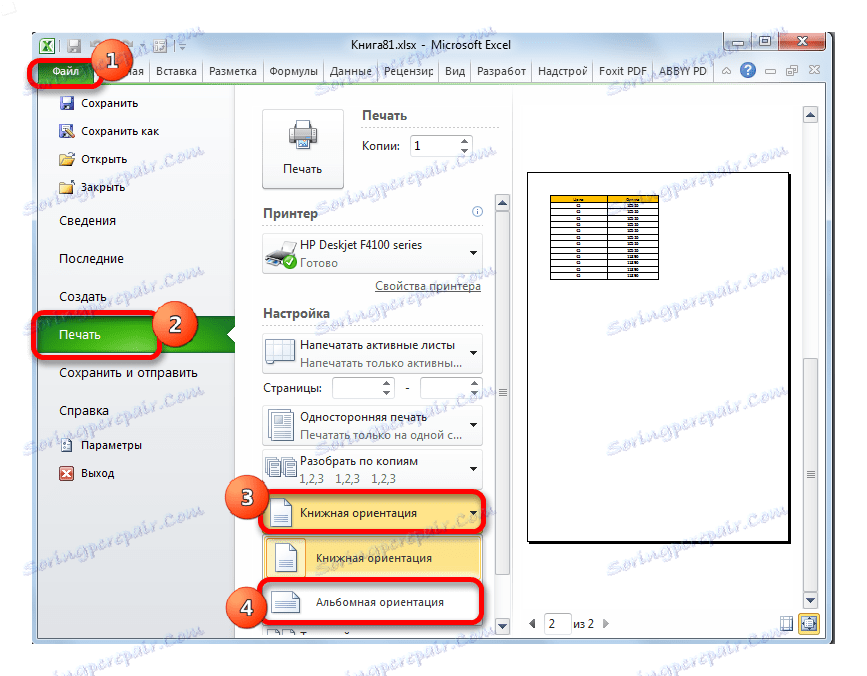

Освен това можете да промените ориентацията чрез прозореца с опции.
- В раздела "Файл" в раздела "Печат" кликнете върху "Настройка на страница" , която се намира в най-долната част на настройките. Можете да стигнете до прозореца с опции с помощта на други опции, но ние ще говорим за тях в повече подробности, когато описваме Режим 4 .
- Прозорецът Опции започва. Отидете в неговия раздел, наречен "Страница" . В блока за настройки "Ориентация" преместете превключвателя от позиция "Книга" в положение "Пейзаж" . След това кликнете върху бутона "OK" в долната част на прозореца.
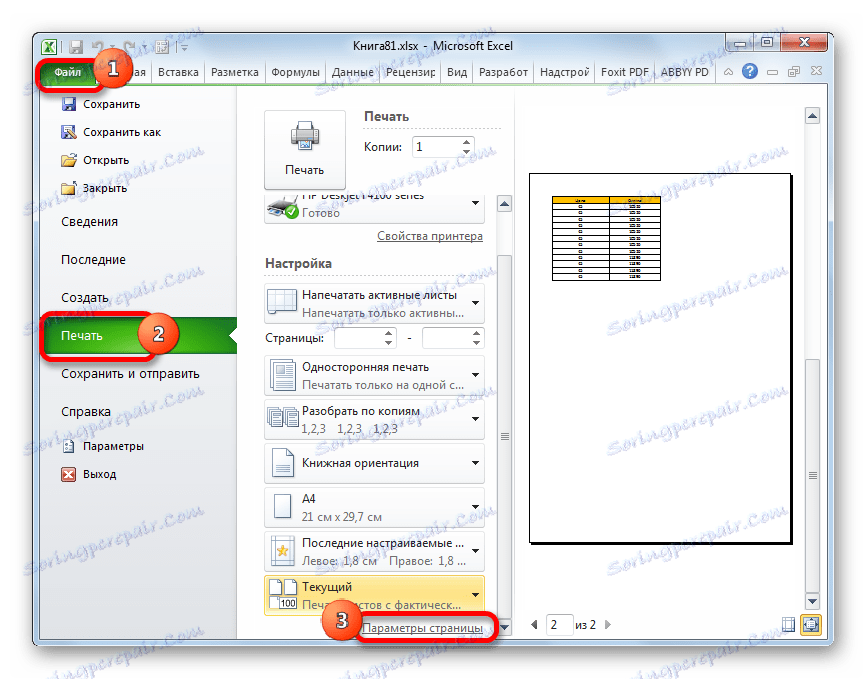
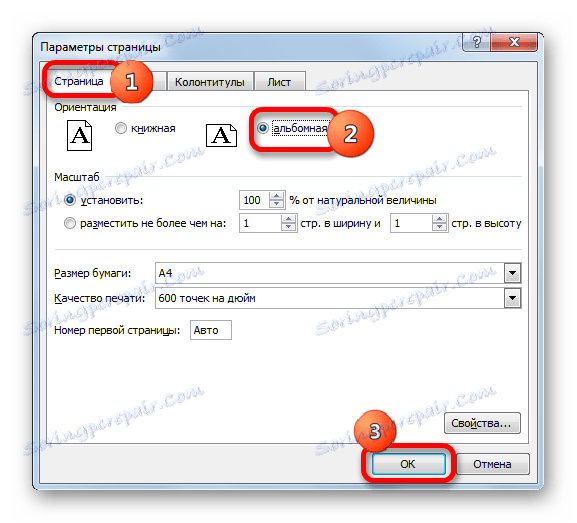
Ориентацията на документа ще се промени и следователно областта на печатащия елемент се разширява.
Урокът: Как да направите пейзажен албум в Excel
Метод 2: Прехвърляне на границите на клетките
Понякога се случва, че листовото пространство се използва неефективно. Това означава, че в някои колони има празно пространство. Това увеличава размера на страницата по ширина и затова я отвежда извън границите на един отпечатан лист. В този случай има смисъл да се намали размерът на клетките.
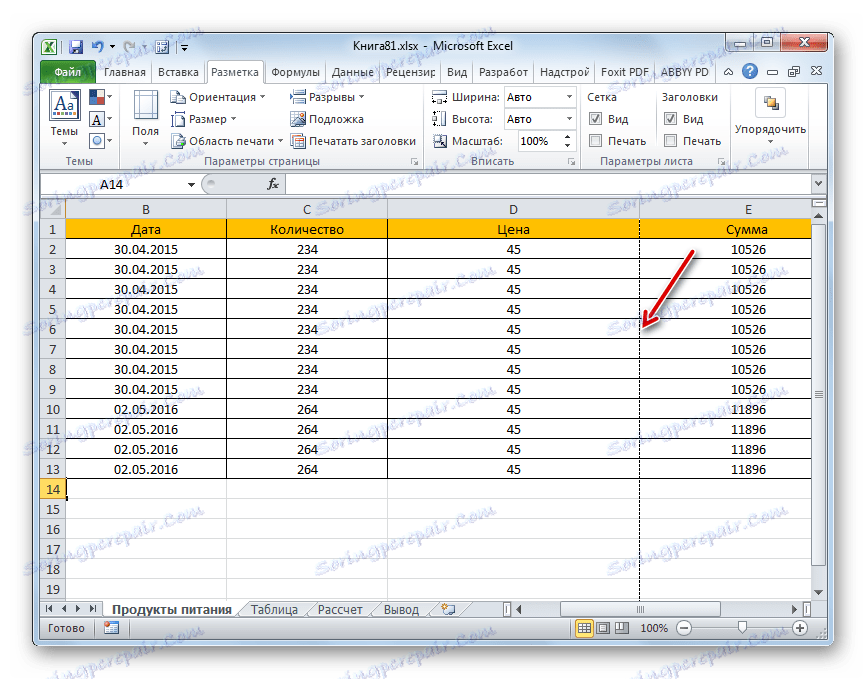
- Задайте курсора върху панела с координати в края на колоните отдясно на колоната, които смятате, че е възможно да намалите. В този случай курсорът трябва да се превърне в кръст със стрелки, сочещи в две посоки. Задръжте левия бутон на мишката и преместете границата наляво. Това движение продължава, докато границата достигне данните на тази клетка на колоната, която е изпълнена повече от други.
- Правим това и с останалите колони. След това вероятността всички данни в таблицата да се поберат на един отпечатан елемент се увеличава значително, тъй като самата таблица става много по-компактна.
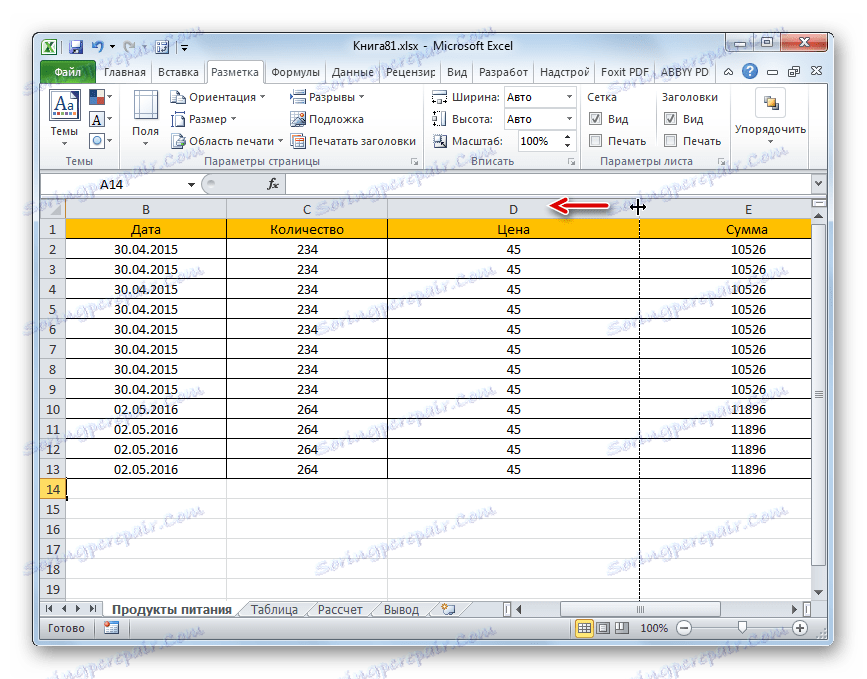
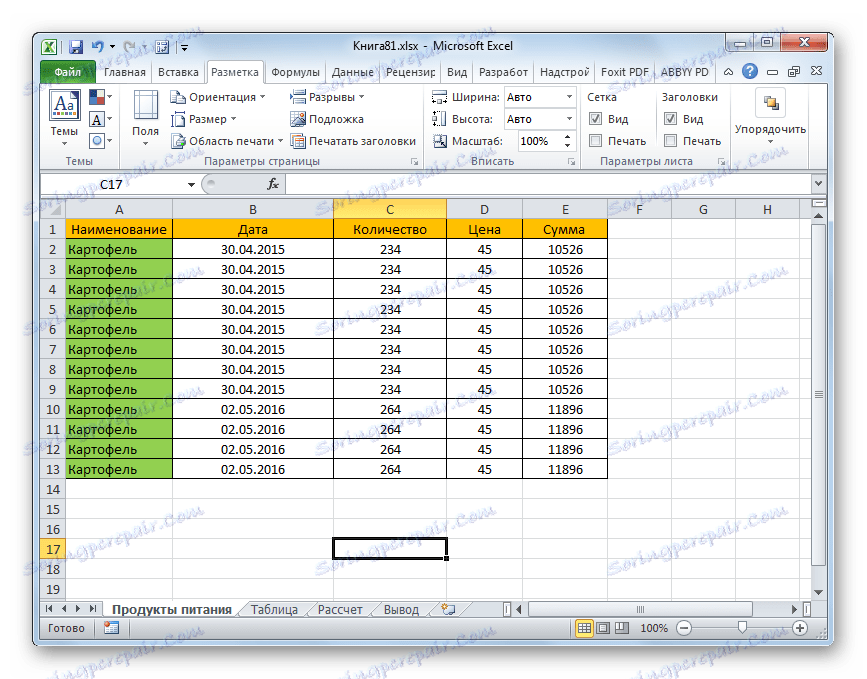
Ако е необходимо, можете да направите това с низове.
Недостатъкът на този метод е, че той не винаги е приложим, но само в случаите, когато пространството на работния лист в Excel е използвано неефективно. Ако данните се намират възможно най-компактно, но все още не се вписват в отпечатания елемент, тогава в такива случаи е необходимо да се използват други опции, които ще разгледаме по-долу.
Метод 3: Настройки за печат
Направете го така, че всички данни да се отпечатват върху един елемент при печат, можете също така да зададете в настройките за печат чрез мащабиране. Но в този случай е необходимо да се има предвид, че самите данни ще бъдат намалени.
- Отворете раздела "Файл" . След това преминете към секцията "Печат" .
- След това отново обръщаме внимание на настройките за блок от печат в централната част на прозореца. На дъното има поле за настройка на мащаба. По подразбиране параметърът "Текущ" трябва да бъде зададен там. Кликваме върху посоченото поле. Списъкът се отваря. Изберете позицията "Напишете лист на една страница" .
- След това, като намалите мащаба, всички данни в текущия документ ще бъдат поставени върху един отпечатан елемент, който може да се види в прозореца за визуализация.
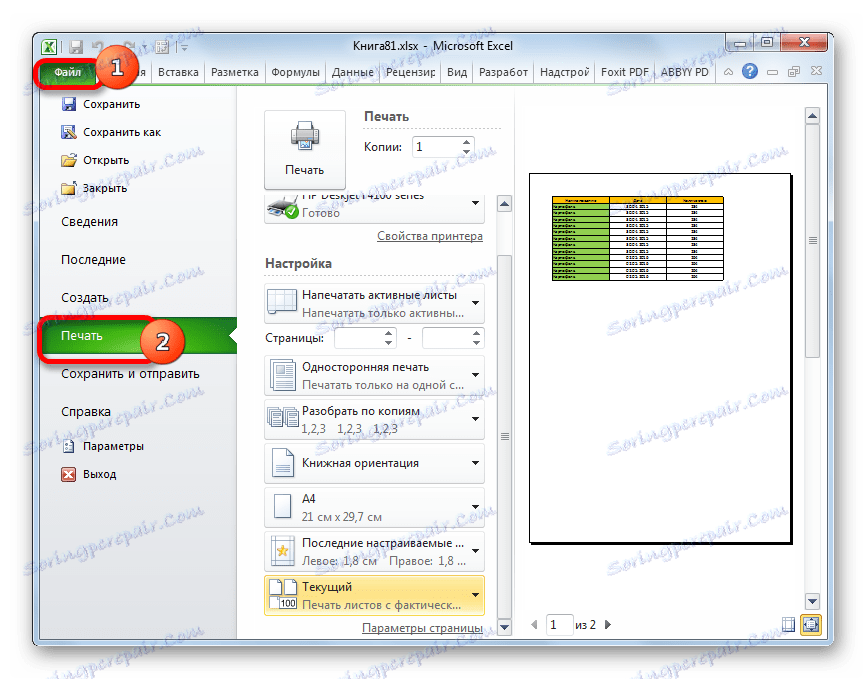

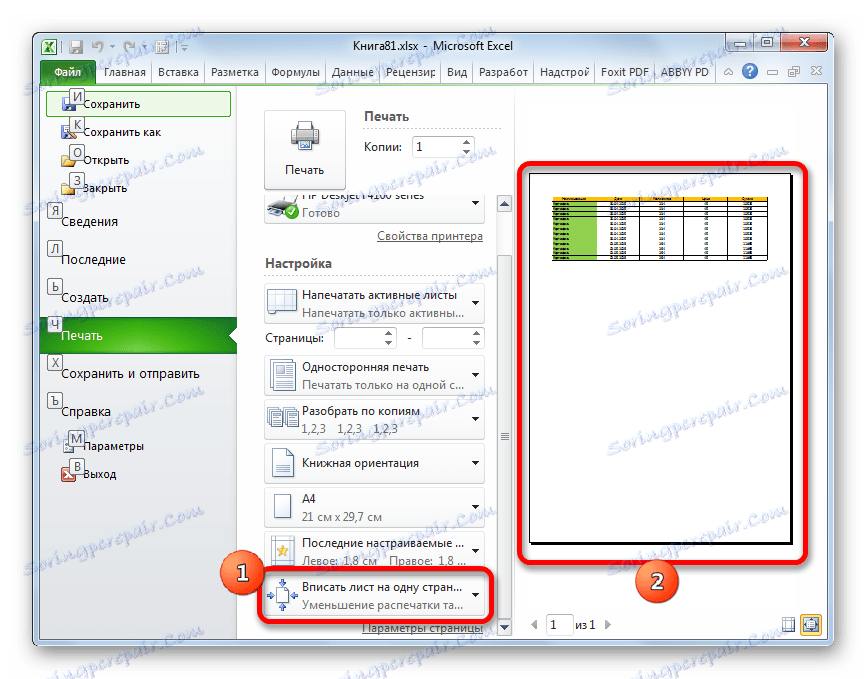
Освен това, ако не е необходимо да намалявате всички редове на един лист, можете да изберете "Персонализиране на колоните на една страница" в опциите за мащабиране. В този случай данните на таблицата ще бъдат разположени хоризонтално върху един печатен елемент, но във вертикална посока няма да има такова ограничение.
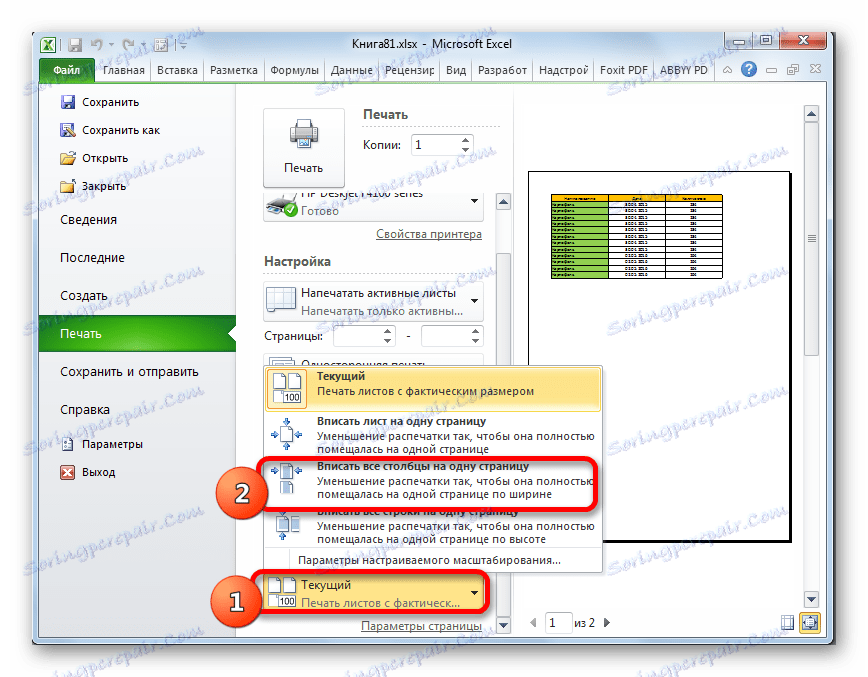
Метод 4: Прозорецът за настройки на страницата
Можете също да поставяте данни върху един отпечатан елемент, като използвате прозорец, наречен "Page Setup" .
- Има няколко начина за стартиране на прозореца за настройки на страницата. Първият е да отворите раздела "Структура на страницата" . След това трябва да кликнете върху иконата под формата на наклонена стрелка, която се намира в долния десен ъгъл на полето "Page Setup" .
![Отворете прозореца за настройки на страницата чрез иконата на лентата в Microsoft Excel]()
Подобен ефект с прехода към желания прозорец ще бъде, когато щракнете върху същата икона в долния десен ъгъл на групата "Write" на лентата.
![Отворете прозореца за настройки на страницата чрез иконата в кутията с инструменти Решете в Microsoft Excel]()
Също така има опция да влезете в този прозорец чрез настройките за печат. Отворете раздела "Файл" . След това кликнете върху името "Печат" в лявото меню на прозореца, който се отваря. В блока за настройки, който се намира в централната част на прозореца, кликнете върху иконата "Page Setup", разположена в долната част на прозореца.
![Отворете прозореца за настройки на страницата чрез настройките за печат в Microsoft Excel]()
Има още един начин да стартирате прозореца с опции. Преместване в секцията "Печат" в раздела "Файл" . След това кликнете върху полето за настройки на мащаба. По подразбиране параметър "Текущ" е посочен там. В списъка, който се отваря, изберете "Потребителски опции за скалиране ..." .
- Кое от горните действия не бихте избрали, ще видите прозореца "Page Setup " . Преместване в раздела "Страница", ако прозорецът е бил отворен в друг раздел. В блока за настройки "Мащаб" задайте ключа на позиция "Поставете не повече от" . В полетата "Стр. в ширина " и " Стр. във височина " трябва да се настрои на номер " 1 " . Ако това не е така, тогава трябва да зададете тези номера в съответните полета. След това, за да могат настройките да бъдат приети от програмата за изпълнение, кликнете върху бутона "OK" , който се намира в долната част на прозореца.
- След извършване на това действие цялото съдържание на книгата ще бъде готово за отпечатване на един лист. Сега отидете в раздел "Печат" в раздела " Файл " и кликнете върху големия бутон "Печат" . След това материалът ще бъде отпечатан върху принтера на един лист хартия.
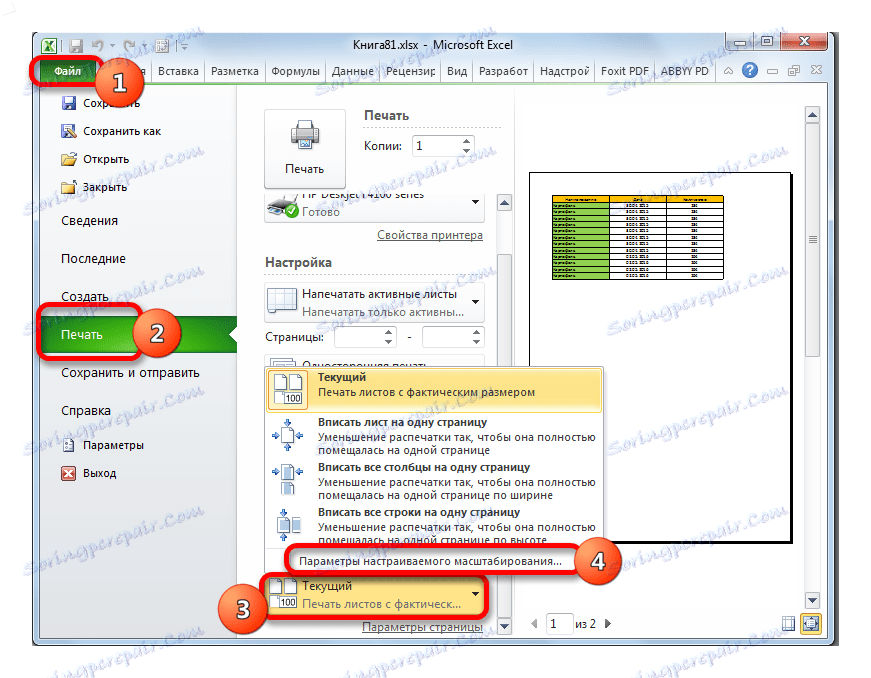
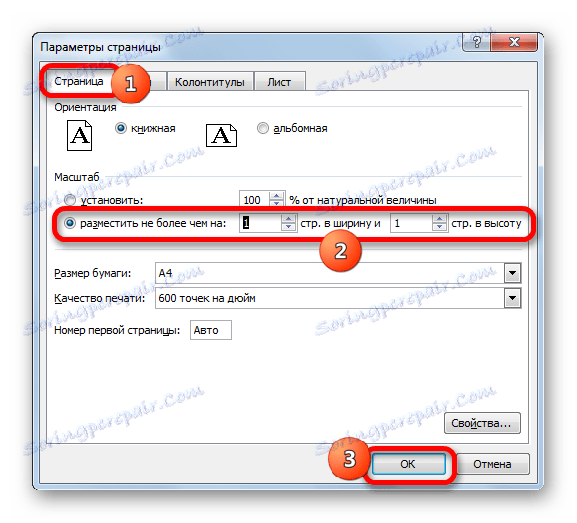
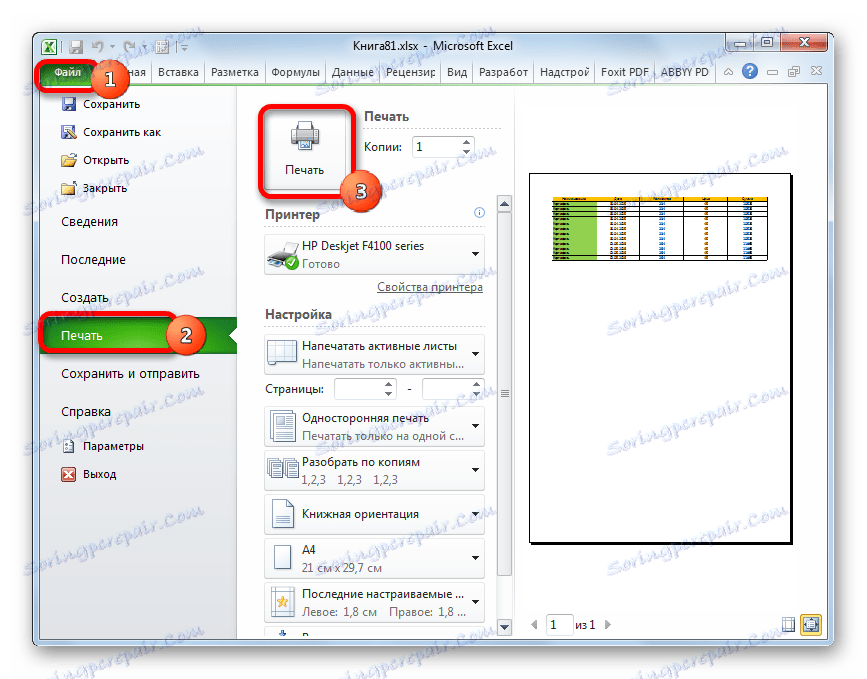
Както при предишния метод, можете да направите настройки в прозореца за параметри, в който данните ще бъдат поставени в листа само в хоризонтална посока, а във вертикалната граница няма да бъде. За тези цели е необходимо, като преместите превключвателя на позиция "Поставете не повече от" , в "Страница. в ширината " задайте стойността на " 1 " и полето " Стр. на височина " оставете празно.
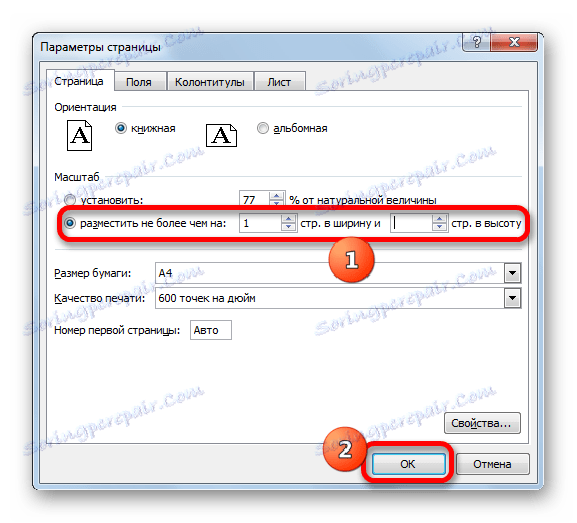
Урокът: Как да отпечатате страница в Excel
Както можете да видите, има много начини да съхраните всички данни за печат на една страница. Освен това описаните варианти са много различни помежду си. Уместността на използването на всеки от методите трябва да бъде продиктувана от конкретни обстоятелства. Например, ако оставите твърде много празно пространство в колоните, тогава най-оптималната опция е просто да смените границите си. Също така, ако проблемът не е да поставите таблицата върху един отпечатан елемент на дължина, а само на ширина, може би има смисъл да мислите за промяна на ориентацията към пейзажа. Ако тези опции не са подходящи, можете да приложите методи, свързани с намаляването на мащаба, но в този случай размерът на данните също ще бъде намален.