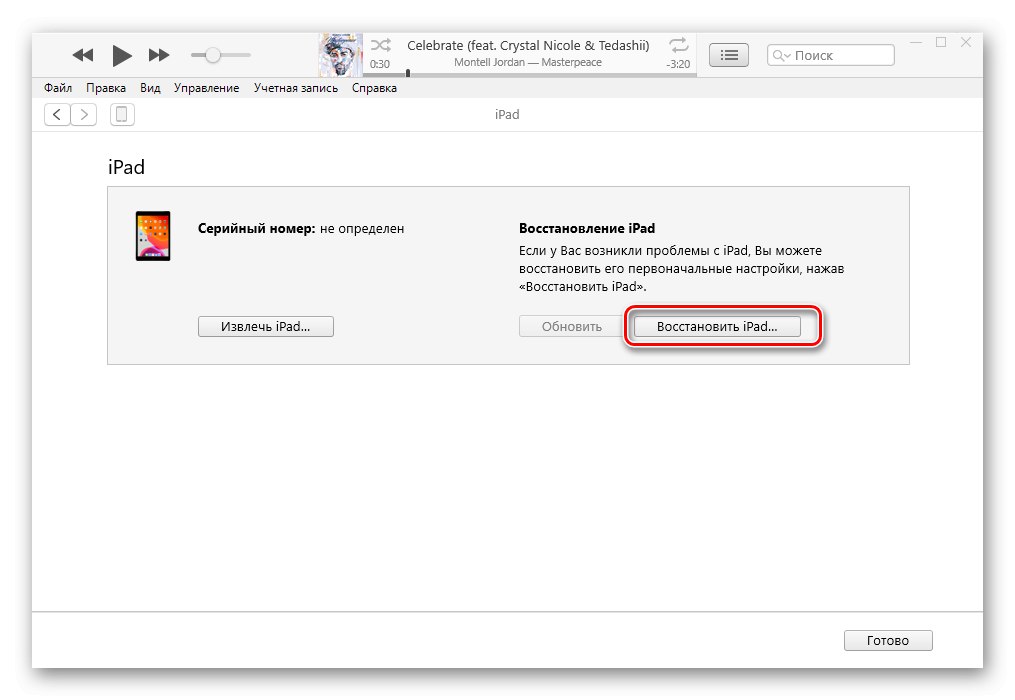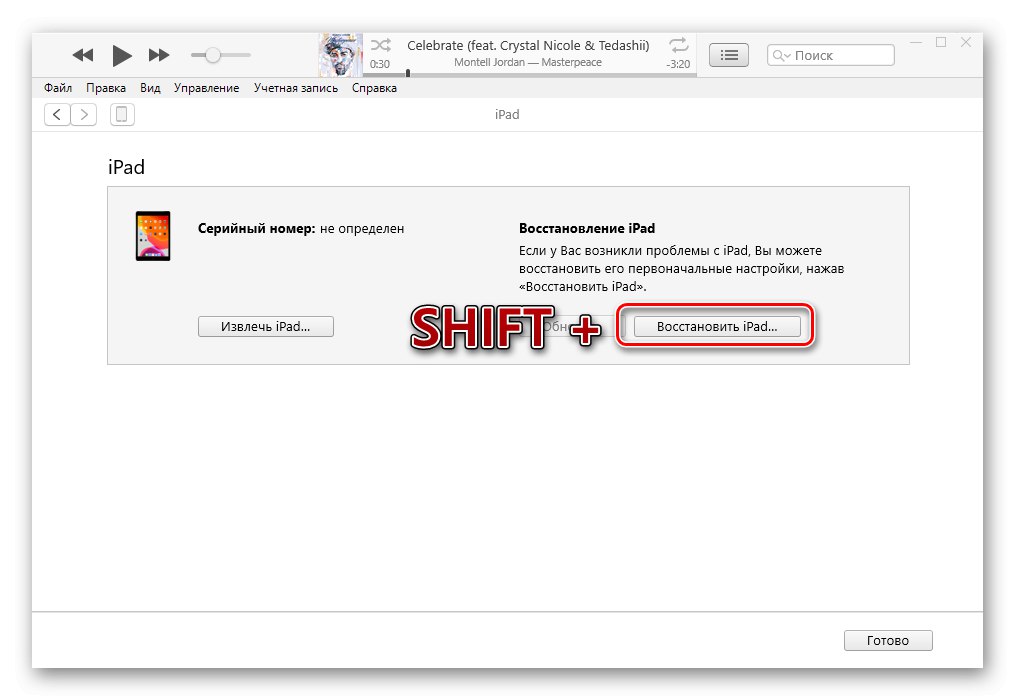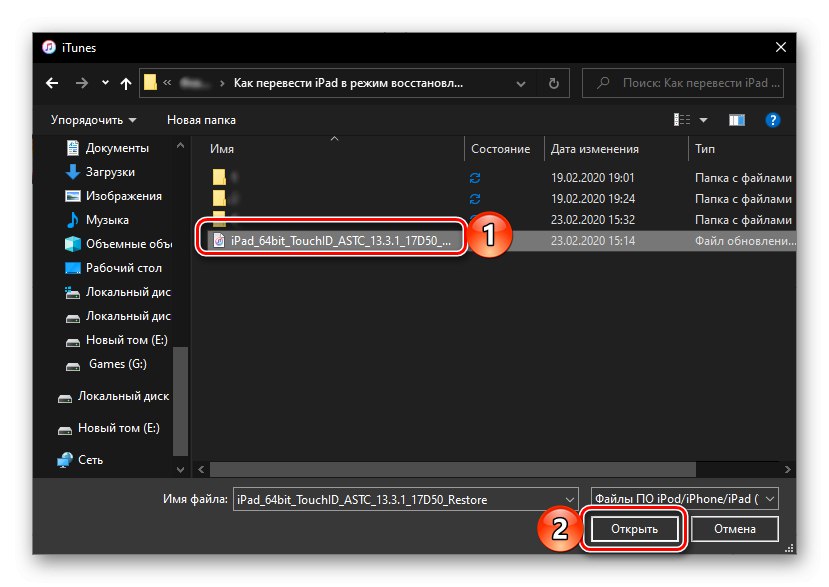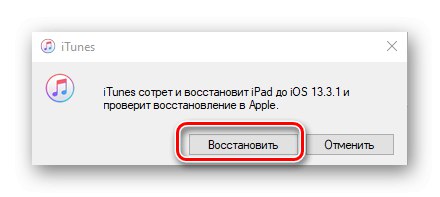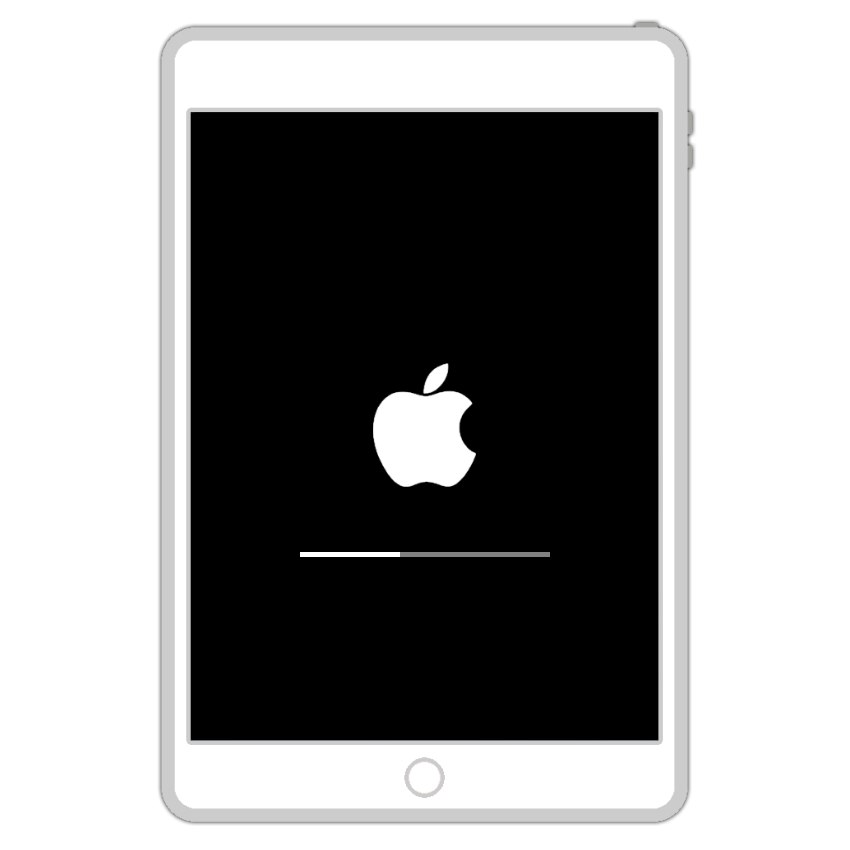Ако iOS или iPadOS не се актуализират по стандартни средства, тоест нито „по въздуха“ (чрез „Настройки“), нито с помощта на компютър и програма iTunes (както по обичайния начин, така и в режим на възстановяване), или трябва да се отървете от предварително инсталиран Jailbreak , единственото решение е да възстановите устройството в режим DFU (Device Firmware Update). Тази процедура включва мигане, заобикаляйки инсталираната версия на операционната система с изтриването на всички данни и е спешна. След това ще ви покажем как да поставите iPad в режим DFU.
Прочетете също: Как да актуализирате iPad с помощта на iTunes
Важно: Ако устройството на Apple работи (дори при неизправности и грешки), то няма инсталиран Jailbreak или, обратно, не искате да се отървете от него, а задачата е единствено да актуализира операционната система или да нулира данните, трябва да прибегнете до процедурата за възстановяване чрез iTunes. за което преди писахме в отделна статия. И само ако това не помогне за постигане на желания резултат, можете и трябва да използвате инструкциите по-долу.
Повече информация: Възстановете iPhone / iPad в iTunes
Стъпка 1: подготовка
За да поставите iPad в режим DFU и след това да го възстановите, трябва да го свържете към компютъра с помощта на пълен (или висококачествен аналогов) кабел и да стартирате програмата iTunes... Моля, обърнете внимание, че ако тази процедура се изпълнява за първи път, ще трябва да влезете в програмата с помощта на вашия Apple ID, да направите компютъра „доверен“ и да го упълномощите. Повече подробности за всички нюанси можете да намерите в статията, представена на връзката по-долу.
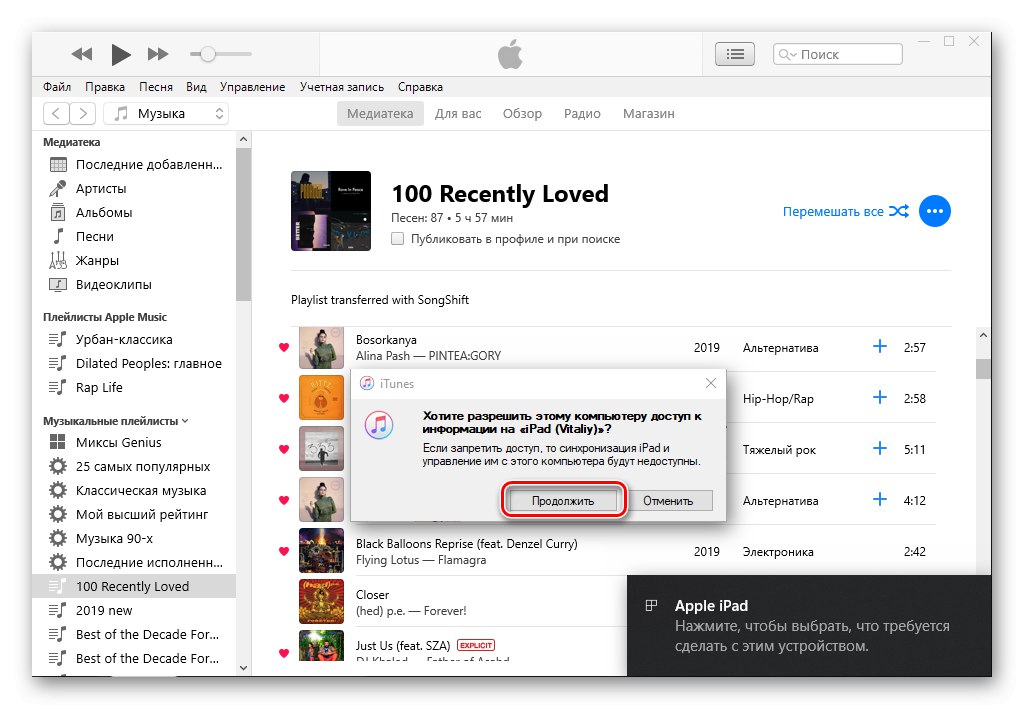
Повече информация: Свързване на iPad с компютър чрез iTunes
Стъпка 2: Влезте в режим DFU
След като се уверите, че както компютърът, така и iTunes разпознават таблета (можете да научите за това първо от съобщението в центъра за уведомяване, а след това от иконата на устройството, която се появява в интерфейса на приложението и допълнителните раздели на контролното меню на страничния панел), направете едно от следните, в в зависимост от вида на използвания модел.
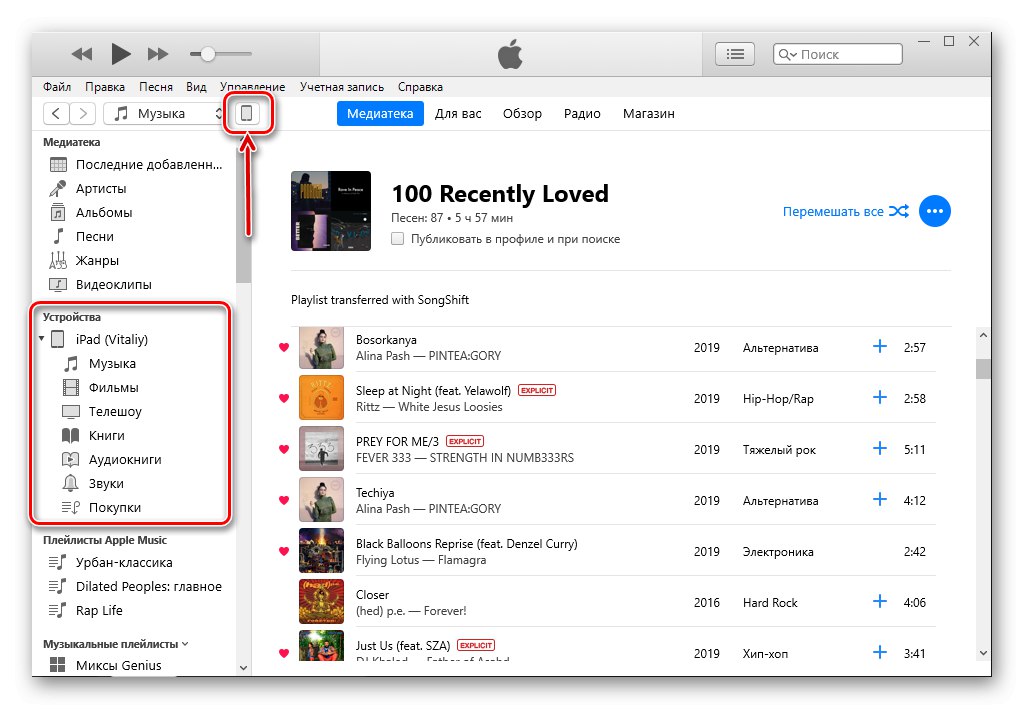
Важно: Ако iPad не се включи, все пак трябва да следвате стъпките от стъпка 1 (свързване към компютър) и след това да продължите към препоръките по-долу, започвайки от точка 2 на част „Вариант 1“ или точка 4 на част „Вариант 2“, в зависимост от това кой модел се използва - "редовен" или Pro.
Вариант 1: iPad с бутон Начало
- Изключете iPad - за да направите това, задръжте бутона за захранване, след това го освободете и плъзнете пръста си по плъзгача, който се появява на екрана "Изключвам"... Изчакайте, докато екранът на устройството стане напълно черен.
- Задръжте бутоните "У дома" ("У дома") и захранване ("Мощност") и ги задръжте за точно 10 секунди.
- Отпуснете бутона за захранване, но продължете да държите "У дома"докато компютърът не открие „новото устройство“.
![Задържане на бутона Начало без включване на iPad]()
Това обикновено се случва след 10-15 секунди, но ако не се появят известия, продължете да държите бутона за 20-30 секунди.
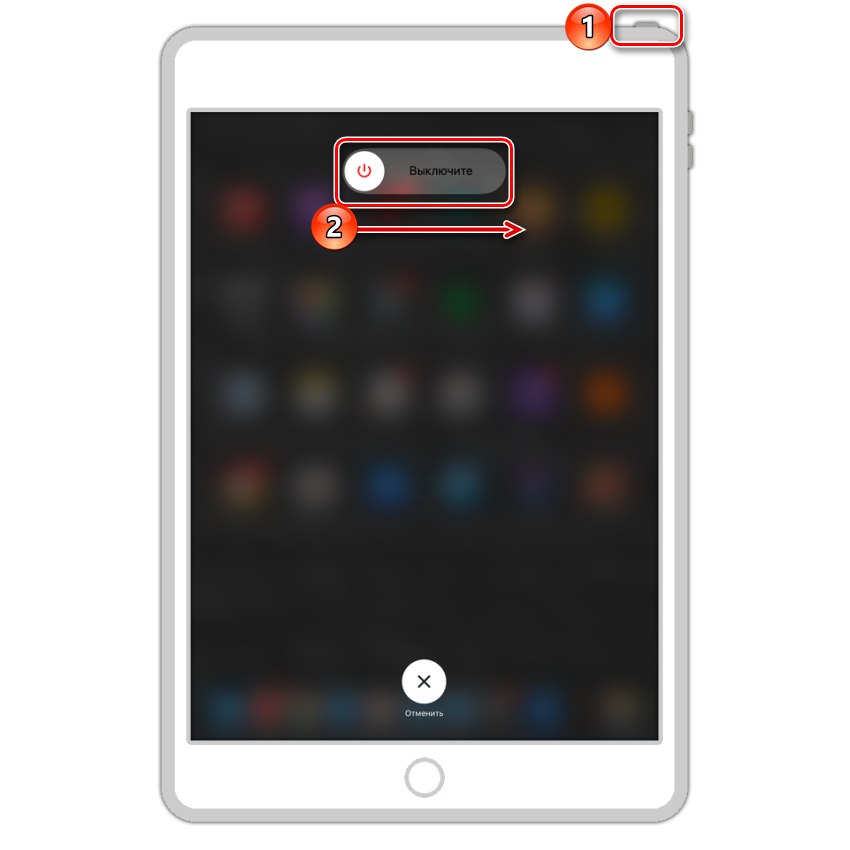
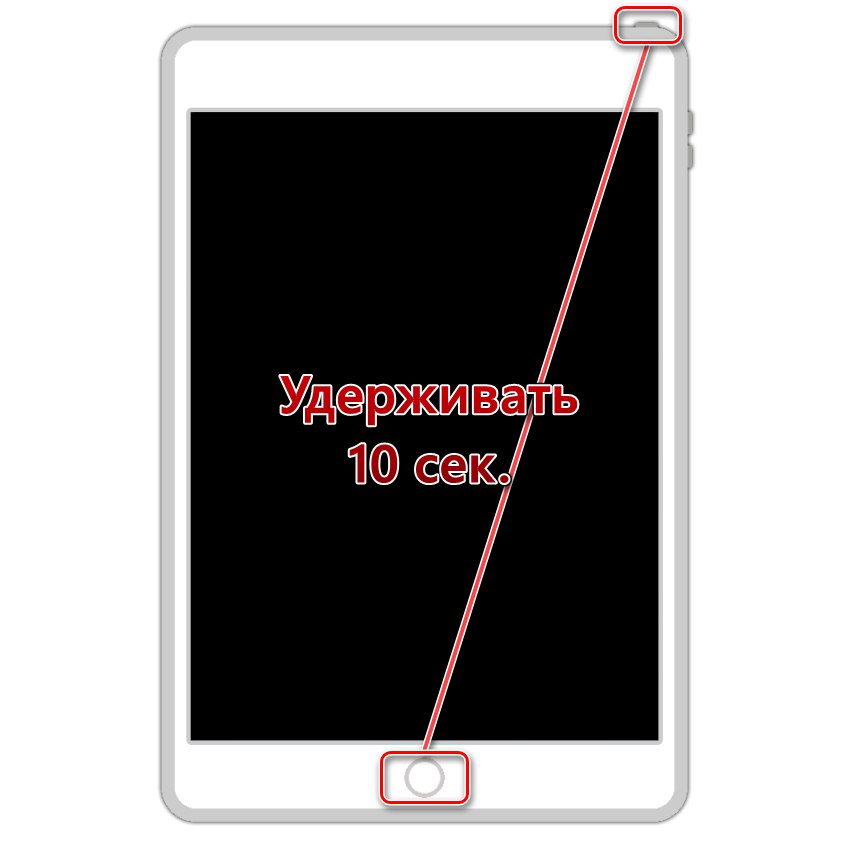
Вариант 2: iPad Pro (без бутон Начало)
- Натиснете бутона за добавяне на сила на звука ("Увеличаване на звука") и го пуснете.
- Натиснете бутона за намаляване на силата на звука ("Намали звука") и го пуснете.
- Натиснете и задръжте бутона за захранване ("Мощност"), докато екранът се изключи напълно (обикновено отнема 10-15 секунди). Не пускайте бутона.
- Продължава да задържа "Мощност", допълнително скоба "Намали звука" и ги задръжте за 5 секунди.
- Отпуснете бутона за захранване, но продължете да задържите бутона за намаляване на звука за около 10 секунди.
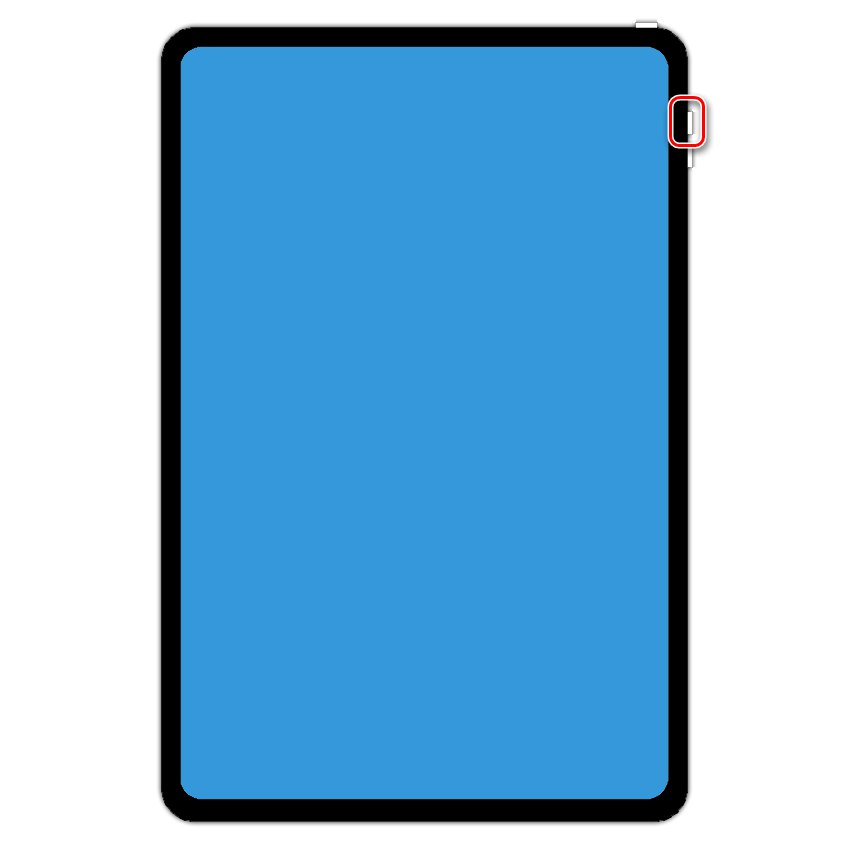
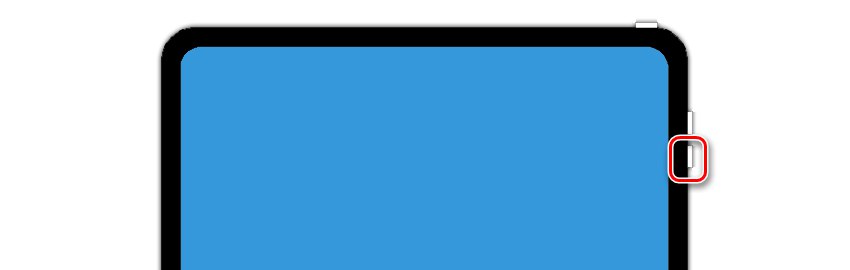



Стъпка 3: възстановяване
Веднага щом в интерфейса на програмата се появи прозорец със съобщението „ITunes намери iPad в режим на възстановяване“, бутон "У дома" или "Намали звука" на iPad или iPad Pro, съответно, трябва да бъдат пуснати. Таблетът ще бъде поставен в режим DFU, което означава, че можете да започнете да го възстановявате.
За да направите това, първо натиснете "ДОБРЕ"за да затворите прозореца за известия и след това следвайте един от следните алгоритми:
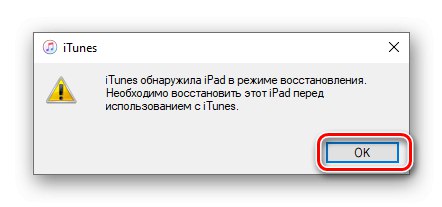
- Щракнете върху бутона „Възстановяване на iPad“ако искате iTunes да изтегли и след това да инсталира текущата версия на iOS / iPadOS върху него.
![Възстановете iPad в iTunes]()
Важно: Нормалното възстановяване може да не работи в случай на сериозен отказ на системата или ако устройството е прекъснато. Решението в този случай е да инсталирате фърмуера от файла, описан по-долу.
- Задръжте ключа „SHIFT“ на клавиатурата и след това използвайте „Възстановяване на iPad“ако имате файл на фърмуера (трябва да го изтеглите сами) с текущата версия на операционната система.
![Възстановете iPad със самостоятелен избор на фърмуер в iTunes]()
Забележка: Ако iPad е актуализиран за последно чрез iTunes, вероятно компютърът вече има необходимия файл на фърмуера (във формата * .ipsw). За да проверите това, вижте инструкциите, предоставени на връзката по-долу. Ако файлът със софтуера бъде намерен, копирайте го на всяко удобно място на диска за съхранение и по-късно използване.
Повече информация: Къде iTunes съхранява изтегления фърмуер
В отворения прозорец "Изследовател" отидете в папката с файла, съдържащ системния софтуер, изберете го и натиснете „Отваряне“,
![Избор на фърмуера за възстановяване на iPad в iTunes]()
и след това потвърдете намеренията си с помощта на бутона „Възстановяване“ в подканващия диалогов прозорец, който се появява.
![Потвърдете възстановяването на iPad в режим DFU в iTunes]()
Процедурата за възстановяване в режим DFU незабавно ще започне, което е придружено от появата на логото на Apple на екрана на таблета и запълване на лента под него,
![Как да възстановите iPad в режим DFU в iTunes]()
както и подобен индикатор в интерфейса на приложението.
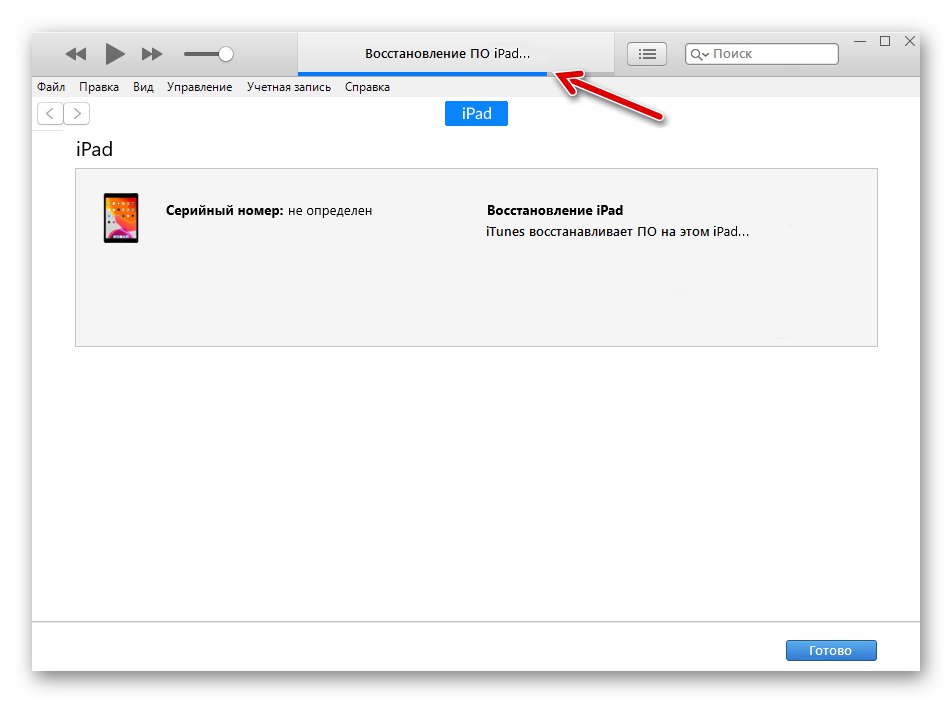
Визуално това не се различава от обикновената актуализация, но резултатът ще бъде напълно различен. Например, по време на възстановяване след аварийно възстановяване, зареждащият дял и дяловете за съхранение се презаписват и паметта се преразделя. Това не само изтрива всички данни от устройството, но също така премахва дори най-сериозните неизправности на iPad и операционната система, инсталирана на него, до случаите, когато последният не се стартира и / или е повреден (например поради Jailbreak или неуспешен опит за инсталирането му) ...
След като процесът на възстановяване приключи, iPad ще се рестартира и ще се стартира в система, която ще трябва да бъде настроена от нулата - изберете предпочитания от вас език, влезте в своя Apple ID и дефинирайте основните настройки.
Сега знаете не само как да поставите iPad в режим DFU, но и как да възстановите операционната система, която го контролира в случаите, когато това е невъзможно да се направи с конвенционални средства.