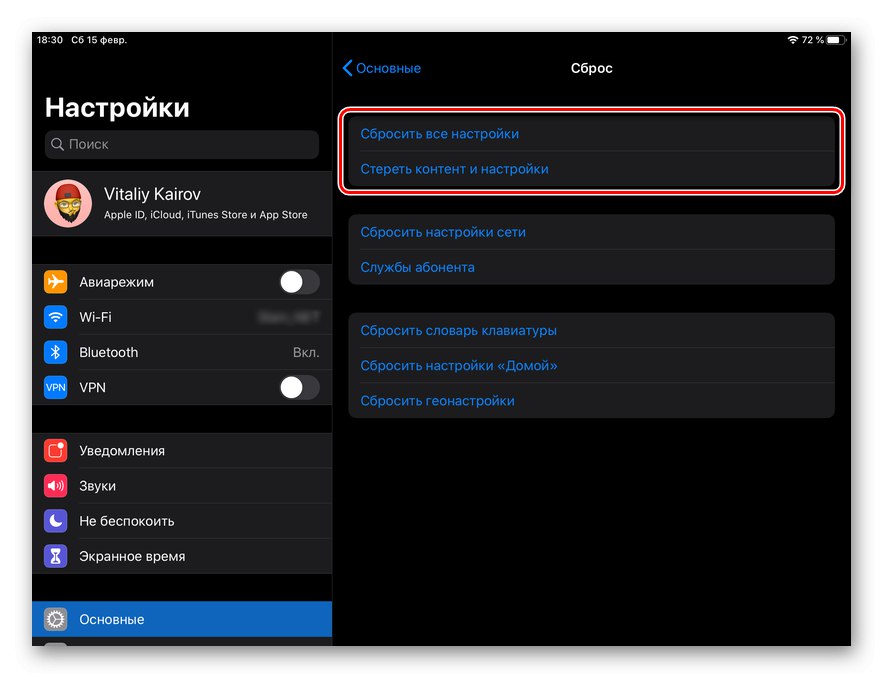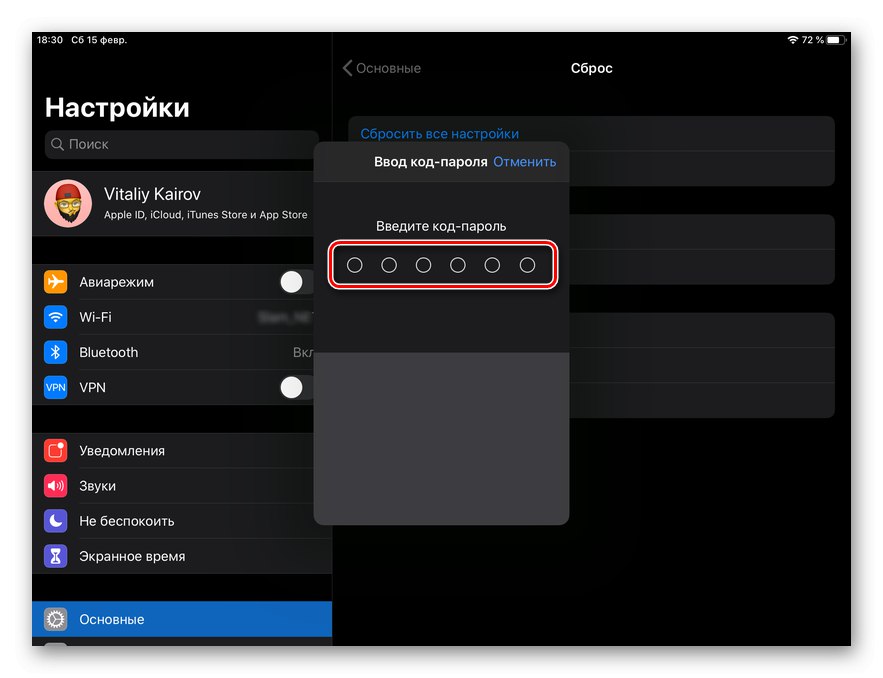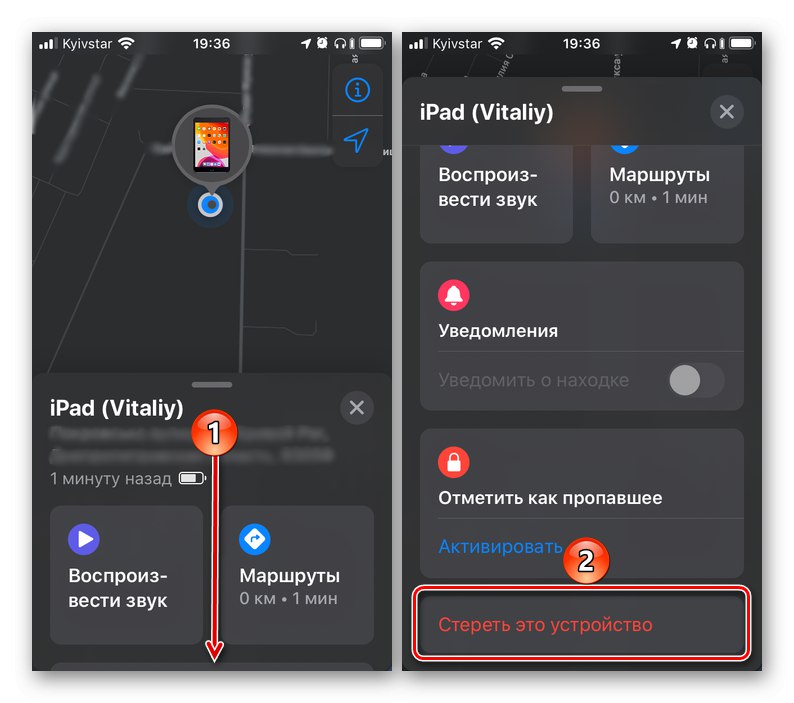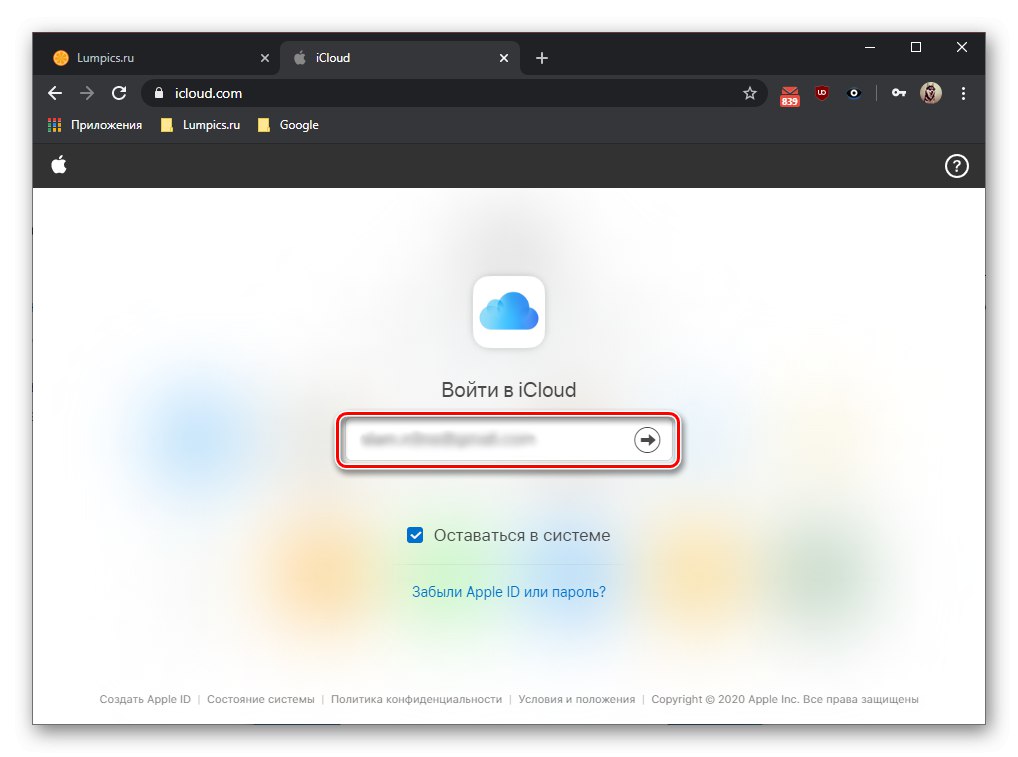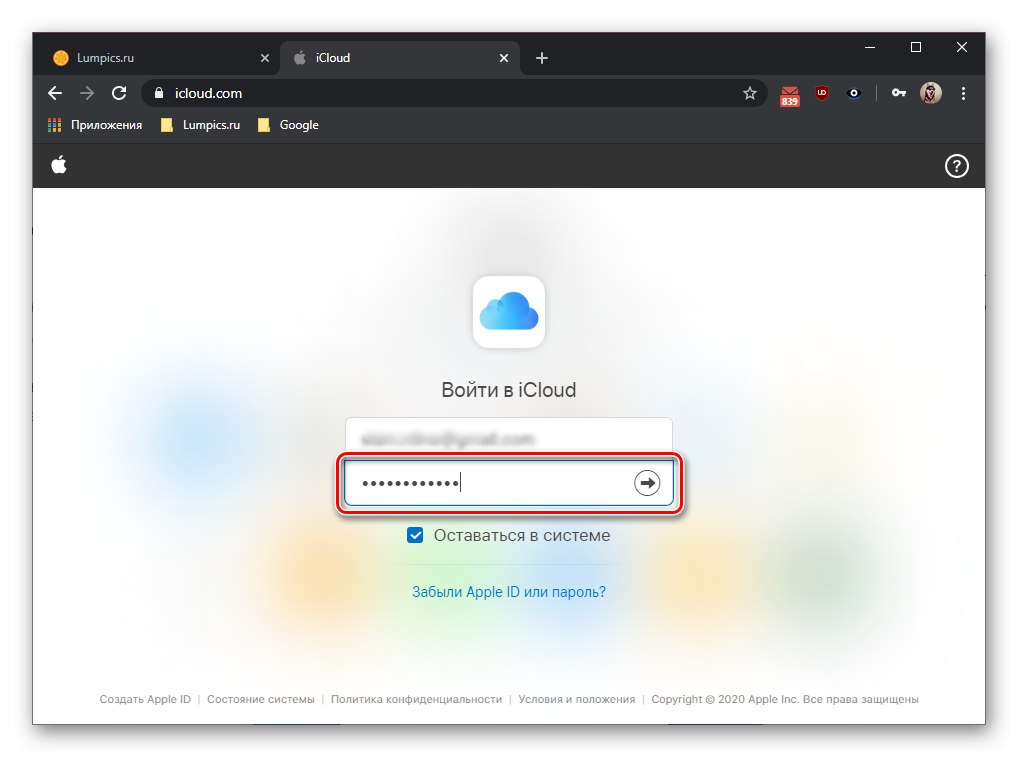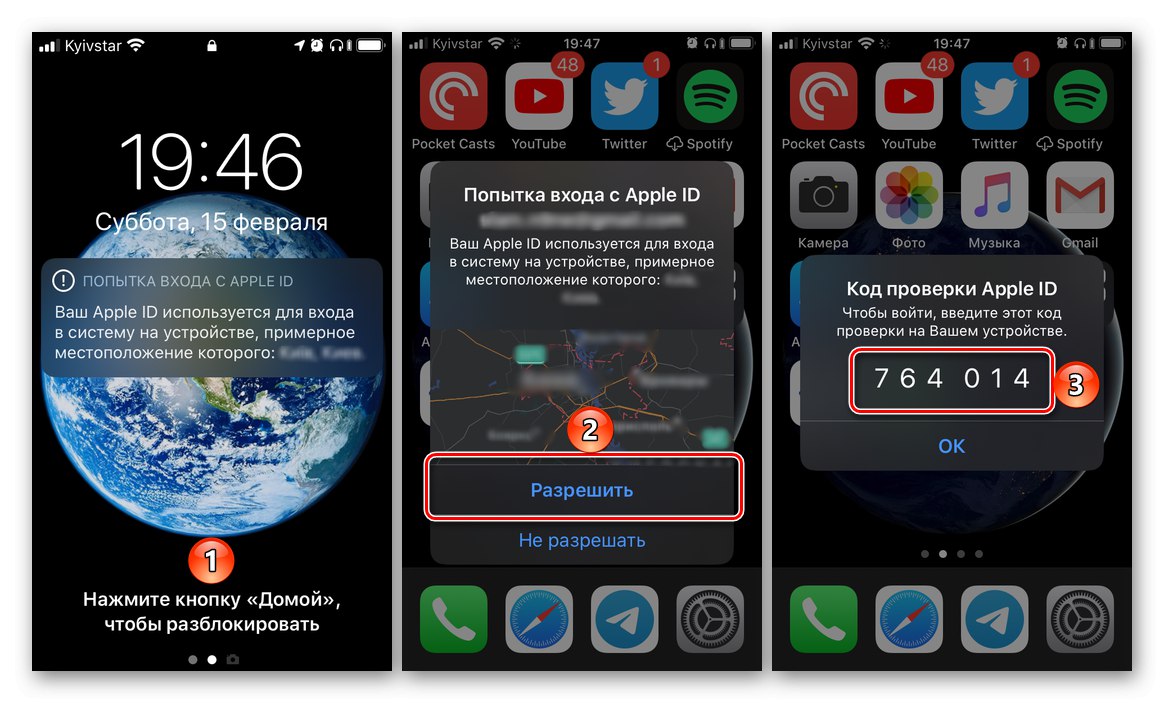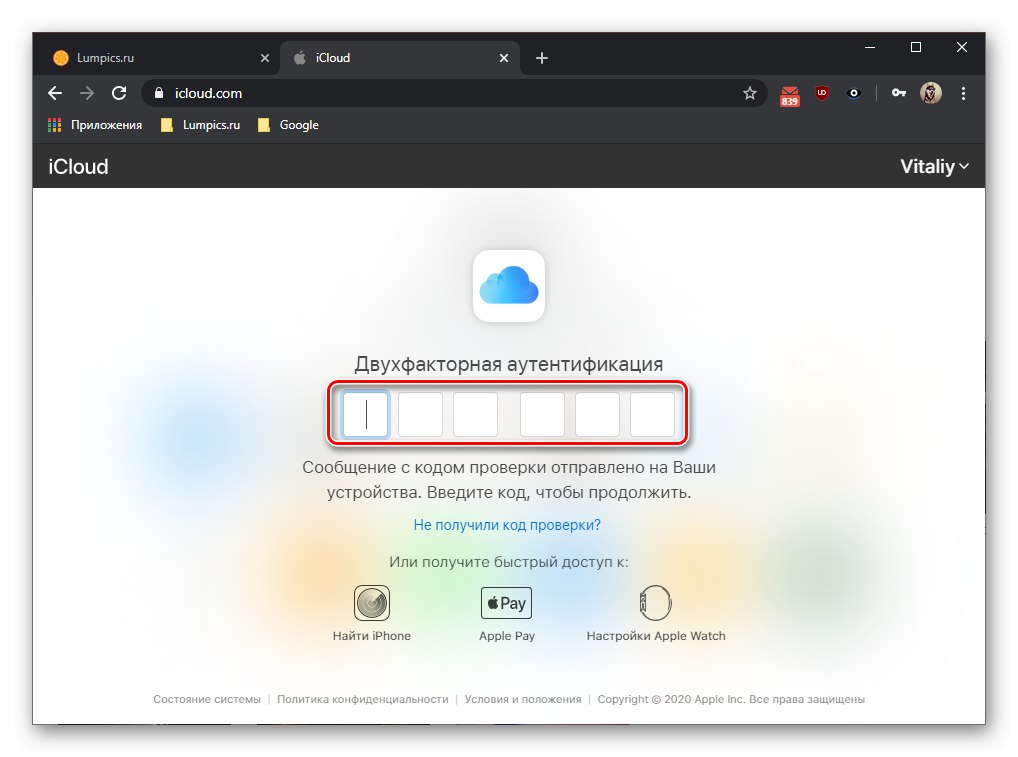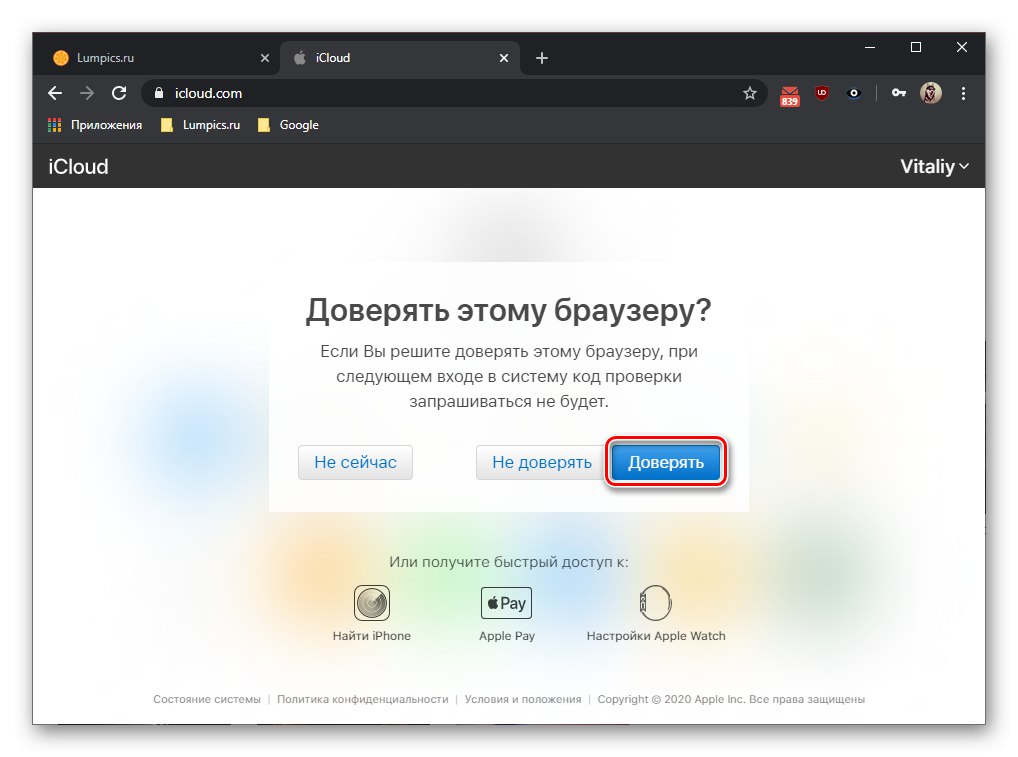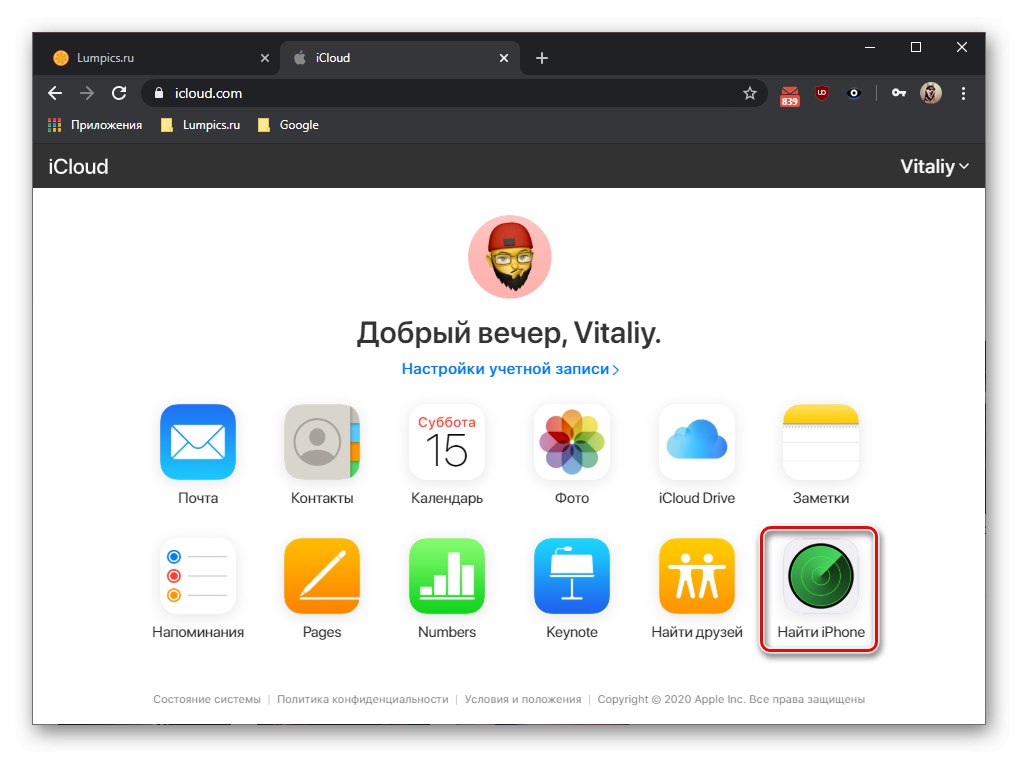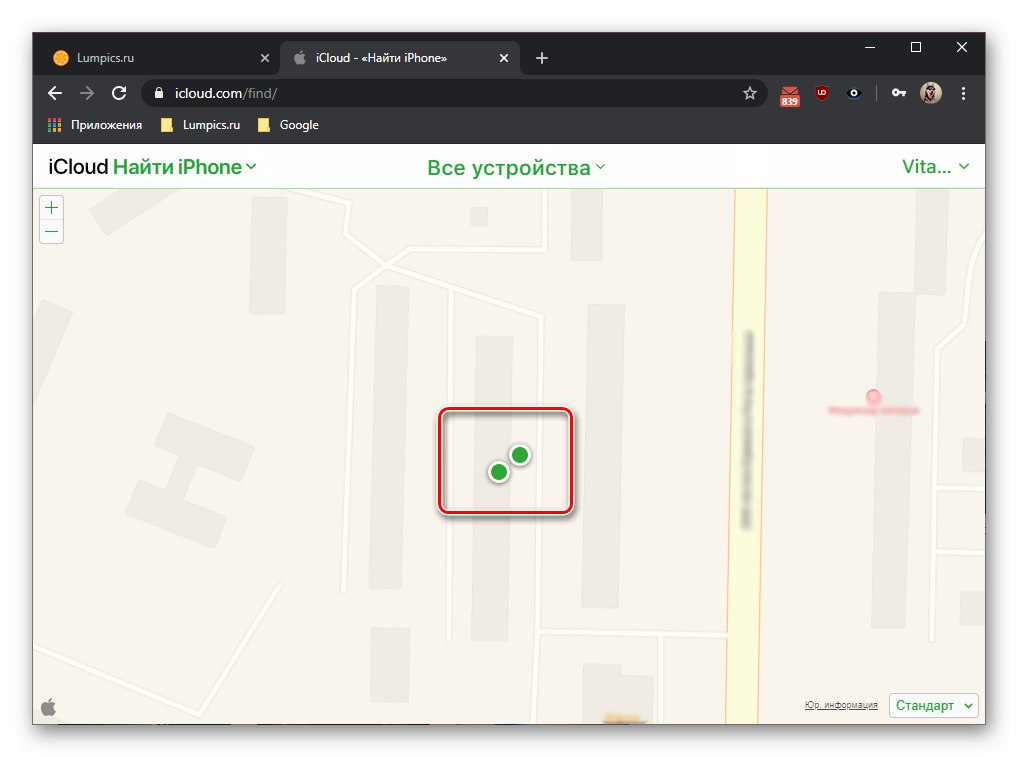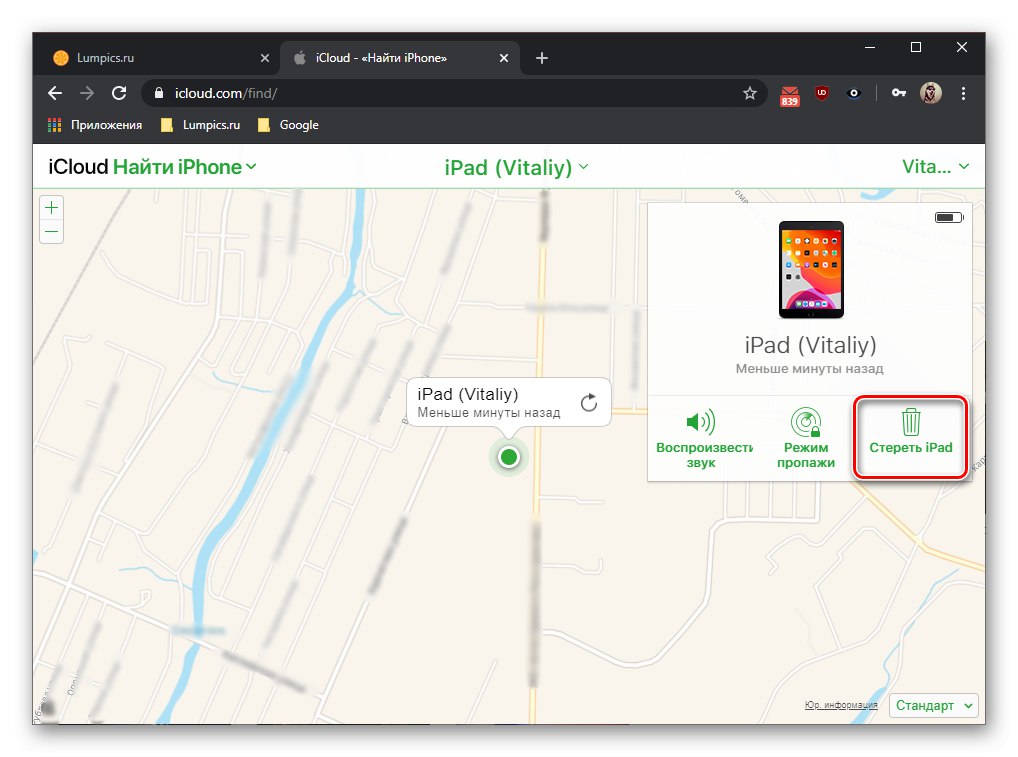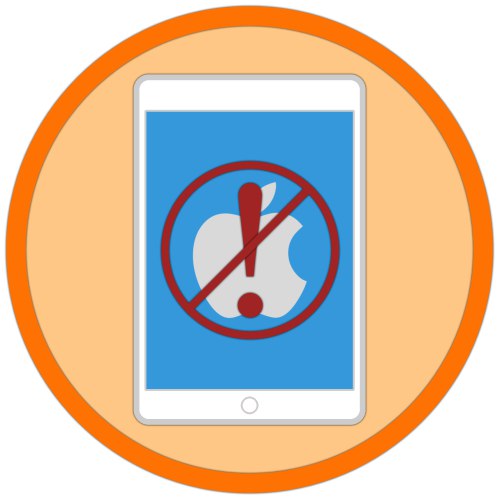
iPad с право може да бъде наречен не само безспорен лидер на пазара на таблети, но и истински дълготраен - Apple продължава да актуализира дори доста стари модели, но тези, които не получават нови версии на iOS, продължават да се справят с възложените им задачи. И все пак понякога тези устройства могат да започнат да се забавят и да замръзнат. Възстановяването на фабричните настройки ще помогне да се коригира такова нежелано поведение, което ще обсъдим по-долу. По същия начин можете да почистите устройството, преди да го продадете.
Прочетете също: Как да нулирам настройките на iPhone
Метод 1: „Настройки“ iOS / iPadOS
Най-лесният начин да върнете iPad към фабричното му състояние е да се обърнете към един от разделите на настройките му. Именно в него можете да нулирате както цялата система, така и отделните й компоненти и модули. Самата процедура отнема само няколко минути.
- Отворете стандартното приложение "Настройки".
- Отидете на раздела "Основен".
- Превъртете през списъка с подраздели вдясно и докоснете елемента "Нулиране".
- Изберете опцията, която ви подхожда. Първият отговаря на темата на днешната ни статия - „Нулиране на всички настройки“... Втората включва пълно премахване не само на посочените параметри, но и на цялото съдържание - инсталирани приложения, техните данни, както и файлове, съхранени в паметта на устройството.
![Избор на опция за фабрично нулиране на iPad]()
Забележка: Ако решите „Изтриване на съдържание и настройки“, системата ви подканва да архивирате данните си в iCloud, преди да продължите с тази процедура. Силно препоръчваме да направите това!
Прочетете също: Архивиране на вашия iPhone / iPad
- Която и от точките да изберете, за да потвърдите намеренията си, ще трябва да въведете код за парола,
![Въвеждане на парола за потвърждение на фабричните настройки на iPad]()
и след това натиснете "Нулиране" (или „Нулиране на настройките“ - зависи от избраната опция) в прозореца, който се появява с въпрос.
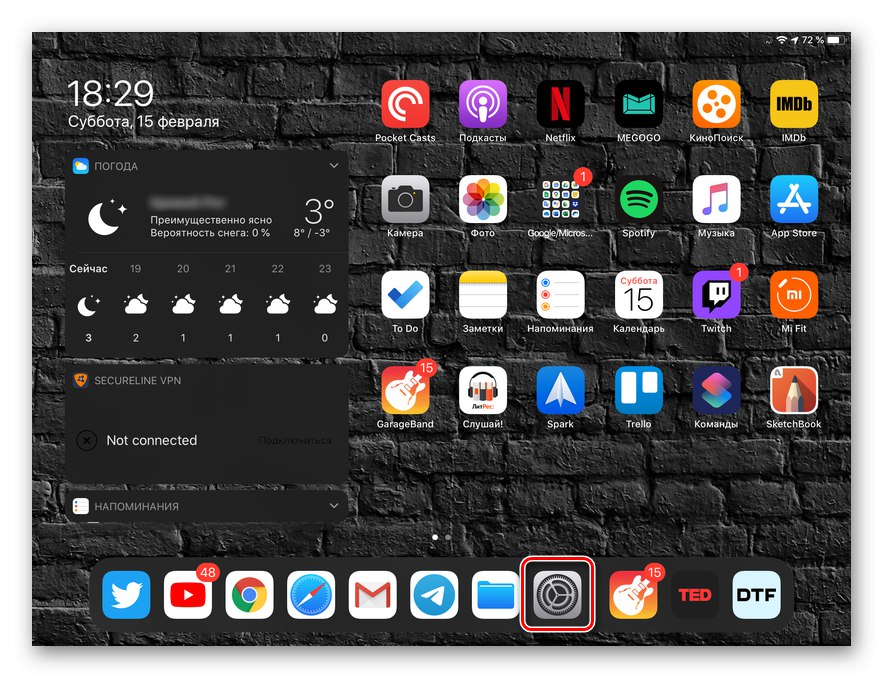
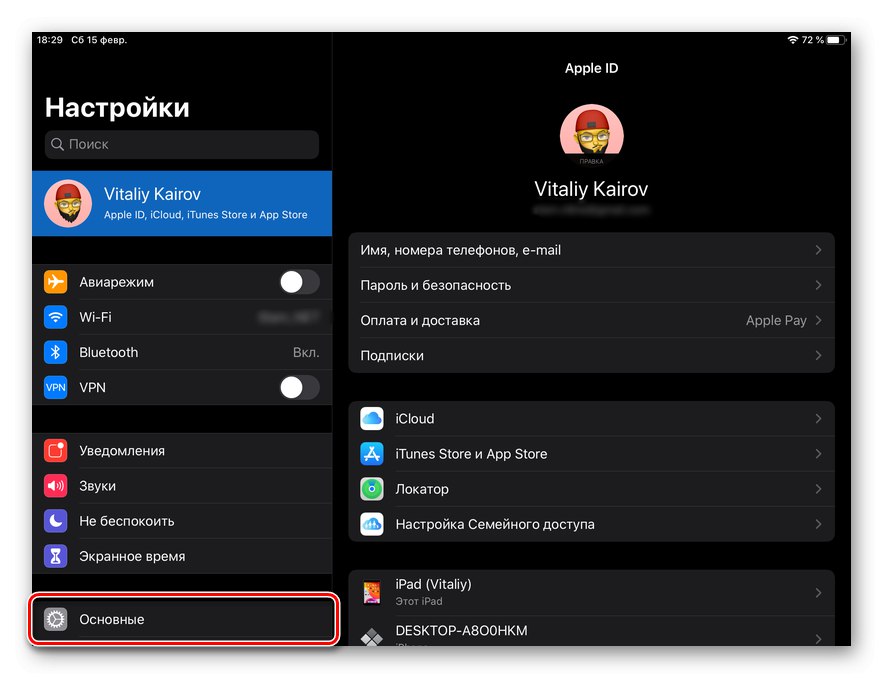
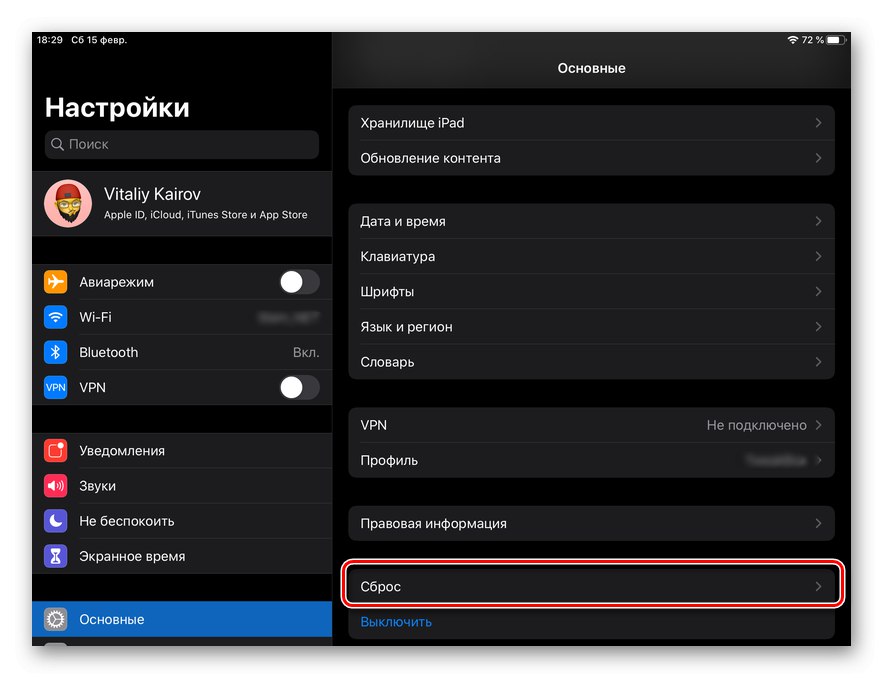
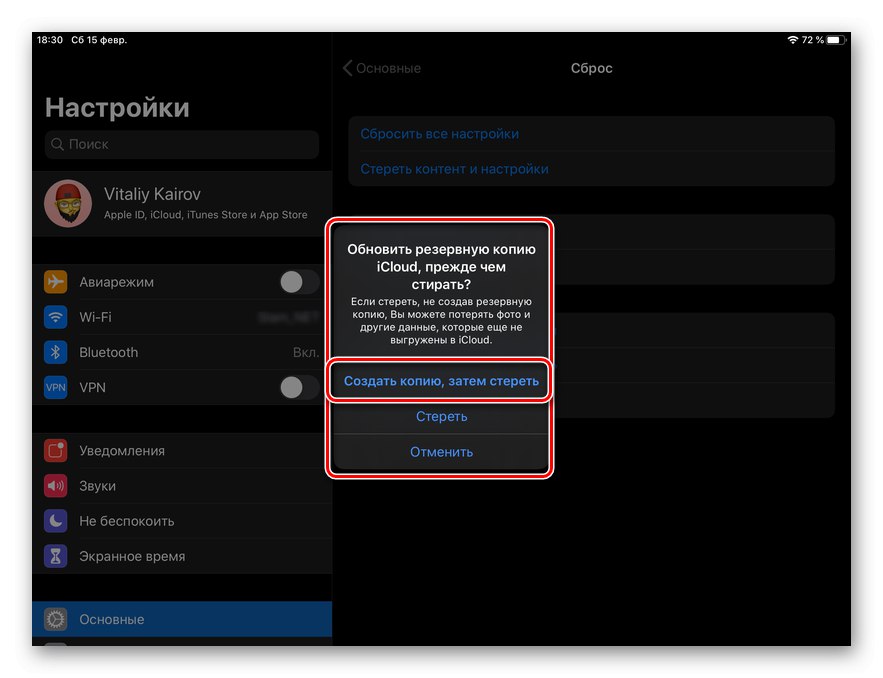
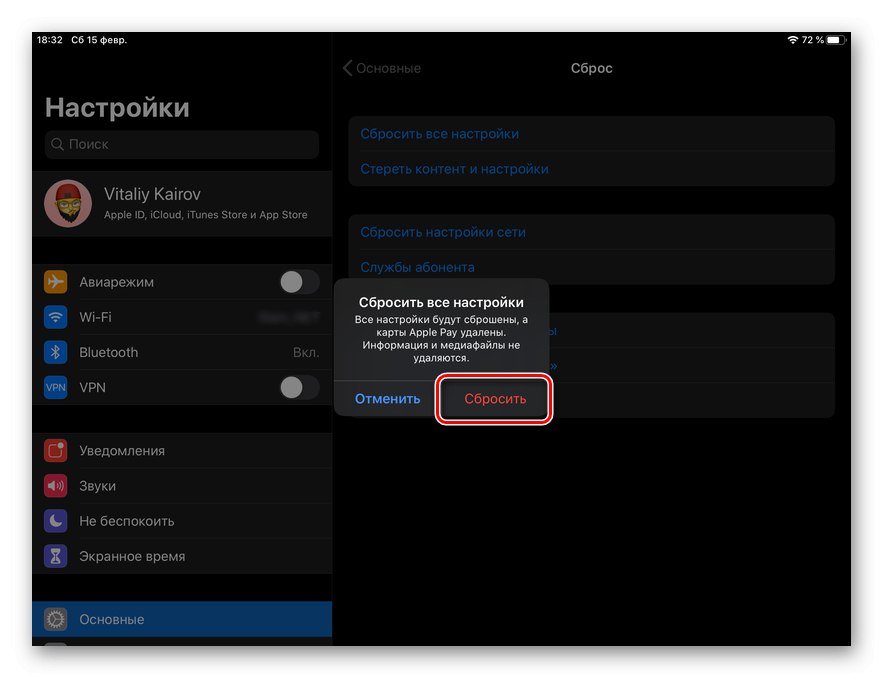
Веднага след това таблетката "Махай се" в рестартиране, по време на което ще бъдат изтрити само зададените параметри или също данните, съхранявани на устройството, в зависимост от това коя от опциите за нулиране сте избрали.
Прочетете също: Нулирайте мрежовите настройки на iPhone
Метод 2: Намерете приложението ми и друго устройство на Apple
Ако имате други устройства на Apple, като iPhone, които използват същото Apple ID (акаунт) като на iPad, или последният е част от семейна група, на която сте мениджър, можете да го върнете към фабричните настройки отдалечено. За да направите това, трябва да използвате стандартното приложение Find iPhone, което с пускането на iOS 13 стана известно като Find My.
Обърнете внимание, че разгледаният по-долу подход не трябва да се използва в случай на кражба или загуба на устройството, тъй като то вече няма да бъде намерено. Подходящ е, когато по някаква причина нямате достъп до таблета или например екранът не работи на него.
Забележка: Ако функцията Намерете iPhone не е бил активиран по-рано на таблета и второто устройство и ако поне едно от тях няма връзка с интернет, няма да можете да нулирате настройките.
Прочетете също:
Включете Find My iPhone
Какво да направите, ако Find iPhone не намери iPhone
Активиране на интернет връзка на iPhone
- Стартирайте приложението "Локатор" (Намерете iPhone) и изчакайте няколко секунди, за да получи и изтегли всички данни.
- В блока със списък на "Устройства" (отидете на този раздел, ако първоначално е отворен друг) намерете iPad, който искате да възстановите до фабричните настройки, и докоснете името му.
- Превъртете списъка с наличните действия до самото дъно и докоснете елемента „Изтриване на това устройство“.
![Изтрийте това устройство до фабрично нулиране на iPad]()
В прозореца, който се появява на екрана, прочетете последиците от извършената процедура и, ако ви подхождат, щракнете „Продължи“.
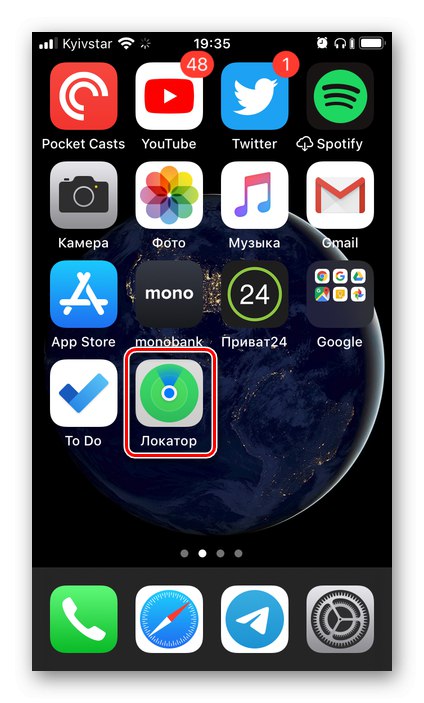
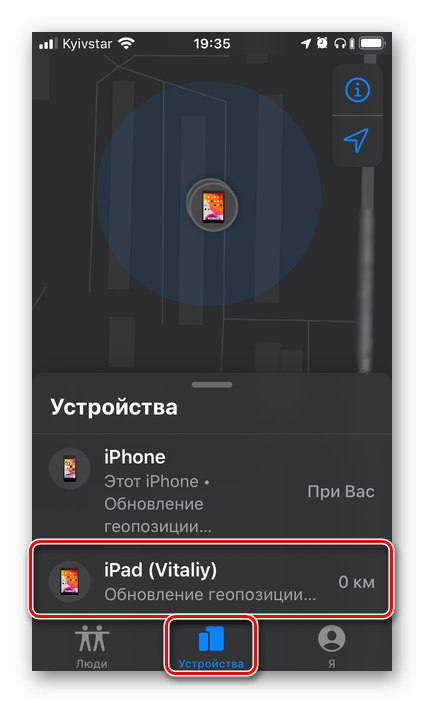
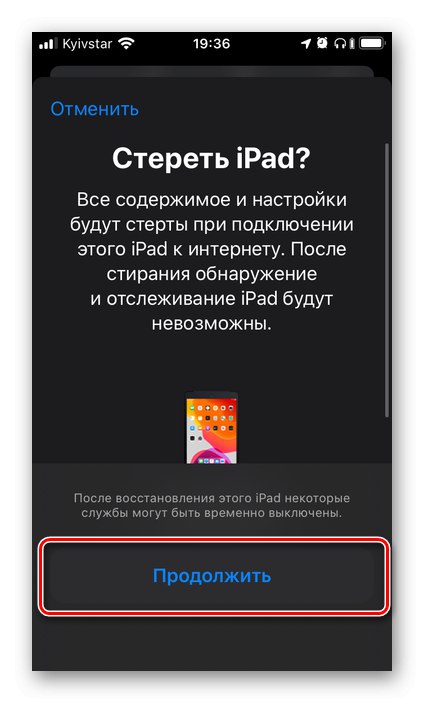
След като потвърдите намеренията си, не само предварително зададените параметри ще бъдат нулирани на iPad, но всички данни (приложения, файлове), които са били съхранени в него, ще бъдат изтрити. Също така вече няма да е възможно да го намерите и проследите.
Прочетете също: Деактивирайте Find My iPhone
Метод 3: Намерете моя iPhone на iCloud
В ситуация, в която просто няма друго устройство на Apple или то не е налично в момента, за да нулирате настройките дистанционно, трябва да се обърнете към браузъра на компютъра и уеб аналога на приложението, разгледано в предишния метод и достъпно за използване на корпоративния уебсайт за съхранение в облак. Спомнете си, че за прилагане на метода, описан по-долу, функцията трябва да бъде активирана на всяко от устройствата Намерете iPhone ("Локатор") и да имате интернет връзка.
Забележка: Както в случая, обсъден по-горе, дистанционното нулиране не трябва да се прилага към загубена или открадната таблетка, тъй като след това няма да бъде възможно да се намери.
- Използвайки връзката по-горе, отидете на уебсайта на услугата на Apple и влезте в него. За това:
- Въведете имейл адреса, който използвате за влизане в Apple ID и щракнете върху стрелката, сочеща надясно или клавиша „ENTER“.
- Въведете паролата за вашия акаунт и използвайте бутона за въвеждане.
- Освен това, ако сте инсталирали „Двуфакторно удостоверяване“, вземете iPhone или iPad, които ще получат известието, отключете го. В прозореца, в който се казва, че сте се опитали да влезете в своя Apple ID, щракнете "Позволява", след което на екрана на устройството ще се появи шестцифрен код.
![Потвърждение на влизането в iCloud чрез въвеждане на кода за нулиране на настройките на iPad]()
Въведете го в съответното поле на уебсайта iCloud,
![въвеждане на кода за оторизация на уебсайта iCloud в браузъра за нулиране на настройките на iPad]()
и след това щракнете върху бутона "Доверие", ако искате в бъдеще да не е необходимо да въвеждате кода за този браузър.
![Влезте в iCloud в браузър, за да нулирате настройките на iPad]()
![въвеждане на парола за вход в iCloud в браузъра за нулиране на iPad]()
![Доверете се на браузъра на уебсайта iCloud, за да нулирате настройките на iPad]()
- На страницата за услуги на Apple, които са достъпни за използване в iCloud, изберете Намерете iPhone,
![Изберете Find My iPhone app на iCloud, за да нулирате iPad]()
въведете отново паролата за акаунта си и щракнете "Да вляза" или ключ „ENTER“.
- След няколко секунди ще се зареди карта, която ще покаже вашите устройства, свързани с използвания Apple ID.
![Показване на устройства на уебсайта iCloud в браузъра за нулиране на iPad]()
Разгънете менюто на елемента, разположен в горния панел „Всички устройства“ и изберете iPad, който искате да нулирате.
- В менюто за действие, което се появява вдясно, щракнете върху бутона „Изтриване на iPad“,
![Отидете на Factory Reset на iPad на iCloud в браузъра]()
и след това потвърдете намеренията си, като натиснете "Изтрива" в изскачащия прозорец. Не забравяйте да прегледате последиците от процедурата, докладвана в това известие.
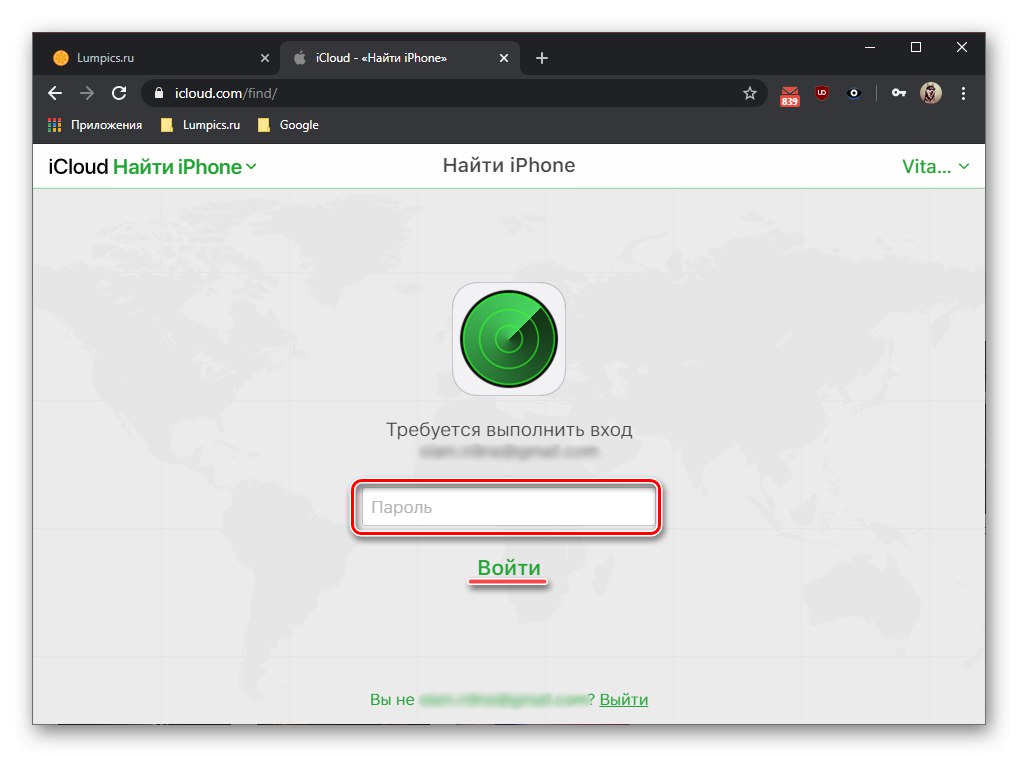
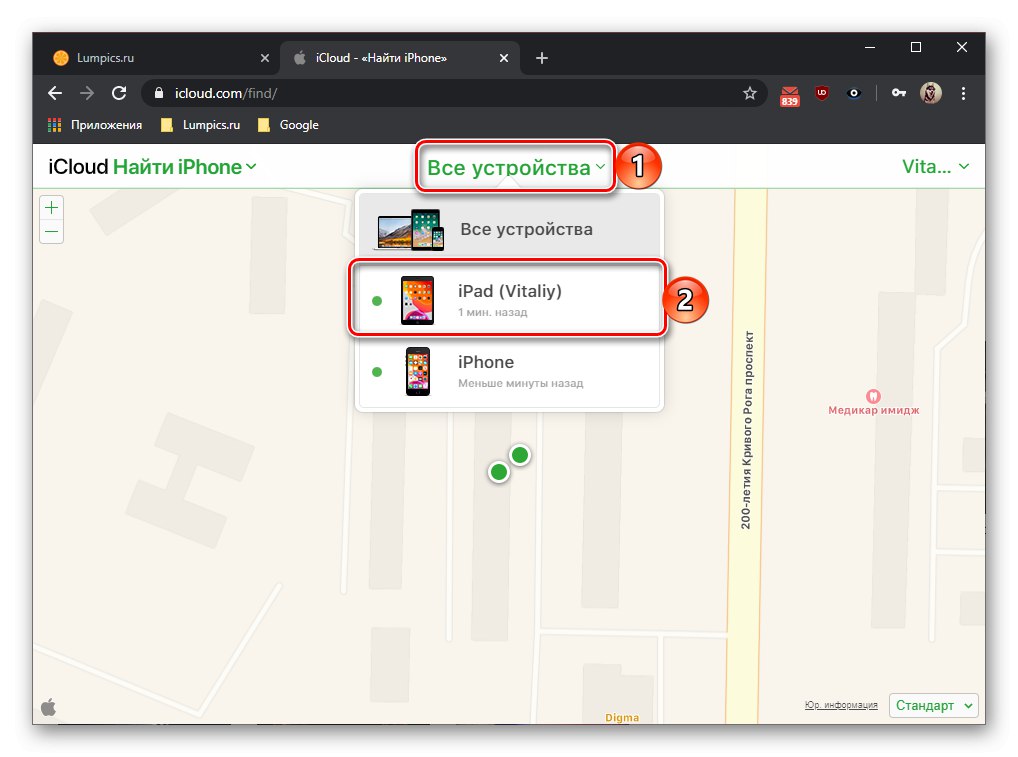
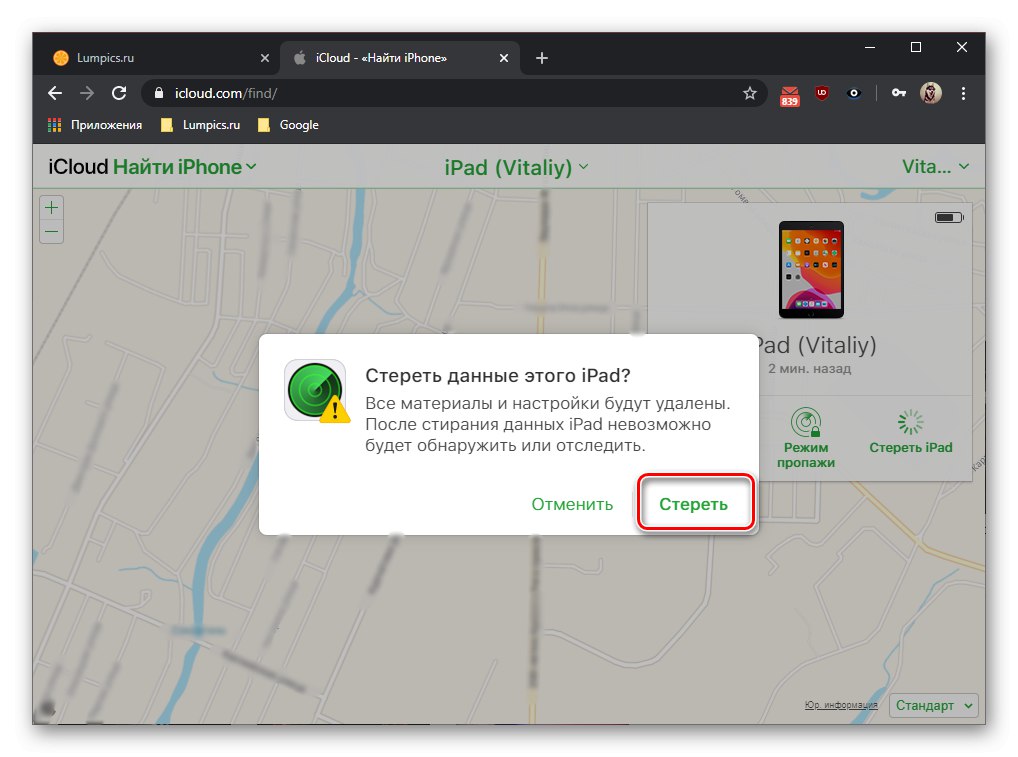
Както този, така и предишният метод ви позволяват да възстановите вашия iPad до фабричните настройки от разстояние. Самата процедура има както своите предимства, така и недостатъци, които ние идентифицирахме.
Метод 4: Възстановяване в режим на възстановяване
Горната процедура за възстановяване на фабричните настройки на iPad ви позволява да го върнете в нормалното му работно състояние в случаите, когато операционната система по една или друга причина започне да се забавя, замръзва, да дава грешки, което е особено характерно за „остарелите“ устройства. Понякога обаче могат да се изискват по-драстични мерки, основната от които е възстановяване в режим на възстановяване, което включва изтриване на всички данни и инсталиране на текущата версия на iOS / iPadOS или, ако има такава необходимост (и възможност), използвана в момента. Това е сравнително проста операция, но преди да прибегнете до нея, ще трябва да извършите някои манипулации на таблета и едва след това да го свържете към компютъра и iTunes... Можете да се запознаете с всички тънкости и алгоритъма за внедряване, както и методи за отстраняване на проблеми, които понякога възникват в процеса, в статиите, представени на връзките по-долу.
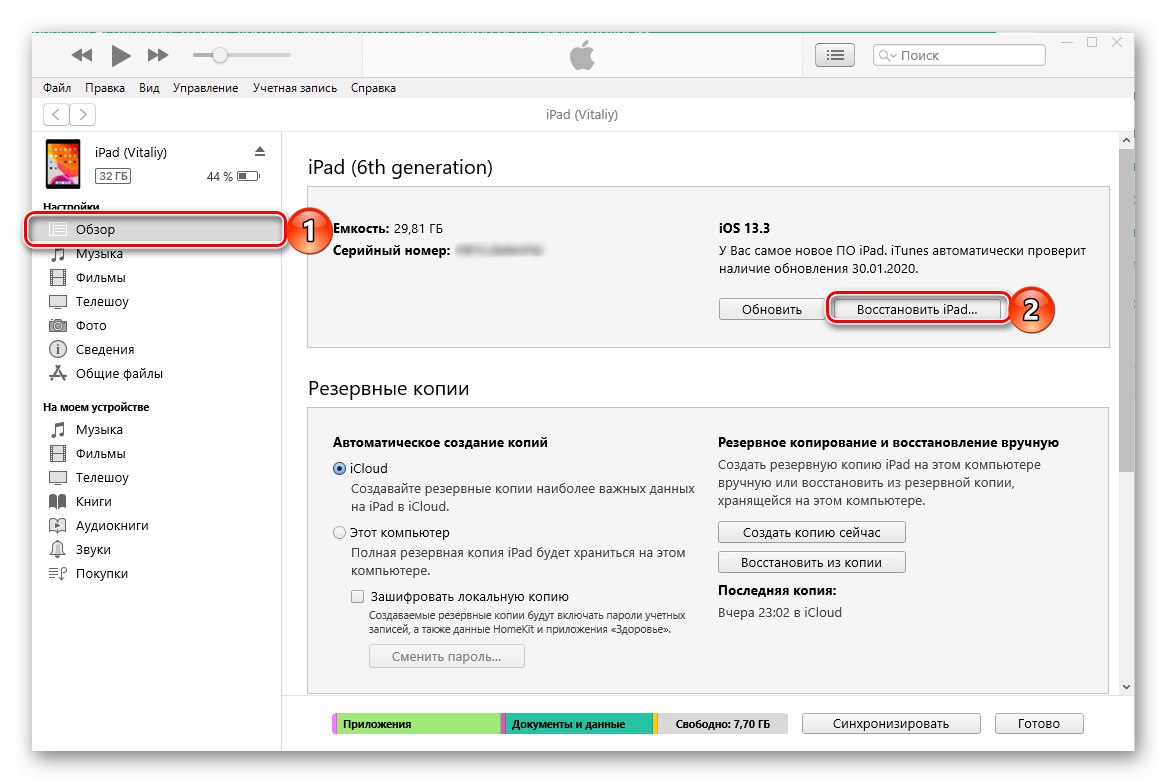
Повече информация:
Възстановяване на iPad с помощта на програмата iTunes
Какво да направите, ако iPhone / iPad не бъде възстановен
Метод 5: Възстановяване в режим DFU
Както бе споменато във въведението, може да се наложи възстановяване на фабричните настройки по една от двете причини - възстановяване на нормалната работа на операционната система или подготовка на устройството за продажба, което означава изчистване на всички данни.Говорейки за първия, заслужава да се отбележи, че положителен резултат не винаги се постига след завършване на процедурата, разгледана в статията, а понякога и възстановяването в режим на възстановяване не помага. Така че, ако iPad спря да се актуализира или зарежда в системата или ако върху него е получен Jailbreak и сега трябва да се отървете от последиците от такъв „джейлбрейк“ и да върнете iOS / iPadOS в нормално състояние, трябва да прибегнете до така наречената актуализация на фърмуера на устройството ( DFU). Това е спешна актуализация на фърмуера, която презаписва буутлоудъра и дяловете за съхранение и преразпределя паметта, премахвайки дори най-сериозните проблеми. Как да прехвърлим таблета Apple в режим, необходим за такова възстановяване и алгоритъма за по-нататъшни действия, ние по-рано описахме в отделна инструкция.
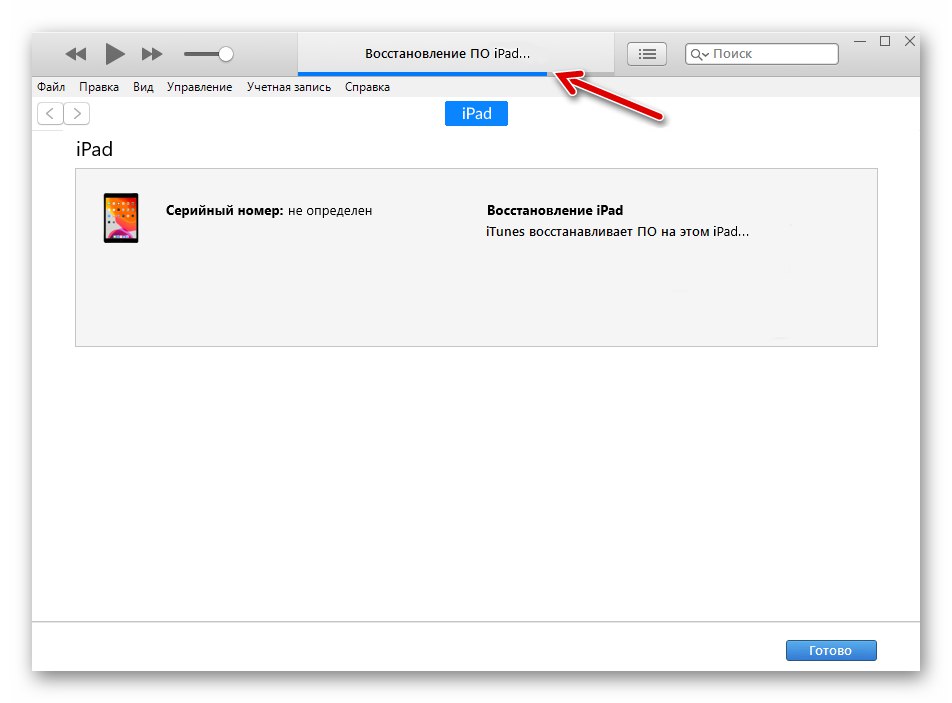
Повече информация: Как да поставите iPad в режим DFU и да го възстановите
Няма нищо трудно в възстановяването на фабричните настройки на iPad - тази процедура се извършва с няколко докосвания на екрана или щраквания с мишката, отнема минимум време и може да бъде извършена, дори ако устройството не е под ръка или сензорният екран не работи.