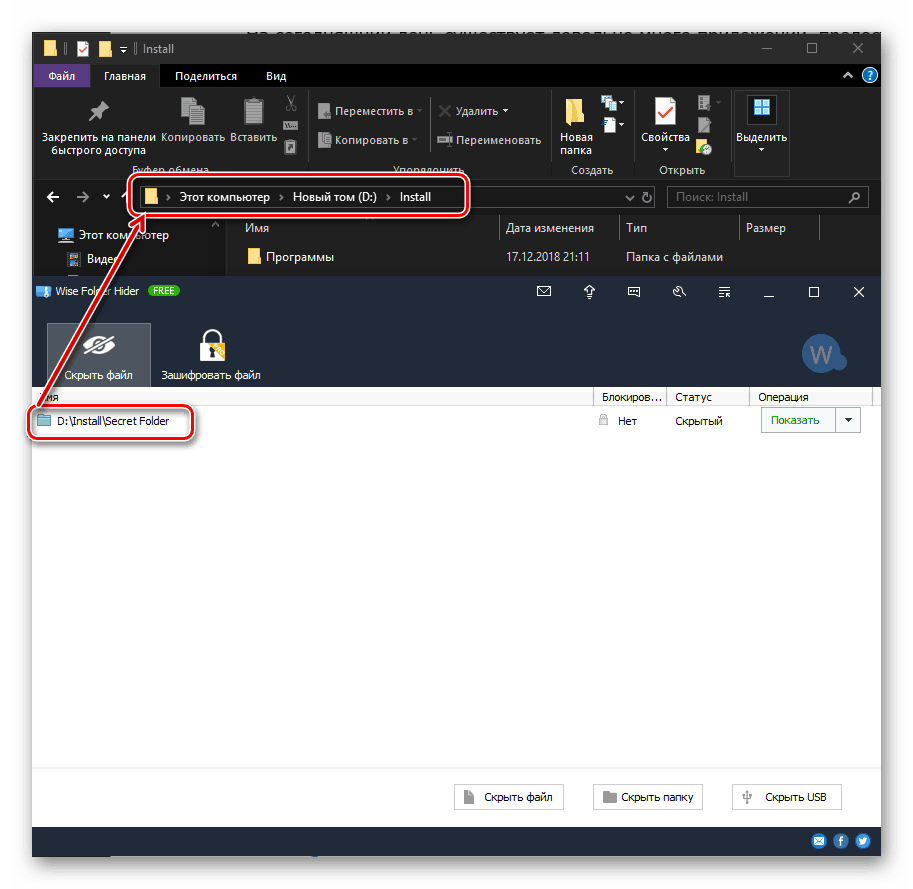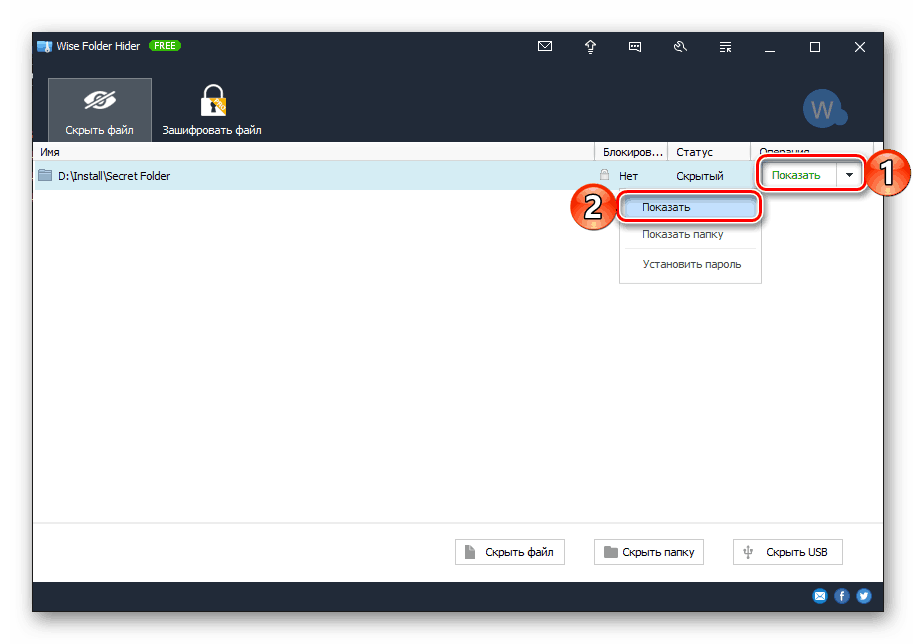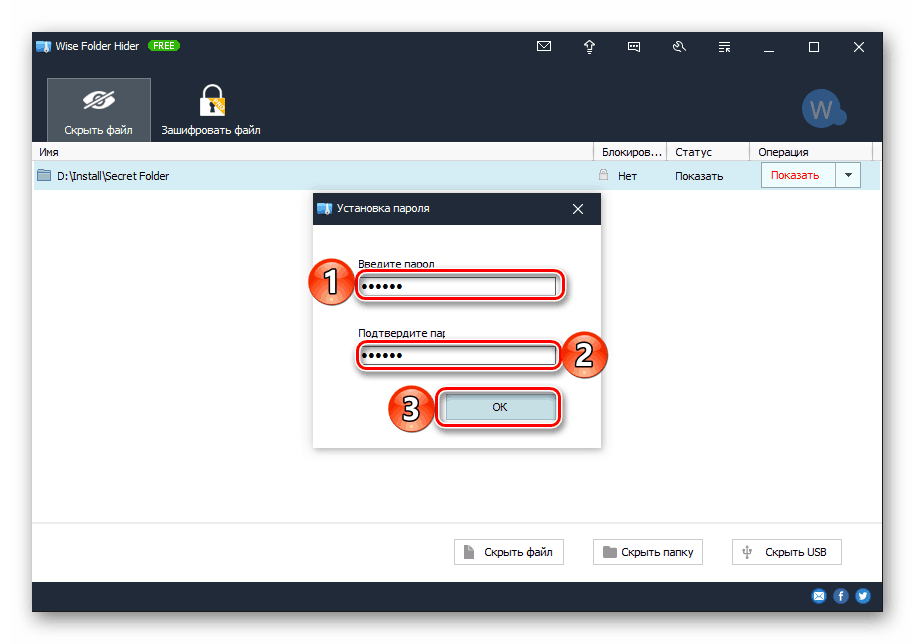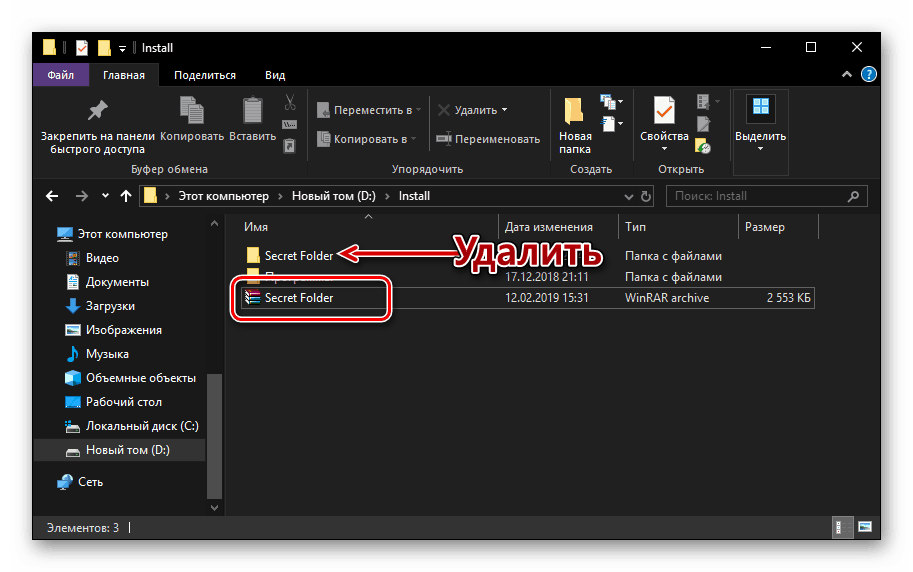Папки за защита на пароли в Windows 10
Ако повече от едно лице използва компютър или лаптоп и са съхранени лични, поверителни данни на поне един от тях, може да е необходимо да се ограничи достъпът до определена директория до трети страни, за да се гарантира сигурност и / или защита срещу промени. Най-лесният начин да направите това е като зададете парола за папката. Какво е необходимо за извършване на действия в операционната система Windows 10, ще кажем днес.
Съдържанието
Задаване на парола за папка в Windows 10
Папка за защита с парола в първата десет по няколко начина и най-удобните от тях се свеждат до използването на специализирани програми от разработчици от трети страни. Възможно е на компютъра да е инсталирано подходящо решение, но ако не, няма да е трудно да го намерите. Ще пристъпим към детайлно разглеждане на нашата тема днес.
Вижте също: Как да зададете парола на компютър
Метод 1: Специализирани приложения
Днес има доста приложения, които предоставят възможност за защита на папки с парола и / или изцяло да ги скриете. Като визуален пример ще използваме един от тези - Wise Folder Hider, характеристиките на които сме описали по-рано.
- Инсталирайте приложението и рестартирайте компютъра (по избор, но разработчиците препоръчват това). Стартирайте Wise Folder Hider, например, като намерите неговия пряк път в менюто "Старт" .
- Създайте главна парола, която ще се използва за защита на самата програма, и я въведете два пъти в полетата, предвидени за това. Натиснете “OK” за потвърждение.
- В главния прозорец на Wise Folder Hider кликнете върху бутона „Скриване на папка“ по-долу и изберете този, който искате да защитите в браузъра, който се отваря. Маркирайте желания елемент и използвайте бутона „OK“, за да го добавите.
- Основната функция на приложението е да скрива папките, така че изборът ви веднага ще изчезне от неговото местоположение.
![Папката е скрита успешно в Wise Fider Hider в Windows 10]()
Но тъй като трябва да зададем парола за него, трябва първо да кликнете върху бутона „Покажи“ и да изберете същия елемент в неговото меню, т.е. да покажете папката,![Показване на скритата папка в приложението Wise Folder Hider в Windows 10]()
и след това в същия списък с опции изберете опцията "Задаване на парола". - В прозореца "Задаване на парола" въведете двукратно кода на израза, който искате да защитите, и кликнете върху бутона "OK" ,
![Задаване на парола за папка в приложението Wise Folder Hider в Windows 10]()
и след това потвърдете действията си в изскачащ прозорец.
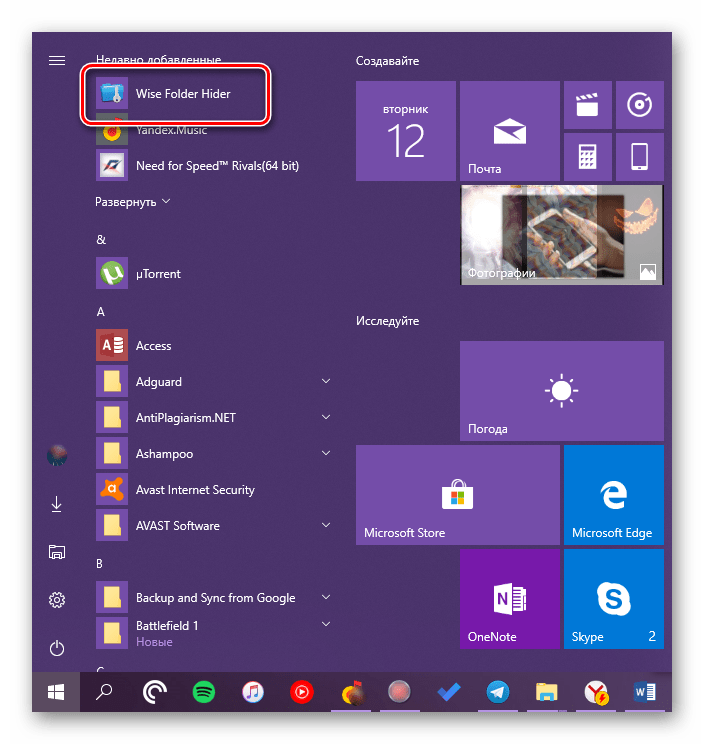
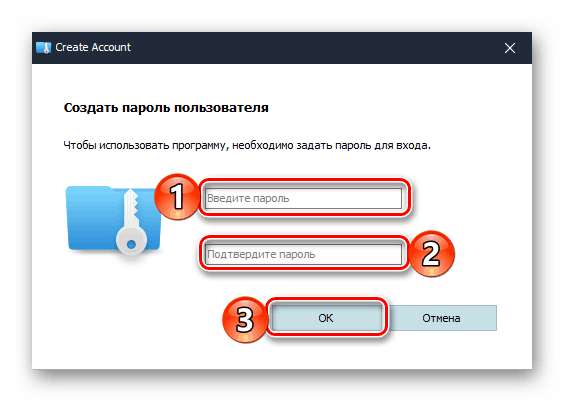
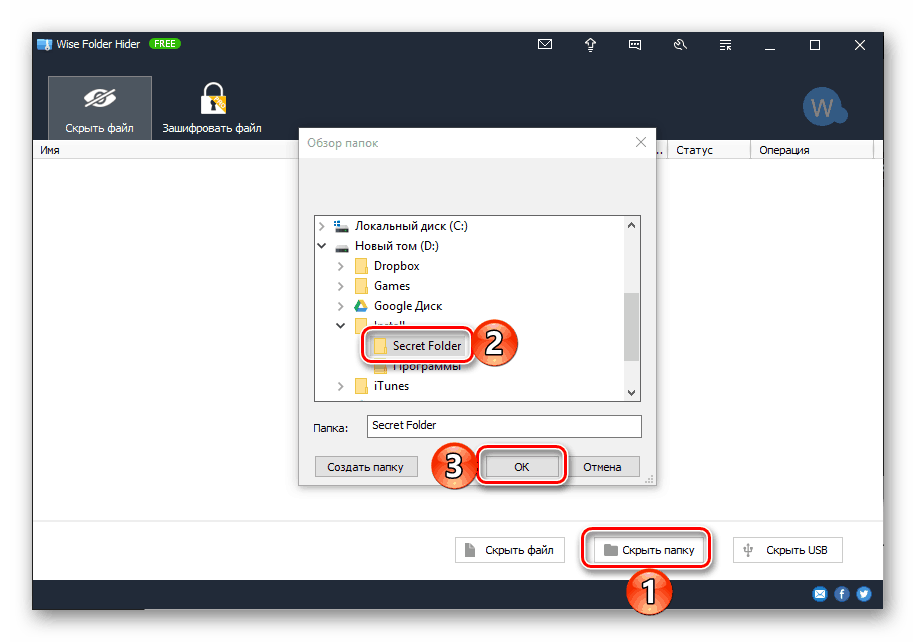
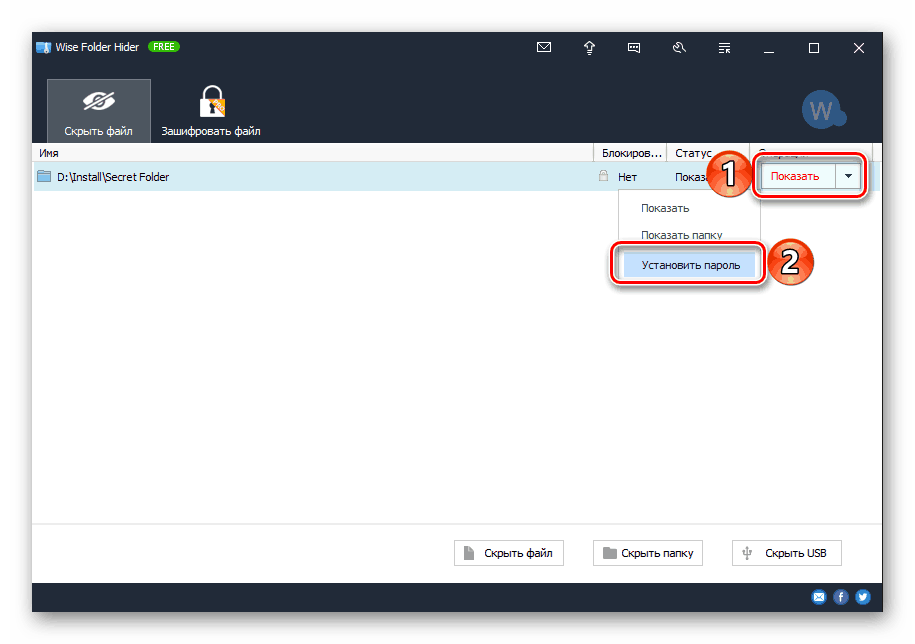
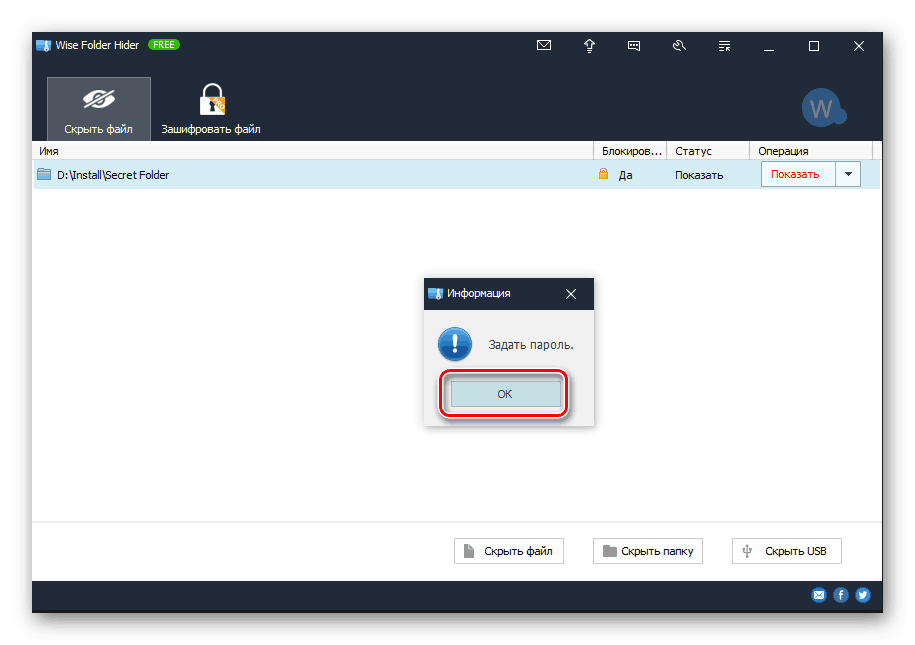
От този момент нататък защитената папка може да бъде отворена само чрез приложението Wise Folder Hider, като преди това сте задали паролата, която сте посочили. 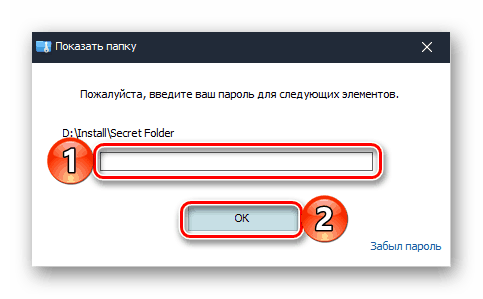
Работата с други приложения от този тип се извършва по подобен алгоритъм.
Метод 2: Създайте защитен архив
Можете да зададете парола за папка с най-много популярни архиватори и този подход има не само своите заслуги, но и неговите недостатъци. Така че, подходяща програма вероятно вече е инсталирана на вашия компютър, само парола с негова помощ ще бъде поставена не върху самата директория, а върху компресираното копие - отделен архив. Например, нека използваме едно от най-популярните решения за компресиране на данни - WinRAR, но можете да се обърнете към всяко друго приложение с подобна функционалност.
- Отидете в директорията с папката, в която планирате да зададете парола. Кликнете с него с десния бутон на мишката и изберете елемента „Добави в архив ...“ ( „Добави в архив ...“ ) или подобен на него по стойност, ако използвате друг архиватор.
- В отворения прозорец, ако е необходимо, променете името на създадения архив и пътя на неговото местоположение (по подразбиране той ще бъде поставен в същата директория като “източник”), след което щракнете върху бутона “Задаване на парола” .
- Въведете паролата, която искате да използвате, за да защитите папката в първото поле и след това я повторете във втория. За допълнителна защита можете да поставите отметка в квадратчето до „Шифроване на имена на файлове“ . Кликнете върху „OK“, за да затворите диалоговия прозорец и запишете промените.
- След това натиснете "OK" в прозореца за настройки на WinRAR и изчакайте, докато архивирането приключи. Продължителността на тази процедура зависи от общия размер на изходната директория и броя на съдържащите се в него елементи.
- Защитеният архив ще бъде създаден и поставен в указаната от вас директория. След това оригиналната папка трябва да бъде изтрита.
![Папка с парола, създадена в приложението WinRAR в Windows 10]()
От сега нататък, за да получите достъп до компресирано и защитено съдържание, трябва да кликнете два пъти върху файла, да зададете паролата, която сте задали, и кликнете върху „OK“, за да потвърдите.
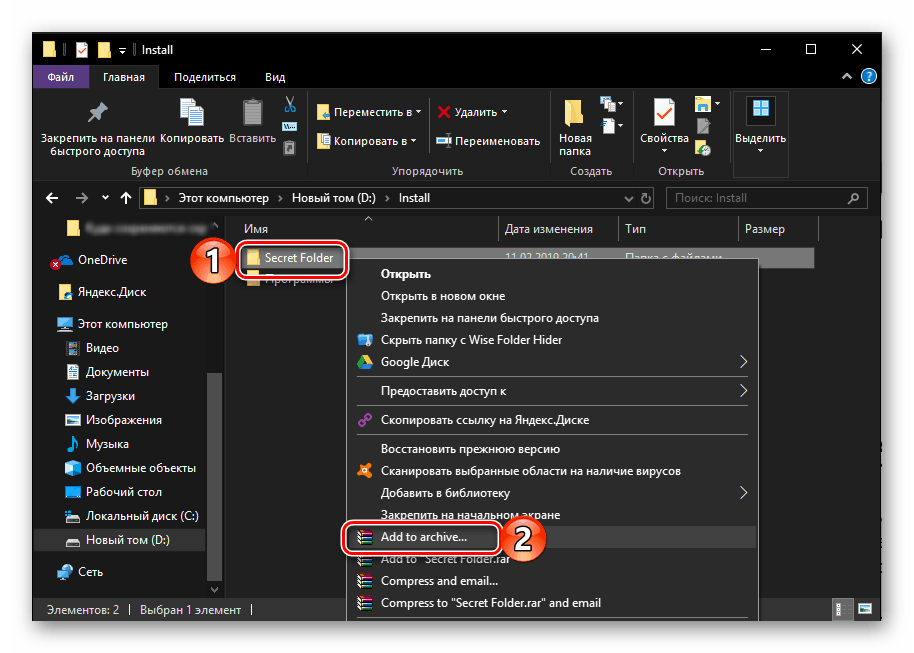
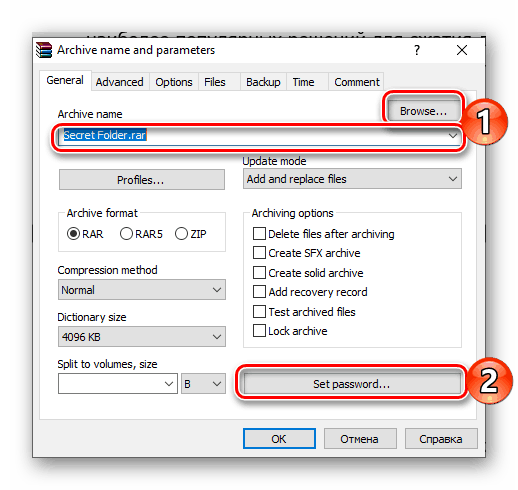

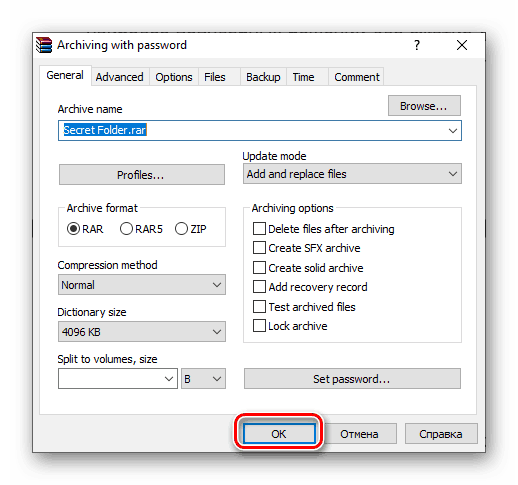
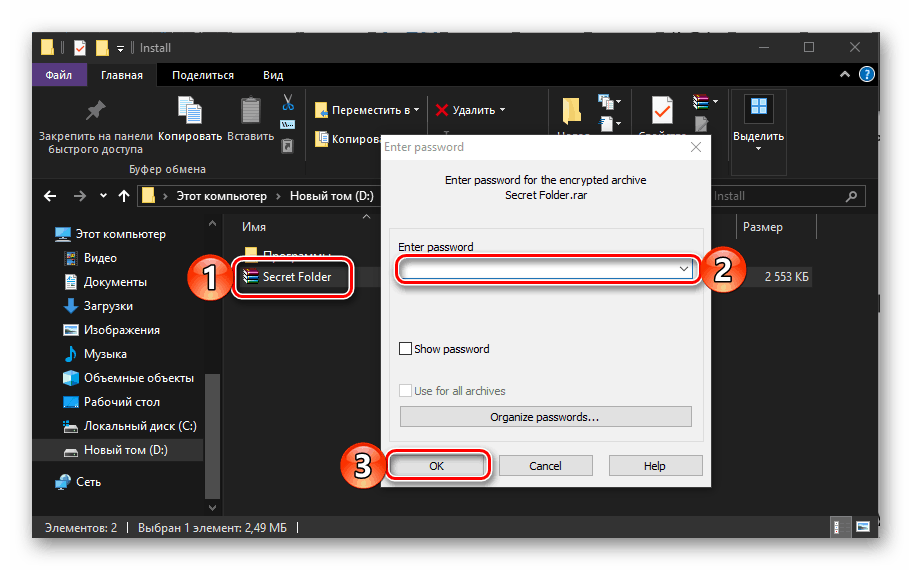
Вижте също: Как да използвате програмата WinRAR
Ако пакетираните и архивираните файлове не са необходими за постоянен и бърз достъп, тази опция за задаване на парола ще бъде наред. Но ако трябва да ги промените, ще трябва да го разопаковате всеки път и след това да го компресирате отново. 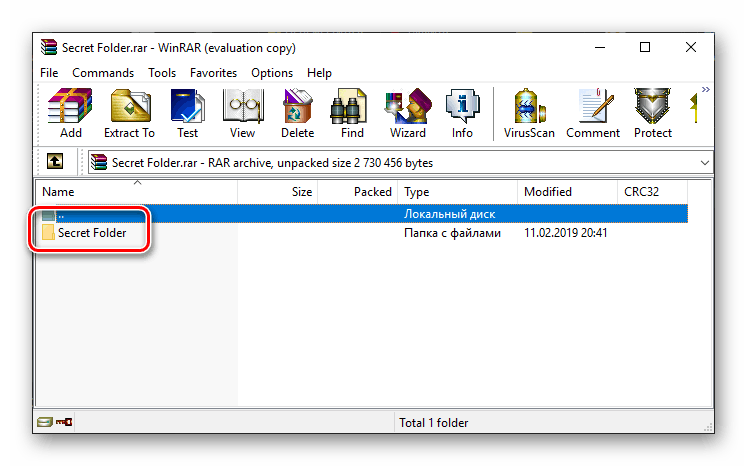
Вижте също: Как да поставите парола на твърдия диск
заключение
Поставянето на парола в папка в Windows 10 е възможно само с помощта на един от редица архиватори или софтуерни решения на трети страни, в алгоритъма за използване на който няма особени различия.