Инструкции за защита с парола
Често трябва да използваме сменяеми носители, за да съхраняваме лични файлове или ценна информация. За тези цели можете да закупите USB флаш устройство с клавиатура за пин-код или скенер за отпечатъци. Но такова удоволствие не е евтино, така че е по-лесно да прибягвате до софтуерни методи за задаване на парола на USB флаш устройство, за което ще говорим по-нататък.
съдържание
Как да поставите паролата на USB флаш паметта
За да зададете парола на преносимо устройство, можете да използвате един от следните помощни програми:
- Rohos Mini Drive;
- USB Flash сигурност;
- TrueCrypt;
- Bitlocker.
Може би не всички опции са подходящи за вашето флаш устройство, така че е по-добре да опитате няколко от тях, преди да се опитате да изпълните задачата.
Метод 1: Rohos Mini Drive
Тази програма е безплатна и лесна за използване. Цялото устройство, което не се съхранява, но само неговия конкретен дял.
За да използвате тази програма, направете следното:
- Стартирайте го и кликнете върху "Шифроване на USB устройство" .
- Rohos автоматично ще открие USB флаш устройството. Кликнете върху Настройки на диска .
- Тук можете да посочите буквата на защитения диск, неговия размер и файлова система (по-добре е да изберете същата, която вече е на флаш устройството). За да потвърдите всички действия, кликнете върху "OK" .
- Остава да въведете и потвърдите паролата и започнете процеса на създаване на диска, като кликнете върху съответния бутон. Направете това и преминете към следващата стъпка.
- Сега част от паметта на вашето флаш устройство ще бъде защитена с парола. За да получите достъп до този сектор, стартирайте Rohos mini.exe (ако програмата е инсталирана на този компютър) или Rohos Mini Drive (Portable) .exe в корен (ако тази програма не съществува на този компютър).
- След стартиране на една от горепосочените програми, въведете паролата и кликнете върху "OK" .
- В списъка на твърдите дискове се показва скрит диск. Там можете да прехвърлите всички най-ценни данни. За да го скриете отново, намерете иконата на програмата в тавата, кликнете с десния бутон върху нея и кликнете върху "Изключи R" ( "R" е вашият скрит диск).
- Препоръчваме ви да създадете файл, за да възстановите паролата веднага, в случай че го забравите. За да направите това, включете диска (ако е деактивиран) и кликнете върху "Създаване на резервно копие" .
- Сред всички опции изберете "Файл за нулиране на паролата".
- Въведете паролата, кликнете върху "Създаване на файл" и изберете пътя за запис. В този случай всичко е изключително просто - се показва стандартен прозорец на Windows, където можете ръчно да посочите къде ще се съхранява този файл.
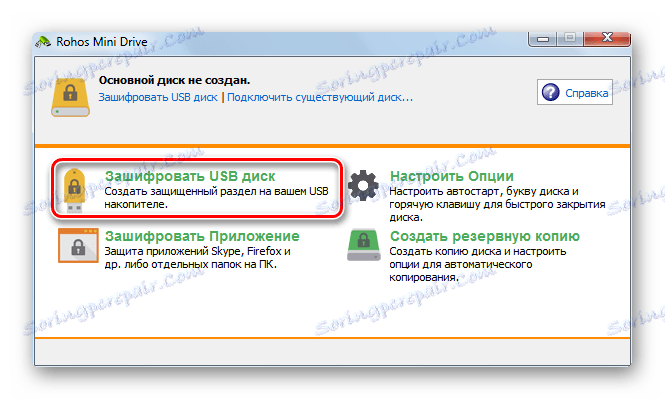
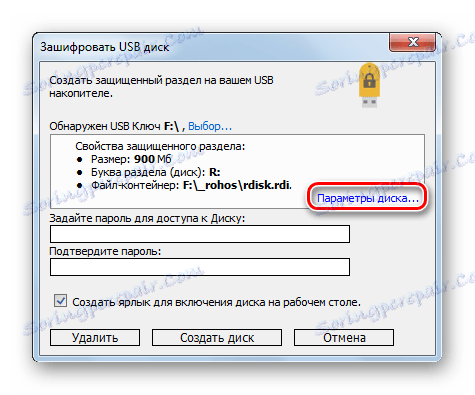

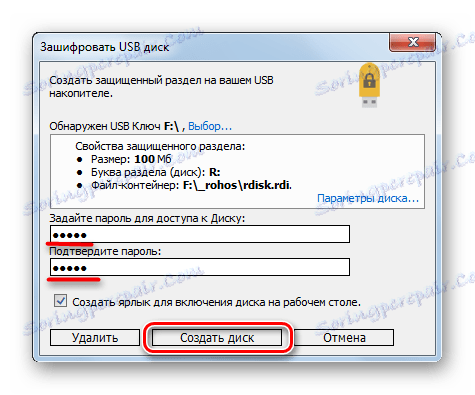
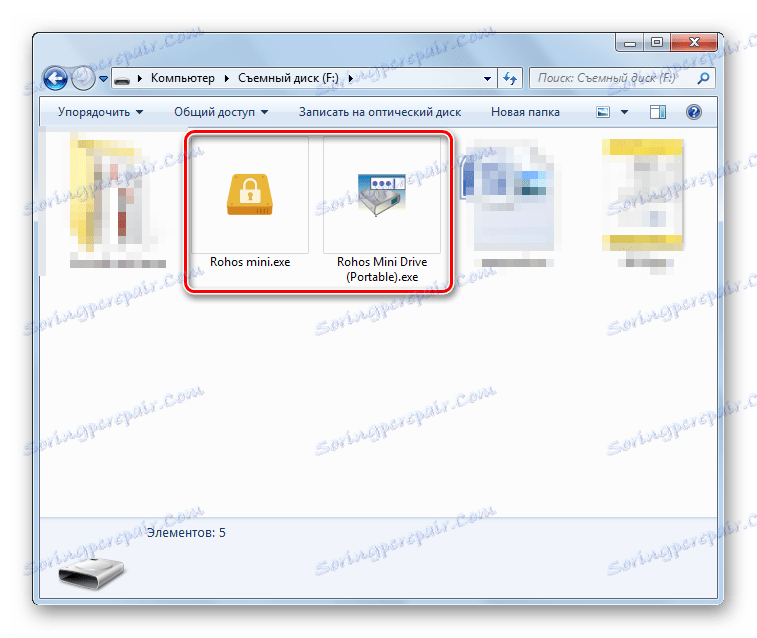

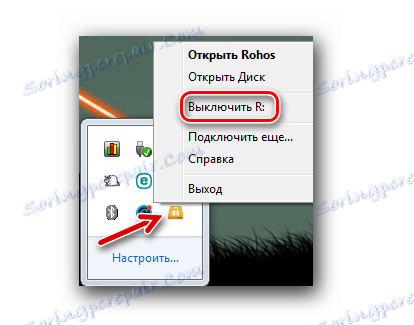
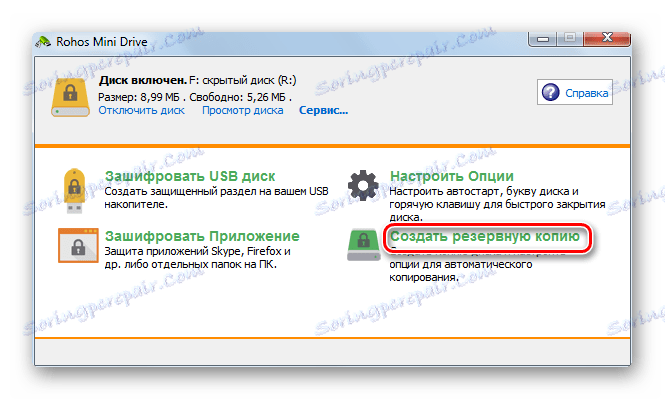


Между другото, с Rohos Mini Drive можете да поставите паролата на папката и на някои приложения. Процедурата ще бъде точно същата, както е описана по-горе, но всички действия се извършват с отделна папка или пряк път.
Прочетете още: Ръководство за записване на ISO изображение на флаш устройство
Метод 2: Защита чрез USB Flash
Тази програма с няколко кликвания ще защити паролата с всички файлове на USB флаш устройството. За да изтеглите безплатната версия, на официалния сайт трябва да кликнете върху бутона "Изтегляне на безплатна версия" .
Изтеглете софтуер USB Flash Security
И за да се възползвате от възможността на този софтуер да поставя пароли на флаш устройства, направете следното:
- Когато стартирате програмата, ще видите, че тя вече е идентифицирала медиите и е показвала информация за нея. Кликнете върху Инсталиране .
- Ще се появи предупреждение, че по време на процедурата всички данни на USB флаш устройството ще бъдат изтрити. За съжаление нямаме друг начин. Следователно, копирайте предварително всички най-необходими и кликнете върху "OK" .
- Въведете и потвърдете паролата в съответните полета. В полето "Съвет" можете да посочите подсказка, в случай че я забравите. Кликнете върху OK .
- Ще се появи отново предупреждение. Поставете отметка в квадратчето и кликнете върху бутона "Започнете инсталацията" .
- Сега вашето флаш устройство ще се покаже както е показано на снимката по-долу. Просто такъв външен вид и показва, че има парола.
- Вътре ще съдържа файла "UsbEnter.exe" , който ще трябва да се изпълни.
- В прозореца, който се показва, въведете паролата и кликнете върху "OK" .
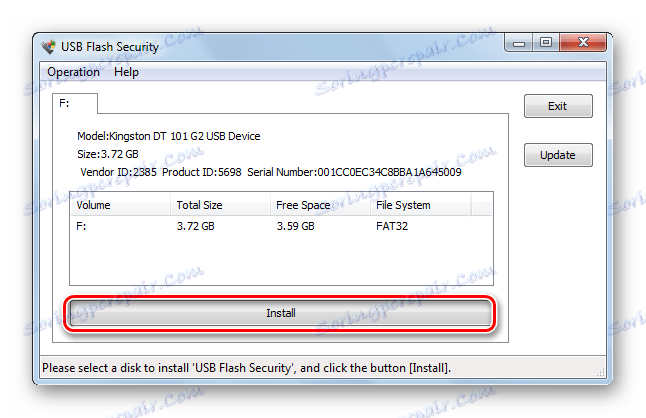
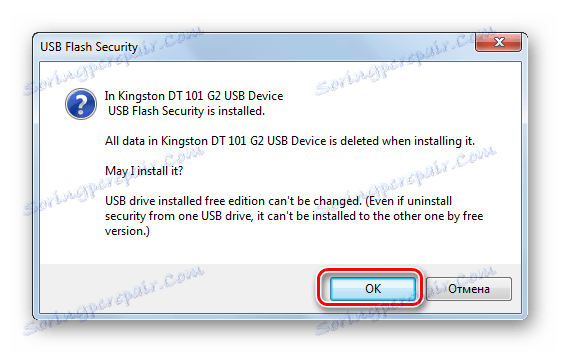
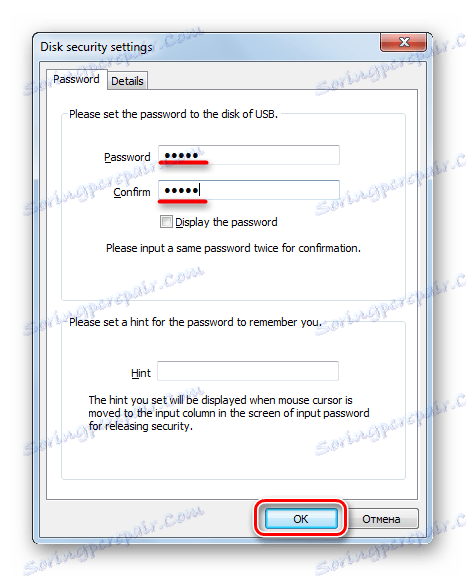
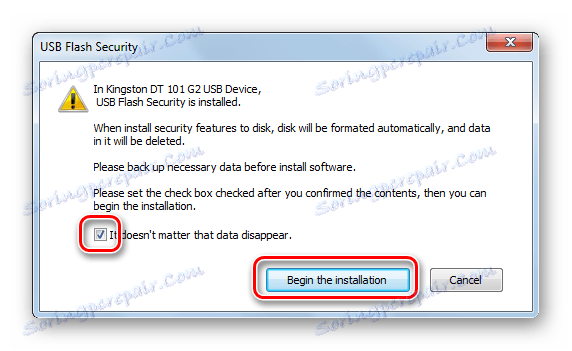
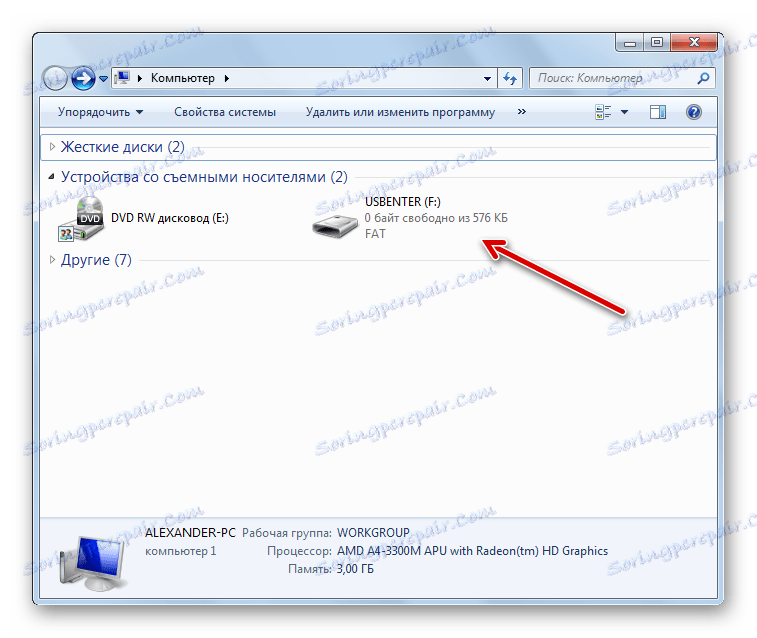
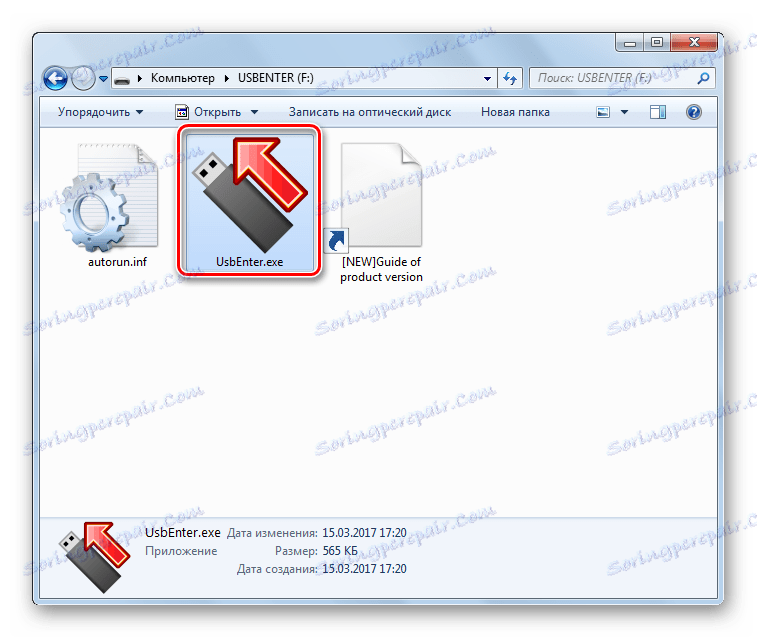
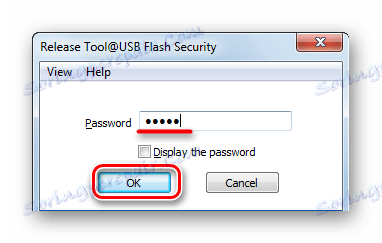
Сега можете да нулирате файловете, които сте прехвърлили преди това на компютъра, на USB устройство. Когато го поставите отново, ще бъде отново под паролата и няма значение дали тази програма е инсталирана на този компютър или не.
Прочетете още: Какво да направите, ако файловете на флаш устройството не са видими
Метод 3: TrueCrypt
Програмата е много функционална, може би тя има най-много функции сред всички образци на софтуер, представени в нашия преглед. Ако искате, можете да парола не само на флаш устройство, но и на цял твърд диск. Но преди да извършите каквото и да е действие, изтеглете го на компютъра си.
Използването на една и съща програма е както следва:
- Стартирайте програмата и кликнете върху бутона "Създаване на силата на звука" .
- Проверете "Шифроване на несистемен дял / диск" и кликнете върху "Напред" .
- В нашия случай ще бъде достатъчно да се създаде "нормален обем" . Кликнете върху "Напред" .
- Изберете флаш устройството и кликнете върху "Напред" .
- Ако изберете "Създаване и форматиране на шифрован том" , всички данни на носителя ще бъдат изтрити, но силата на звука ще бъде създадена по-бързо. И ако изберете "Шифроване на дяла на място" , данните ще бъдат запазени, но процедурата ще отнеме повече време. След като изберете избора, кликнете върху "Напред" .
- В "Настройки за шифроване" най-добре е да оставите всичко по подразбиране и просто да кликнете върху "Напред" . Направи го.
- Уверете се, че зададеният размер на носителя е правилен и кликнете върху "Напред" .
- Въведете и потвърдете въведената от вас парола. Кликнете върху "Напред" . Препоръчваме също да посочите файл с ключ, който може да помогне за възстановяване на данните, ако паролата е забравена.
- Посочете предпочитаната файлова система и кликнете върху "Място".
- Потвърдете действието, като кликнете върху бутона "Да" в следващия прозорец.
- Когато процедурата приключи, кликнете върху Изход .
- Флаш устройството ви ще изглежда като показаното по-долу. Това също означава, че процедурата е била успешна.
- Не е нужно да го докосвате. Изключението е, когато кодирането вече не се изисква. За достъп до създадения том, кликнете върху "Автоматизиране" в главния прозорец на програмата.
- Въведете паролата и кликнете върху OK .
- В списъка с твърди дискове вече можете да намерите нов диск, който ще бъде на разположение, ако поставите USB флаш устройство и изпълните същото автоматично монтиране. В края на процедурата за използване кликнете върху бутона Отключване и можете да извадите носителя.
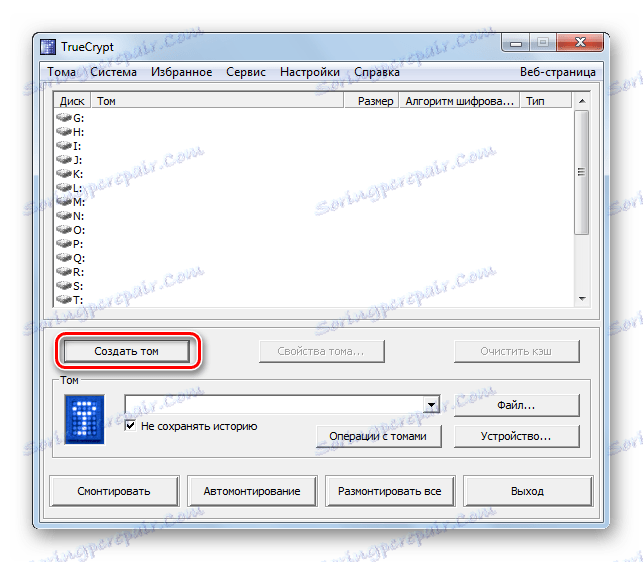
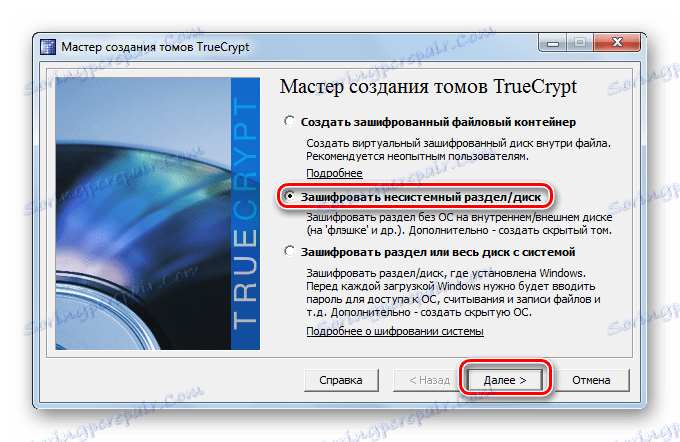
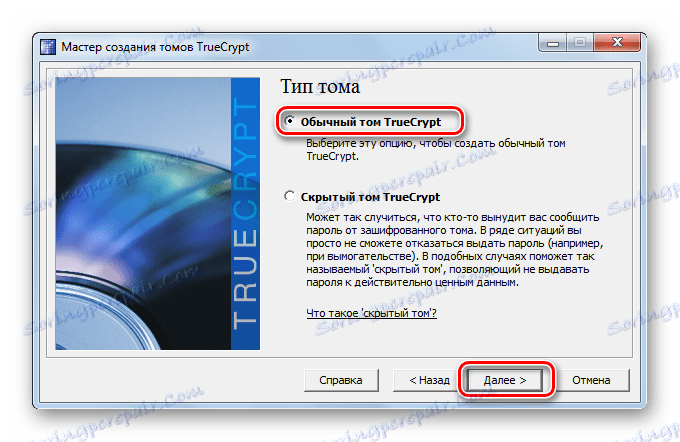
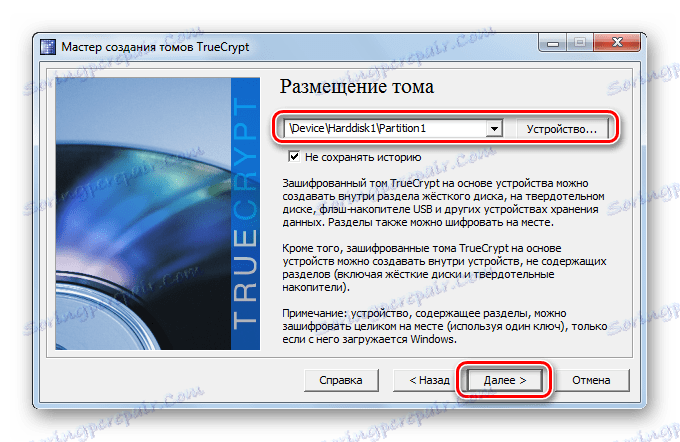
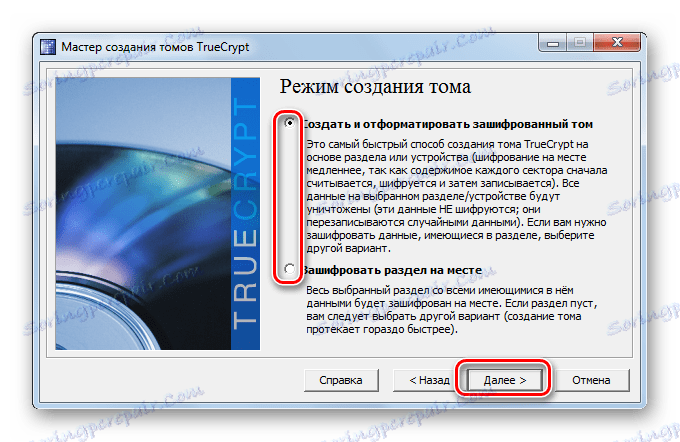

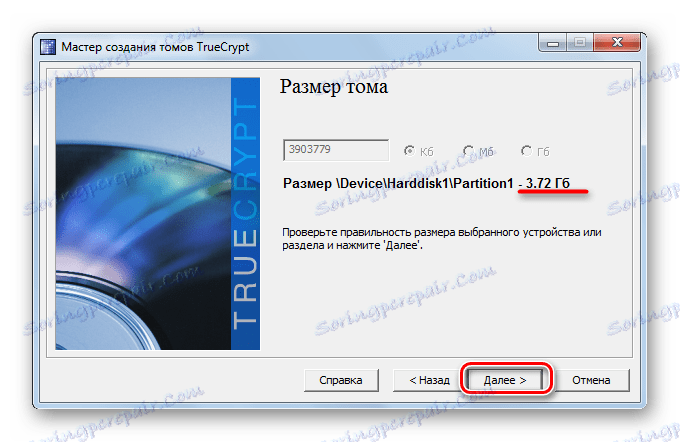
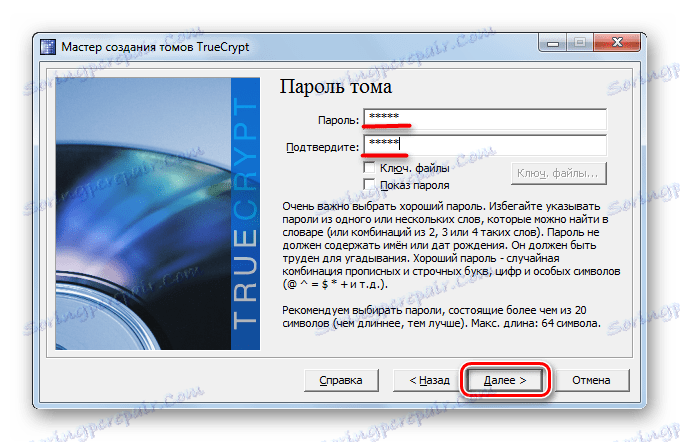
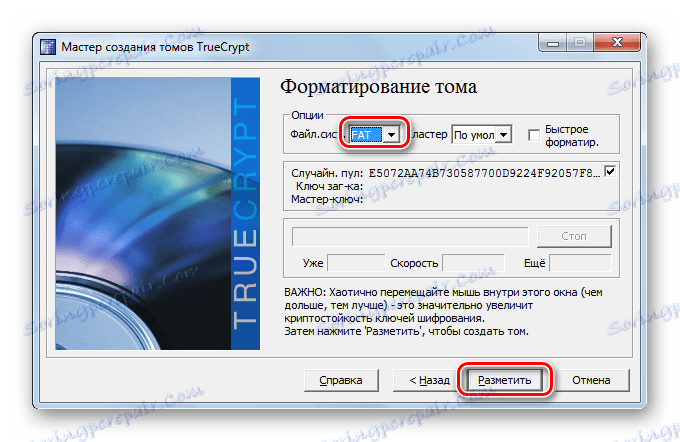

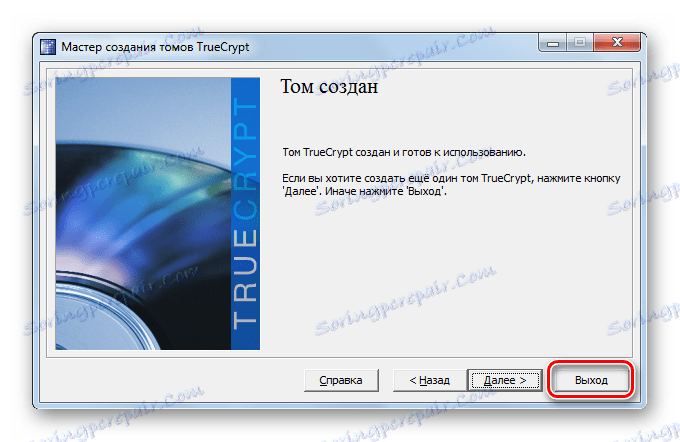

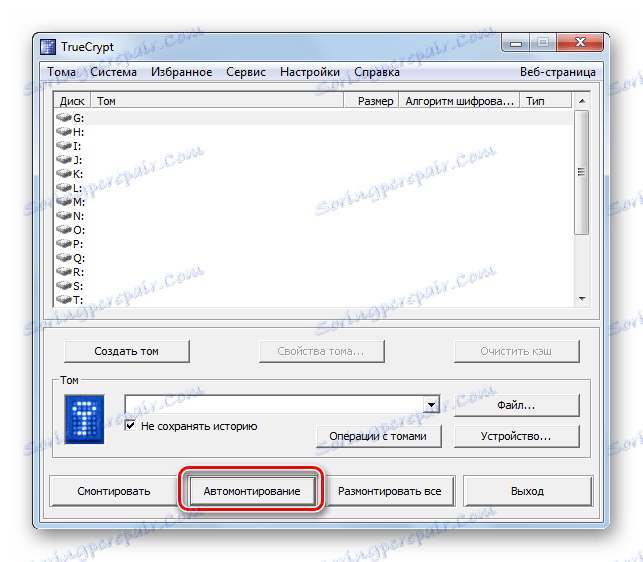
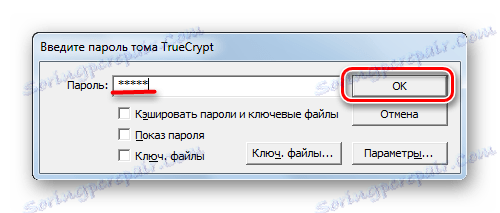
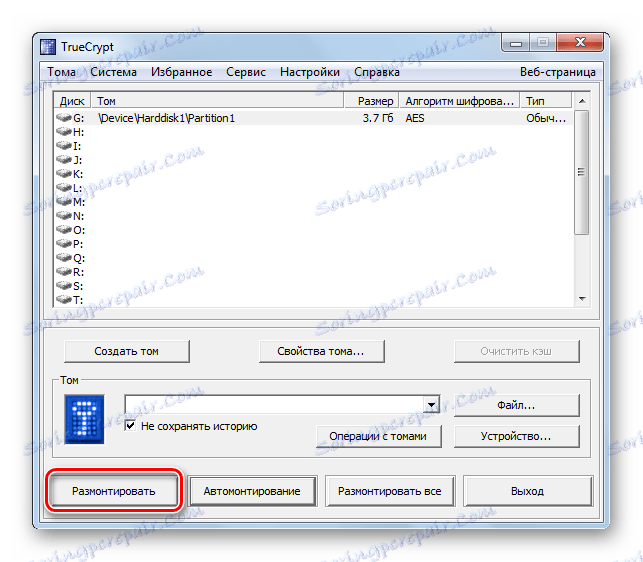
Този метод може да изглежда сложен, но експертите уверено твърдят, че няма нищо по-надеждно от него.
Прочетете още: Как да запазвате файлове, ако USB флаш устройството не се отвори и иска да форматирате
Метод 4: Бито-блокер
С помощта на стандартен BitLocker можете да правите без програми от производители на трети страни. Този инструмент е налице в Windows Vista, Windows 7 (в Ultimate и Enterprise версии), Windows Server 2008 R2, Windows 8, 8.1 и Windows 10.
За да използвате BitLocker, направете следното:
- Кликнете с десния бутон на мишката върху иконата на USB флаш устройството и изберете "Enable Bitlocker" от падащото меню.
- Поставете отметка в квадратчето и въведете паролата два пъти. Кликнете върху "Напред" .
- Сега ви предстои да запазите файл във вашия компютър или да отпечатате ключ за възстановяване. Това ще е необходимо, ако решите да промените паролата. След като сте решили с избор (поставете отметка в квадратчето до желания елемент), кликнете върху "Напред" .
- Кликнете върху "Стартиране на шифроването" и изчакайте процесът да завърши.
- Сега, когато поставите USB флаш устройство, ще се появи прозорец с поле за въвеждане на парола, както е показано на снимката по-долу.

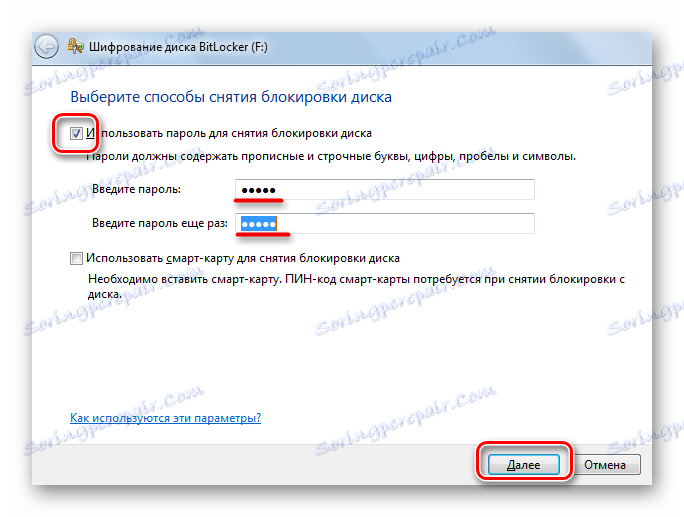
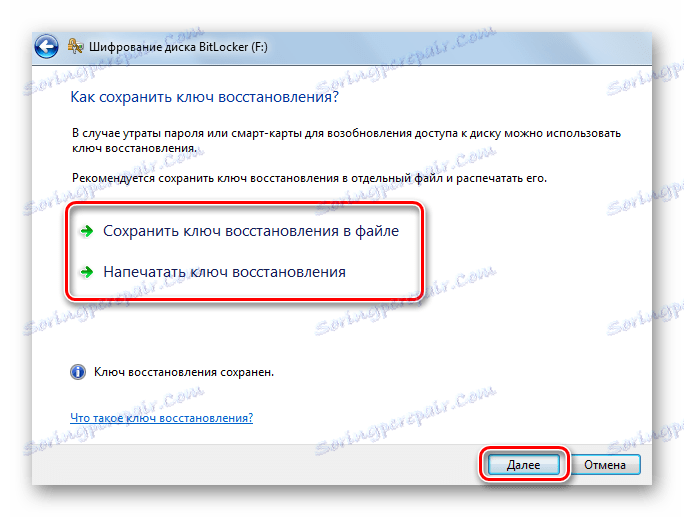
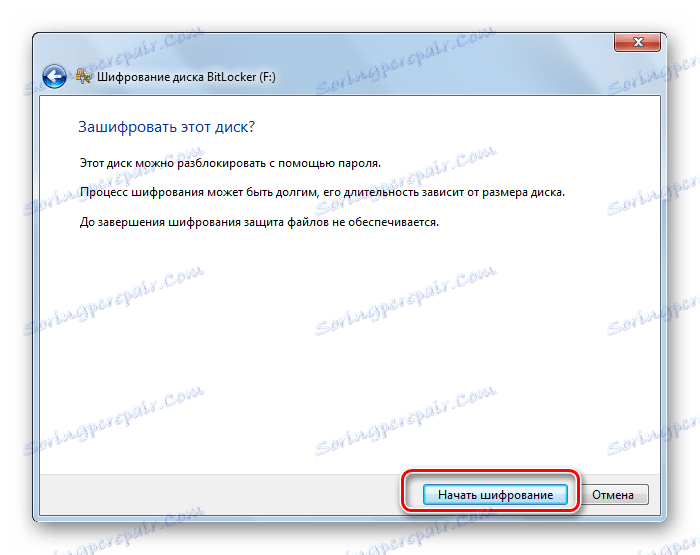
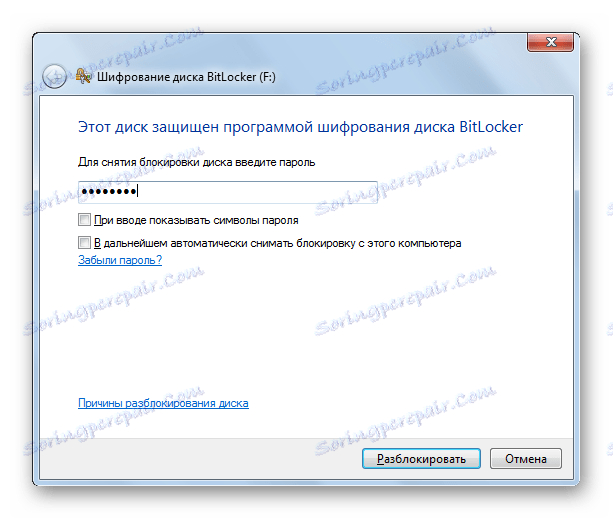
Какво да направите, ако забравите паролата от USB флаш устройството
- Ако е шифрован чрез Rohos Mini Drive, файлът за възстановяване на паролата ще ви помогне.
- Ако чрез USB Flash Security - се ръководи от намек.
- TrueCrypt - използвайте файла с ключове.
- В случая на BitLocker можете да използвате клавиша за възстановяване, който сте отпечатали или записали в текстов файл.
За съжаление, ако нямате парола или ключ, не можете да възстановите данни от кодирано флаш устройство. В противен случай, каква е употребата на тези програми изобщо? Единственото, което остава в този случай, е да форматирате USB флаш устройството за по-нататъшна употреба. Нашите инструкции ще ви помогнат в това.
Урокът: Как да извършите форматиране на флаш устройство с ниско ниво
Всеки от тези методи включва различни подходи за задаване на парола, но при всички случаи нежеланите хора не могат да видят съдържанието на вашето флаш устройство. Основното нещо - не забравяйте паролата! Ако имате някакви въпроси, можете да ги попитате в коментарите по-долу. Ще се опитаме да помогнем.