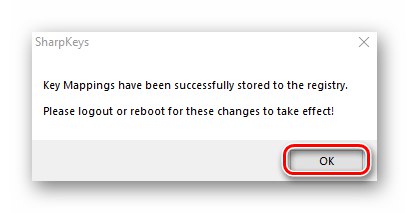Понякога потребителите на компютри и лаптопи трябва да сменят някои от клавишите, или по-скоро стойностите и / или функциите, които са им възложени. По подразбиране операционната система Windows не предоставя тази опция. Има обаче няколко начина да направите това в Windows 10, и по-нататък ще разкажем за тях.
Основни методи за пренасочване в Windows 10
Често описаните в статията действия трябва да се извършват, ако някой от клавишите не функционира правилно или за тривиално удобство на потребителя. Преназначаването се извършва във всички случаи с помощта на специализиран софтуер. Всички приложения, споменати по-долу, са напълно безплатни и са публично достояние в мрежата, те се различават само по наличието на допълнителна функционалност, така че можете да използвате абсолютно всичко на практика.
Метод 1: MapKeyboard
Този софтуер е едно от най-добрите решения за пренасочване на ключове. Той е напълно безплатен и не изисква инсталация. Имайте предвид, че програмата вече не може да бъде изтеглена от официалния уебсайт на производителя, тъй като е заменена с платен аналог. Въпреки това, той може лесно да бъде намерен в Интернет. По този начин внимавайте да не заразите системата с вируси. Най-добре е да проверите изтегления файл, преди да стартирате, като използвате специални услуги, които ще могат да разпознаят заплахата навреме.
Повече информация: Онлайн проверка на системата, файловете и връзките за вируси
Процесът на пренасочване с MapKeyboard е както следва:
- Стартирайте програмата. На екрана ще се появи прозорец с изображение на клавиатура. В него щракнете с левия бутон върху ключа, който искате да преназначите. След това, в долния ляв ъгъл, използвайте изскачащото меню, за да изберете клавиша, който ще бъде натиснат програмно, вместо предварително посочения.
- В този случай първоначално избраният ключ ще бъде маркиран в зелено - така че в бъдеще ще бъде по-лесно да се разбере къде точно е извършено преназначаването. Щракнете върху бутона, за да приложите настройките. „Запазване на оформлението“ в долния десен ъгъл на прозореца.
- В резултат на това на екрана ще се появи прозорец, в който се посочва, че промените са запазени, но ще влязат в сила само след повторно влизане в системата, което ще бъде подканено да извърши. Щракнете върху бутона "Да".
- На екрана за вход въведете паролата за вашия акаунт (ако има такъв). След упълномощаване ключовете вече ще бъдат преназначени. Ако в бъдеще трябва да възстановите всички параметри до стойностите им по подразбиране, стартирайте програмата отново и просто щракнете върху бутона, отбелязан на екранната снимка по-долу.
- В прозореца, който се появява, потвърдете анулирането на всички преназначени клавиши, като натиснете бутона "Да".
- След това ще видите вече познатото известие, че промените ще влязат в сила само след повторно упълномощаване. Изпълнете посоченото действие и всички настройки ще бъдат нулирани.
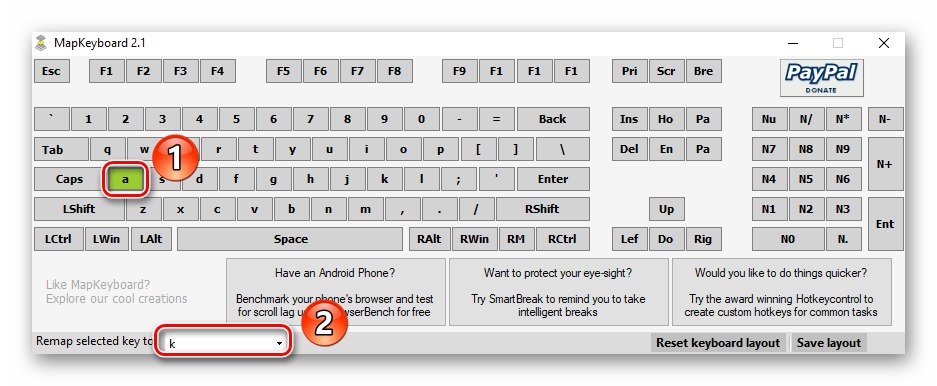
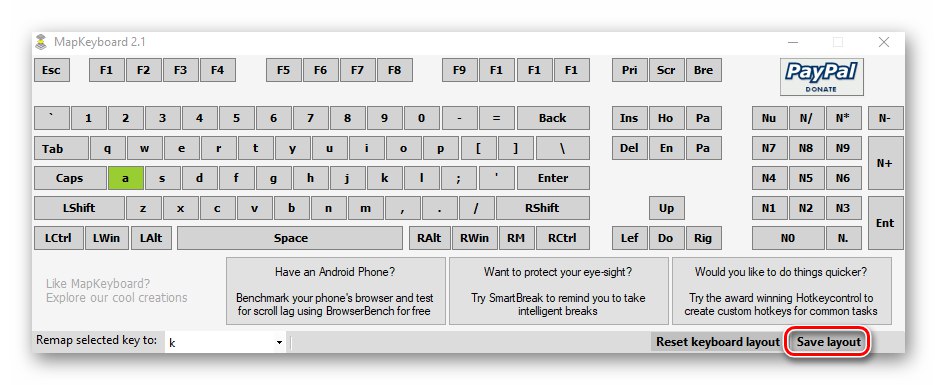
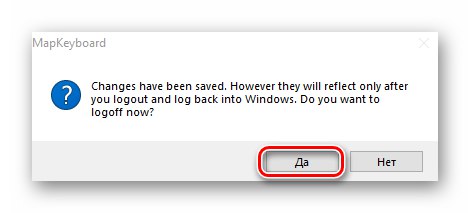
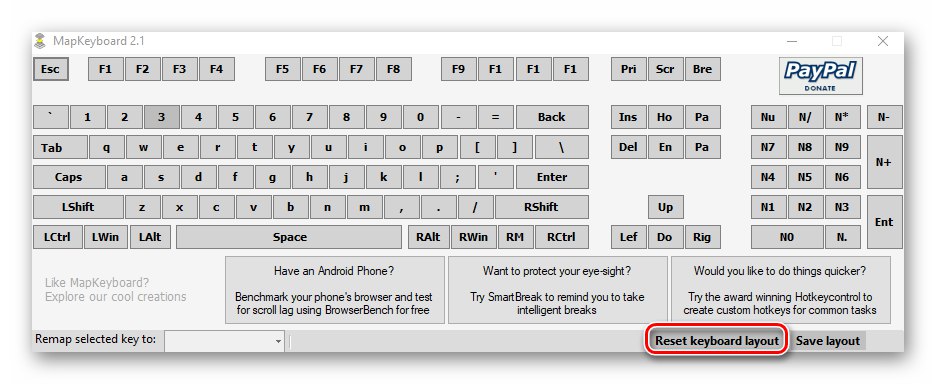
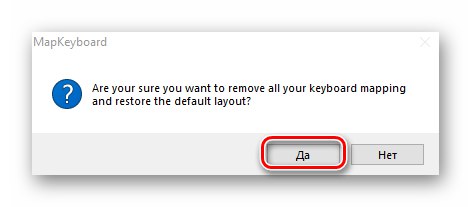
Метод 2: SharpKeys
За разлика от предишното решение, това трябва да бъде инсталирано в системата. В допълнение, SharpKeys има малко повече функционалност и ви позволява да присвоявате дори мултимедийни бутони и комбинации на определени клавиши. В този случай трябва да направите следното:
Изтеглете приложението SharpKeys
- Изтеглете приложението от официалния уебсайт и го инсталирайте на вашия компютър. Няма да описваме процеса на инсталиране, тъй като отнема буквално три щраквания на мишката и няма клопки.
- Стартирайте SharpKeys. В долния ляв ъгъл на главния прозорец щракнете върху бутона „Добавяне“.
- В следващия прозорец ще видите две основни колони със списък с ключове. В първия от тях щракнете върху LMB върху бутона, който искате да замените. След това, в дясната половина на прозореца, по същия начин изберете какво искате да замените предварително избрания. След това натиснете бутона "ДОБРЕ" в същия прозорец.
- Като алтернатива можете да използвате бутоните "Тип ключ"... Те се намират под двата списъка и ви позволяват да присвоите определен клавиш, като го натиснете на клавиатурата.
- В главния прозорец ще видите списък с всички ключове, които ще бъдат заменени. Можете да повторите предишните стъпки, за да завършите списъка.След това кликнете върху бутона, отбелязан на екранната снимка по-долу. Това ще позволи на програмата да модифицира системния регистър и да пренастрои ключовете.
- Ще се появи прозорец, който ви информира, че всички съответни промени са направени успешно в системата. Щракнете върху него "ДОБРЕ"... За окончателното прилагане на настройките трябва да разрешите повторно разрешение под вашия акаунт или просто да рестартирате компютъра.
![Искане за рестартиране на системата след пренасочване на клавиши в SharpKeys на Windows 10]()
Прочетете също: Начини за рестартиране на Windows 10
- За да отмените заданието в прозореца на програмата, просто щракнете върху бутона "Изтриване на всички" или изберете един от редовете и използвайте бутона "Изтрий", след това щракнете отново „Пишете в регистъра“.
- Не забравяйте да потвърдите заявката за изтриване в прозореца, който се появява, като щракнете върху "Да".
- Рестартирайте Windows 10, за да финализирате настройките.
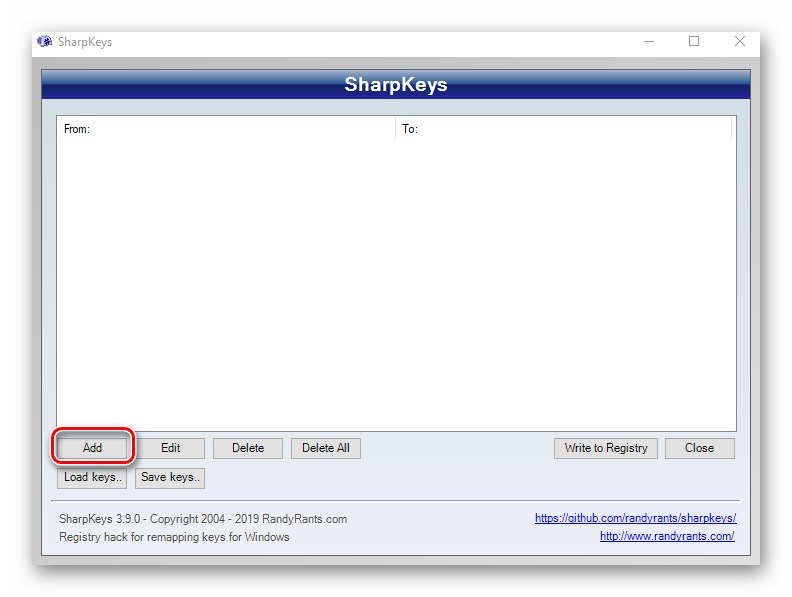
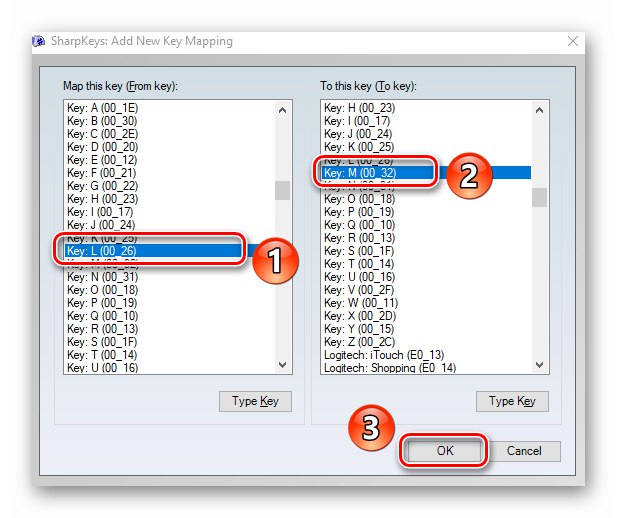
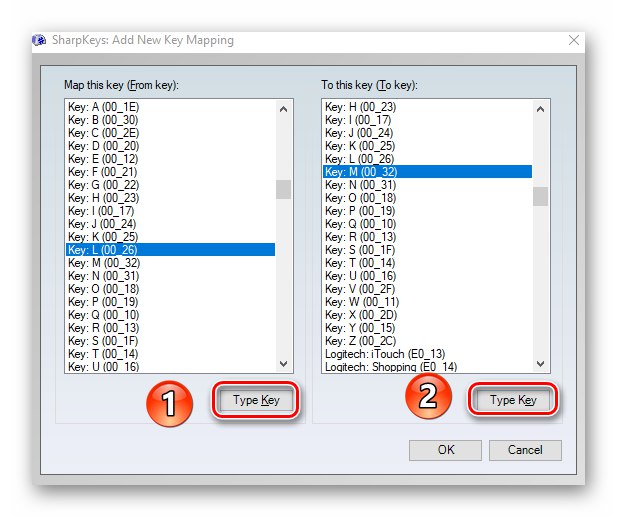
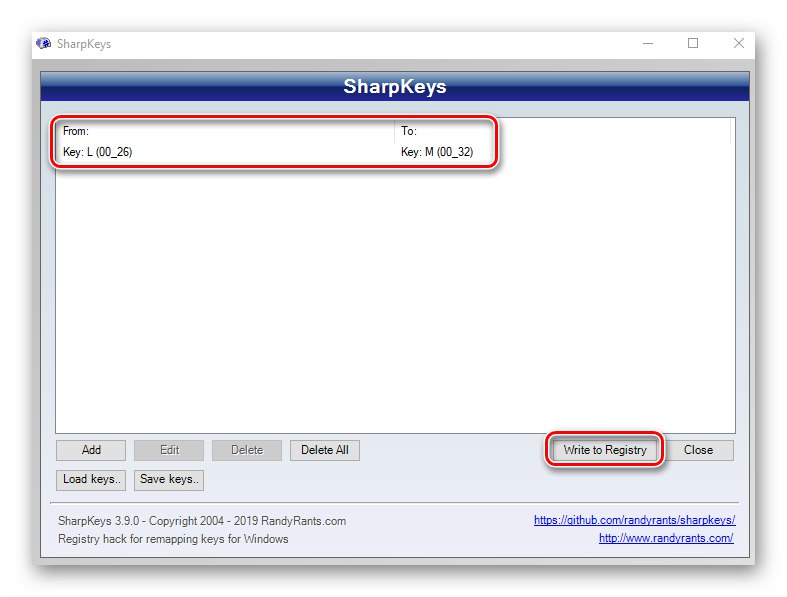
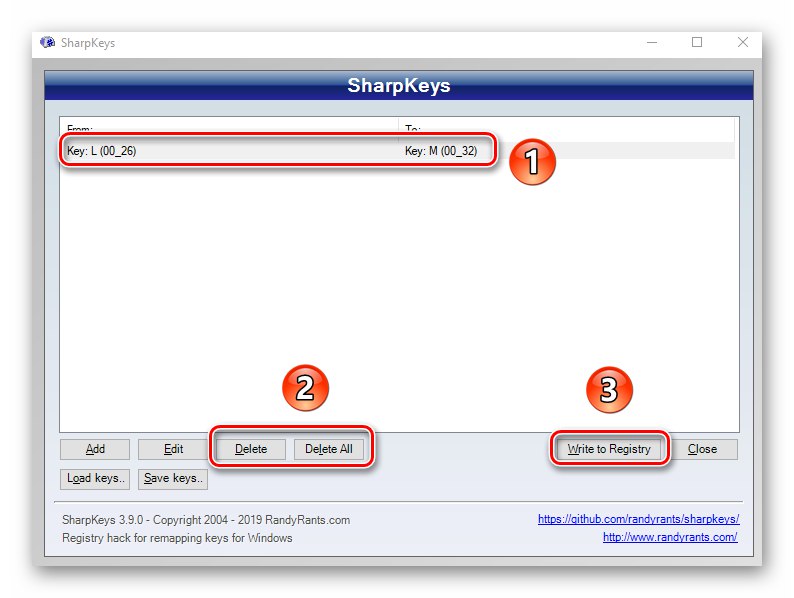
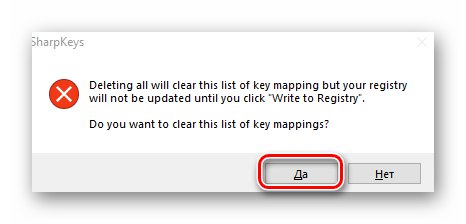
Методи 3: KeyTweak
Тази програма също изисква инсталиране на компютър и ви позволява да присвоите мултимедийни функции и полезни действия на клавиша (изключване на компютъра, сън и т.н.). Недостатъкът е малко необичайният интерфейс и шрифт на някои елементи.
- Изтеглете програмата от официалния уебсайт, инсталирайте я на вашия компютър и я стартирайте.
- В главния прозорец ще видите изображение на клавиатурата. Щракнете с левия бутон върху бутона, който искате да замените. Моля, имайте предвид, че те са номерирани и не са подписани, както в други случаи. Можете да разберете името на ключ, просто като задържите курсора върху него. То ще се появи точно отдолу. Освен това след избора името ще се покаже в блока „Управление на клавиатурата“.
- След това от падащото меню, отбелязано на екранната снимка по-долу, изберете ключа, който ще се използва вместо избрания по-рано. След това щракнете „Remap key“.
- В резултат на това ще видите известие за бъдещи промени в областта, разположена в долната дясна част на прозореца. За да ги приложите, щракнете върху бутона "Приложи".
- Ще се появи прозорец, който ви информира, че съответните промени ще бъдат направени в системния регистър. Те ще влязат в сила само след рестартиране на компютъра. Ще бъдете подканени да го направите незабавно, като просто натиснете бутон. "Да".
- За да нулирате всички параметри в прозореца на програмата, използвайте бутона Възстановяване на всички настройки по подразбиране... Представен е в две версии, можете да използвате всяка.
- Отново ще бъдете подканени да рестартирате системата. Изпълняваме предложеното действие. След това всички промени ще бъдат анулирани.
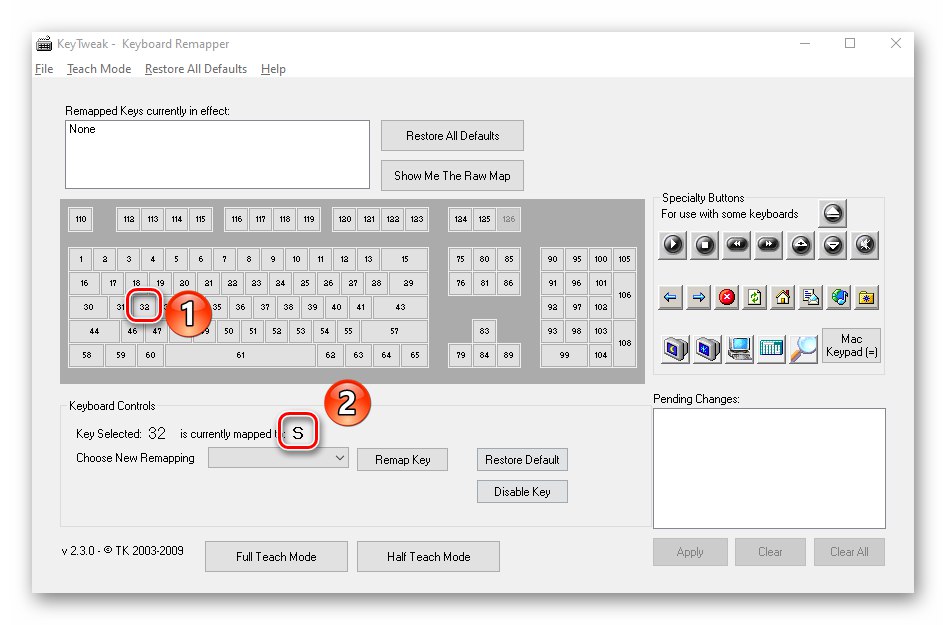
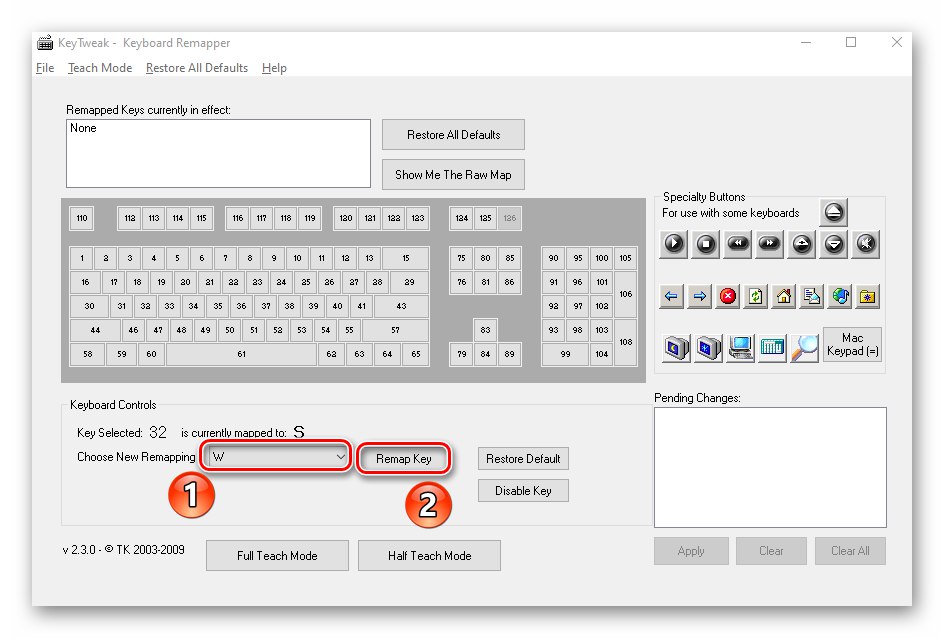
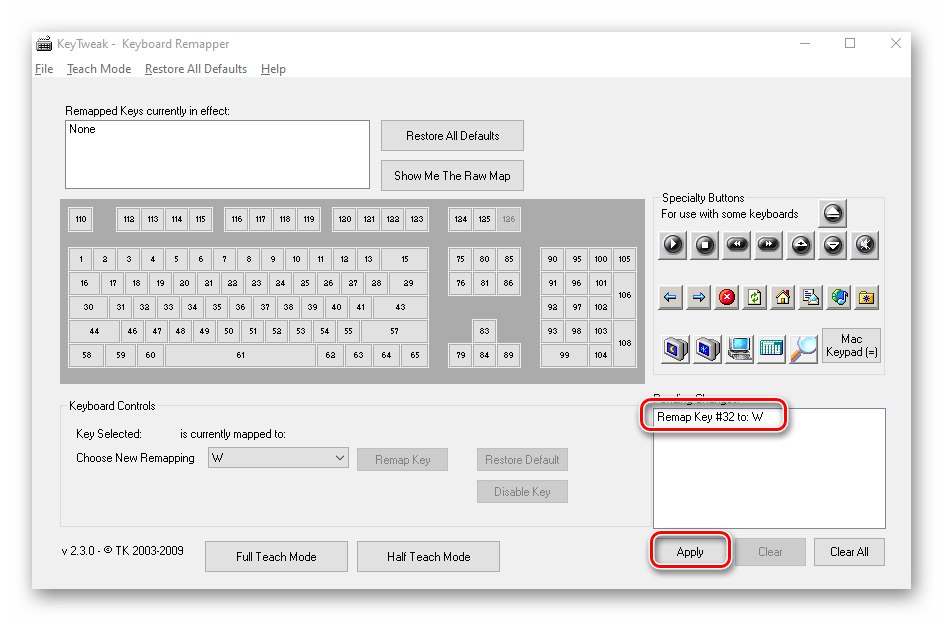
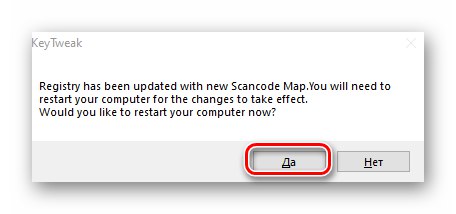
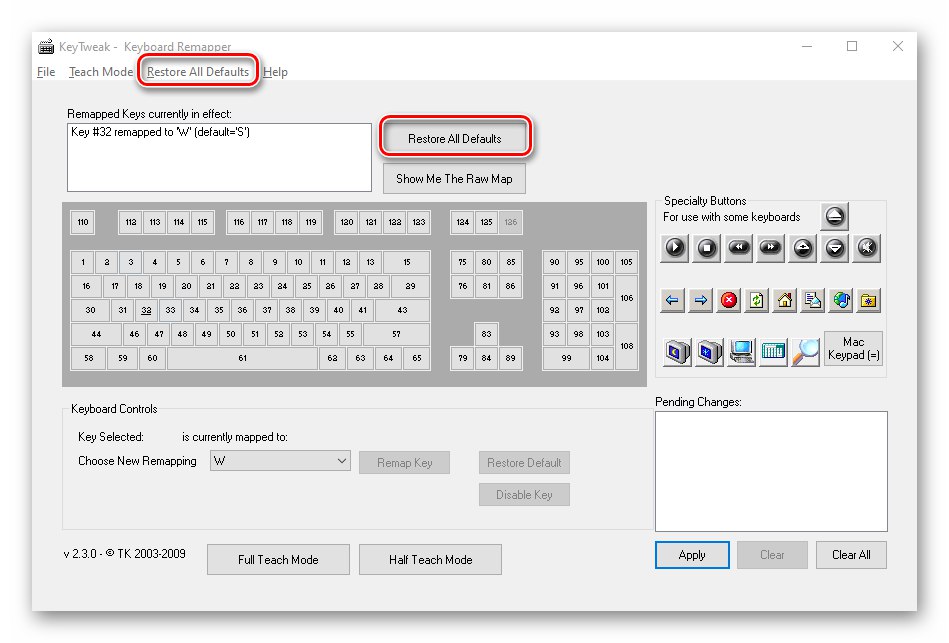
Метод 4: Център за мишка и клавиатура
Този метод е подходящ само за тези потребители, които имат собствена клавиатура на Microsoft. На него можете да преназначите ключовете с помощта на специална програма от самите разработчици на устройството и ОС Windows 10. Можете да го изтеглите, като използвате връзката в началото на статията. Моля, обърнете внимание, че споменатото приложение не може да бъде инсталирано на издание Windows 10 S и устройства с архитектура ARM.
Изтеглете Център за мишка и клавиатура
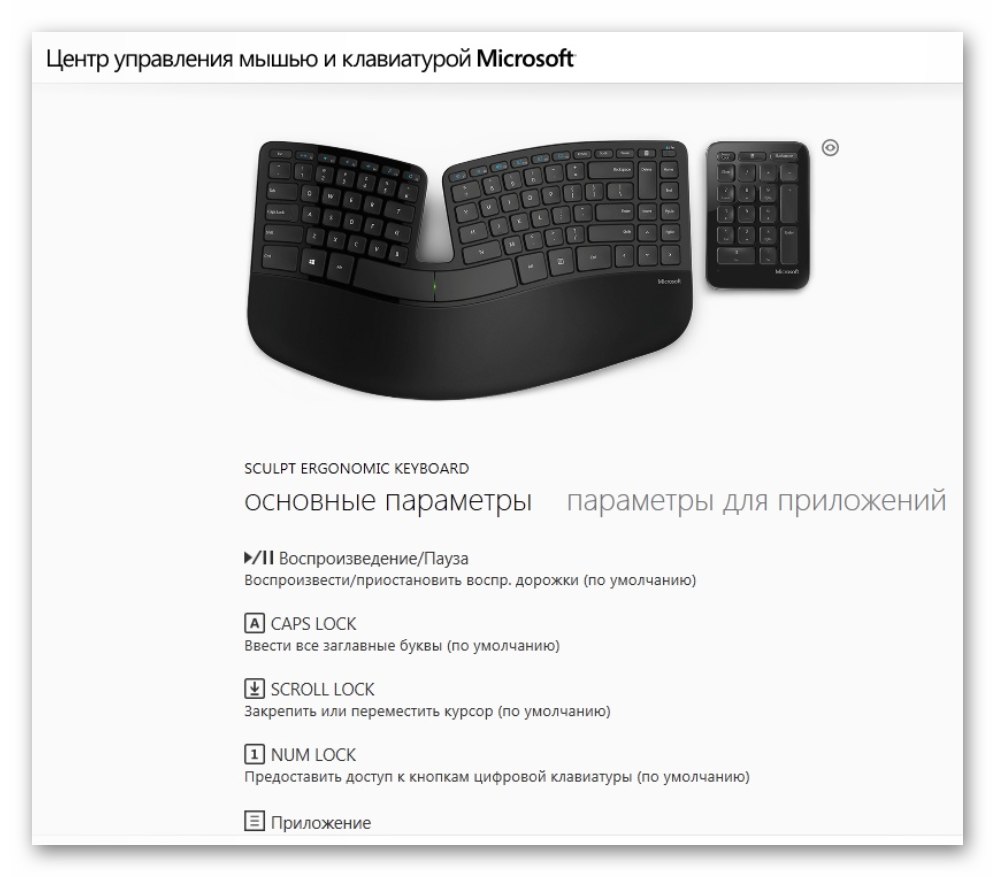
По този начин научихте за най-добрите начини за пренасочване на ключове на устройства с Windows 10. В заключение бихме искали да ви напомним, че можете да променяте не само единични клавиши, но и техните комбинации за системни функции, като например промяна на езика. Писахме за това по-рано в отделно ръководство.
Повече информация: Конфигуриране на превключване на оформление в Windows 10