Изтрийте файла hiberfil.sys в Windows 7
Много потребители забелязват, че голяма част от дисковото пространство на компютъра е заета от файла hiberfil.sys. Този размер може да бъде няколко гигабайта или дори повече. Във връзка с това възникват въпроси: възможно ли е да се изтрие този файл, за да се освободи място на твърдия диск и как да го направим? Ще се опитаме да им отговорим във връзка с компютри, работещи на операционната система Windows 7. t
Съдържанието
Начини за премахване на hiberfil.sys
Файлът hiberfil.sys се намира в главната директория на устройството C и е отговорен за способността на компютъра да влезе в режим на хибернация. В този случай, след изключване на компютъра и повторно активиране, същите програми ще бъдат стартирани и в същото състояние, в което са били изключени. Това се постига само поради hiberfil.sys, който всъщност съдържа пълна "снимка" на всички процеси, заредени в RAM. Това обяснява големия размер на този обект, който всъщност е равен на количеството RAM. По този начин, ако имате нужда от възможност да въведете определено състояние, в никакъв случай не можете да изтриете този файл. Ако не ви трябва, можете да го премахнете, като по този начин освободите дисково пространство.
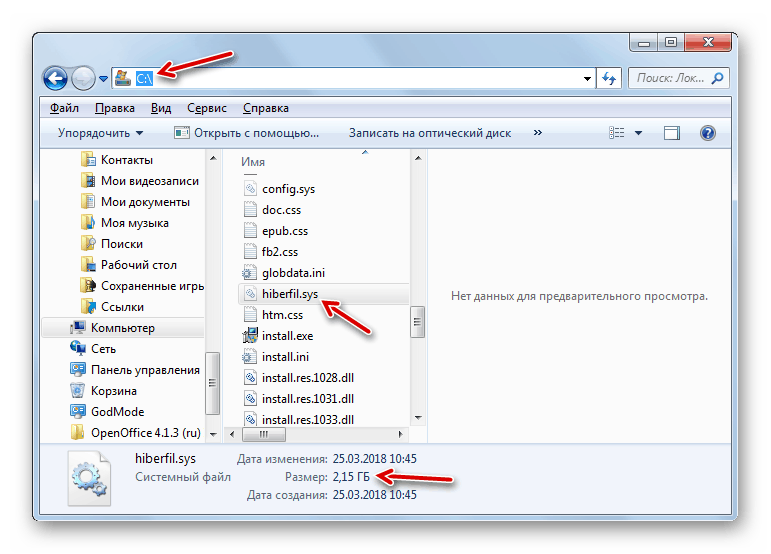
Проблемът е, че ако просто искате да премахнете hiberfil.sys по стандартния начин чрез файловия мениджър, тогава нищо няма да дойде от него. Ако се опитате да изпълните тази процедура, ще се отвори прозорец, който ви информира, че операцията не може да бъде завършена. Нека видим какви са работните методи за изтриване на този файл.
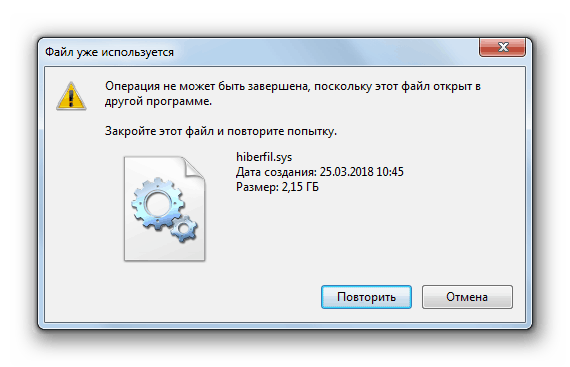
Метод 1: Въведете командата в прозореца Run
Стандартният начин за премахване на hiberfil.sys, който повечето потребители използват, се извършва чрез изключване на хибернацията в настройките на захранването и след това въвеждане на специална команда в прозореца "Run" .
- Кликнете върху Старт . Отидете в "Контролен панел" .
- Отидете в раздела "Система и сигурност" .
- В отворения прозорец в блока “Захранване” кликнете върху надписа “Настройване на прехода в спящ режим” .
- Ще се отвори прозорец за промяна на настройките на плана за захранване. Кликнете върху „Промяна на разширените настройки“ .
- Отваря се прозорецът “Захранване” . Кликнете върху него под името "Dream" .
- След това кликнете върху елемента "Хибернация след".
- Ако има друга стойност освен "Никога" , кликнете върху нея.
- В полето "Състояние (мин.)" Поставете стойността "0" . След това натиснете “Apply” и “OK” .
- Ние сме изключили хибернацията на компютъра и сега можете да изтриете файла hiberfil.sys. Въведете Win + R , след което ще се отвори интерфейсът на инструмента Run , в който трябва да карате:
powercfg -h offСлед посоченото действие кликнете върху „OK“ .
- Сега остава да рестартирате компютъра и файлът hiberfil.sys вече няма да заема място на дисковото пространство на компютъра.
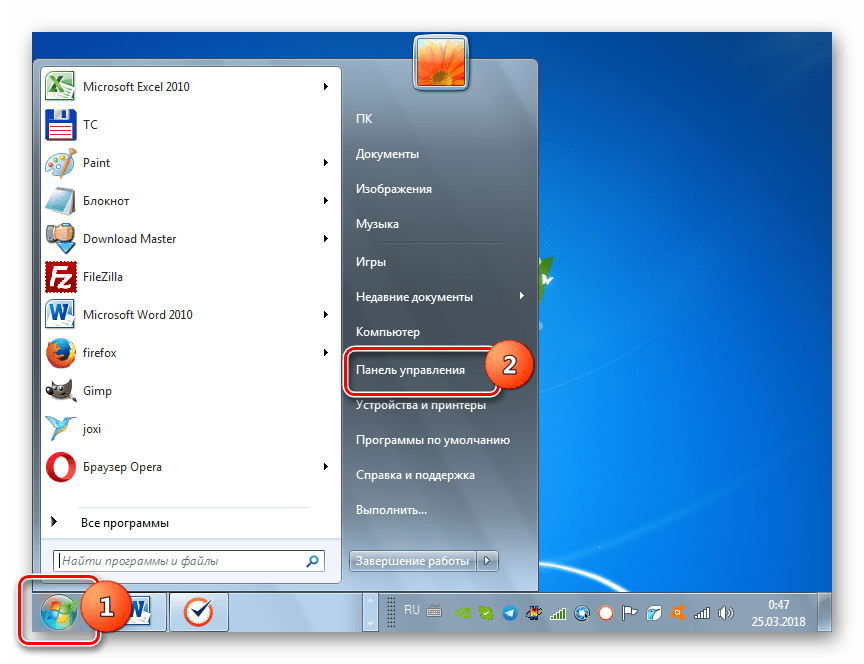
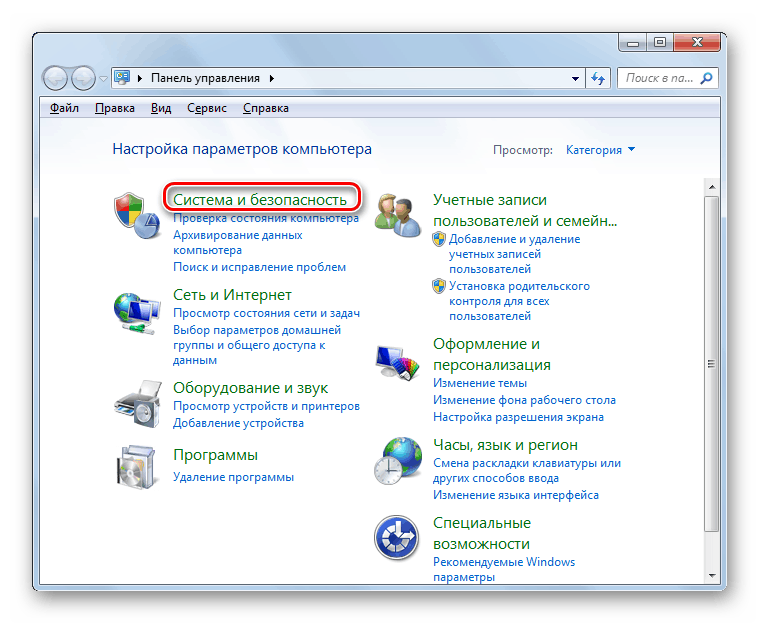
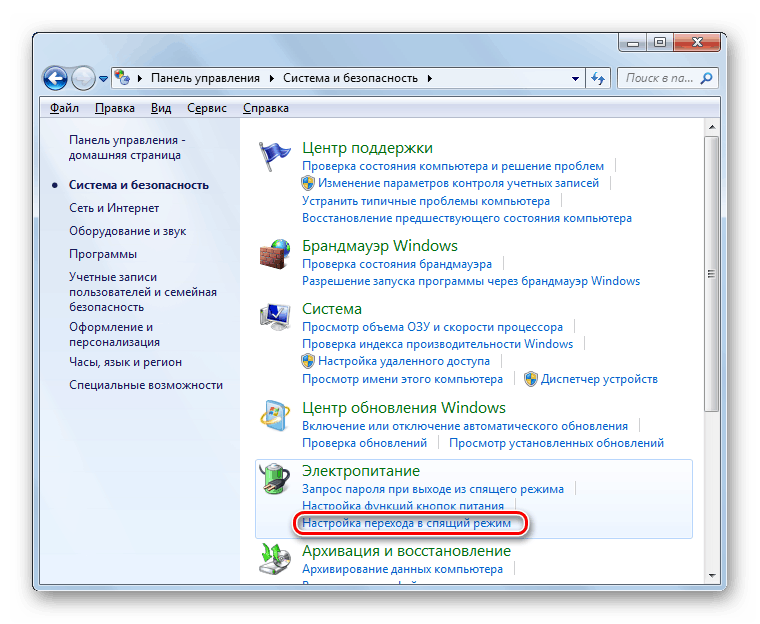
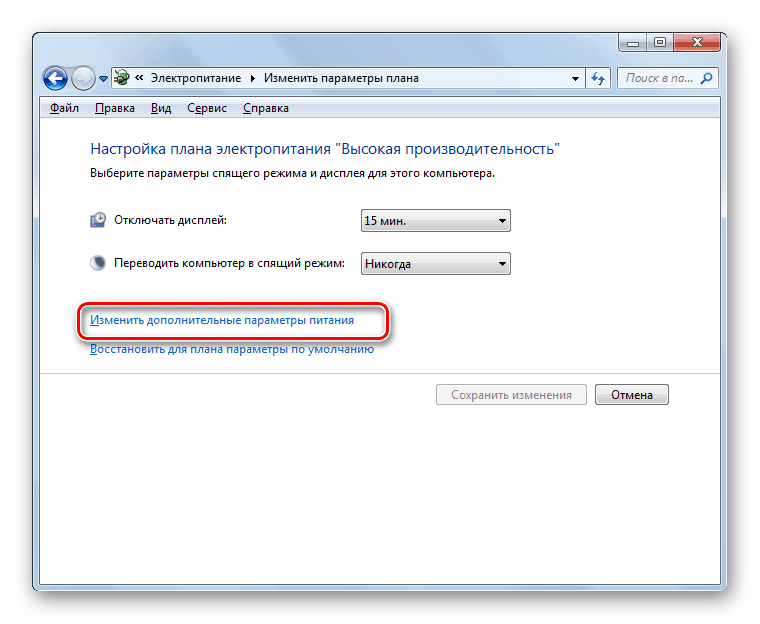
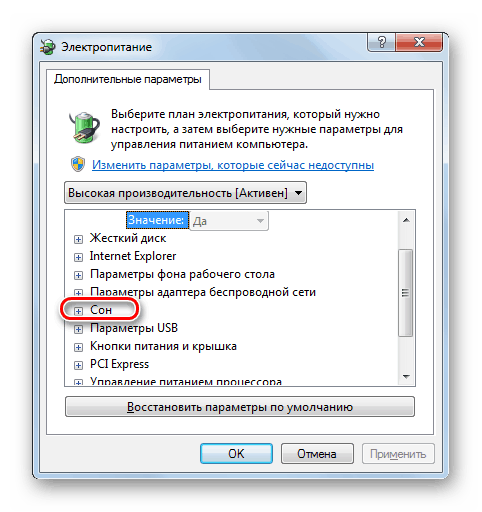
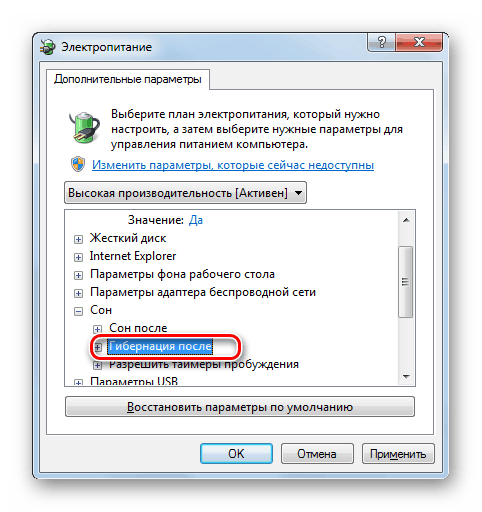
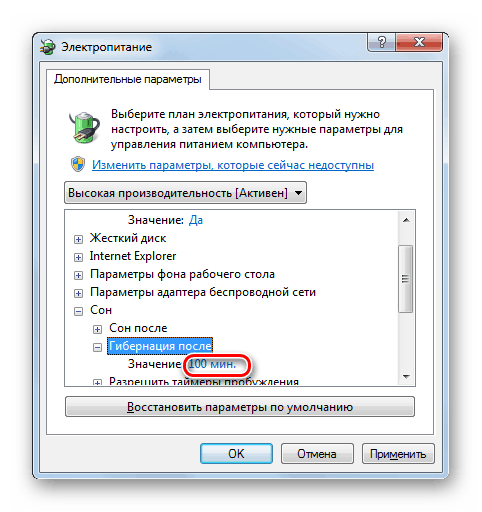
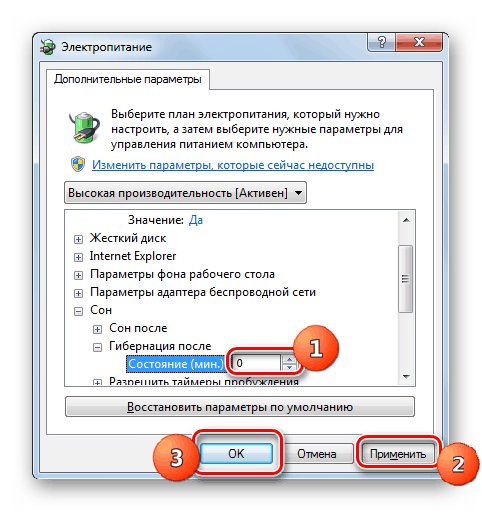

Метод 2: "Команден ред"
Проблемът, който изучаваме, може да бъде решен чрез въвеждане на командата в командния ред . Първо, както при предишния метод, е необходимо да изключите хибернацията чрез настройките на захранването. По-долу са описани по-нататъшни действия.
- Кликнете върху "Старт" и отидете на "Всички програми" .
- Отидете в директорията "Стандартни" .
- Сред елементите, поставени в него, не забравяйте да намерите обекта “Command Line” . След като щракнете с него с десния бутон на мишката, в показаното контекстно меню изберете метода на стартиране с администраторски права.
- Ще се стартира "Command Line" , в черупката на която трябва да управляваш команда, която преди това е била въведена в прозореца "Run" :
powercfg -h offСлед въвеждане използвайте Enter .
- За да завършите изтриването на файла, както в предишния случай, е необходимо да рестартирате компютъра.
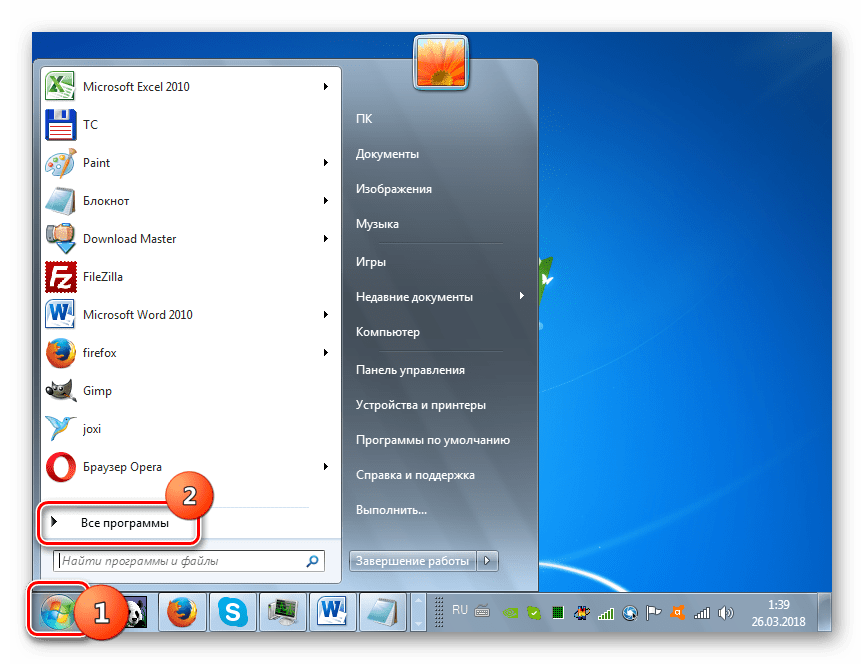
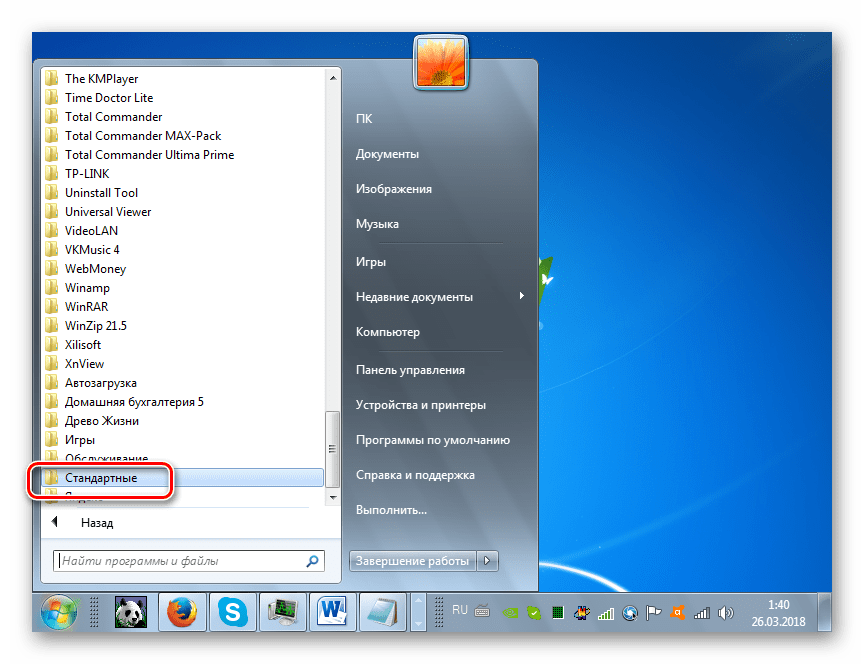
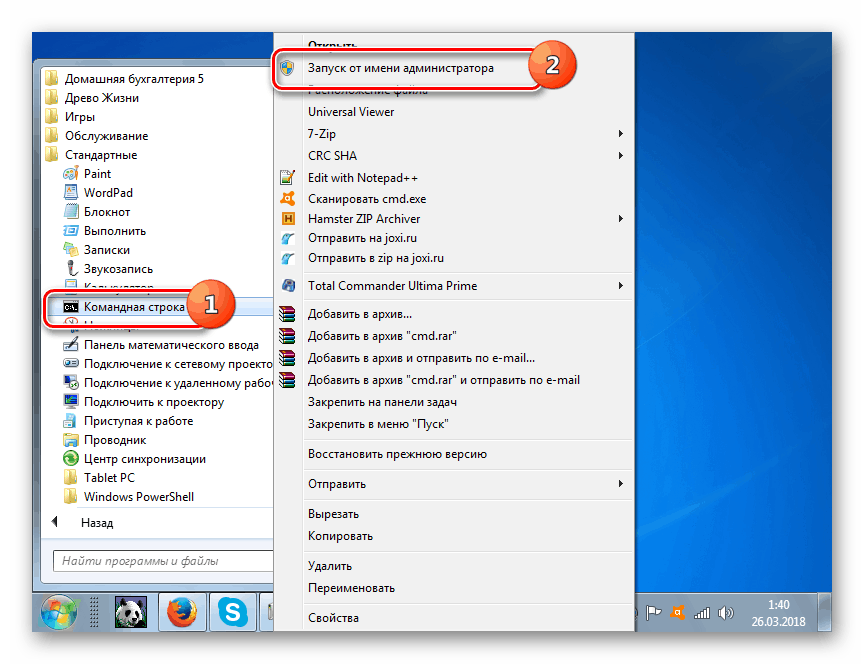
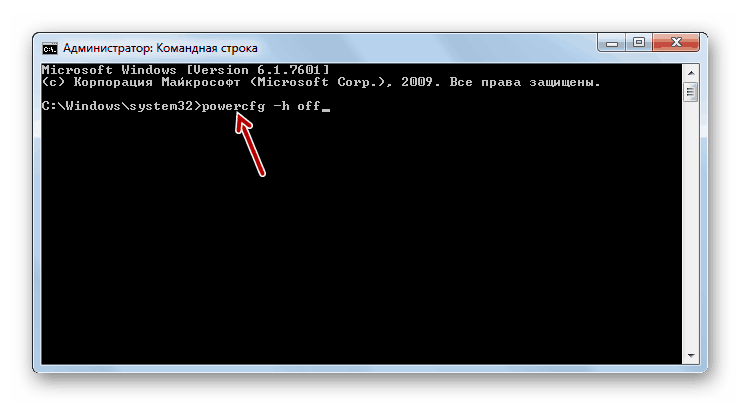
урок: Активиране на командния ред
Метод 3: Редактор на системния регистър
Единственият от съществуващите начини за премахване на hiberfil.sys, който не изисква предварително изключване на хибернация, се извършва чрез редактиране на системния регистър. Но тази опция е най-рисковата от всички горепосочени и затова, преди нейното прилагане, не забравяйте да се тревожите за създаването точки за възстановяване или резервно копие система.
- Извикайте отново прозореца Run , като използвате Win + R. Този път трябва да го въведете:
regeditСлед това, както и в описания по-горе случай, трябва да натиснете "OK" .
- "Редакторът на системния регистър" ще започне, в левия прозорец на който щракнете върху името на секцията "HKEY_LOCAL_MACHINE" .
- Сега преминете към папката "SYSTEM" .
- След това отидете в директорията под името "CurrentControlSet" .
- Тук трябва да намерите папката “Контрол” и да я въведете.
- И накрая, посетете директорията “Power” . Сега преминете към дясната страна на интерфейса на прозореца. Кликнете върху параметъра DWORD, наречен "HibernateEnabled" .
- Ще се отвори обвивка за промяна на параметър, в която вместо стойността “1” трябва да поставите “0” и натиснете “OK” .
- Връщайки се към главния прозорец на редактора на системния регистър , кликнете върху името на параметъра „HiberFileSizePercent“ .
- Тук също променете съществуващата стойност на “0” и натиснете “OK” . Така, направихме размера на файла hiberfil.sys равен на 0% от стойността на RAM, което всъщност е унищожено.
- За да влязат в сила промените, както и в предишните случаи, остава само да рестартирате компютъра. След като се активира отново, файлът hiberfil.sys на твърдия диск няма да бъде намерен.

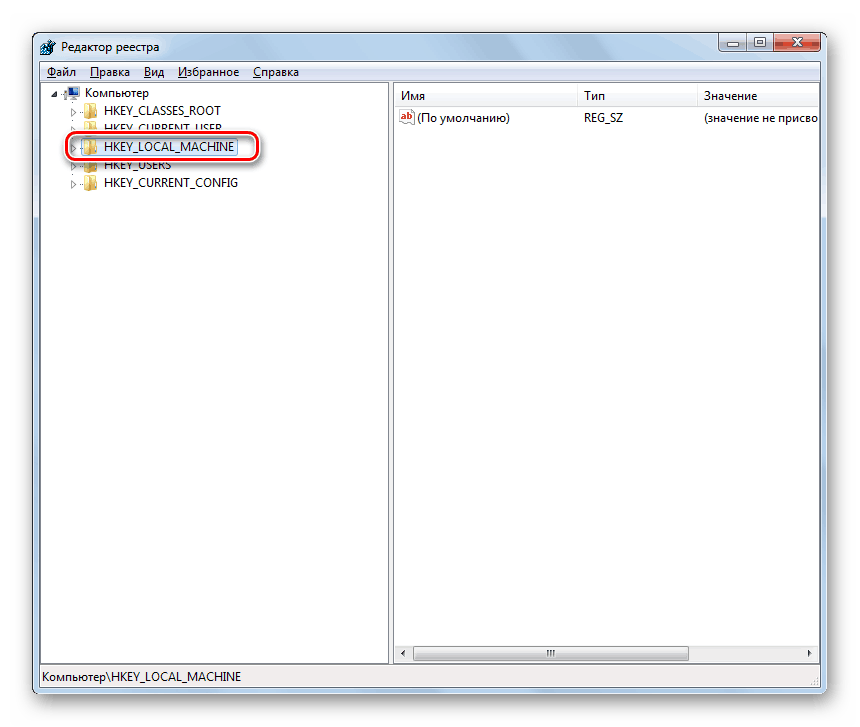
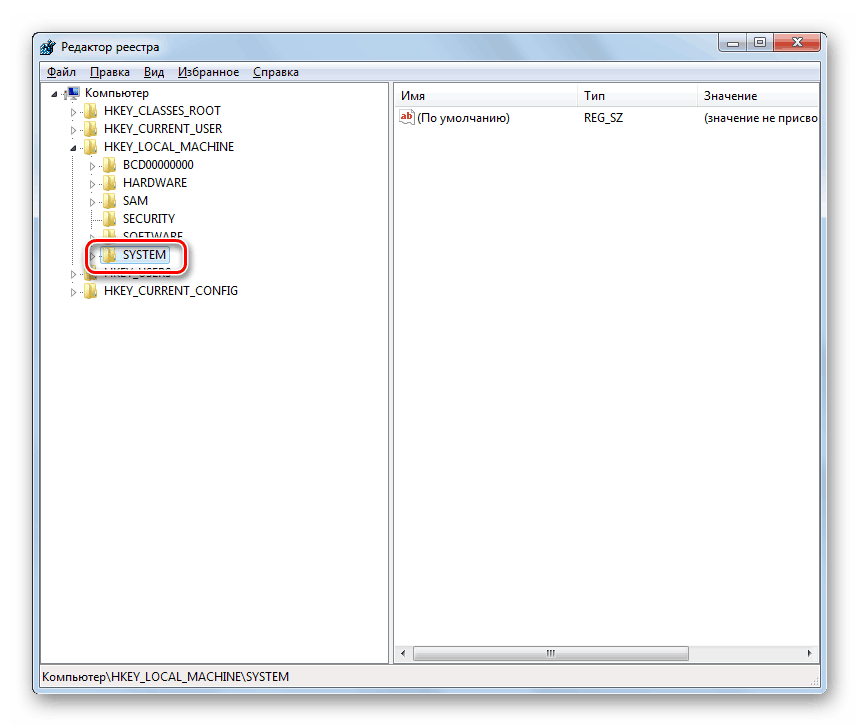
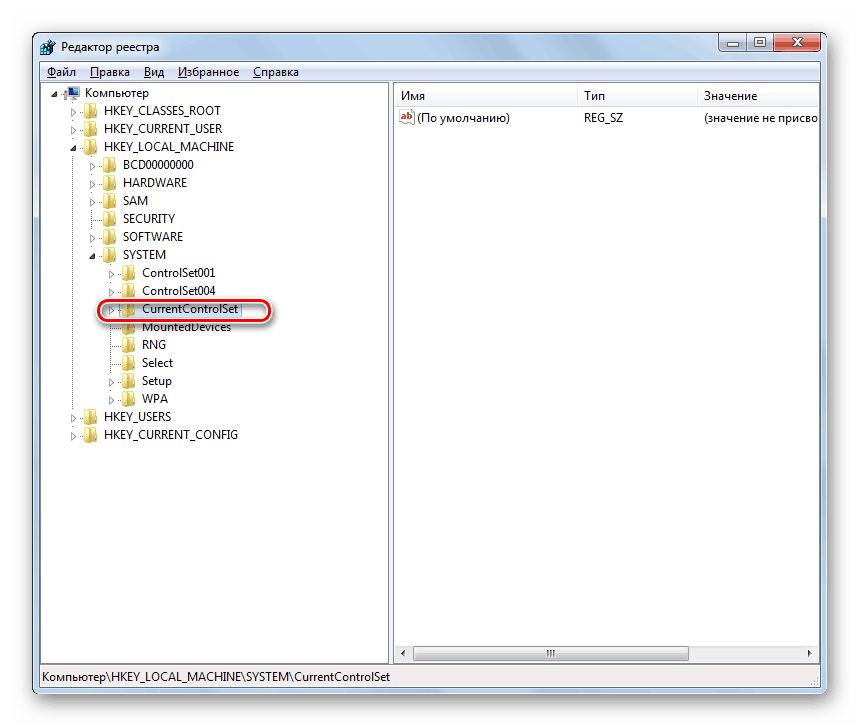
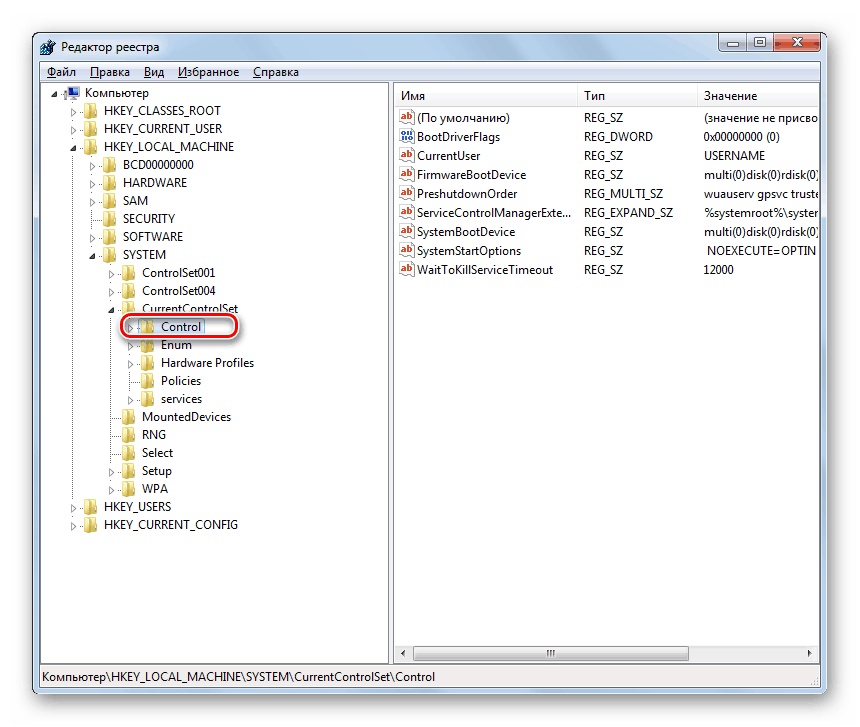
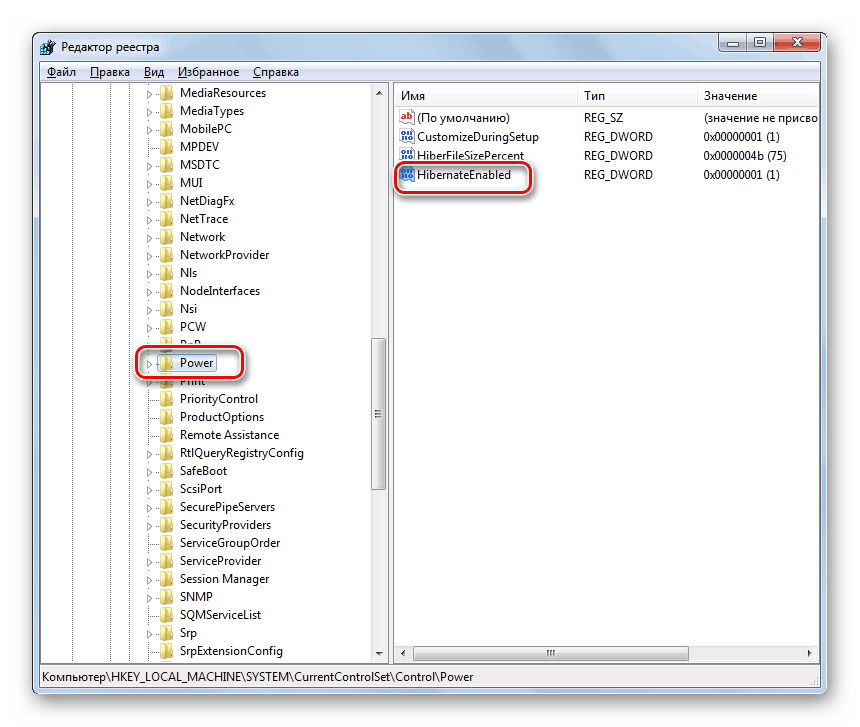

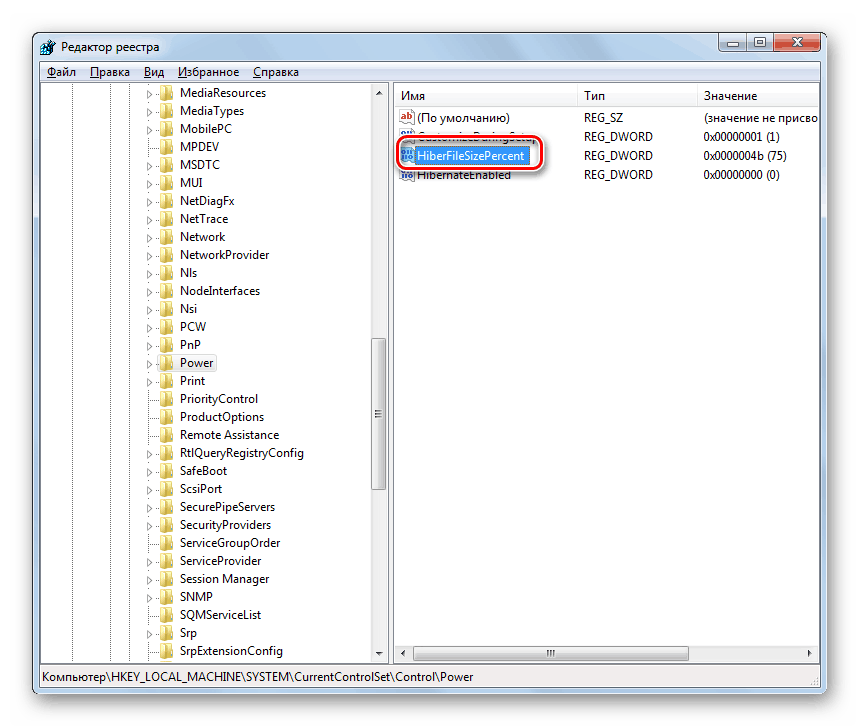
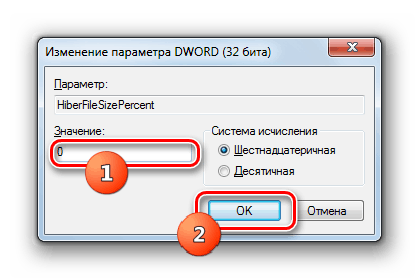
Както можете да видите, има три начина да изтриете файла hiberfil.sys. Две от тях изискват предварително изключване на хибернация. Тези опции се изпълняват чрез въвеждане на командата в прозореца “Run” или “Command line” . Последният метод, който предвижда редактиране на регистъра, може да бъде реализиран дори без да се спазва условието за изключване на хибернацията. Но използването му е свързано с повишени рискове, като всяка друга работа в редактора на системния регистър , и затова препоръчваме да го използвате само ако другите два метода по някаква причина не са донесли очаквания резултат.