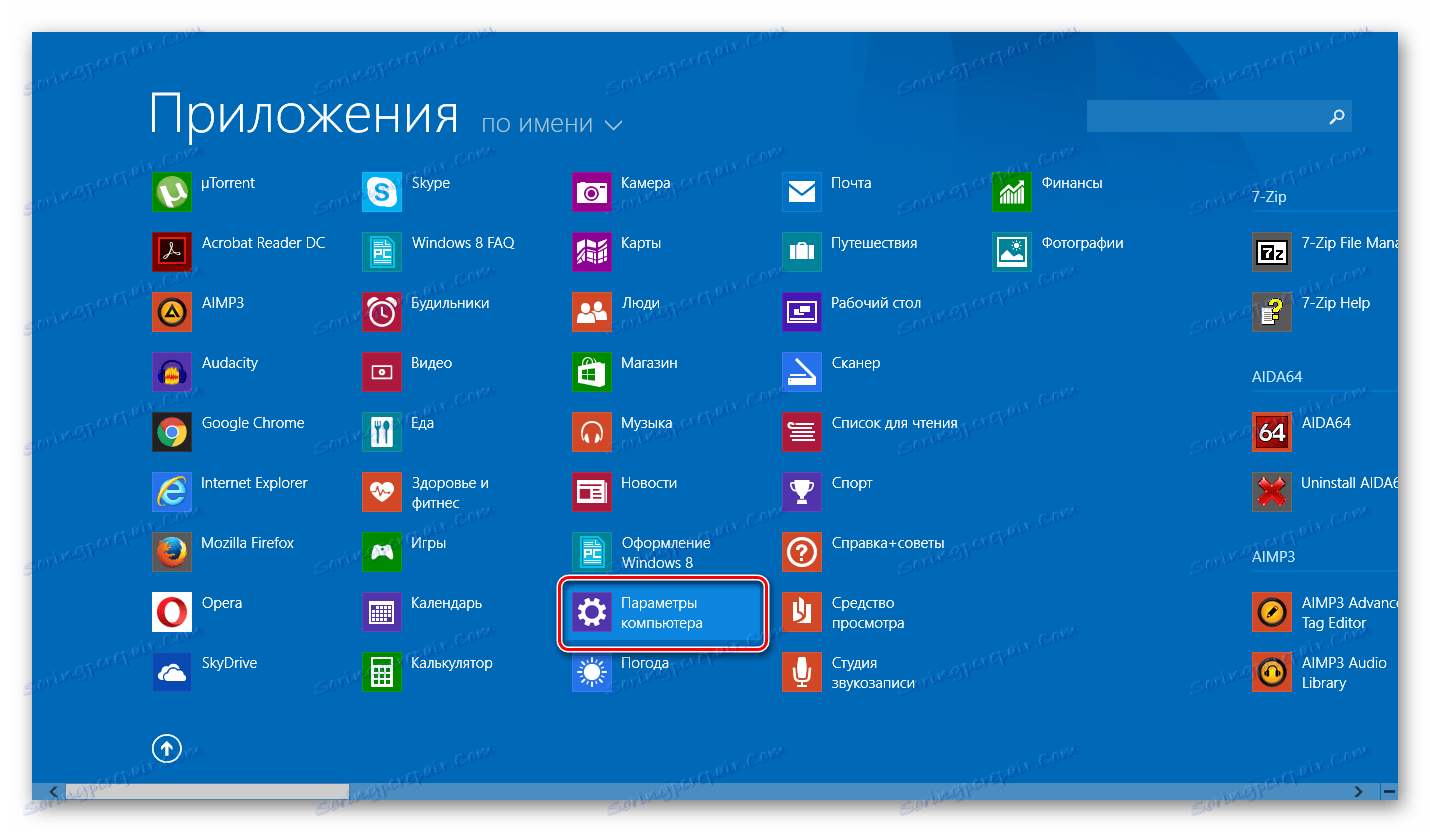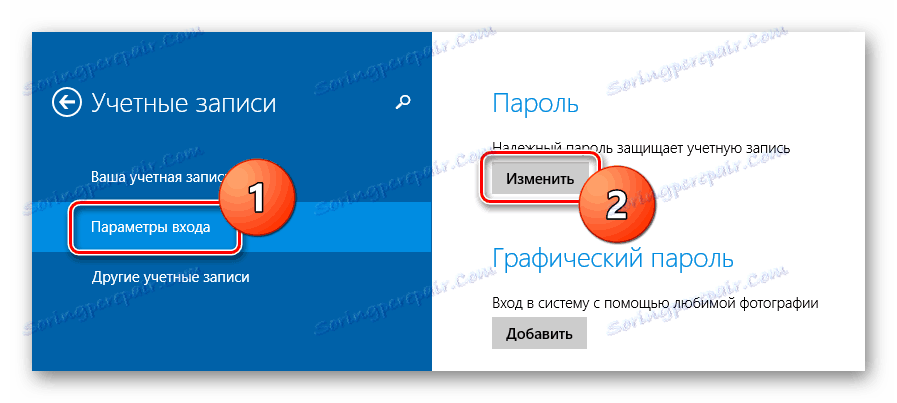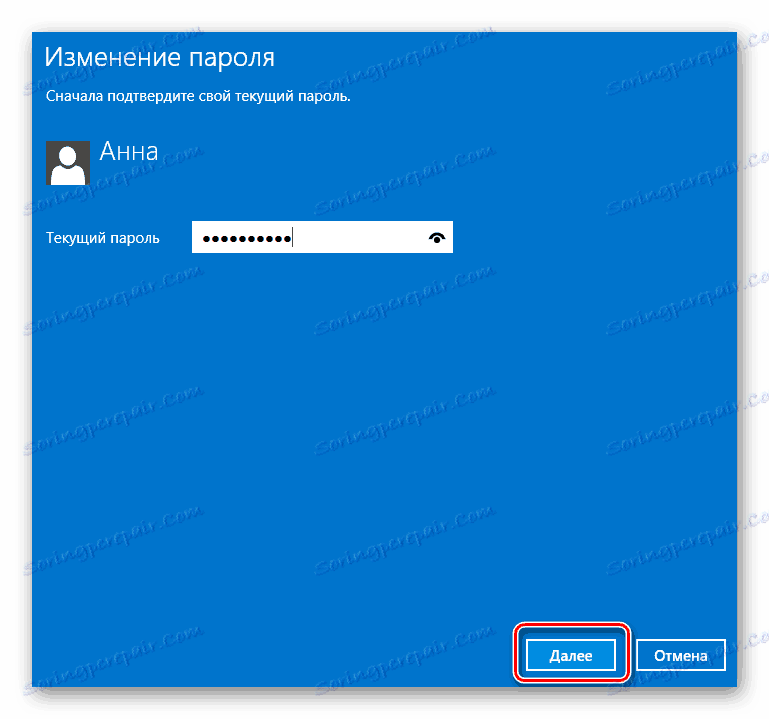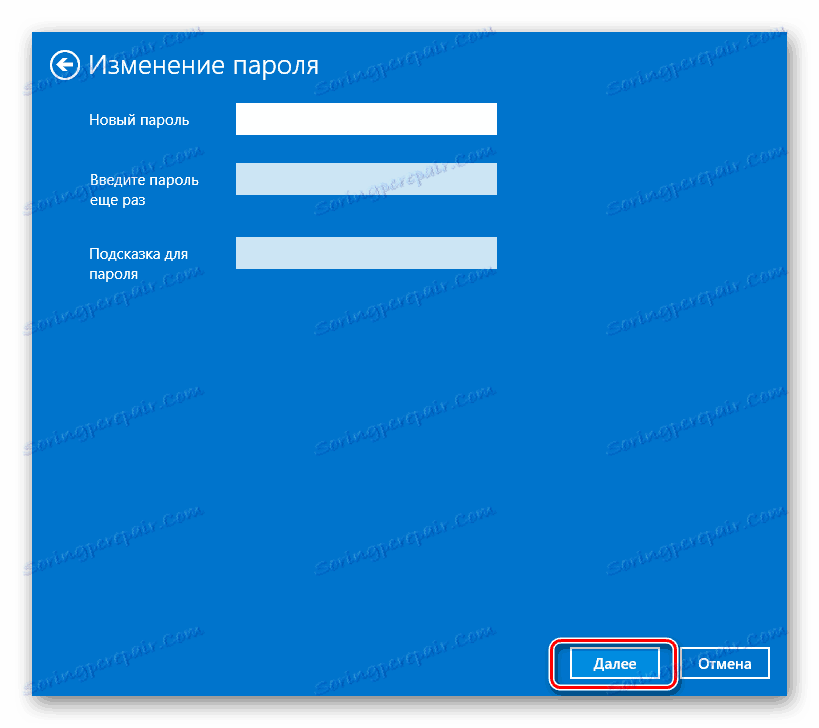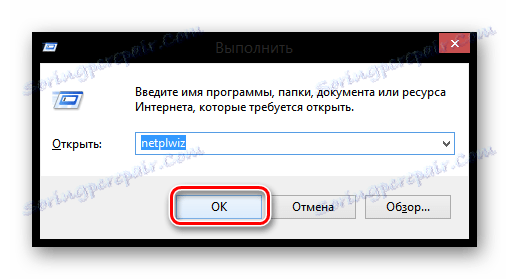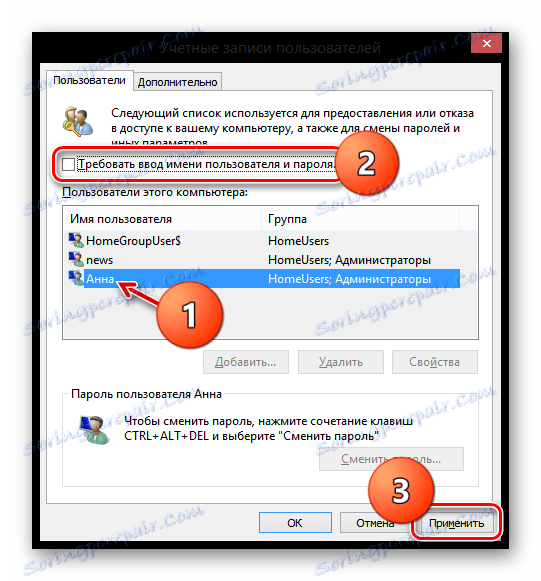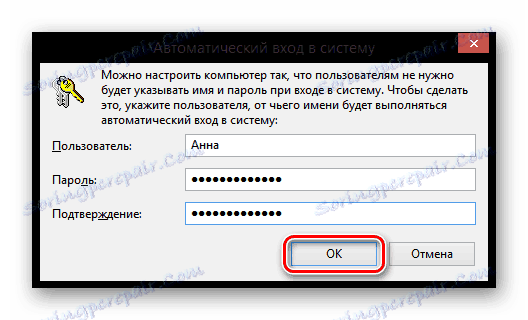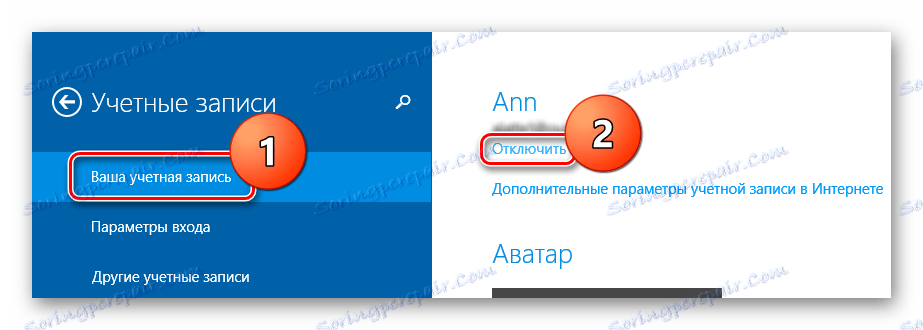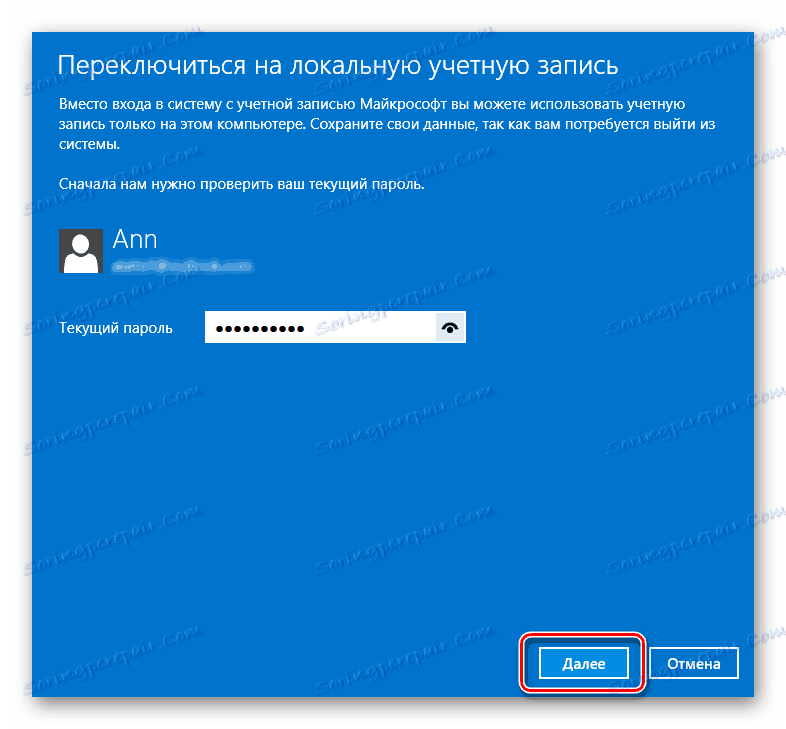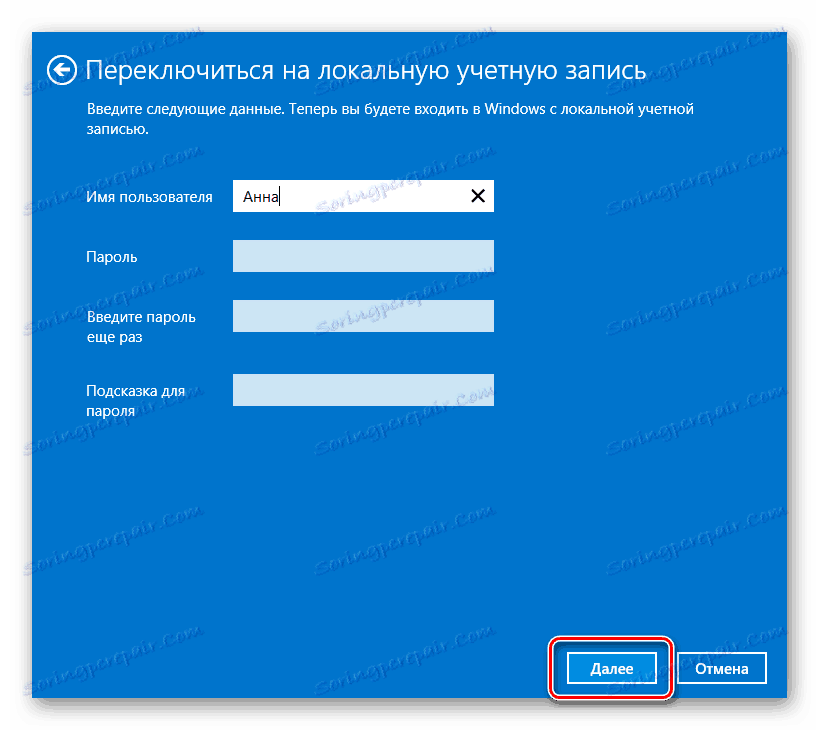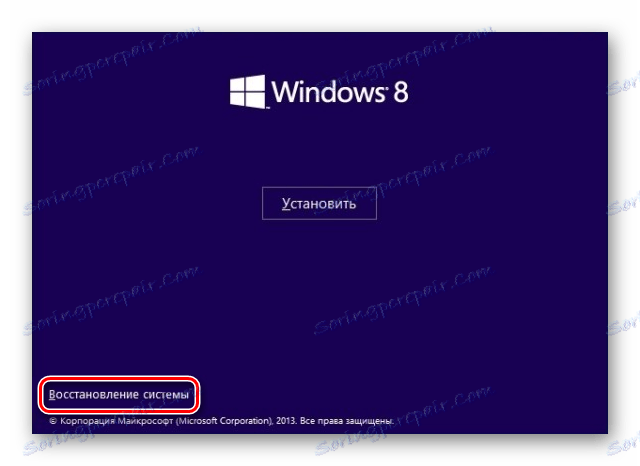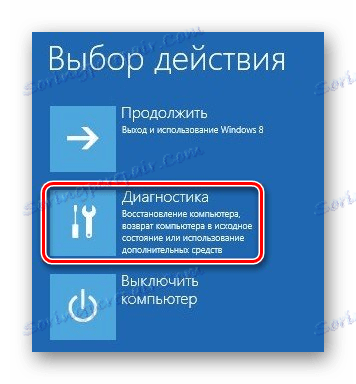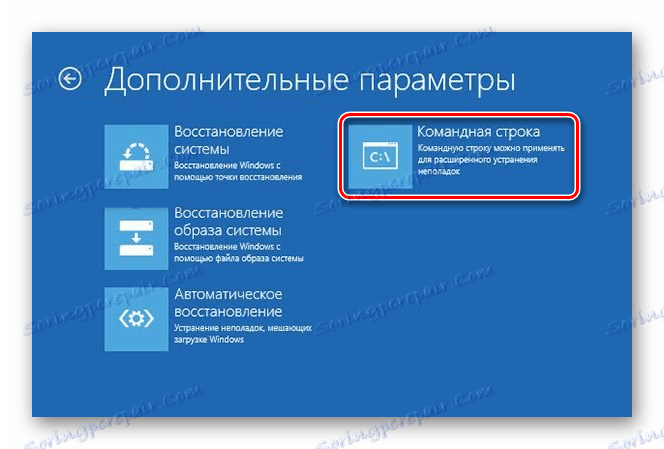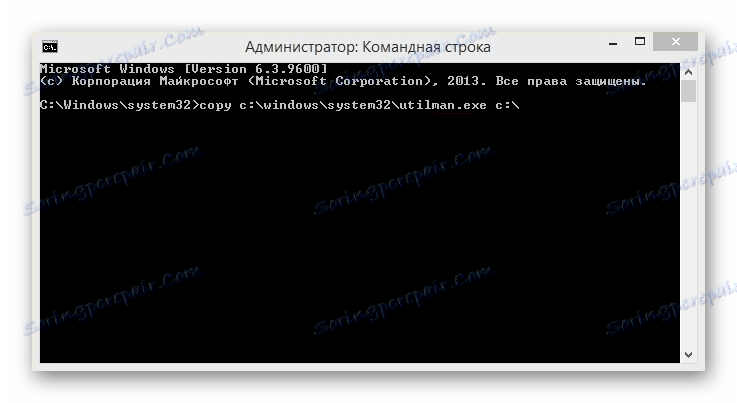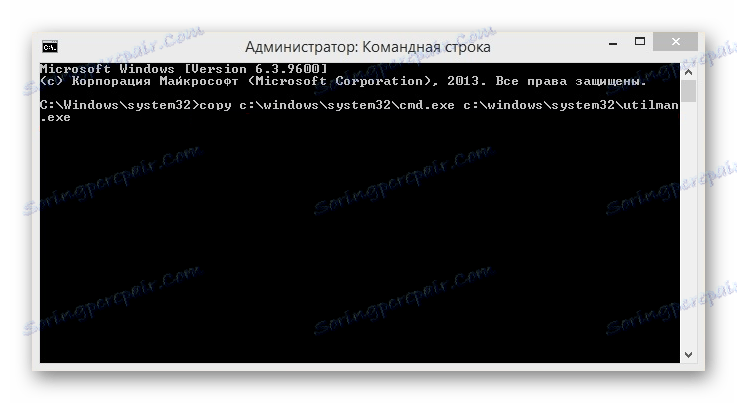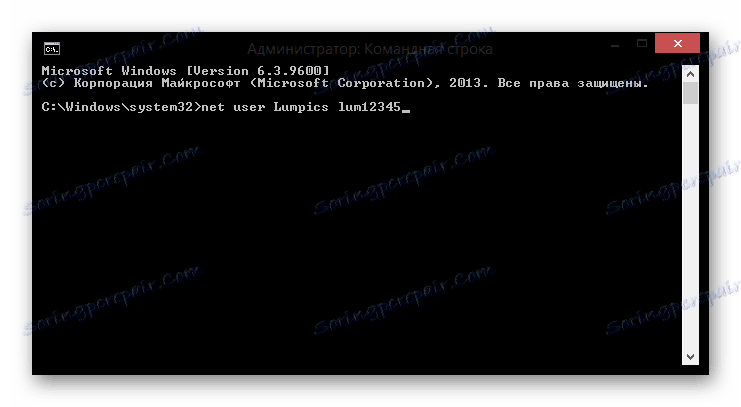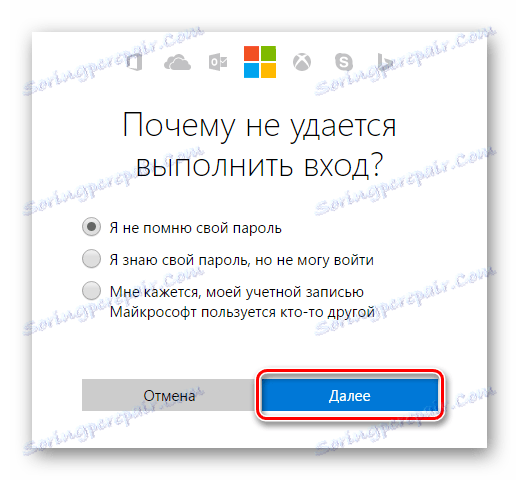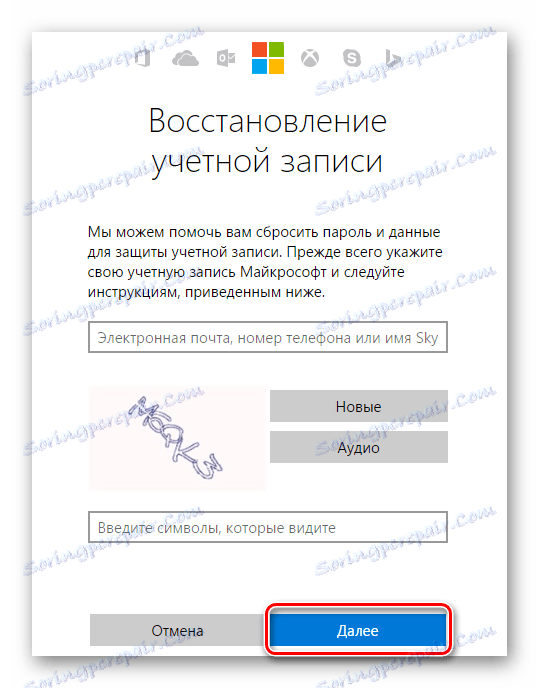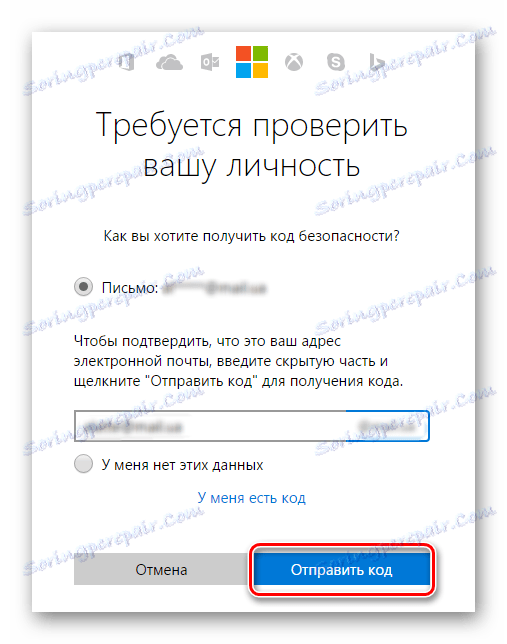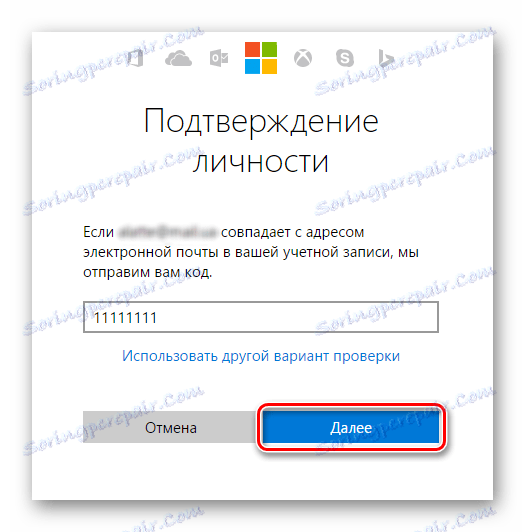Как да премахнете парола от компютър в Windows 8
Много потребители се интересуват от това как да премахнат парола от компютър или лаптоп на Windows 8. Всъщност това не е напълно трудно, особено ако си спомните, че комбинацията ще влезе. Но има случаи, когато потребителят просто забрави паролата от неговата сметка и не може да влезе в системата. И какво трябва да направя? Дори от такива привидно трудни ситуации има изход, който ще обсъдим в нашата статия.
Вижте също: Как да зададете парола в Windows 8
съдържание
Премахнете паролата, ако я помните
Ако помните паролата си, за да влезете в профила, няма да възникне проблем при нулиране на паролата. В този случай има няколко опции, как да деактивирате заявката за парола, когато въвеждате потребителския акаунт на лаптопа, като в същото време ще разберем как да премахнете паролата за потребителя на Microsoft.
Нулирайте местната парола
Метод 1: Деактивиране на въвеждането на парола в "Настройки"
- Отворете менюто "Настройки на компютъра" , което можете да намерите в списъка с приложения за Windows или в страничната лента на приказките.
![Windows 8 приложения]()
- След това отидете в раздела "Сметки" .
![Windows PC Настройки 8]()
- Сега отворете раздела "Опции за вход" и кликнете върху "Промяна" в елемента "Парола" .
![Параметри за вход в Windows 8]()
- В отворения прозорец трябва да въведете комбинацията, която използвате, за да влезете в системата. След това кликнете върху "Напред" .
![Прозорец за потвърждение на парола 8]()
- Сега можете да въведете нова парола и помощ за нея. Но тъй като искаме да нулирам паролата и да не я променяме, не влизайте нищо. Кликнете върху "Напред" .
![Промяна на паролата в Windows 8]()
Готово! Сега не е нужно да въвеждате нищо, когато влизате.
Метод 2: Повторете паролата, като използвате прозореца "Изпълнение"
- Използвайки клавишната комбинация Win + R, отворете диалоговия прозорец Изпълнение и въведете командата
netplwizКликнете върху OK .
![Windows 8 Изпълни netplwiz]()
- След това ще видите прозорец, в който ще видите всички профили, регистрирани на устройството. Кликнете върху потребителя, за когото искате да деактивирате паролата, и кликнете върху "Прилагане" .
![Windows 8 Потребителски акаунти]()
- В прозореца, който се отваря, трябва да въведете паролата от профила и да го потвърдите, като въведете втория път. След това кликнете върху "OK" .
![Windows 8 Автоматично влизане]()
Така че не премахнахме паролата, а просто създадохме автоматично влизане. Това означава, че всеки път, когато влезете в профила си, ще бъде поискана информация за профила ви, но ще бъде въведена автоматично и дори няма да забележите това.
Деактивиране на профила в Microsoft
- Прекъсването на връзката с акаунта на Microsoft също не е проблем. Първо, отидете на "Настройки на компютъра" по известен ви начин (например, използвайте Търсене).
![Windows 8 приложения]()
- Отворете раздела " Профили" .
![Windows PC Настройки 8]()
- След това в секцията "Вашият профил" ще намерите вашето име и пощенска кутия на Microsoft. Под тези данни намерете бутона "Прекъсване" и кликнете върху него.
![Деактивиране на профила в Windows 8]()
- Въведете паролата от профила си и кликнете върху "Напред" .
![Въвеждане на паролата за Windows 8]()
- След това ще бъдете помолени да въведете потребителско име за локалния акаунт и да въведете нова парола. Тъй като изобщо искаме да премахнем въвеждане на паролата, не въвеждайте нищо в тези полета. Кликнете върху "Напред" .
![Преминете към локален Windows 8 профил]()
Готово! Сега влезте в системата, като използвате нов акаунт и вече няма да е необходимо да въвеждате парола и да влезете в профила си в Microsoft.
Ако сте забравили паролата, възстановете паролата
Ако потребителят забрави паролата, всичко става все по-трудно. И ако в случай, че сте използвали акаунта на Microsoft при влизане в системата, всичко не е толкова ужасно, а след това с нулиране на паролата на локалната сметка, много потребители могат да имат затруднения.
Нулирайте местната парола
Основният проблем с този метод е, че това е единственият начин за разрешаване на проблема и за него трябва да има стартиращо USB флаш устройство на операционната ви система и в нашия случай - Windows 8. И ако го имате, е страхотно и можете да започнете да възстановявате достъпа към системата.
Моля, обърнете внимание!
Този метод не се препоръчва от Microsoft, затова всички действия, които ще извършите, правите само на свой собствен риск. Освен това ще загубите цялата лична информация, съхранена на компютъра. Всъщност просто ще върнем системата обратно в първоначалното си състояние
- Стартирайте на флаш устройството, изберете езика за инсталиране и след това кликнете върху бутона "System Restore" .
![Windows 8 Възстановяване на системата]()
- Ще бъдете отведени до менюто за разширени настройки, където трябва да изберете елемента "Диагностика" .
![Избор на действие от Windows 8]()
- Сега кликнете върху връзката "Разширени опции" .
![Windows 8 Диагностика]()
- От това меню вече можем да се обадим на командния ред .
![Windows 8 командния ред]()
- Въведете следната команда в конзолата:
copy c:windowssystem32utilman.exe c:- Стартирайте на флаш устройството, изберете езика за инсталиране и след това кликнете върху бутона "System Restore" .
![Windows 8 Възстановяване на системата]()
- Ще бъдете отведени до менюто за разширени настройки, където трябва да изберете елемента "Диагностика" .
![Избор на действие от Windows 8]()
- Сега кликнете върху връзката "Разширени опции" .
![Windows 8 Диагностика]()
- От това меню вече можем да се обадим на командния ред .
![Windows 8 командния ред]()
- Въведете следната команда в конзолата:
copy c:windowssystem32utilman.exe c:И след това натиснете Enter .
![Windows 8 Console_1]()
- Сега въведете следната команда и отново натиснете Enter :
copy c:windowssystem32cmd.exe c:windowssystem32utilman.exe![Windows 8 Конзола_2]()
- Извадете USB флаш устройството и рестартирайте устройството. След това в прозореца за вход натиснете клавиша Win + U, който ще ви позволи отново да се обадите на конзолата. Въведете следната команда и натиснете Enter :
net user lum12345{$lang_domain}net user lum12345където {$lang_domain} Това е потребителското име и lum12345 е новата парола. Затворете командния ред.
![Windows 8 командния ред]()
Сега можете да влезете в нов потребителски акаунт, като използвате нова парола. Разбира се, този метод не е лесен, но потребителите, които вече са се срещнали с конзолата, не трябва да възникват проблеми.
Паролата за нулиране на Microsoft
Моля, обърнете внимание!
За този метод за решаване на проблема се нуждаете от допълнително устройство, от което можете да отидете на уеб сайта на Microsoft.- Отидете на страницата нулиране на паролата Microsoft , На отварящата се страница ще бъдете помолени да посочите по каква причина извършвате нулиране. След като поставите отметка в съответното квадратче, кликнете върху "Напред" .
![Windows 8 Причина за възстановяване на паролата]()
- Сега трябва да посочите вашата пощенска кутия, Skype сметка или телефонен номер. Тази информация се показва на екрана за вход в компютъра ви, така че няма да има никакви затруднения. Въведете знаците Captcha и щракнете върху Напред .
![Windows 8 Възстановяване на парола]()
- След това трябва да потвърдите, че сте собственик на този профил. В зависимост от данните, които въведете, ще бъдете помолени да потвърдите или чрез телефона, или чрез пощенската кутия. Проверете необходимия елемент и кликнете върху бутона "Изпращане на код" .
![Windows 8 Изберете метод за потвърждение]()
- След като получите код за потвърждение на телефона или пощата си, въведете го в съответното поле и отново кликнете върху "Напред" .
![Windows 8 Код за потвърждение]()
- Сега трябва да излезете с нова парола и да попълните необходимите полета, след което да кликнете върху "Напред" .
![Windows 8 Въведете нова парола]()
Сега, използвайки съставената комбинация, можете да влезете в профила на Microsoft на компютъра.
Разгледахме 5 различни начина за премахване или нулиране на паролата в Windows 8 и 8.1. Сега, ако имате проблеми с влизането в профила си, няма да сте на загуба и ще знаете какво да правите. Доведете тази информация до приятели и познати, защото много хора не знаят какво да правят, когато потребителят забрави паролата или просто се умори всеки път, за да влезе на входа.
- Стартирайте на флаш устройството, изберете езика за инсталиране и след това кликнете върху бутона "System Restore" .