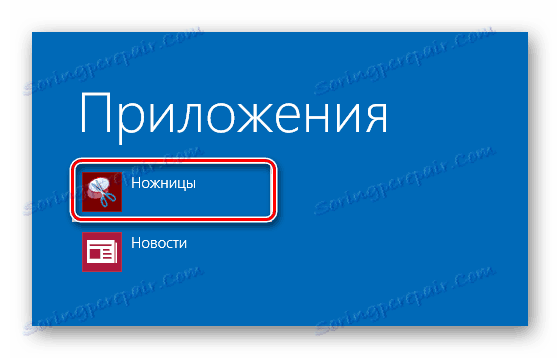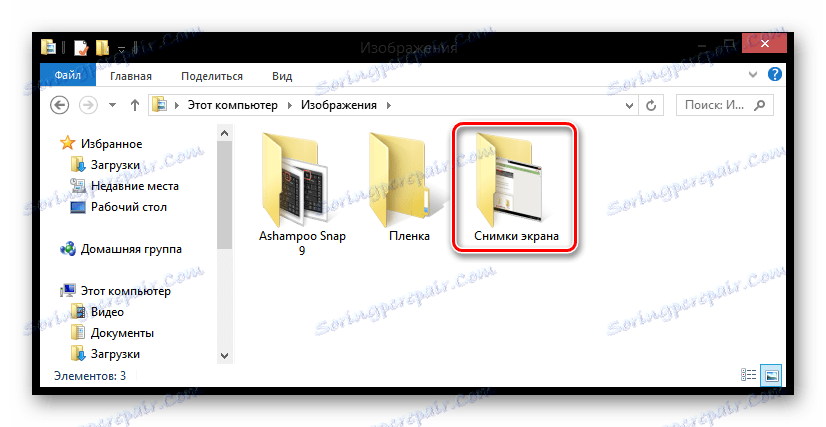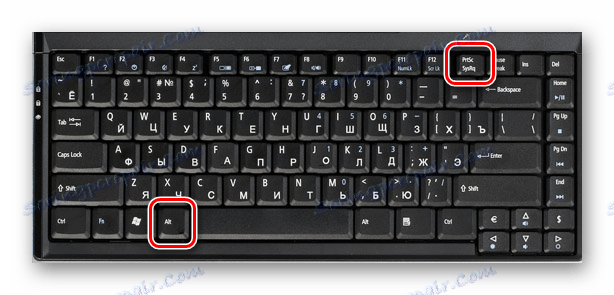4 начина да направите снимка на лаптоп с Windows 8
Изглежда, че може да е по-лесно от създаването на екранна снимка на лаптоп, защото почти всички потребители знаят за съществуването и целта на бутона PrtSc. Но с навлизането на Windows 8 имаше и нови функции, включително няколко начина да се вземат екранни снимки. Така че нека да разгледаме как да запазите изображение на екрана, използвайки възможностите на Windows 8, а не само.
съдържание
Как да преглеждате екрана в Windows 8
В Windows 8 и 8.1 има няколко начина, по които можете да запазите изображение от екрана: създаване на моментна снимка чрез използване на системните инструменти и използване на допълнителен софтуер. Всеки метод зависи от това, което възнамерявате да направите с картината. В края на краищата, ако планирате да продължите да работите с екранната снимка, трябва да използвате един метод и ако просто искате да запазите изображението за памет, това е напълно различно.
Метод 1: Светкавица
Lightshot - една от най-удобните програми на такъв план. С него можете не само да правите скрийншотове, но и да ги редактирате преди да ги запазите. Също така тази програма има възможността да търси в интернет други подобни изображения.
Единственото нещо, което трябва да бъде направено, преди да работите с програмата, е да конфигурирате клавишната комбинация, с която ще правите снимки. Най-удобно е да поставите стандартния бутон, за да създадете екранни снимки на екрана за печат (PrtSc или PrntScn).
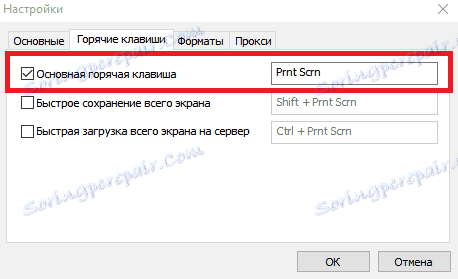
Сега можете да запазвате изображения на целия екран или само на части от него. Просто натиснете избрания клавиш и изберете областта, която искате да запазите.
Урокът: Как да създадете екранна снимка със светкавица
Метод 2: Снимка на екрана
Следващият продукт, който ще разгледаме - Skrinshoter , Това е една от най-простите и лесни за използване програми, чието име говори сама за себе си. Неговото предимство пред подобен софтуер на системата е, че с помощта на Screenshoter, можете да правите снимки с едно кликване - изображението ще бъде незабавно записано на посочения по-горе път.
Преди да използвате програмата, трябва да инсталирате клавишна комбинация, например PrtSc, и да направите екранни снимки. Можете също така да запазите изображение от целия екран или само от избрана от потребителя част.
Урокът: Как да направите екранна снимка с помощта на Screenshot
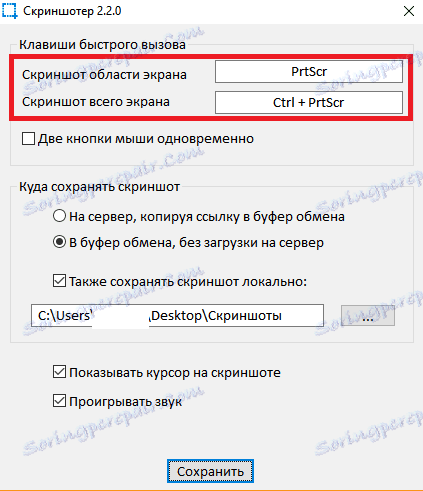
Метод 3: QIP изстрел
QIP Shot Също така има няколко интересни функции, които отличават тази програма от други подобни. Например с помощта му можете да излъчвате избраната област на екрана в интернет. Също така много удобно е възможността да изпратите екранна снимка, направена по пощата, или да я споделите в социалните мрежи.
За да направите снимка в Kvip Shot е много проста - използвайте същия бутон PrtSc. Тогава изображението ще се появи в редактора, където можете да изрежете изображението, да добавите текст, да изберете част от рамката и много други.
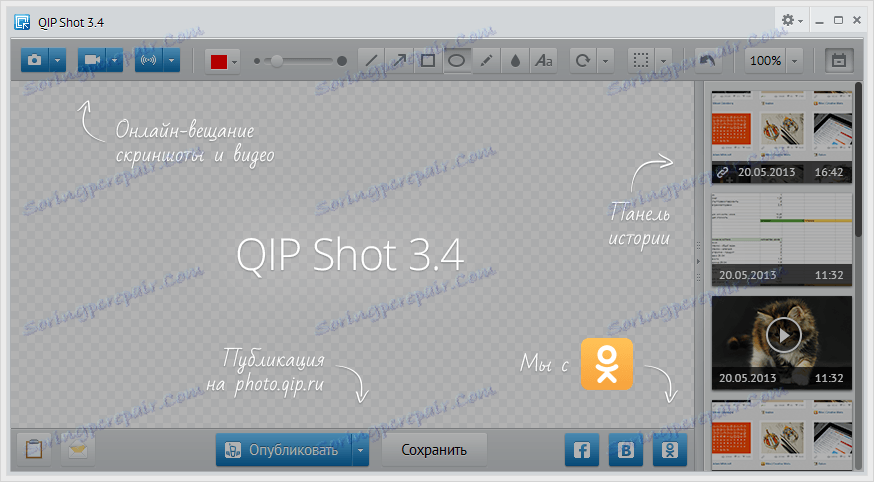
Прочетете още: Друг софтуер за създаване на екранни снимки
Метод 4: Създайте екранна снимка, използвайки системните инструменти
- Начинът, по който можете да направите снимка, не е целият екран, а само неговият конкретен елемент. В стандартните приложения за Windows, търсете "Ножици". С тази програма можете ръчно да изберете областта за съхранение, както и да редактирате изображението незабавно.
![Windows 8 Ножици]()
- Записването на картина в клипборда е метод, който се използва във всички предишни версии на Windows. Тя е удобна за използване, ако планирате да продължите да работите със скрийншот в който и да е графичен редактор.
Намерете екрана Print Screen (PrtSc) на клавиатурата и кликнете върху него. Това ще запази снимката в клипборда. След това можете да поставите изображението с помощта на клавишната комбинация Ctrl + V във всеки редактор на изображения (например същата Paint) и затова можете да продължите да работите със скрийншота.
![Клавиатура PrtSc]()
- Ако просто искате да запазите екранната снимка в паметта, можете да натиснете клавишната комбинация Win + PrtSc . Екранът ще затъмни за кратко, след което ще се върне в предишното си състояние. Това означава, че снимката е направена.
![Клавиатура PrtSc + Win]()
Намерете всички изображения, които можете да направите в папката, която се намира по този път:
C:/Пользователи/UserName/Изображения/Снимки экрана![Windows 8 Изображения]()
- Ако имате нужда от снимка, не на целия екран, а само на активния прозорец - използвайте Alt + PrtSc . С него копирате екрана на прозореца в клипборда и след това можете да го поставите във всеки графичен редактор.
![Клавиатура Alt + PrtSc]()
Както можете да видите, всичките 4 начина са удобни по свой начин и могат да бъдат използвани в различни случаи. Разбира се, можете да изберете само една опция за създаване на екранни снимки, но познаването на другите функции никога няма да бъде излишно. Надявайте се, че нашата статия беше полезна за вас и научихте нещо ново.