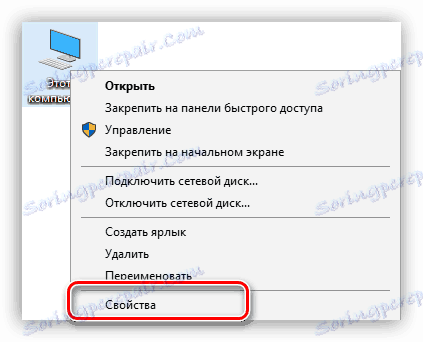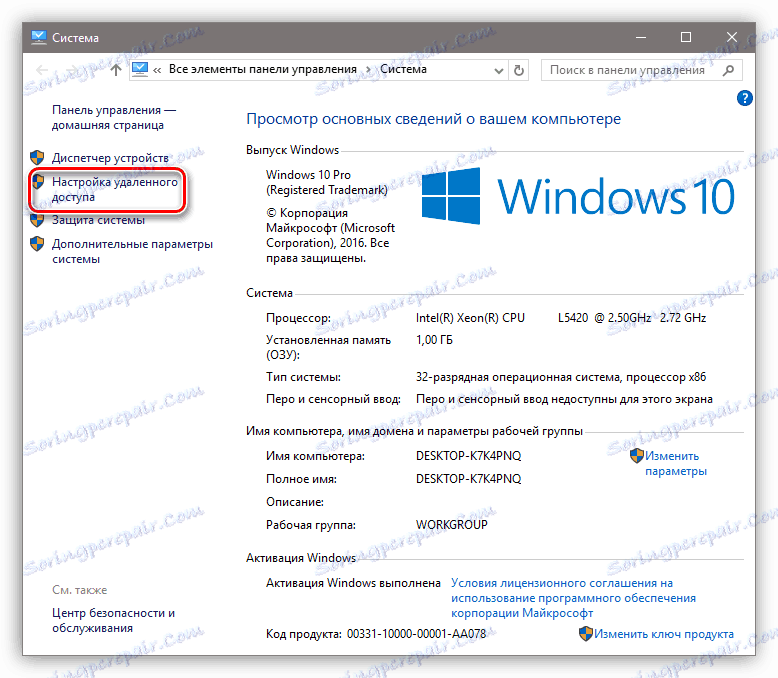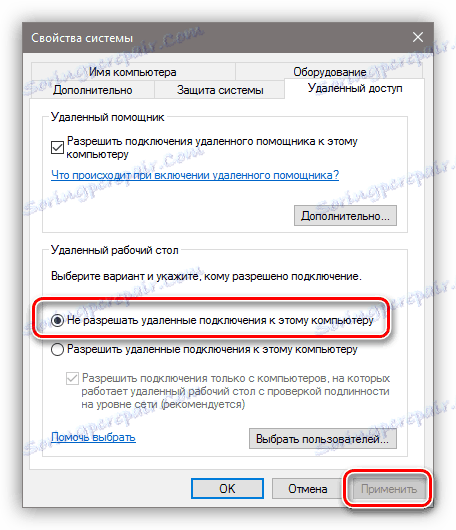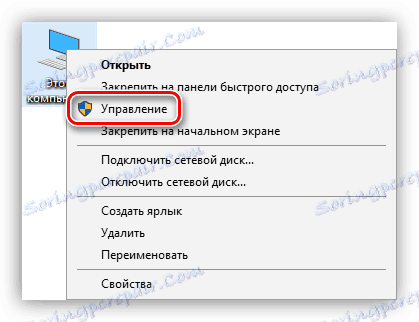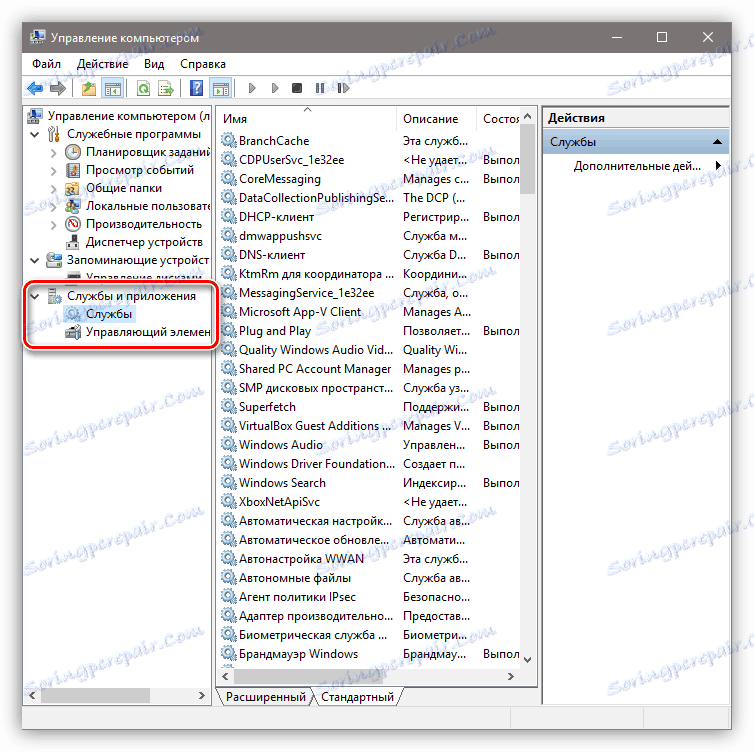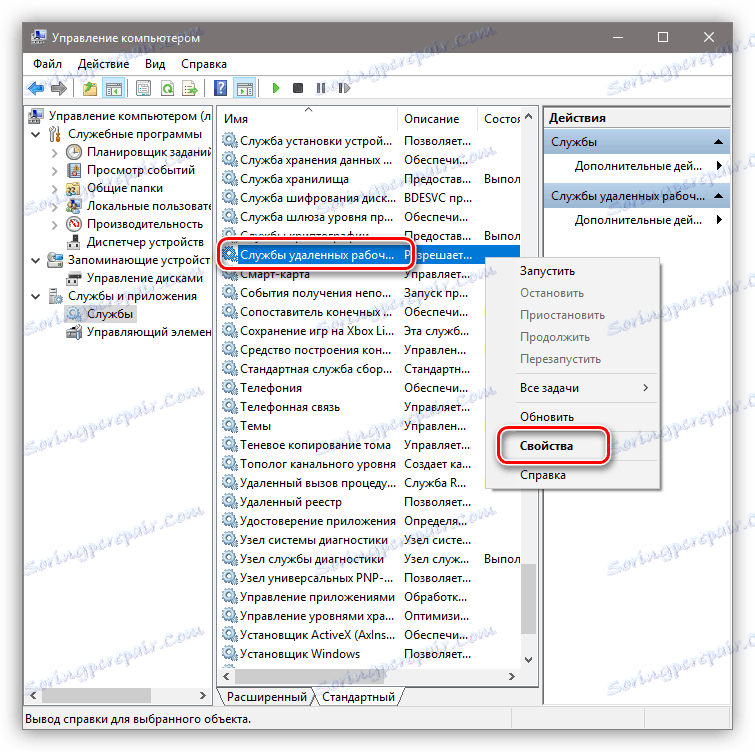Деактивирайте дистанционното управление на компютъра
Компютърната сигурност се основава на три принципа - сигурно съхранение на лични данни и важни документи, дисциплина в интернет сърфирането и най-ограничен достъп до персонален компютър отвън. Някои системни настройки нарушават третия принцип, като позволяват управлението на компютъра от други потребители на мрежата. В тази статия ще разберем как да деактивирате отдалечен достъп до компютъра си.
съдържание
Забраняваме отдалечен достъп
Както вече споменахме по-горе, ще променим само системните настройки, позволявайки на трети страни да виждат съдържанието на дисковете, да променят параметри и да изпълняват други действия на нашия компютър. Имайте предвид, че ако използвате отдалечени настолни компютри или устройството е част от локална мрежа със споделен достъп до устройства и софтуер, следните действия могат да нарушат цялата система. Същото важи и за ситуации, в които трябва да се свържете с отдалечени компютри или сървъри.
Деактивирането на отдалечен достъп се извършва на няколко стъпки или стъпки.
- Обща забрана на дистанционното управление.
- Изключете асистента.
- Деактивирайте съответните системни услуги.
Стъпка 1: Общата забрана
С това действие изключваме възможността да се свързваме с работния плот с вградената функция Windows.
- Кликнете с десния бутон върху иконата "Този компютър" (или просто "Компютър" в Windows 7) и отидете на свойствата на системата.
![Отидете на свойствата на операционната система в Windows 10]()
- След това отидете на настройките за отдалечен достъп.
![Преминаване към настройките за отдалечен достъп в Windows 10]()
- В прозореца, който се отваря, поставете ключа в позиция, която забранява връзката и кликнете върху "Прилагане" .
![Деактивиране на достъп до отдалечен работен плот в Windows 10]()
Достъпът е деактивиран, сега потребителите на трети страни няма да могат да извършват действия на компютъра ви, но ще могат да виждат събития чрез асистента.
Стъпка 2: Деактивирайте асистента
Отдалеченият асистент ви позволява да разглеждате пасивно работния плот или по-скоро всички действия, които извършвате - отваряне на файлове и папки, стартиране на програми и задаване на параметри. В същия прозорец, където сме прекъснали връзката, премахнете док до елемента, който позволява на отдалечения асистент да се свърже и кликнете върху "Прилагане" .
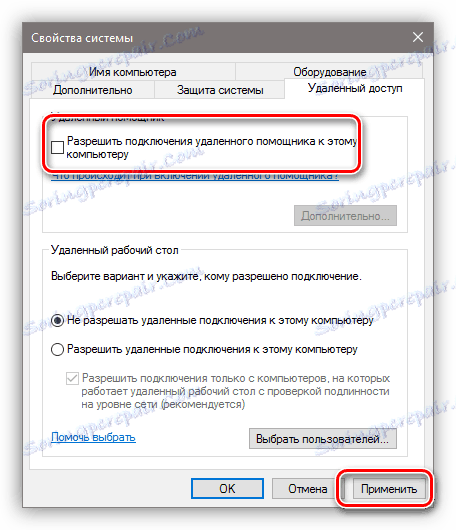
Стъпка 3: Деактивиране на услугите
В предишните етапи сме забранени да извършваме операции и като цяло гледаме нашия работен плот, но не бързайте да се отпуснете. Атакуващите, които имат достъп до компютъра, могат да променят тези настройки. Можете допълнително да увеличите нивото на защита, като деактивирате някои системни услуги.
- Достъпът до съответната програма се осъществява, като кликнете върху иконата "Този компютър" на PCM и се придвижвате към елемента "Управление" .
![Отворете управлението на настройките на операционната система Windows 10]()
- След това отворете клона, посочен в екранната снимка, и кликнете върху "Услуги" .
![Преминете към управлението на системни услуги в Windows 10]()
- Първото нещо, което правим, е да изключите "Услуги за отдалечен работен плот" . За да направите това, кликнете върху името на PCM и отидете на свойствата.
![Навигиране към собственостите на услугата за отдалечен работен плот в Windows 10]()
- Ако услугата е стартирана, след това я спрете, а също така изберете типа на стартиране "Disabled" , след това кликнете върху "Apply" .
![Спиране и деактивиране на услугата за отдалечен работен плот в Windows 10]()
- Сега трябва да изпълните едни и същи действия за следните услуги (някои услуги може да не са в момента - това означава, че съответните компоненти на Windows просто не са инсталирани):
- "Telnet Service" , която ви позволява да управлявате компютъра с помощта на командни конзоли. Името може да е различно, ключовата дума "Telnet" .
- "Услуга за отдалечено управление Windows (WS-Management)" - дава почти същите възможности като предишната.
- "NetBIOS" е протокол за откриване на устройства в локална мрежа. Също така може да има различни имена, както в случая на първата услуга.
- "Отдалечен регистър" , който ви позволява да променяте настройките на системния регистър на мрежовите потребители.
- "Служба за отдалечена помощ" , за която говорихме по-рано.
Всички горепосочени действия могат да се извършват само с администраторски профил или чрез въвеждане на съответната парола. Ето защо, за да се предотврати промяна на параметрите на системата отвън, е необходимо да работите само под "сметка", която има обичайните права (не "администратор").
Прочетете повече:
Създайте нов потребител в Windows 7 , Windows 10
Управление на правата върху акаунти в Windows 10
заключение
Сега знаете как да деактивирате отдалечен контрол на компютъра по мрежата. Стъпките в тази статия ще помогнат да се подобри сигурността на системата и да се избегнат много от проблемите, свързани с мрежовите атаки и прониквания. Вярно е, че почивката на лаврите им не струва, защото никой не е анулирал заразени с вируси файлове, които стигат до компютър през интернет. Бъдете бдителни и проблемите ще ви заобиколят.