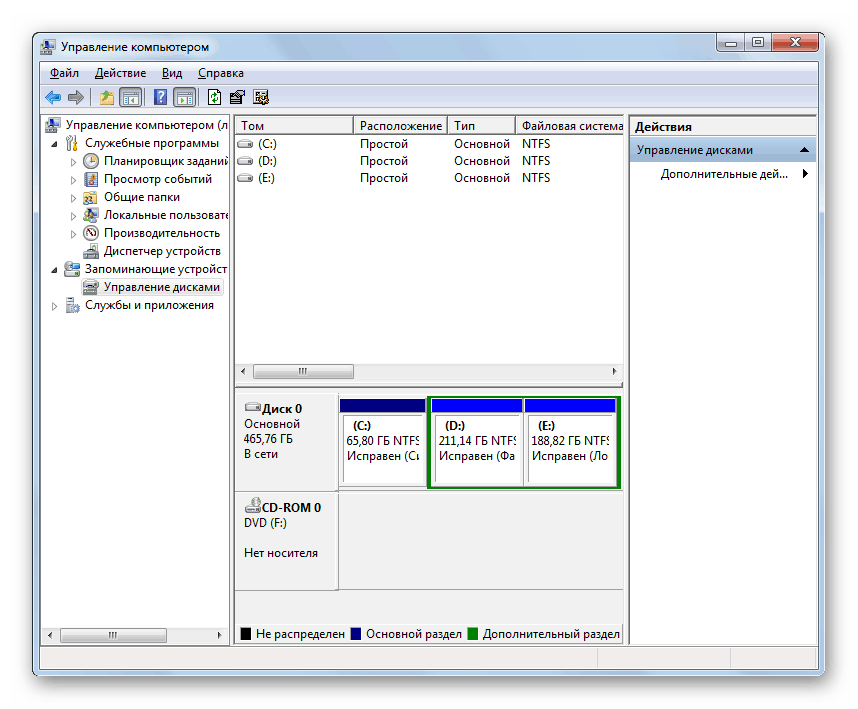Премахване на виртуален диск в Windows 7
Както знаете, във всеки раздел на твърдия диск можете да използвате вградените инструменти на операционната система или програми на други производители, за да създадете виртуален твърд диск. Но може да има такава ситуация, която трябва да премахнете този обект, за да освободите място за други цели. Ще разберем как да изпълняваме тази задача по различни начини на компютър с Windows 7.
Вижте също: Как да създадете виртуален диск в Windows 7
Съдържанието
Начини за премахване на виртуален диск
Както и за създаване на виртуален диск в Windows 7, и за неговото премахване, можете да използвате две групи от методи:
- инструменти за операционни системи;
- програми на трети страни за работа с дискове.
След това ще разгледаме по-подробно и двата варианта.
Метод 1: Използване на софтуер на трети лица
Първо, изучаваме възможността за изтриване на виртуален диск чрез приложения на трети страни. Алгоритъмът за действие ще бъде описан на примера на най-популярната програма за обработка на дискови устройства - DAEMON Tools Ultra.
- Стартирайте DAEMON Tools и кликнете върху “Store” в главния прозорец.
- Ако обектът, който искате да изтриете, не се показва в отворения прозорец, щракнете с десния бутон върху него ( RMB ) и изберете „Добавяне на изображения ...” от падащия списък или просто използвайте клавишната комбинация Ctrl + I.
- Това ще отвори файла на обвивката. Преместете го в директорията, където се намира виртуалният диск със стандартното VHD разширение, маркирайте го и натиснете „Open“ .
- Изображението на диска ще се появи в интерфейса DAEMON Tools.
- Ако дори не знаете в коя папка се намира виртуалният диск, можете да излезете от тази ситуация. Щракнете с десния бутон на мишката върху централния интерфейс на прозореца в секцията “Images” и изберете “Scan ...” или използвайте комбинацията Ctrl + F.
- В блока “Типове изображения” в новия прозорец кликнете върху “Маркирай всички” .
- Всички имена на типове изображения ще бъдат маркирани. След това кликнете върху „Премахване на всички“.
- Всички марки ще бъдат премахнати. Сега отбележете само елемента “vhd” (това е виртуалното разширение на диска) и щракнете върху “Сканиране” .
- Процедурата за търсене на изображения ще бъде стартирана, което може да отнеме доста дълго време. Прогресът на сканиране се показва с помощта на графичен индикатор.
- След приключване на сканирането в прозореца DAEMON Tools ще се покаже списък на всички виртуални дискове, които са на компютъра. Щракнете с десния бутон върху елемента от този списък, който искате да изтриете, и изберете опцията "Изтрий" или приложите клавиша Del .
- В показания диалогов прозорец поставете отметка в квадратчето „Изтриване от каталога с изображения и компютъра“ и след това щракнете върху „OK“ .
- След това виртуалният диск ще бъде изтрит не само от интерфейса на програмата, но и напълно от компютъра.
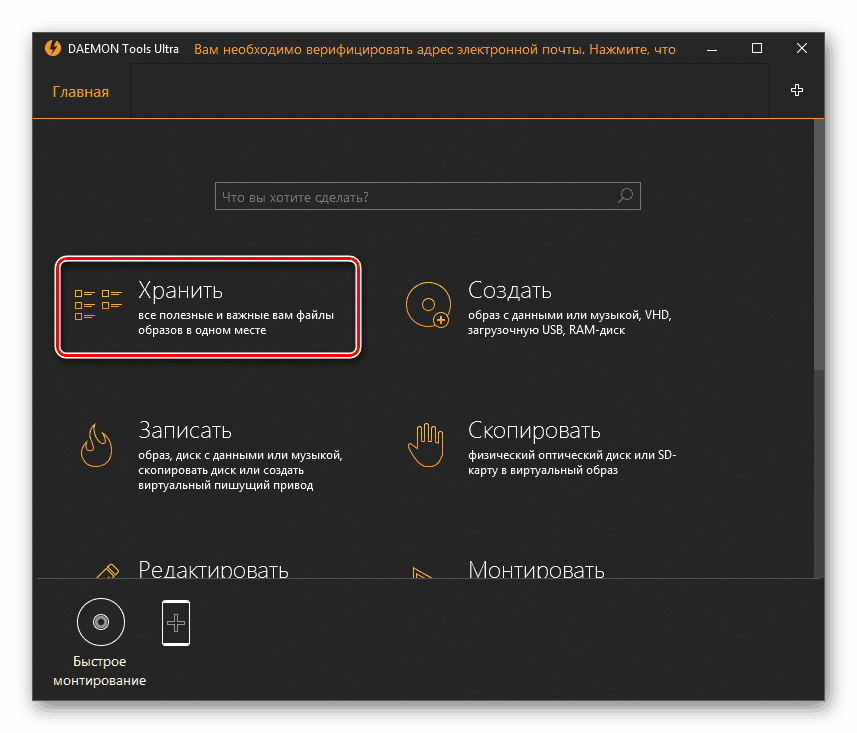
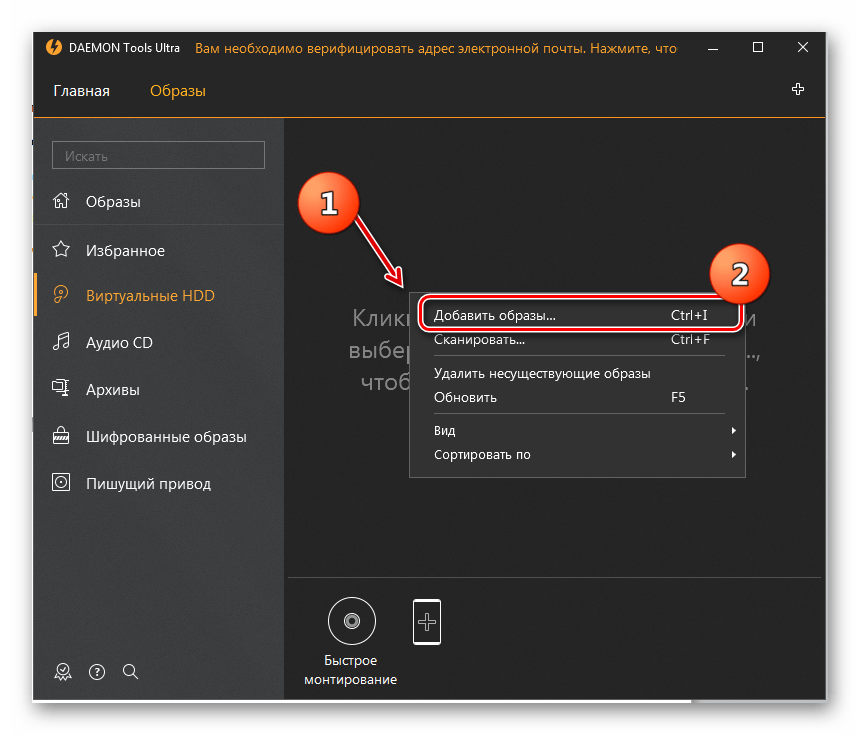
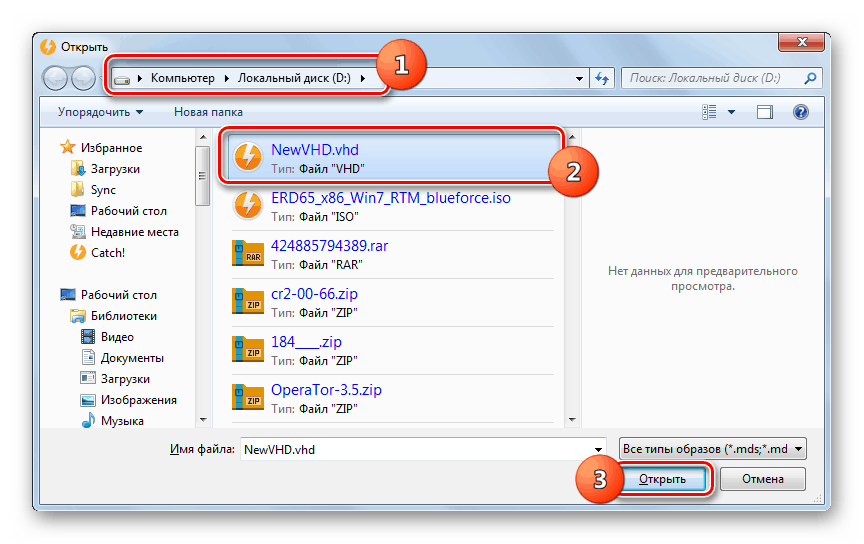
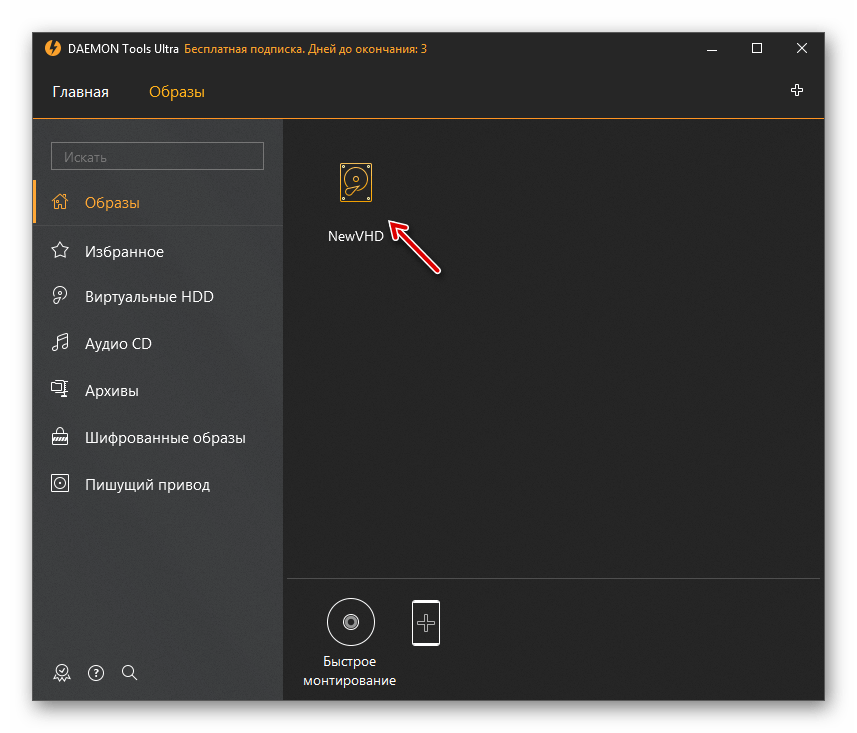
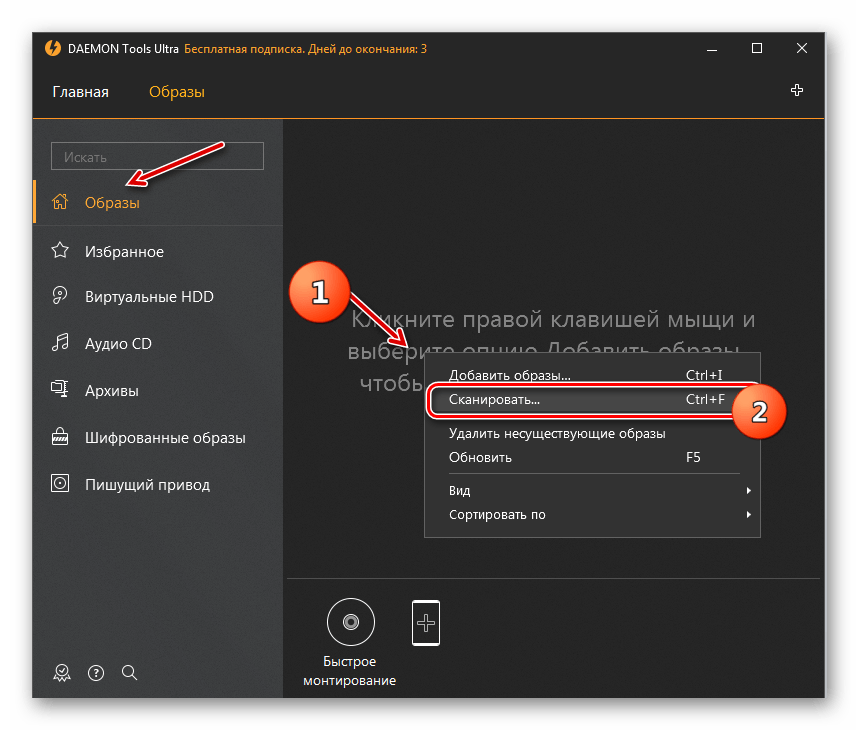
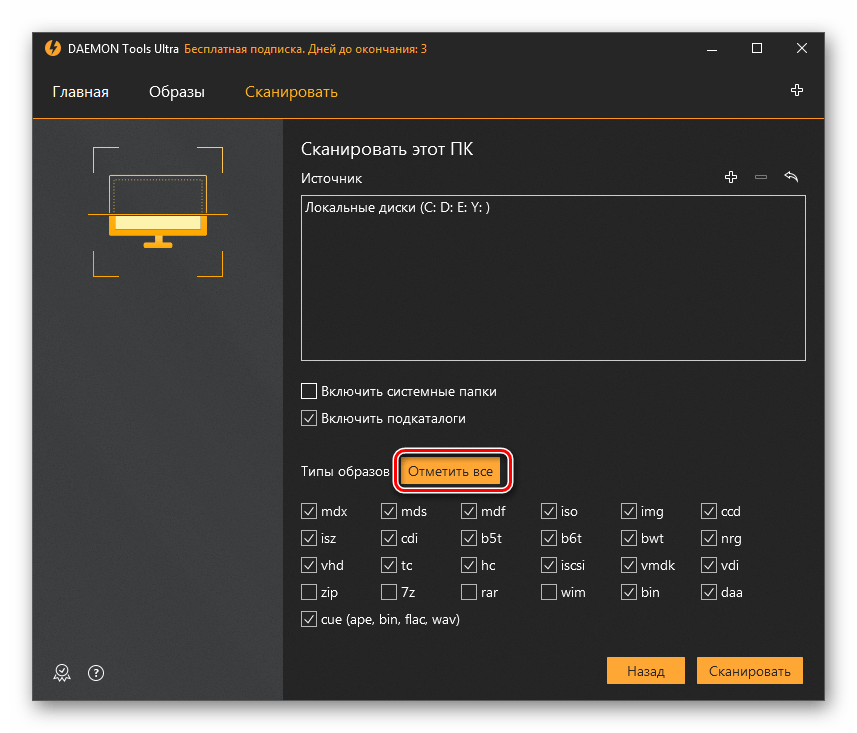
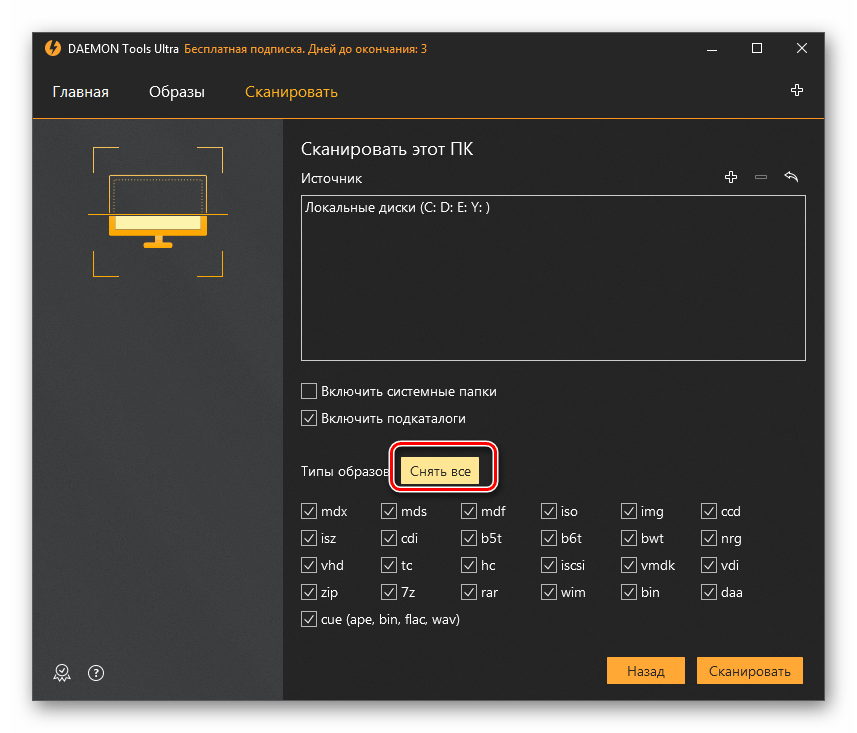
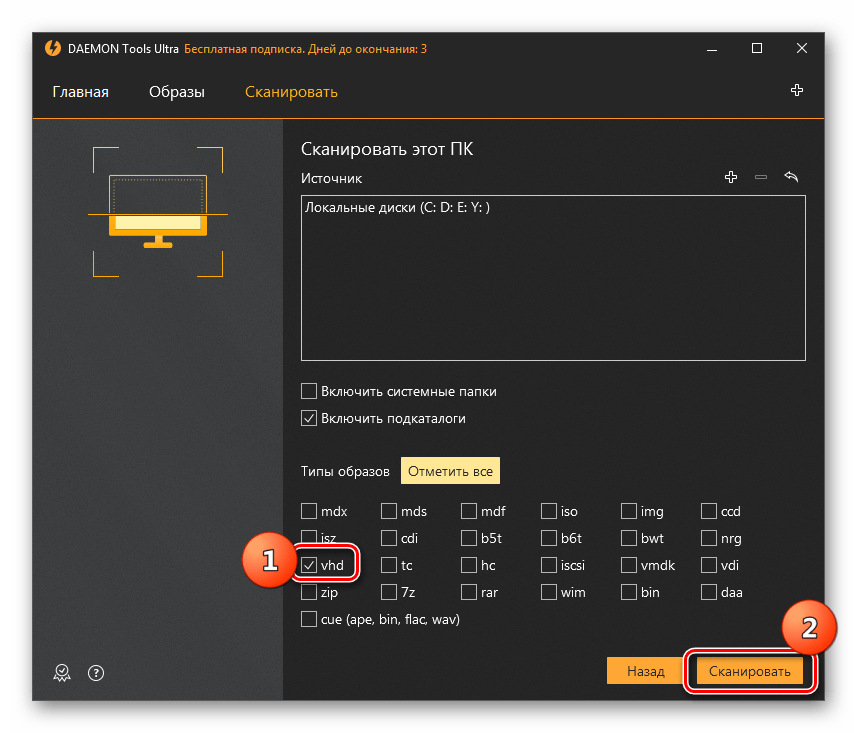
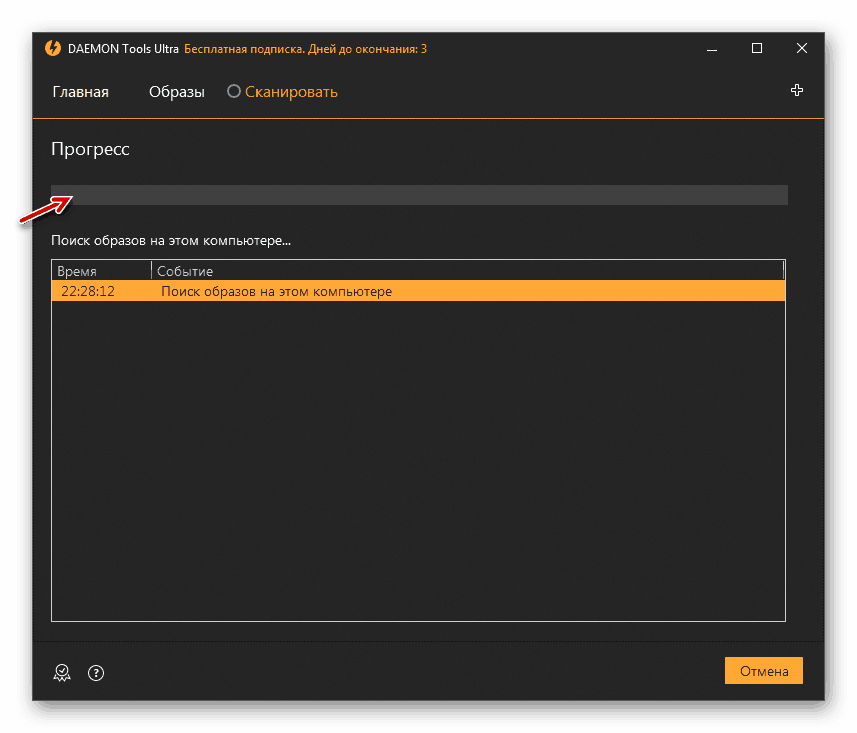
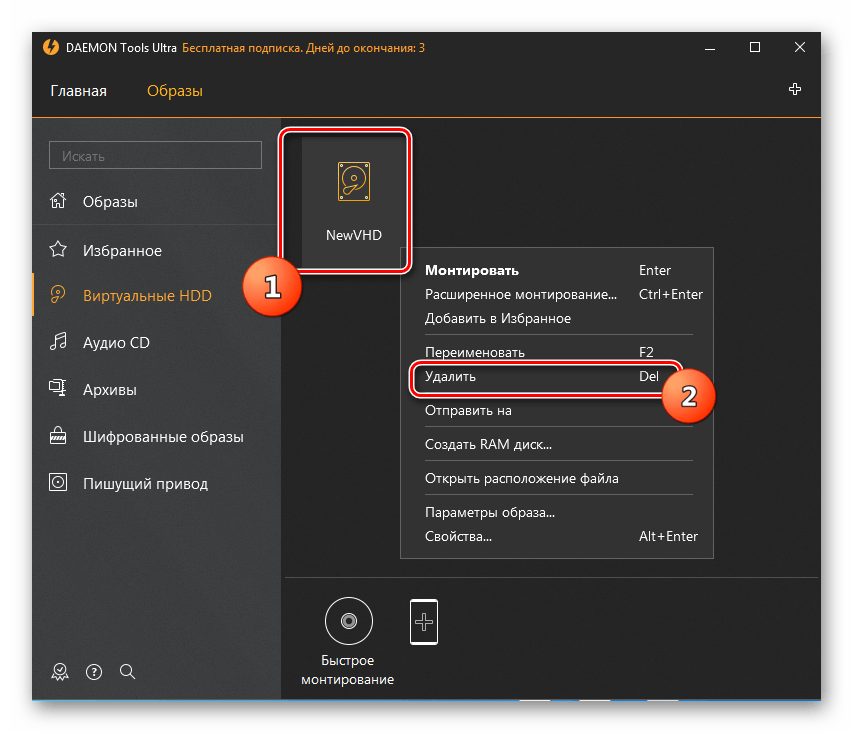
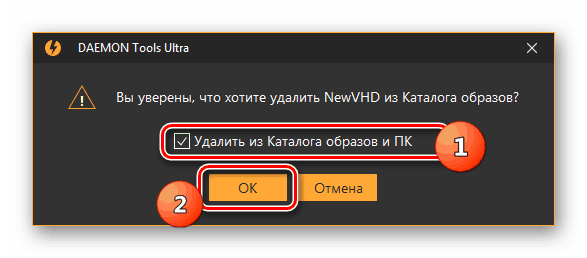
Метод 2: „Управление на дискове“
Виртуалните медии могат да бъдат премахнати и без използването на софтуер на трети лица, като се използва само оригиналната Windows 7 инструмента, наречена "Disk Management" .
- Натиснете “Start” и отидете на “Control Panel” .
- Отидете на Система и сигурност .
- Кликнете върху Администриране .
- В списъка намерете името на модула за управление на компютъра и кликнете върху него.
- В лявата част на прозореца, който се отваря, щракнете върху "Управление на дискове" .
- Отваря се списък с дялове на твърдия диск. Намерете името на виртуалната медия, която искате да изтеглите. Обекти от този тип са подчертани в тюркоаз. Щракнете с десния бутон върху него и изберете "Изтриване на тома ..." .
- Ще се отвори прозорец, показващ информация, че ако процедурата продължи, данните в обекта ще бъдат унищожени. За да започнете процеса на премахване, потвърдете решението си, като кликнете върху „Да“ .
- След това името на виртуалния превозвач ще изчезне от горната част на прозореца на snap-in. След това отидете на дъното на интерфейса. Намерете записа, който се отнася до отдалечения том. Ако не знаете кой елемент ви трябва, можете да навигирате по размер. Също в дясно от този обект ще бъде статусът: "Не се разпределя". Кликнете с десния бутон върху името на този превозвач и изберете опцията "Прекъсване на връзката ..." .
- В появилия се прозорец поставете отметка в квадратчето до елемента „Изтрий ...“ и кликнете върху „OK“ .
- Виртуалните медии ще бъдат изтрити напълно и окончателно.
![Виртуалният твърд диск е напълно премахнат в инструмента за управление на дискове в Windows 7]()
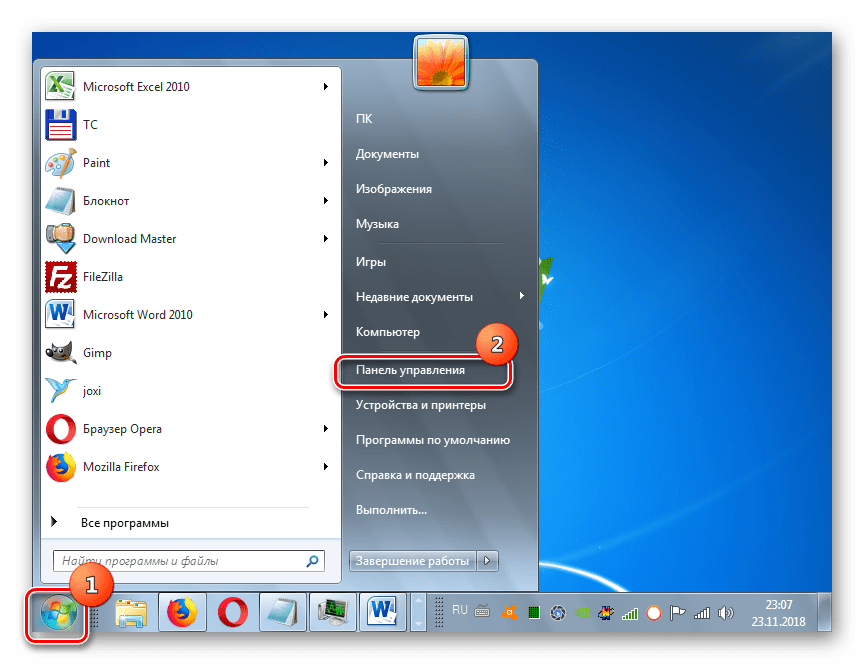
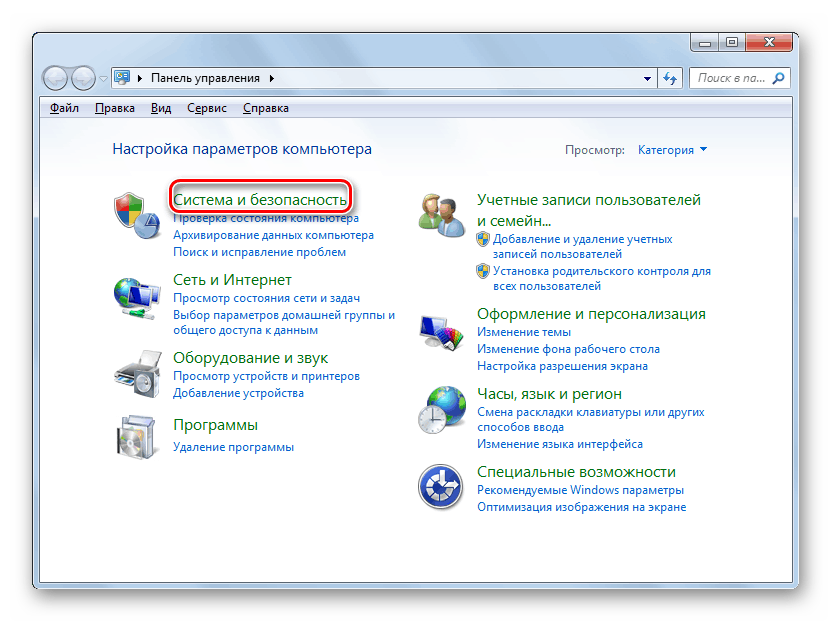
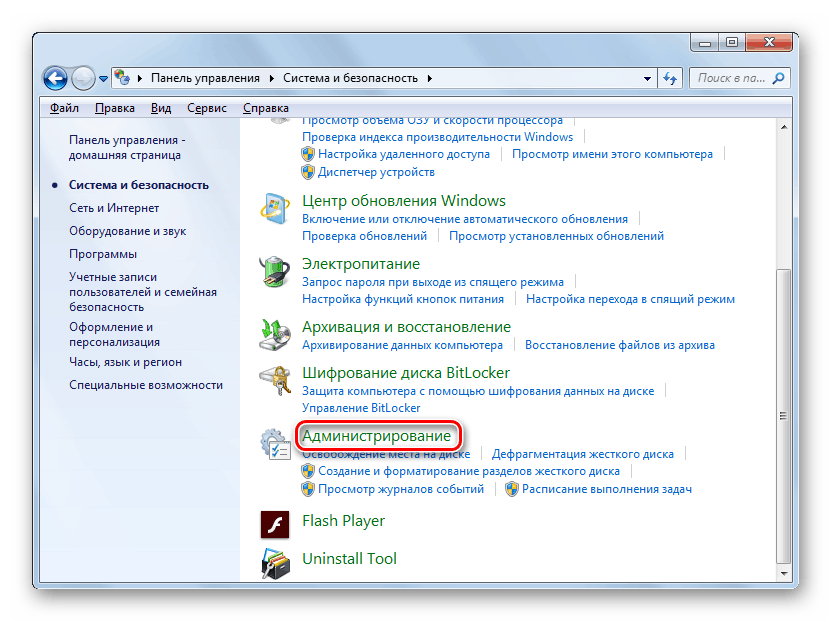
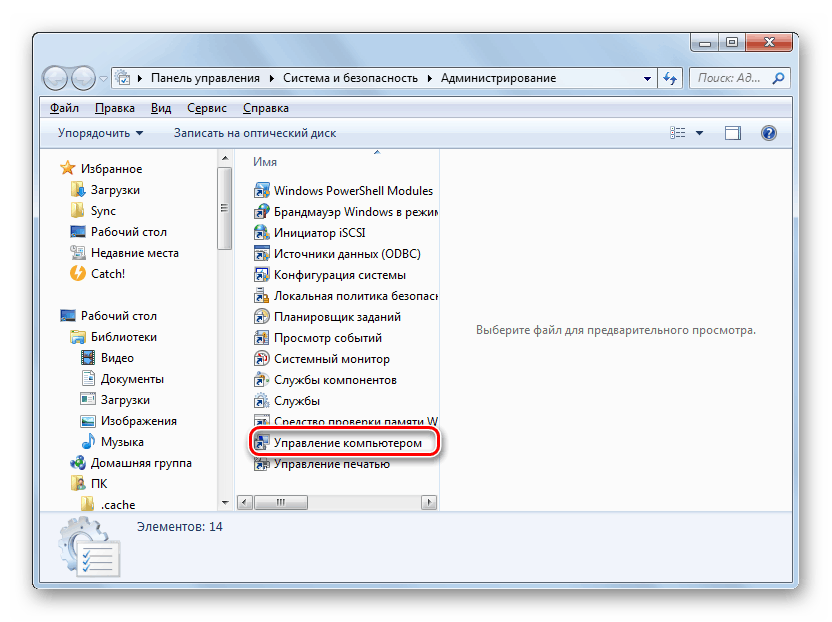
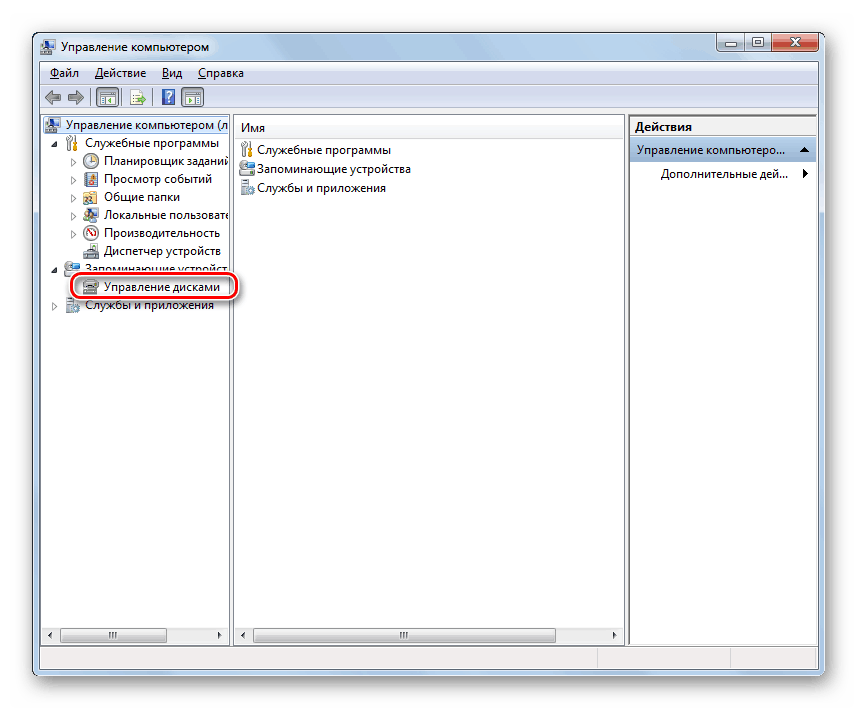
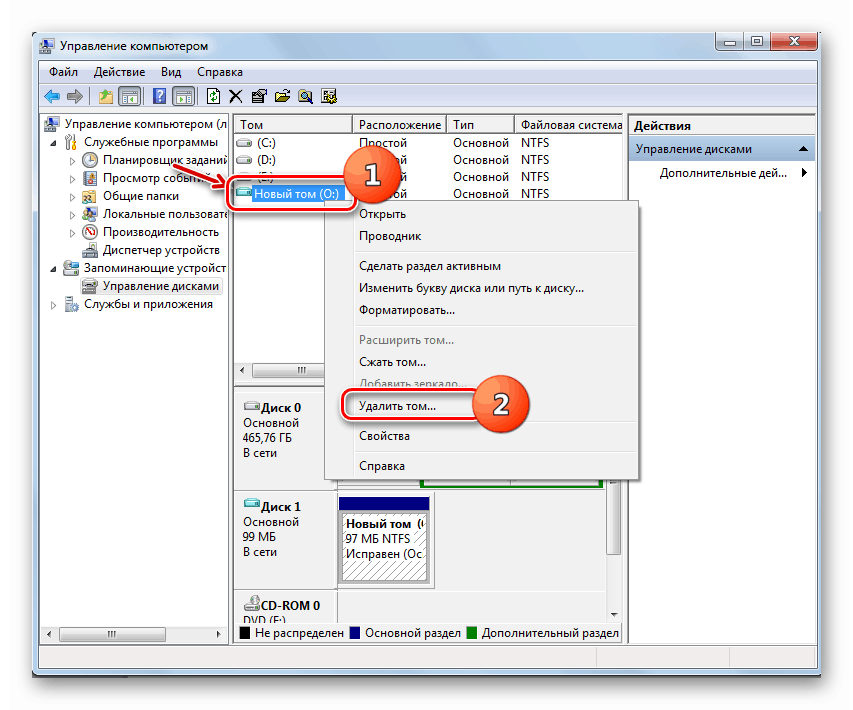
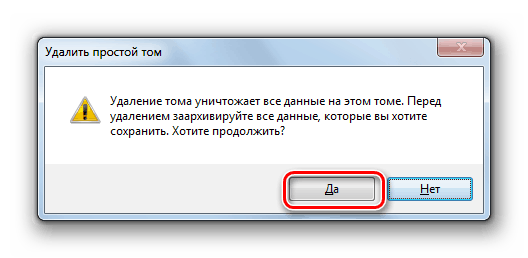
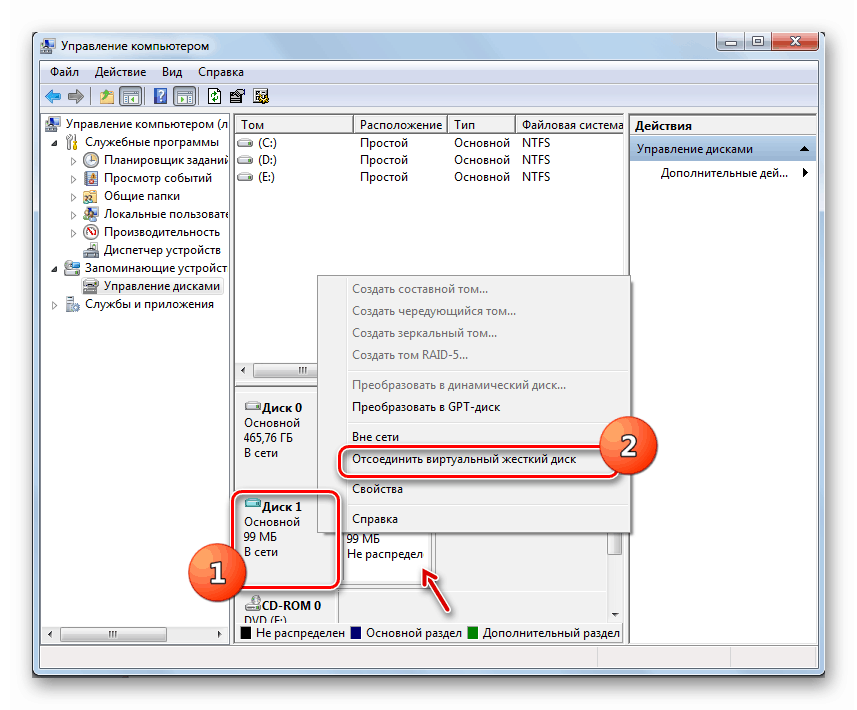
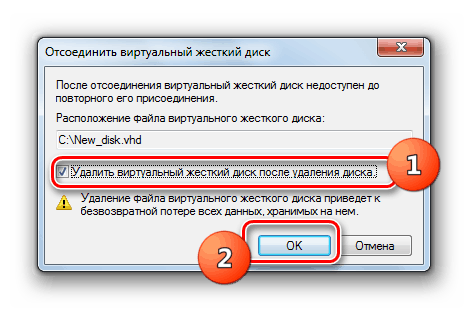
Създаденият по-рано виртуален диск в Windows 7 може да бъде премахнат чрез интерфейса на програми на трети страни за работа с дискови носители или чрез използване на вградения модул за управление на дискове . Самият потребител може да избере по-удобна опция за премахване.