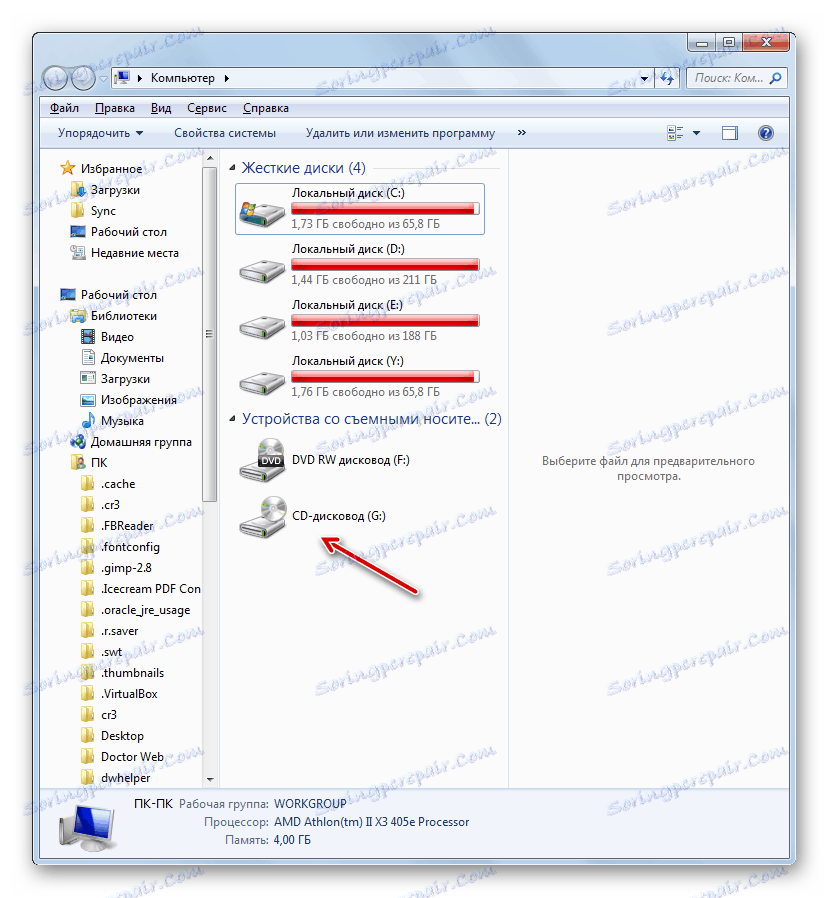Създаване на виртуален диск в Windows 7
Понякога потребителите на компютри се питат как да създават виртуален твърд диск или компактдиск. Нека да проучим процедурата за изпълнение на тези задачи в Windows 7.
Урокът: Как да създадете и използвате виртуален твърд диск
съдържание
Начини за създаване на виртуален диск
Методите за създаване на виртуален диск, на първо място, зависят от това, коя опция искате да получите в резултат на това: изображението на твърдия носител или CD / DVD. Като правило файловете на твърдия диск имат разширение VHD и ISO изображения се използват за монтиране на компактдиск или DVD. За да изпълните тези операции, можете да използвате вградените инструменти на Windows или да се обърнете към помощта на програми на трети страни.
Метод 1: DAEMON Tools Ultra
На първо място, помислете за опцията за създаване на виртуален твърд диск, като използвате програма на трета страна за работа с устройства - DAEMON Tools Ultra ,
- Изпълнявайте приложението с администраторски права. Отворете раздела Инструменти .
- Отваря се прозорец със списък от налични програмни инструменти. Изберете "Добавяне на VHD" .
- Прозорецът за добавяне на VHD, т.е. създаване на условен твърд диск, се отваря. На първо място, трябва да регистрирате директорията, в която ще бъде поставен този обект. За целта кликнете върху бутона отдясно на полето "Запиши като" .
- Отваря се прозорецът за запис. Въведете го в директорията, в която искате да поставите виртуалното устройство. В полето "Име на файл" можете да промените името на обекта. По подразбиране това е NewVHD . След това кликнете върху "Запазване" .
- Както можете да видите, избраният път се показва в полето "Запиши като" в shell на DAEMON Tools Ultra. Сега трябва да посочите размера на обекта. За да направите това, използвайте бутона за избор, за да изберете един от двата вида:
- Фиксиран размер ;
- Динамично разширение .
В първия случай силата на диска ще бъде точно определена от вас и ако изберете втория елемент, тъй като съдържанието се запълни, обектът ще се разшири. Действителната граница е размерът на празното пространство в HDD дяла, където ще бъде поставен VHD файлът. Но дори и да изберете тази опция, все пак трябва да зададете началния обем в полето "Размер" . Само цифрата е вписана и мерна единица е избрана отдясно на полето в падащия списък. Предлагат се следните устройства:
- мегабайти (по подразбиране);
- гигабайти ;
- терабайта .
Внимателно се обърнете към избора на желания елемент, защото с грешка разликата в размера в сравнение с желания обем ще бъде по-голям или по-малък. След това, ако е необходимо, можете да промените името на диска в полето "Етикет" . Но това не е задължително условие. Продължете както е описано, за да започнете образуването на VHD файла, натиснете "Start" .
- Процесът на генериране на файл с VHD е в ход. Неговата динамика се показва чрез индикатор.
- След като процедурата приключи, в DAEMON Tools Ultra shell ще се появи следното съобщение: "Процесът на създаване на VHD бе завършен успешно!" . Кликнете върху "Завършване" .
- По този начин се създава виртуален твърд диск, използващ DAEMON Tools Ultra.
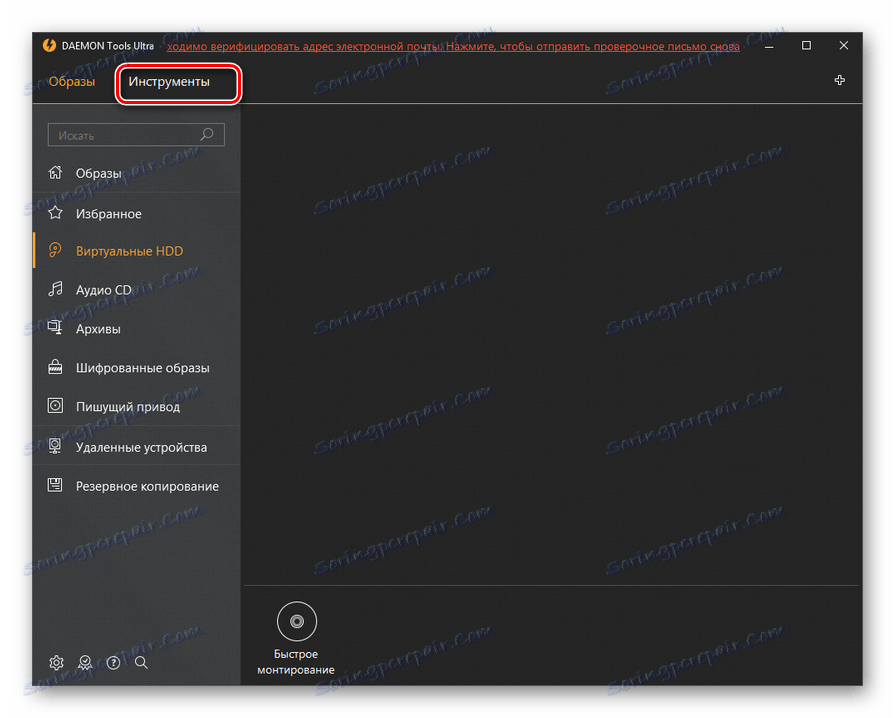
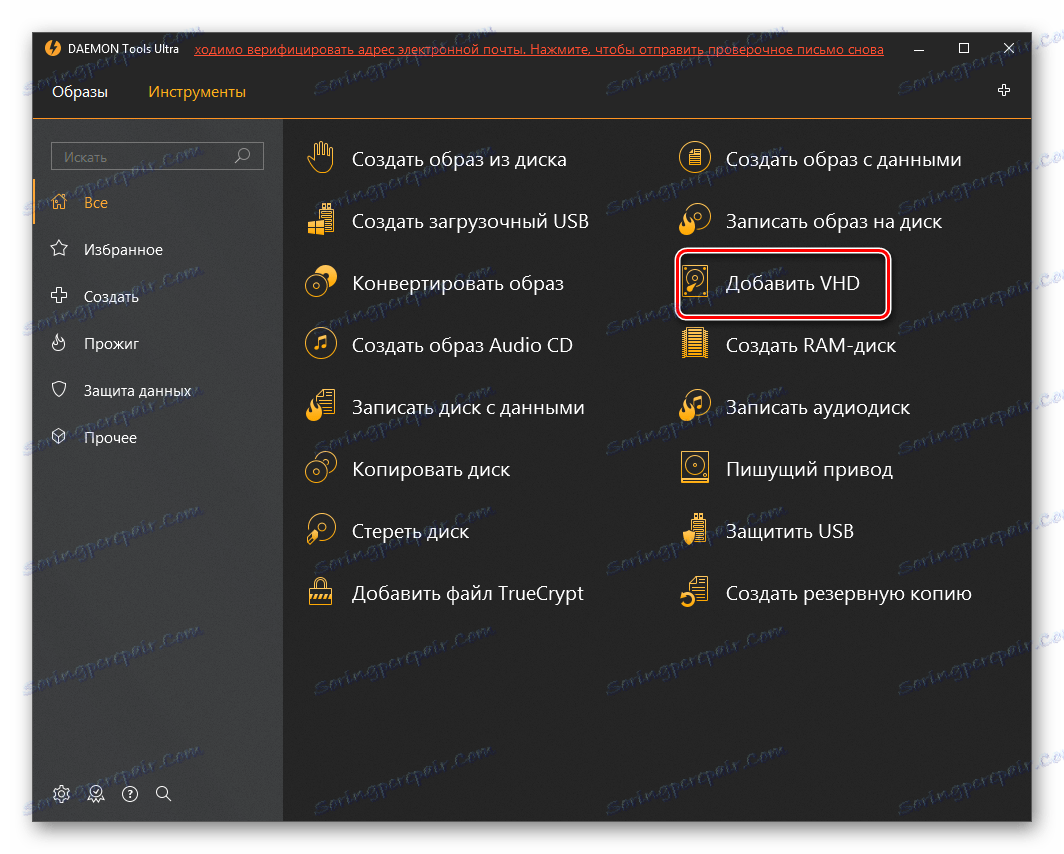
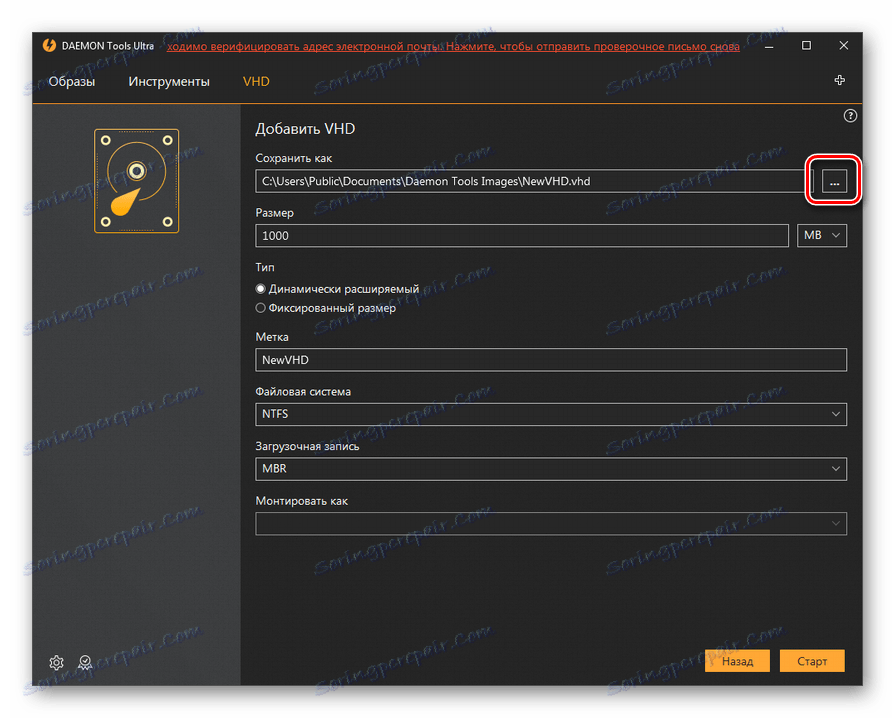
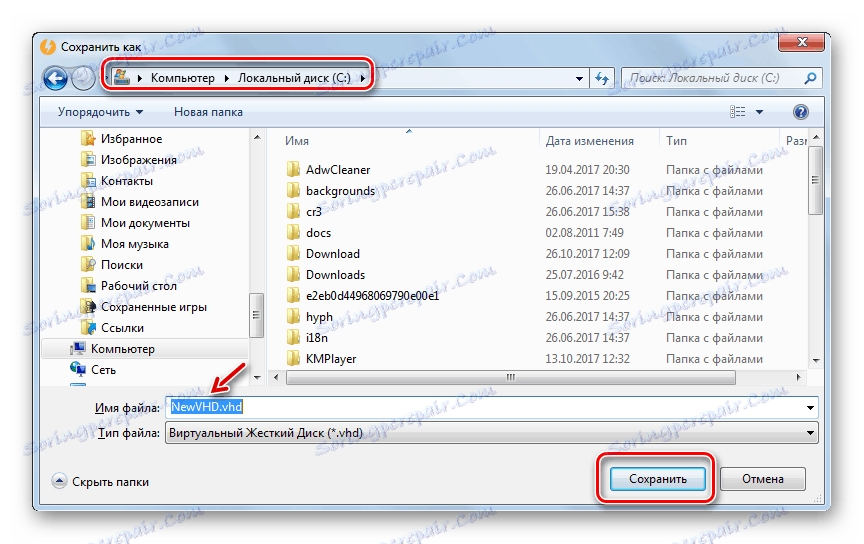
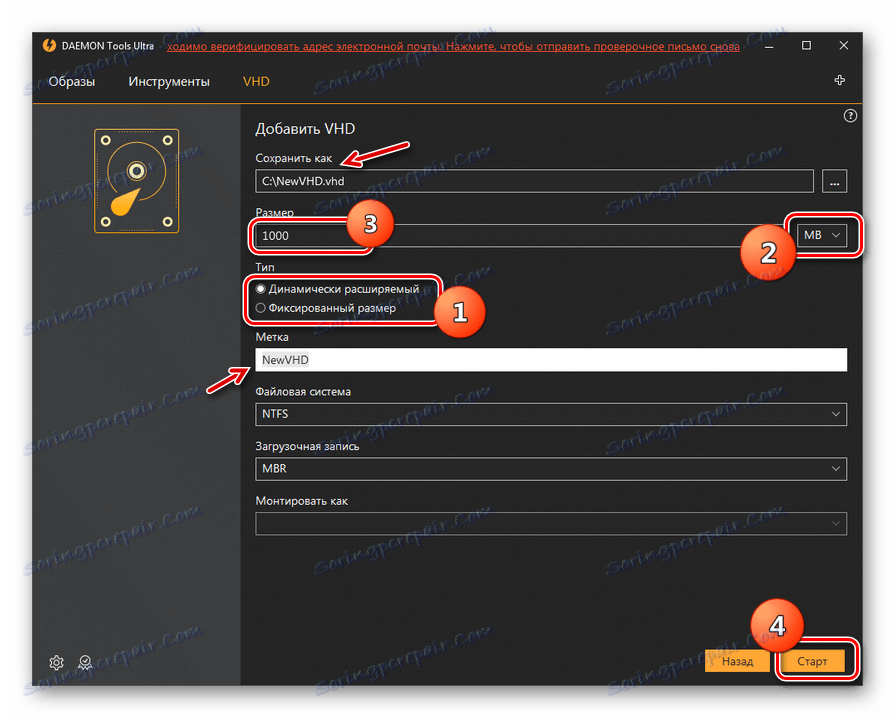
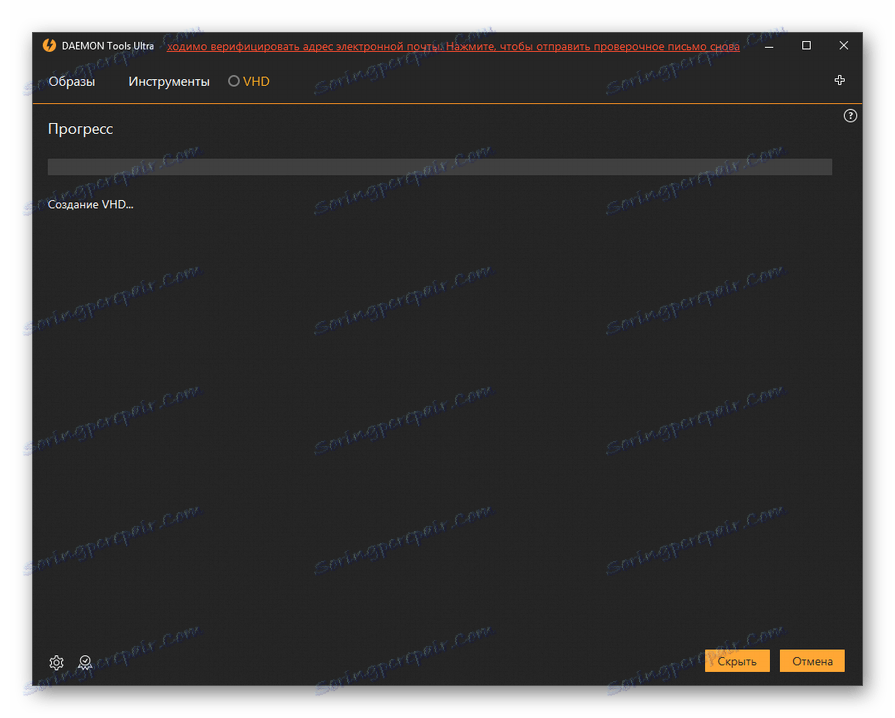
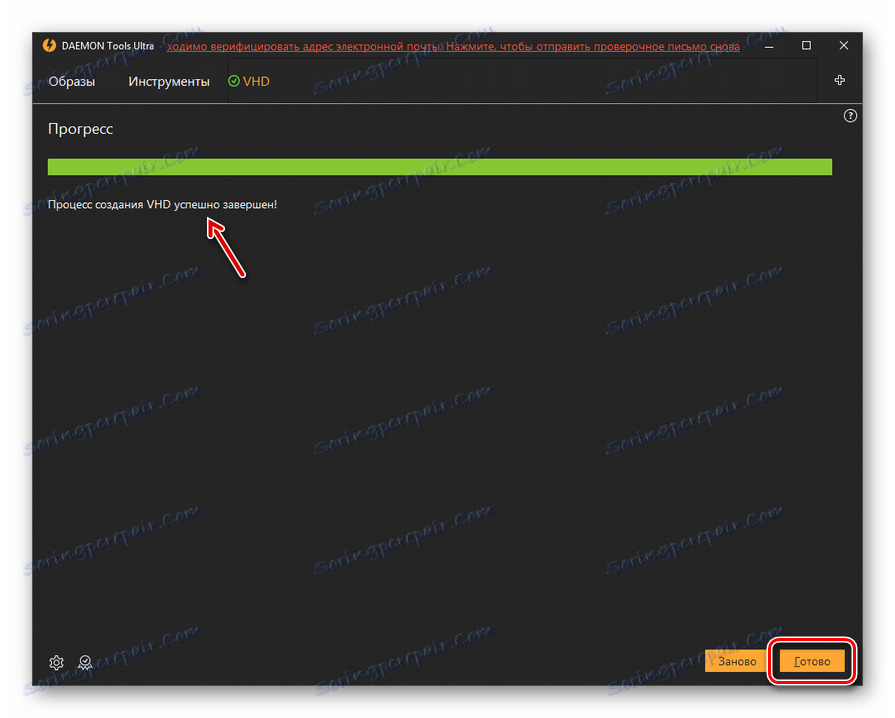
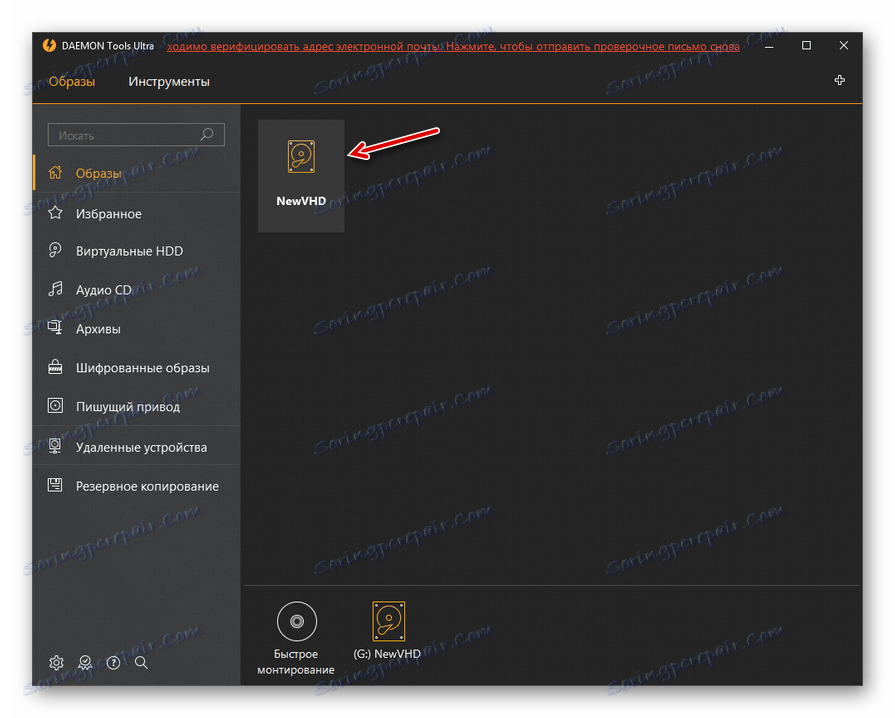
Метод 2: Disk2vhd
Ако DAEMON Tools Ultra е универсален инструмент за работа с мултимедия, Disk2vhd е много специализирана програма, предназначена само за създаване на VHD и VHDX файлове, т.е. виртуални твърди дискове. За разлика от предишния метод, като използвате тази опция, не можете да правите празна виртуална среда, а само да създадете моментна снимка на вече съществуващ диск.
- Тази програма не изисква инсталация. След вас неопакован пощенски архив , изтеглени от връзката по-горе, изпълнете изпълнимия файл disk2vhd.exe. Отваря се прозорец с лицензионното споразумение. Кликнете върху "Съгласен съм" .
- Прозорецът за създаване на VHD се отваря веднага. Адреса на папката, където ще бъде създаден този обект, се показва в полето "Име на файла на VHD" . По подразбиране това е същата директория, в която се намира изпълнимият Disk2vhd. Разбира се, в повечето случаи потребителите не са доволни от това местоположение. За да промените пътя към директорията за създаване на устройства, щракнете върху бутона, намиращ се вдясно от посоченото поле.
- Отваря се полето "Име на изходния VHD файл ..." . Придвижете се до директорията, в която искате да поставите виртуалното устройство. Можете да промените името на обекта в полето "Име на файл" . Ако го оставите непроменено, то ще съвпадне с името на вашия потребителски профил на този компютър. Кликнете върху "Запазване" .
- Както можете да видите, пътят до полето "Име на файла на VHD" е променен на адреса на папката, която потребителят е избрал. След това можете да махнете отметката от "Използване на Vhdx" . Въпросът е, че по подразбиране Disk2vhd формира превозвача не във формат VHD, а в по-напреднал вариант VHDX. За съжаление, досега не всички програми са в състояние да работят с него. Затова ви препоръчваме да записвате в VHD. Но ако сте сигурни, че VHDX е подходящ за вашите цели, не можете да го маркирате. Сега, в полето "Обеми, които трябва да включите" , отбележете само за елементите, съответстващи на обектите, които ще копирате. За разлика от всички други позиции, маркерът трябва да бъде премахнат. Кликнете върху "Създаване", за да започнете процеса.
- След края на процедурата ще бъде създадена виртуалната снимка на избрания диск във формат VHD.
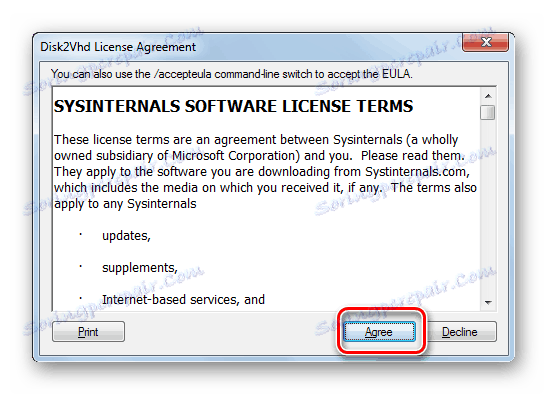
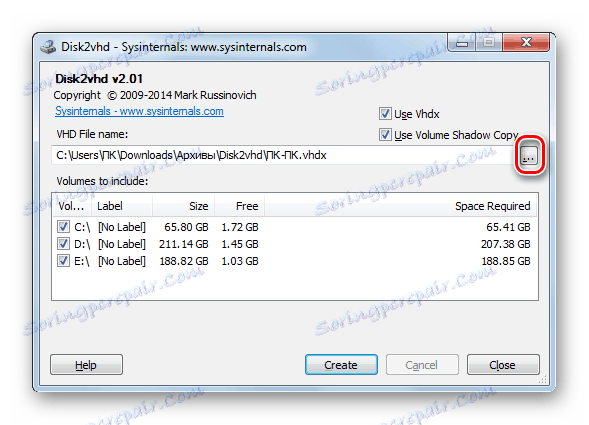
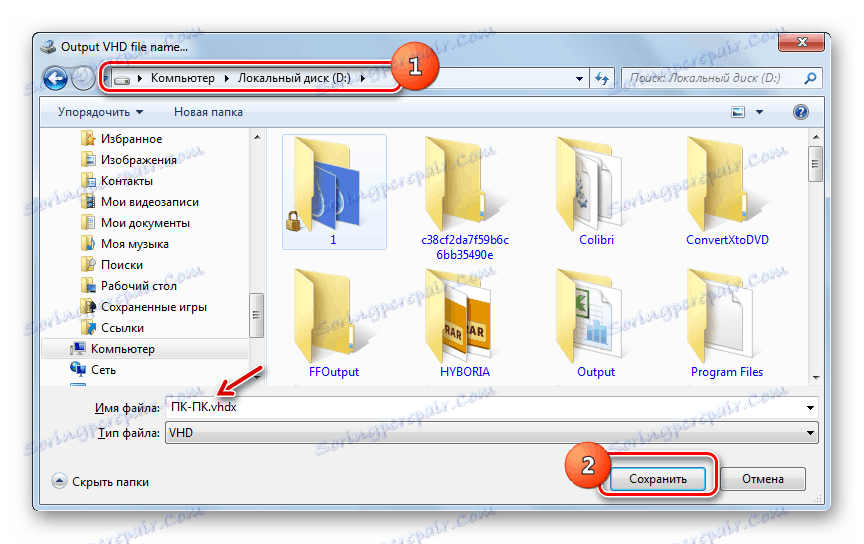
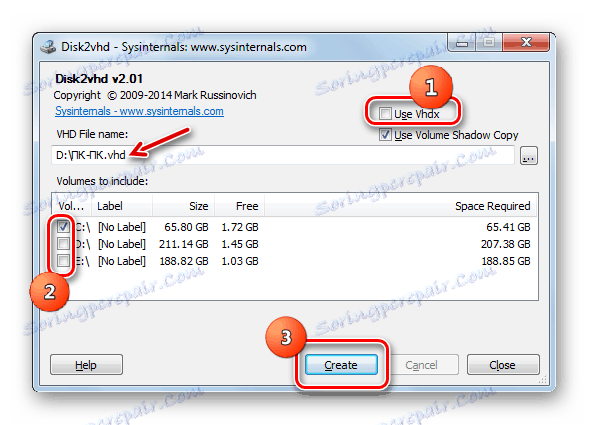
Метод 3: Инструменти на Windows
Може да се образува условен твърд носител с помощта на стандартни инструменти на системата.
- Кликнете върху Старт . Щракнете с десния бутон на мишката ( PCM ), щракнете върху името "Компютър" . Ще се покаже списък, където изберете "Управление" .
- Появява се прозорецът за управление на системата. В лявото меню в блока "Устройства за съхранение" отидете в позиция "Управление на дискове" .
- Обвивката на инструмента за управление на устройството е стартирана. Кликнете върху "Действие" и изберете "Създаване на виртуален твърд диск" .
- Отваря се прозорецът за създаване, където трябва да посочите в коя директория ще бъде разположена диска. Кликнете върху "Преглед" .
- Отваря се прозорецът за преглед на обекти. Преместете се в директорията, в която планирате да поставите файла на диска във формат VHD. Желателно е тази директория да не се намира в същия дял като HDD, на който е инсталирана системата. Предпоставка е, че дялът не е компресиран, в противен случай операцията ще се провали. В полето "Име на файл" не забравяйте да посочите името, под което ще идентифицирате този елемент. След това кликнете върху "Запазване" .
- Той се връща към прозореца за създаване на виртуален диск. В полето "Местоположение" виждаме пътя към директорията, избрана в предишната стъпка. След това трябва да зададете размера на обекта. Това е практически същото като в програмата DAEMON Tools Ultra. Първо изберете един от следните формати:
- Фиксиран размер (зададен по подразбиране);
- Динамично разширение .
Стойностите на тези формати съответстват на стойностите на типовете дискове, които преди това разгледахме в DAEMON Tools.
След това в полето "Виртуален твърд диск" задайте първоначалния му размер. Не забравяйте да изберете една от трите мерни единици:
- мегабайти (по подразбиране);
- гигабайти ;
- терабайта .
![Изберете виртуалния размер на виртуалния диск в Създаване и прикрепване на виртуален твърд диск в прозореца на Windows 7]()
След извършване на тези манипулации, кликнете върху "OK" .
- Връщайки се към главния прозорец за управление на дяловете, в долната му част можете да видите, че вече се е появило неразпределено устройство за съхранение. Кликнете върху PCM за неговото име. Типичен шаблон на това име е "Диск номер" . В менюто, което се показва, изберете опцията "Инициализиране на диск" .
- Отваря прозореца за инициализация на диска. Просто кликнете върху "OK" .
- След това в списъка на елемента ни ще се покаже състоянието "В мрежата". Кликнете върху PCM на празното място в блока "Неразпределени" . Изберете "Създаване на прост звук ..." .
- Ще се стартира Съветникът за посрещане на съветника за създаване на силата на звука . Кликнете върху Напред .
- Следващият прозорец показва размера на силата на звука. Той се изчислява автоматично от данните, които сме поставили при създаването на виртуален диск. Така че тук не е нужно да променяте нищо, просто кликнете върху "Напред" .
- Но в следващия прозорец трябва да изберете буквата на името на звука от падащия списък. Важно е на компютъра да няма обем, който да има същото обозначение. След като изберете буквата, щракнете върху Напред .
- В следващия прозорец не е необходимо да правите никакви промени. Но в полето "Volume label" можете да замените стандартното име "New volume" с всяко друго, например "Virtual disk" . След това в "Explorer" този елемент ще действа като "виртуален диск К" или с другата буква, която сте избрали в предишната стъпка. Кликнете върху Напред .
- След това ще се отвори прозорец с обобщените данни, които сте въвели в полетата "Мастърс" . Ако искате да промените нещо, натиснете "Назад" и направете промени. Ако сте доволни, кликнете върху "Завършване" .
- След това създаденото виртуално устройство ще се покаже в прозореца за управление на компютъра.
- Можете да отидете при него чрез "Explorer" в секцията "Компютър" , където има списък с всички дискове, свързани към компютъра.
- Но на някои компютърни устройства след рестартиране в определения дял този виртуален диск може да не се показва. След това стартирайте инструмента "Управление на компютъра" и отново отидете в раздела "Управление на дискове" . Кликнете върху менюто "Действие" и изберете елемента "Прикачи виртуален твърд диск" .
- Прозорецът на гнездото за устройства се отваря. Кликнете върху "Преглед ..." .
- Показва се програмата за преглед на файлове. Придвижете се до директорията, в която предварително сте запазили VHD обекта. Маркирайте го и кликнете върху "Отваряне" .
- Пътят към избрания обект ще се покаже в полето "Местоположение" на прозореца "Прикрепете виртуалния твърд диск" . Кликнете върху OK .
- Избраният диск ще бъде налице отново. За съжаление, някои компютри трябва да извършват тази операция след всяко рестартиране.
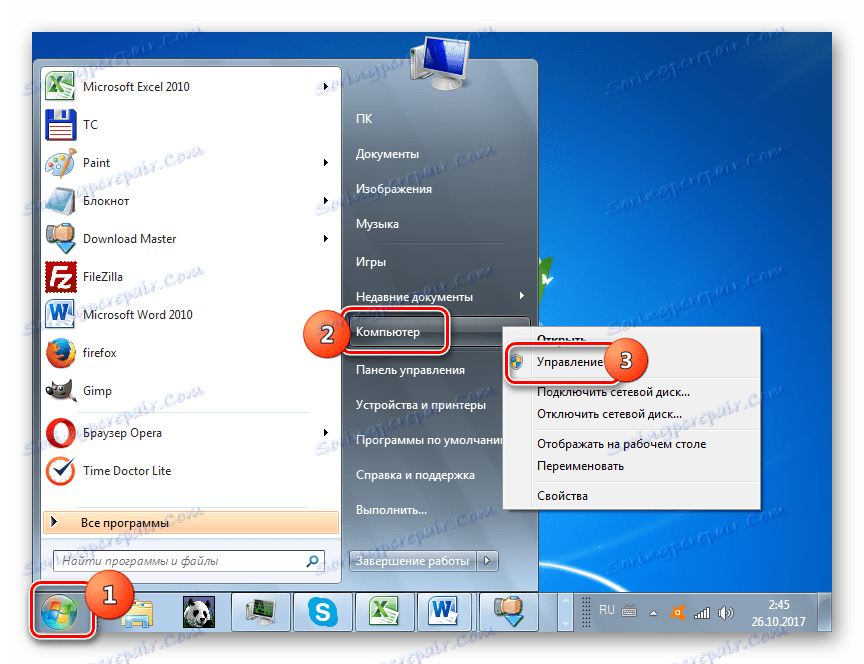
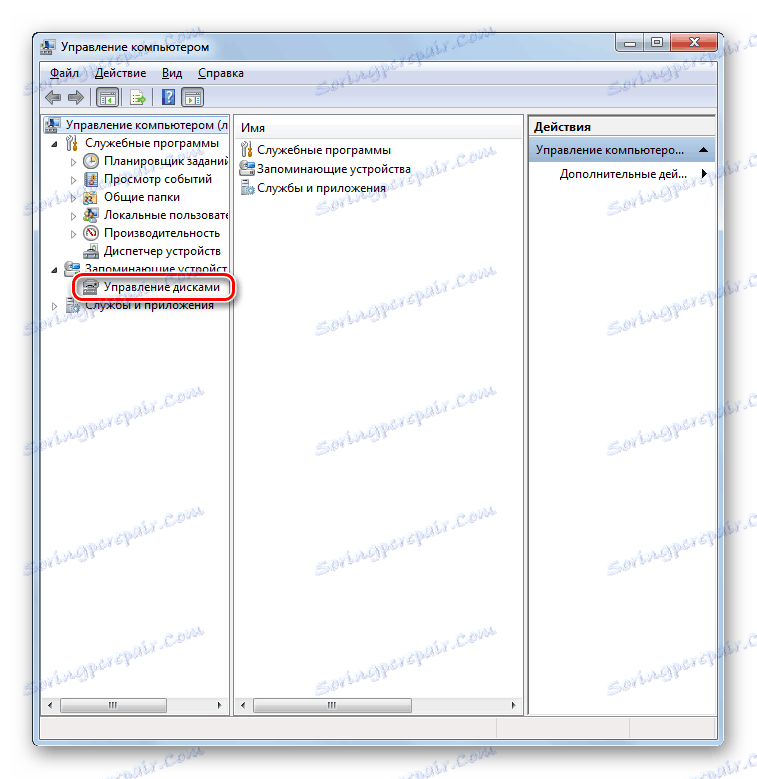
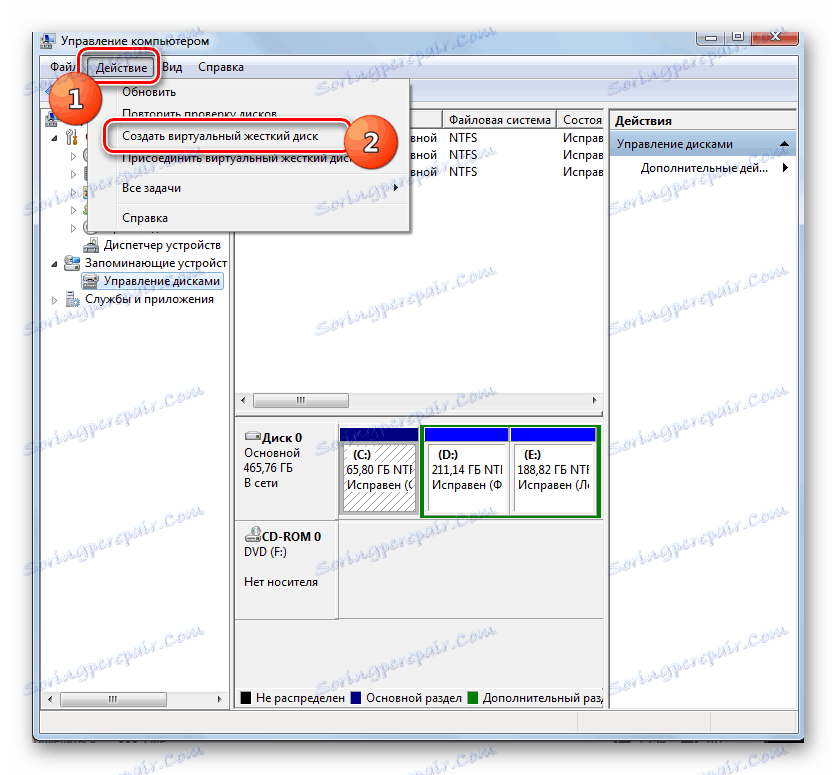

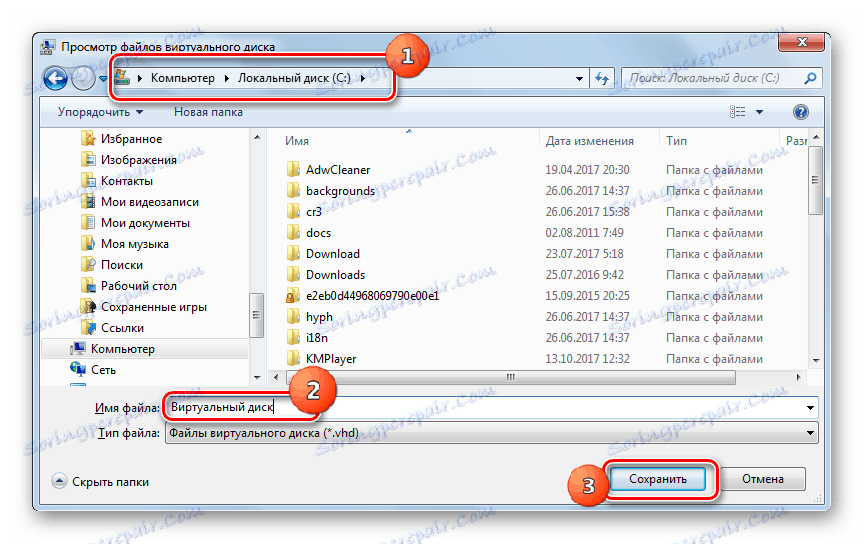

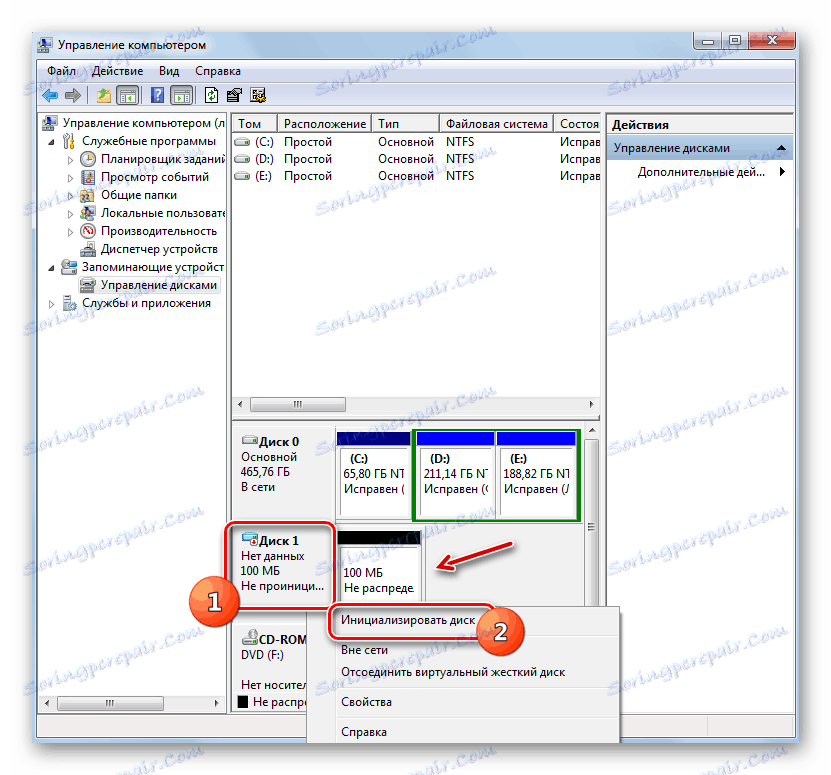
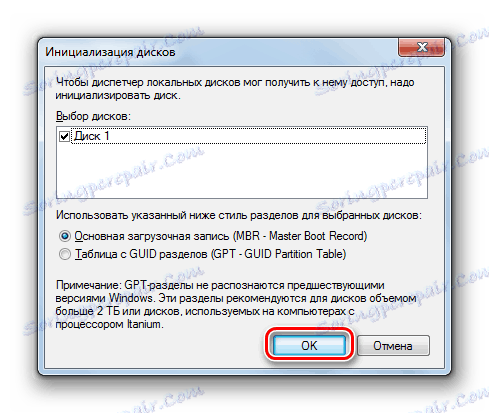
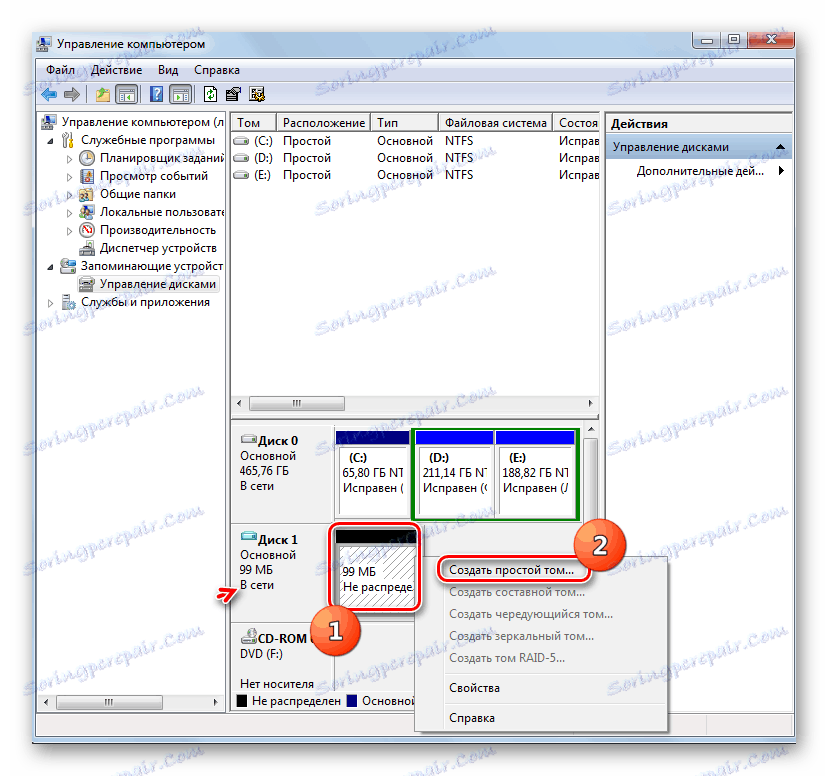
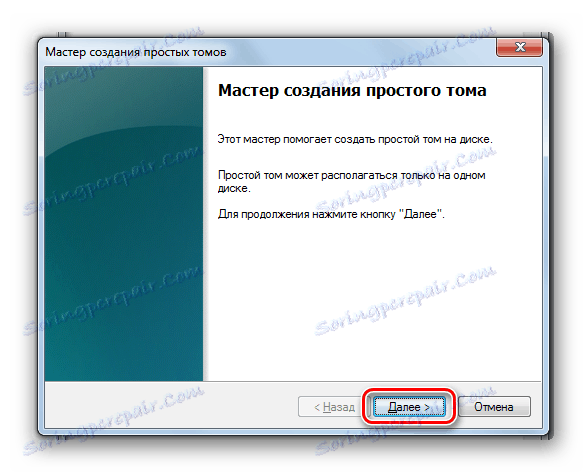
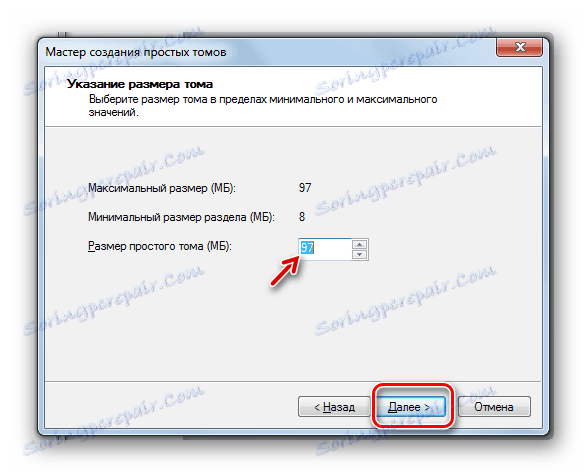
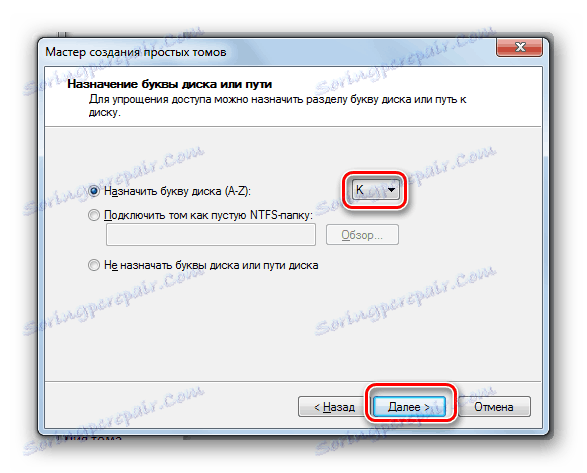
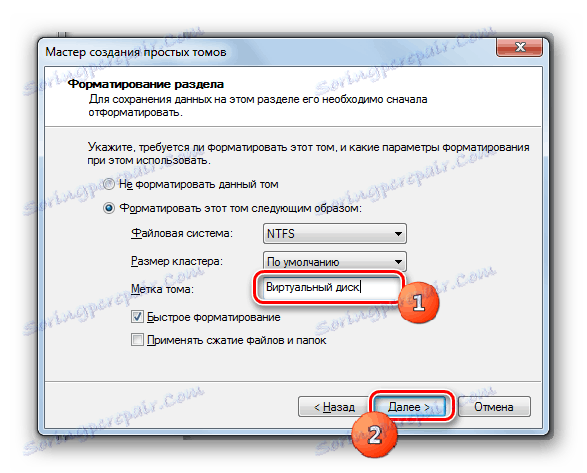
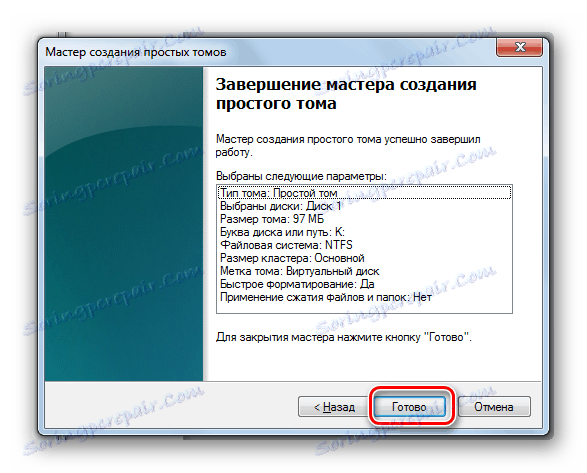
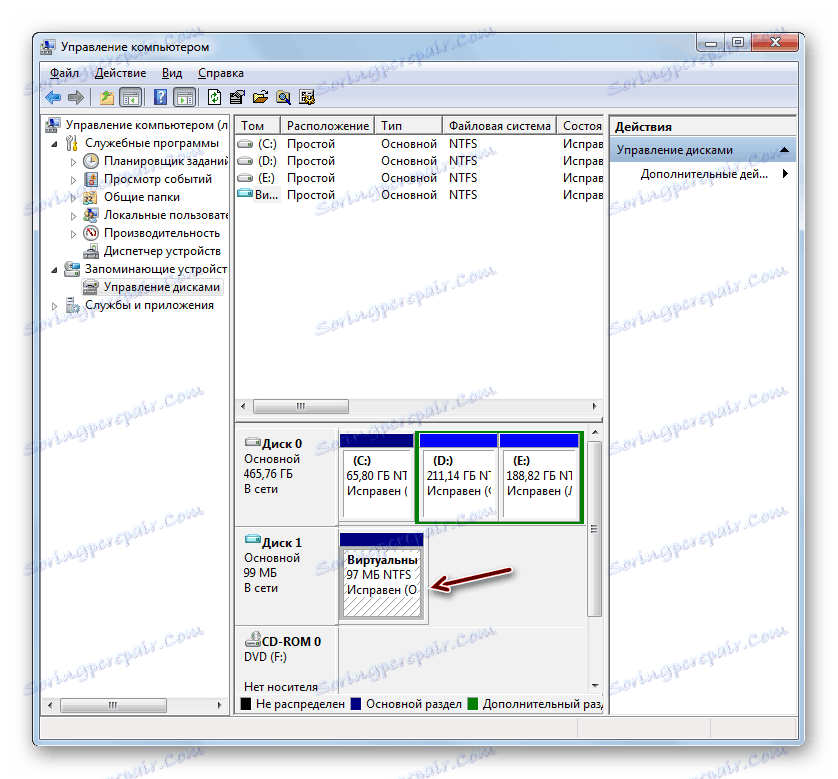
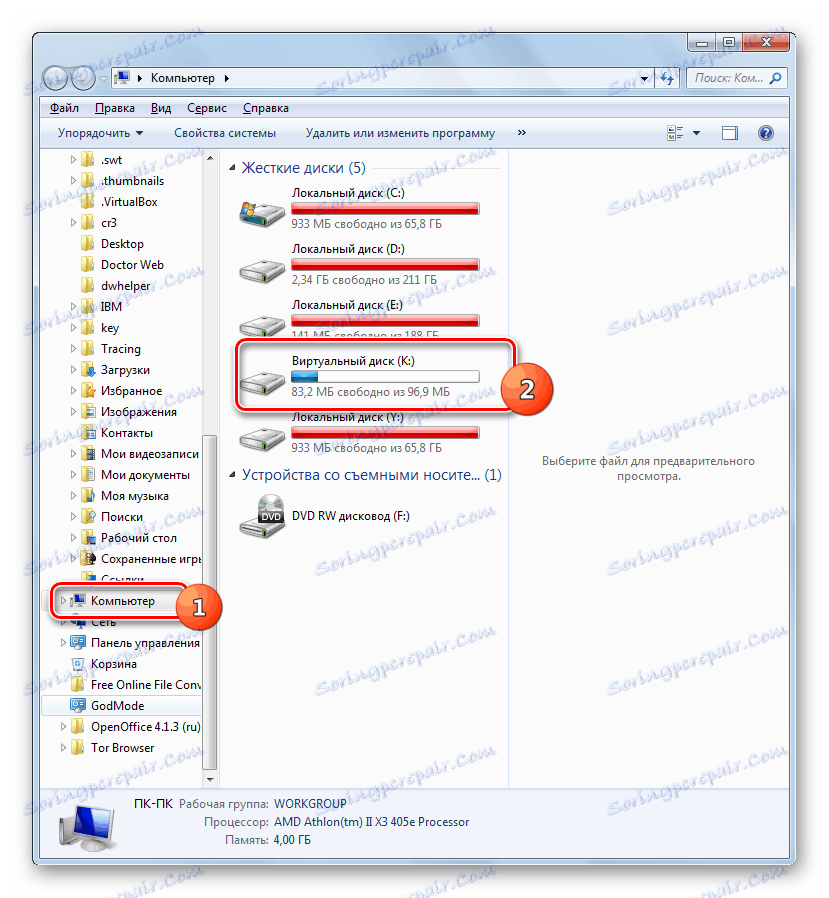
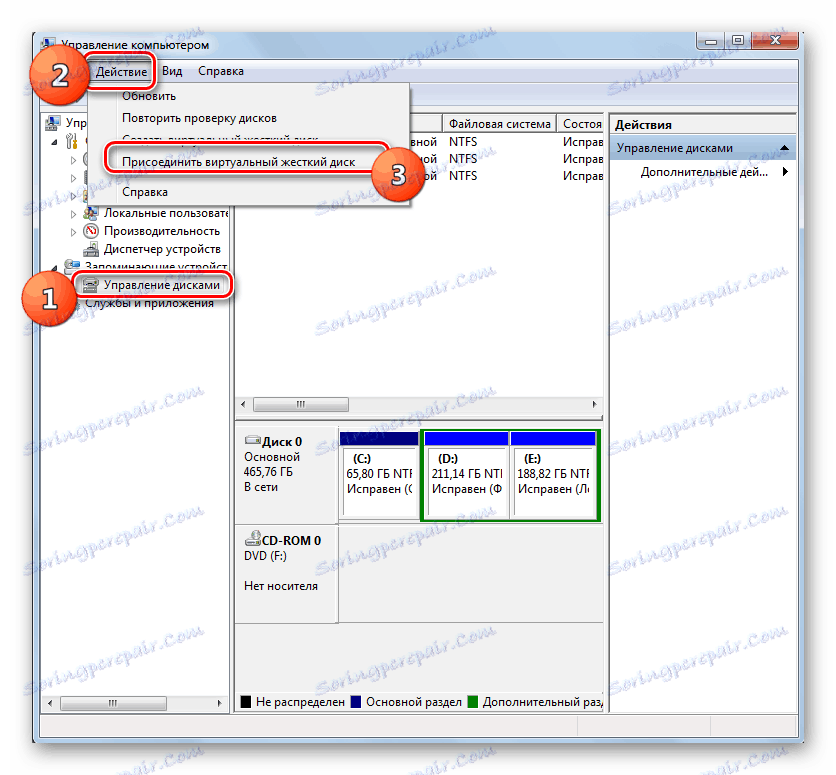
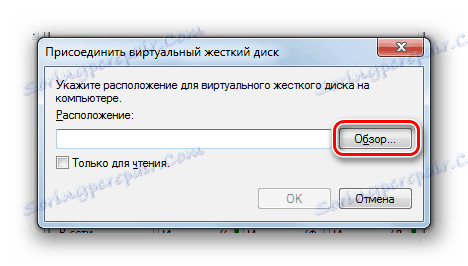
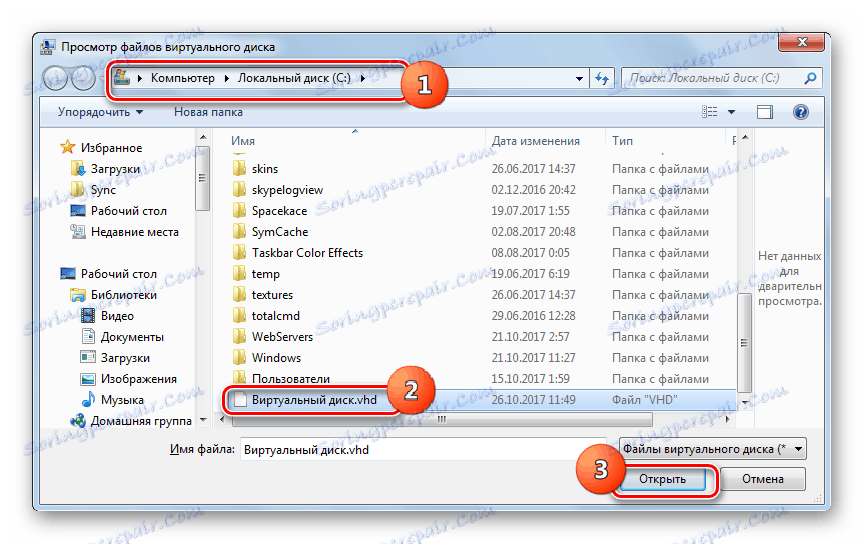
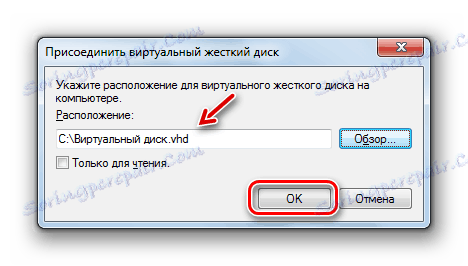
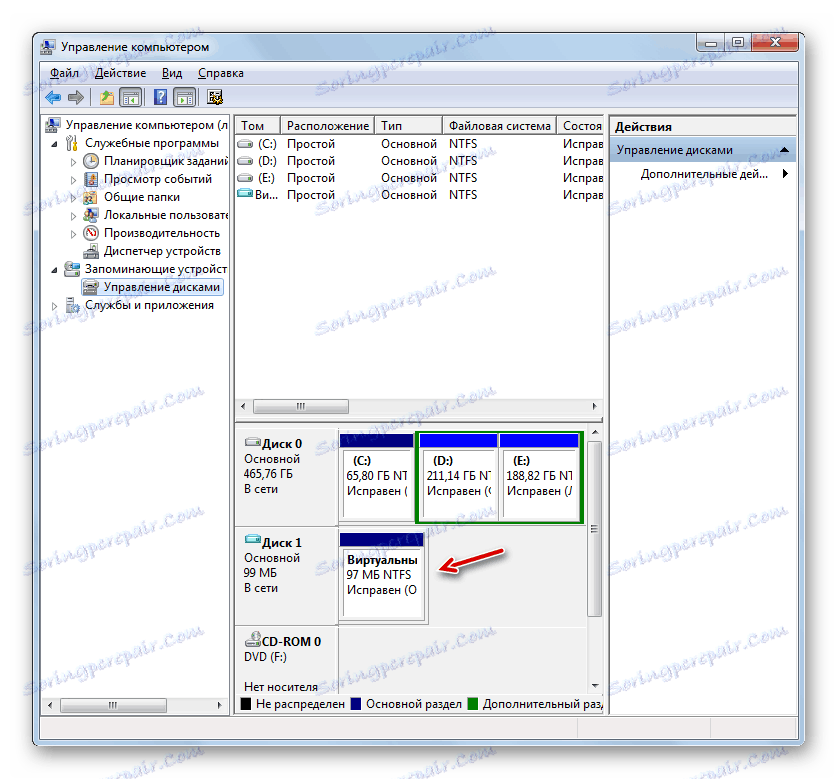
Метод 4: UltraISO
Понякога не е необходимо да създавате твърд виртуален диск, а виртуално CD-устройство и да изпълнявате ISO файл с изображение в него. За разлика от предишната, тази задача не може да се изпълнява само с помощта на инструментите на операционната система. За да го решим, трябва да използвате софтуер на трети страни, например, UltraISO ,
Урокът: Как да създадете виртуално устройство в UltraISO
- Стартирайте UltraISO. Създайте виртуално устройство в него, както е описано в урока, посочен по-горе. На контролния панел кликнете върху иконата "Свързване към виртуално устройство" .
- Когато кликнете върху този бутон, ако отворите списък с дискове в "Explorer" в секцията "Компютър" , ще видите, че към списъка с устройства с подвижни носители е добавено друго устройство.
![Виртуалното устройство се добавя към списъка с дискове в Windows Explorer чрез програмата UltraISO]()
Но се връщаме в UltraISO. Има прозорец, който се нарича "Virtual Drive" . Както можете да видите, полето "Изображение" е празно в момента. Трябва да регистрирате пътя към ISO файла, който съдържа изображението на диска, което искате да стартирате. Кликнете върху елемента отдясно на полето.
- Появява се прозорецът "Open ISO файл" . Отидете в директорията на желания обект, маркирайте го и кликнете върху "Open" .
- Сега в полето "Файл с изображения" е регистриран пътът към обекта ISO. За да го стартирате, кликнете върху елемента " Mount ", разположен в долната част на прозореца.
- След това кликнете върху "Стартиране" вдясно от името на виртуалното устройство.
- След това ще се стартира ISO изображението.
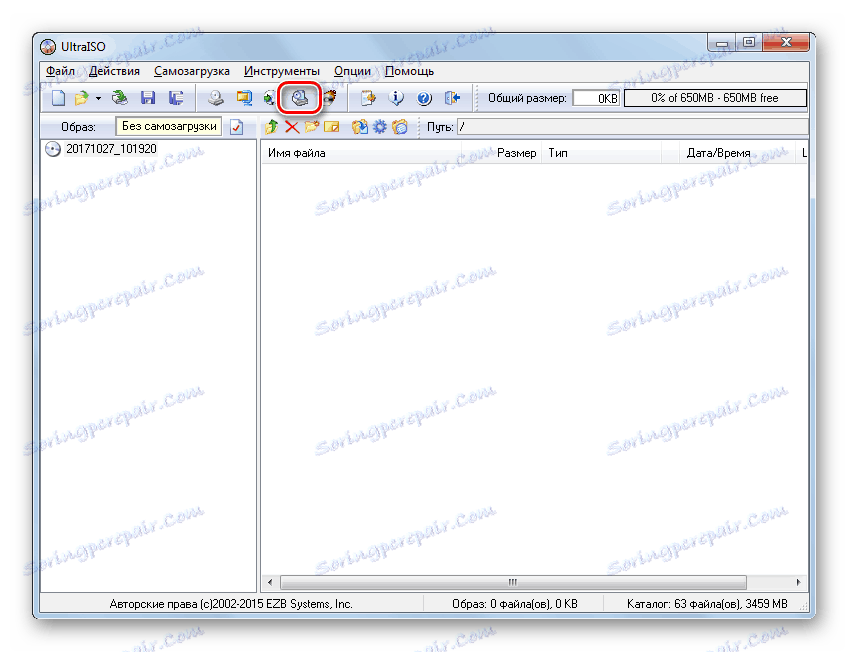

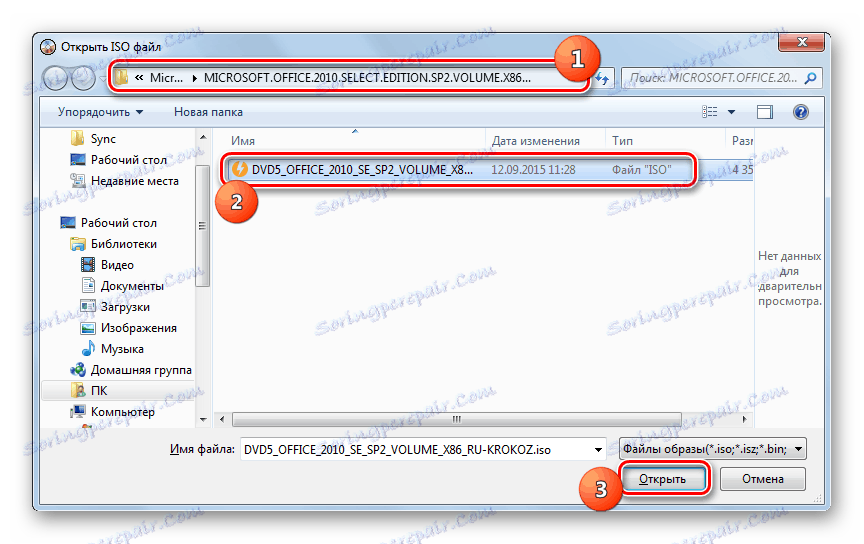

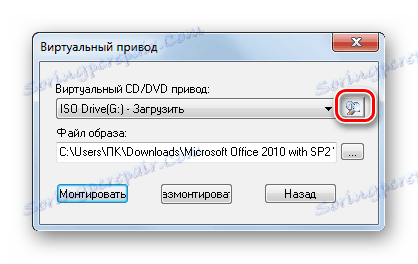
Разбрахме, че виртуалните дискове могат да бъдат два вида: твърди (VHD) и CD / DVD (ISO) изображения. Ако първата категория обекти може да бъде създадена както с помощта на софтуера на трета страна, така и с помощта на вътрешните инструменти на Windows, задачата за монтиране на ISO може да се управлява само чрез използване на софтуерни продукти на трети страни.