Премахване на защита срещу запис от USB флаш устройство
Доста често потребителите се сблъскват с такъв проблем, че когато се опитате да копирате някаква информация от сменяем носител, възникне грешка. Показва, че " Дискът е защитен от запис ". Това съобщение може да се появи при форматиране, изтриване или извършване на други операции. Съответно, флаш устройството не е форматирано, а не е презаписано и е абсолютно безполезно.
Но има няколко начина, по които можете да разрешите този проблем и да отключите устройството. Струва си да се отбележи, че подобни методи могат да се намерят в интернет, но те няма да работят. Взехме само доказани методи.
съдържание
Как да премахнете защита от запис от USB флаш устройство
За да деактивирате защитата, можете да използвате стандартните инструменти на операционната система Windows или специални програми. Ако имате друга операционна система, по-добре е да отидете при приятел с Windows и да извършите тази операция с него. Що се отнася до специалните програми, както знаете, почти всяка компания има собствен софтуер. Много специализирани помощни програми ви позволяват да форматирате, да възстановите флаш устройството и да премахнете защитата от него.
Метод 1: Физическо деактивиране на защитата
Факт е, че някои сменяеми носители имат физически превключвател, който е отговорен за защита от запис. Ако го поставите в " активирана " позиция, се оказва, че няма да бъде изтрит или записан файл, защо самото устройство е практически безполезно. Съдържанието на флаш устройството може да се разглежда, но не се редактира. Затова първо проверете дали този ключ е включен.

Метод 2: Специални програми
В този раздел ще разгледаме патентования софтуер, който производителят пуска и с който можете да премахнете защитата при запис. Например, за Transcend има собствена програма за възстановяване онлайн JetFlash. Повече подробности за него можете да намерите в статията за възстановяването на дискове на това дружество (метод 2).
Урокът: Как да възстановите USB флаш устройство
След като изтеглите и стартирате тази програма, изберете опцията " Repair drive and keep all data " и щракнете върху бутона " Старт ". След това сменяемият носител ще бъде възстановен. 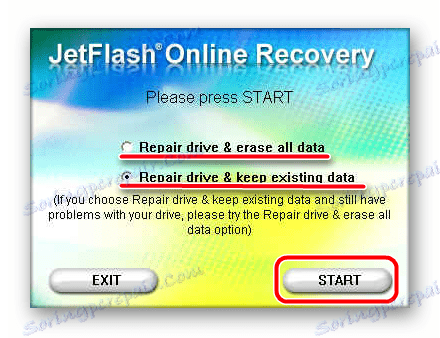
Що се отнася до флаш устройствата от A-Data, най-добрият вариант е да използвате USB Flash Drive Online Recovery. Повече подробности са записани в урока за устройствата на компанията.
Урокът: Възстановяване на флаш дискове A-Data
Verbatim също има собствен софтуер за форматиране на дискове. Когато го използвате, прочетете статията за възстановяването на USB устройства.
Урокът: Как да възстановите Verbatim флаш устройство
SanDisk разполага със SanDisk RescuePRO, също така и със собствен софтуер, който ви позволява да възстановите подвижни носители.
Урокът: Възстановяване на флаш дискове SanDisk
Що се отнася до устройствата на Silicon Power, за тях има инструмент за възстановяване на силиций. В урока за форматиране на техниката на тази компания, първият метод описва процеса на използване на тази програма.
Урокът: Как да възстановите пръчката за силикон
Потребителите на Kingston ще бъдат най-добре обслужвани от Kingston Format Utility. Урокът за превозвачите на тази фирма също така описва как можете да форматирате устройството със стандартния инструмент за Windows (метод 6).
Урокът: Възстановяването на флаш устройствата Kingston
Опитайте се да използвате една от специализираните помощни програми. Ако няма фирма, чиито устройства използвате, намерете желаната програма, като използвате услугата за iFlash FlashBoot , Как да направите това, е описано в урока за работа с устройства на Kingston (метод 5).
Метод 3: Използвайте командния ред на Windows
- Стартирайте командния ред. В Windows 7 това става чрез търсене в менюто "Старт" на програма, наречена " cmd ", която се изпълнява като администратор. За да направите това, кликнете върху намерената програма с десния бутон на мишката и изберете съответния елемент. В Windows 8 и 10 просто трябва да натиснете едновременно клавишите Win и X.
- Въведете думата
diskpartв командния ред. Тя може да бъде копирана директно от тук. Натиснете Enter на клавиатурата. Същото ще трябва да направите и след като въведете всяка от следните команди. - След това напишете
list diskда видите списъка с наличните дискове. Ще се покаже списък с всички устройства за съхранение, свързани с компютъра. Трябва да помните номера на вграденото USB флаш устройство. Можете да го научите по размер. В нашия пример сменяемият носител е означен като " Диск 1 ", тъй като дискът 0 има размер 698 ГБ (това е твърд диск). - След това изберете желания носител, като използвате
select disk [номер]заselect disk [номер]. В нашия пример, както казахме по-горе, номер 1, трябва да въведетеselect disk 1. - Накрая въведете
attributes disk clear readonly, като изчакате, докато процесът на премахване на защитата завърши и влезете вexit.
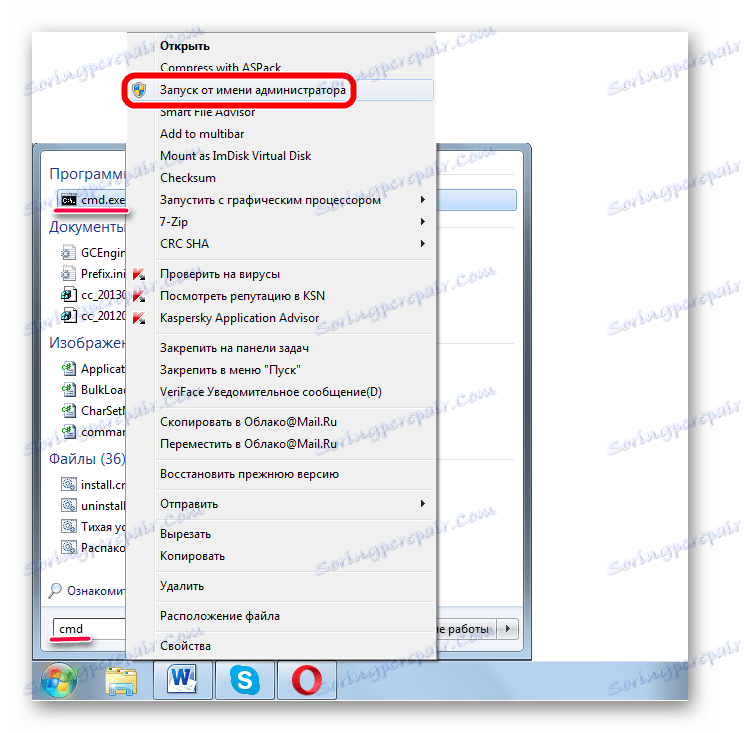
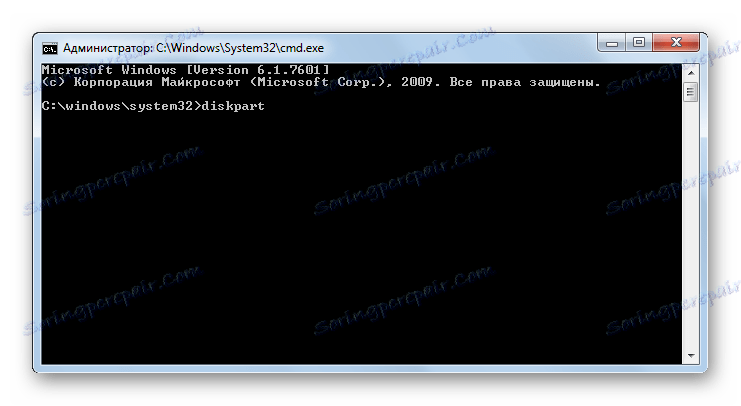
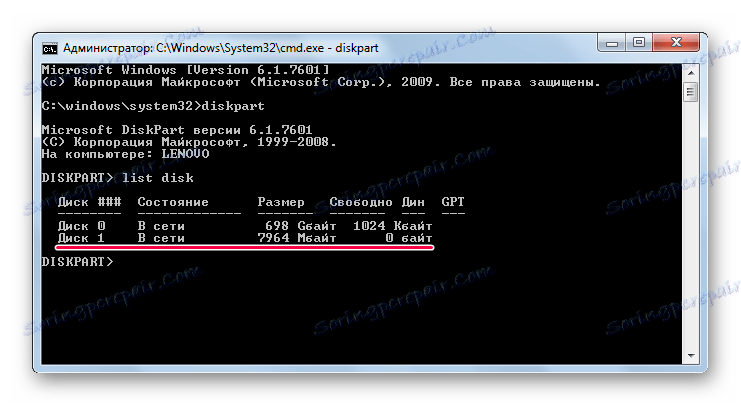
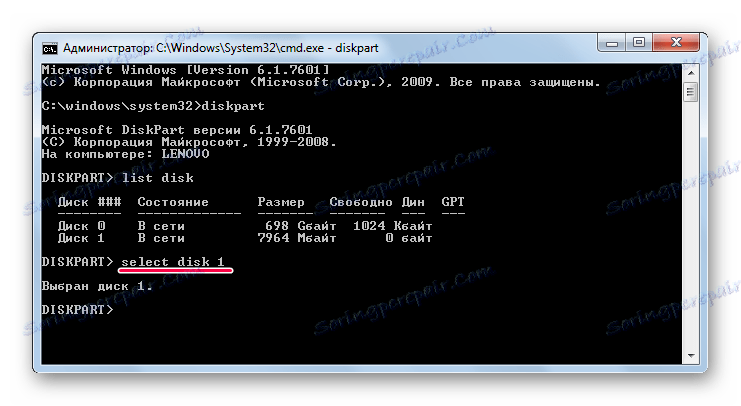
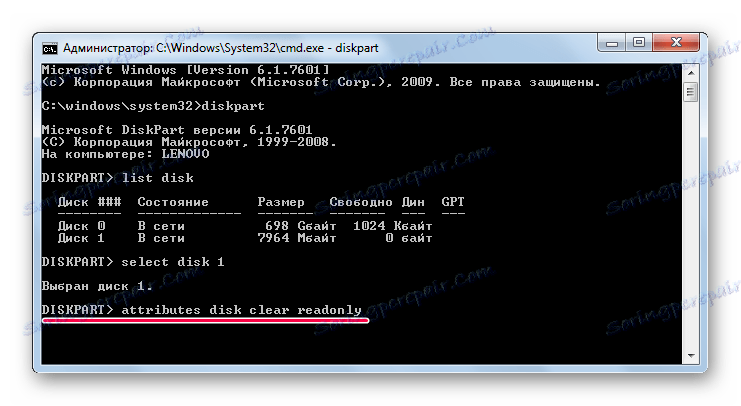
Метод 4: Редакторът на системния регистър
- Стартирайте тази услуга, като въведете командата " regedit ", въведена в началния прозорец на програмата. За да го отворите, натиснете клавишите Win и R едновременно. След това кликнете върху " OK " или Enter на клавиатурата.
- След това използвайте дървото на дяла, за да продължите стъпка по стъпка по следния начин:
HKEY_LOCAL_MACHINE / SYSTEM / CurrentControlSet / ControlНа последното кликнете с десния бутон на мишката и изберете " Създаване " в падащия списък и след това " Раздел ".
- В заглавието на новата секция посочете " StorageDevicePolicies ". Отворете го и в дясното поле щракнете с десния бутон на мишката. В падащото меню изберете " Създаване " и елемента " Parameter DWORD (32 bit) " или " Parameter QWORD (64 бита) " в зависимост от капацитета на системата.
- В името на новия параметър въведете " WriteProtect ". Проверете дали стойността му е 0. За тази цел кликнете върху параметъра с левия бутон на мишката два пъти и в полето " Стойност " оставете 0. Кликнете върху " OK ".
- Ако тази папка първоначално е в папката " Контрол " и веднага има параметър с име " WriteProtect ", просто го отворете и въведете стойност 0. Това трябва да бъде отметнато първоначално.
- След това рестартирайте компютъра и опитайте отново да използвате флаш устройството си. Най-вероятно това ще работи както преди. Ако не, преминете към следващия метод.
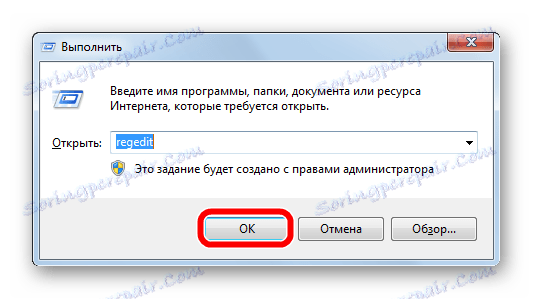
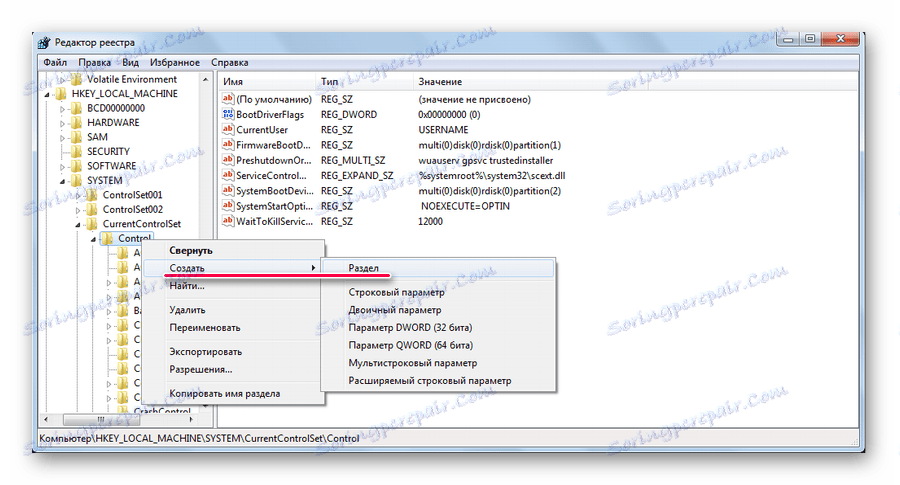
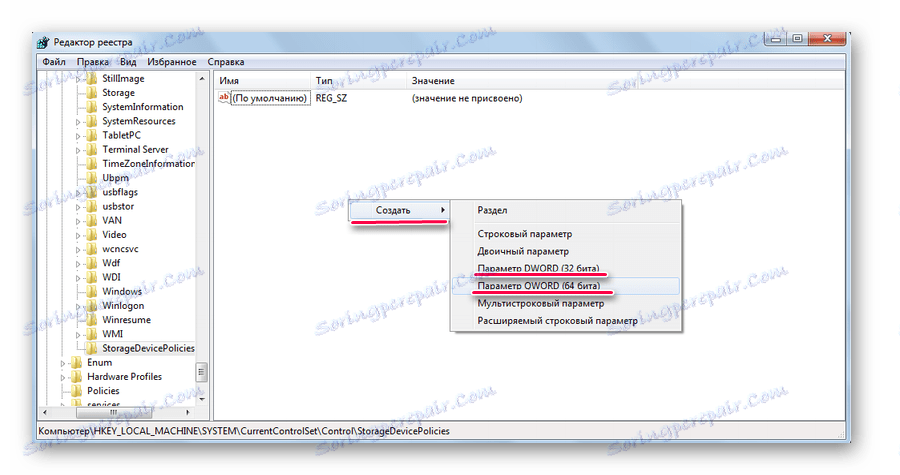
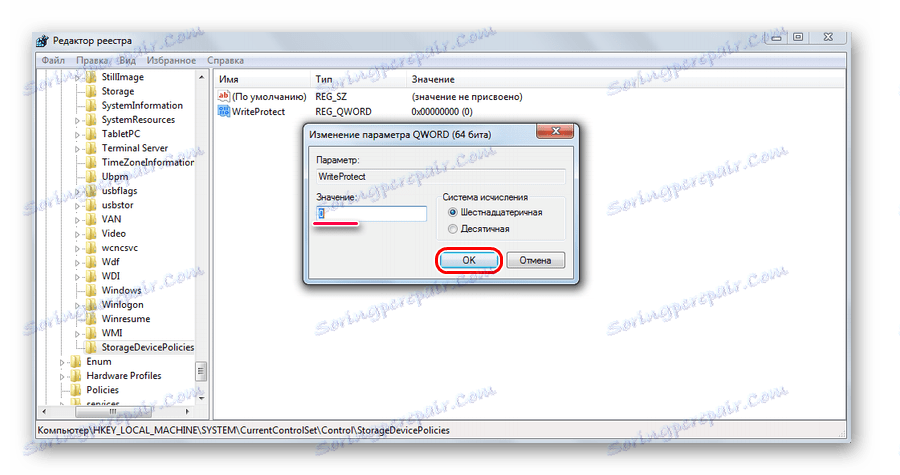
Метод 5: Редактор на локална групова политика
Като използвате прозореца за стартиране на програмата, изпълнете " gpedit.msc ". За да направите това, въведете съответната команда в едно поле и кликнете върху OK . 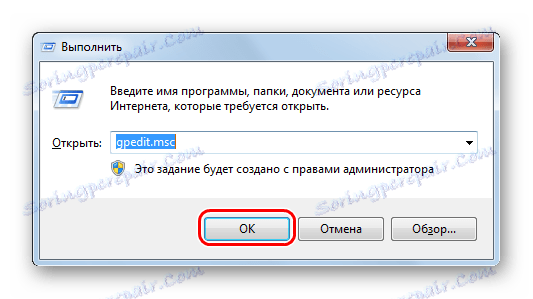
Стъпка по стъпка по следния начин:
Конфигурация компьютера / Административные шаблоны / Система
Това се прави в левия панел. Намерете параметър, наречен " Сменяеми устройства: Изключване на записа ". Кликнете върху него с левия бутон на мишката два пъти. 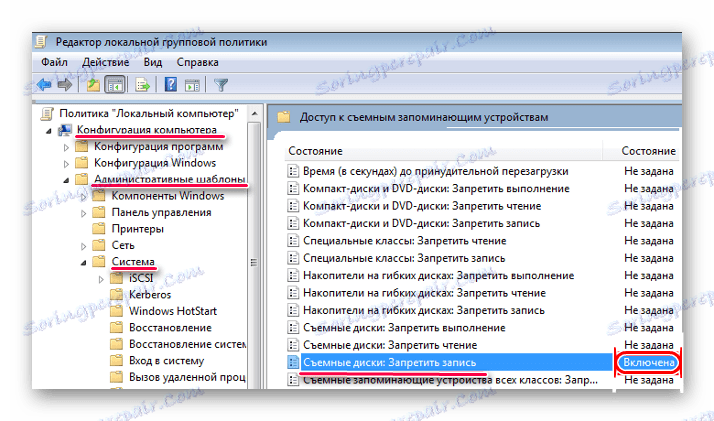
В прозореца, който се отваря, поставете отметка в квадратчето " Деактивиране ". Кликнете върху OK в долната част и излезете от редактора на груповите правила. 
Рестартирайте компютъра и опитайте да използвате отново подвижния си носител.
Един от тези методи трябва определено да помогне за възстановяване на производителността на флаш устройството. Ако това не помогне, въпреки че е малко вероятно, ще трябва да купите нова подвижна медия.