Ръководство за създаване на bootable USB флаш устройство с Mac OS
В някои случаи потребителите трябва да инсталират Mac OS, но те могат да работят само под Windows. В тази ситуация, ще бъде доста трудно да се направи, тъй като обичайните комунални услуги като Rufus тук не се вписват. Но тази задача е осъществима, просто трябва да знаете какви комунални услуги трябва да се използват. Вярно е, че техният списък е доста малък - можете да създадете стартиращо USB флаш устройство от Mac OS от Windows само с три помощни програми.
съдържание
Как да създадете bootable USB флаш устройство от Mac OS
Преди да създадете зареждаема медия, трябва да изтеглите изображението на системата. В този случай не форматът ISO, а DMG. Вярно, същото UltraISO ви позволява да конвертирате файлове от един формат в друг. Следователно тази програма може да се използва по същия начин, както се случва, когато на USB флаш устройството записвате друга операционна система. Но за всичко в ред.
Метод 1: UltraISO
Така че, за да напишете върху подвижен медиен образ на Mac OS, изпълнете няколко прости стъпки:
- Изтеглете програмата, инсталирайте я и я стартирайте. В този случай нищо особено не се случва.
- След това кликнете върху менюто Инструменти в горната част на отворения прозорец. В падащото меню изберете опцията "Конвертиране ..." .
- В следващия прозорец изберете изображението, от което ще се извърши конвертирането. За да направите това, в етикета "Конвертируем файл" кликнете върху бутона с елипсиса. След това ще се отвори прозорецът за избор на стандартен файл. Посочете къде изтегленото преди това изображение е във формат DMG. В полето под заглавието "Output директория" можете да посочите къде ще бъде записан резултантният файл с операционната система. Има и бутон с три точки, който ви позволява да показвате папката, в която искате да я запазите. В блока "Изходен формат" поставете отметка в квадратчето до "Стандартен ISO ..." . Кликнете върху бутона "Конвертиране" .
- Изчакайте, докато програмата преобразува определеното изображение във формат, от който се нуждае. В зависимост от това колко оригинален файл тежи, този процес може да отнеме до половин час.
- След това всичко е напълно стандартно. Поставете вашето USB флаш устройство в компютъра. Кликнете върху "Файл" в горния десен ъгъл на прозореца на програмата. В падащото меню кликнете върху "Отваряне ..." . Отваря се прозорец за избор на файл, където можете просто да посочите къде се намира изображението, което вече е било конвертирано.
- След това изберете менюто "Самозареждане" , изберете "Записване на изображение на твърдия диск ..." .
- В близост до надписа "Дисково устройство:" изберете вашето флаш устройство. Ако искате, можете да поставите отметка в квадратчето. Това ще доведе до проверка на грешката по време на записа на съответното устройство. В близост до надписа "Метод за запис" изберете този, който ще бъде в средата (не последния, а не първия). Кликнете върху бутона "Запис" .
- Изчакайте UltraISO да създаде стартовия носител, който можете по-късно да използвате, за да инсталирате операционната система на компютъра.


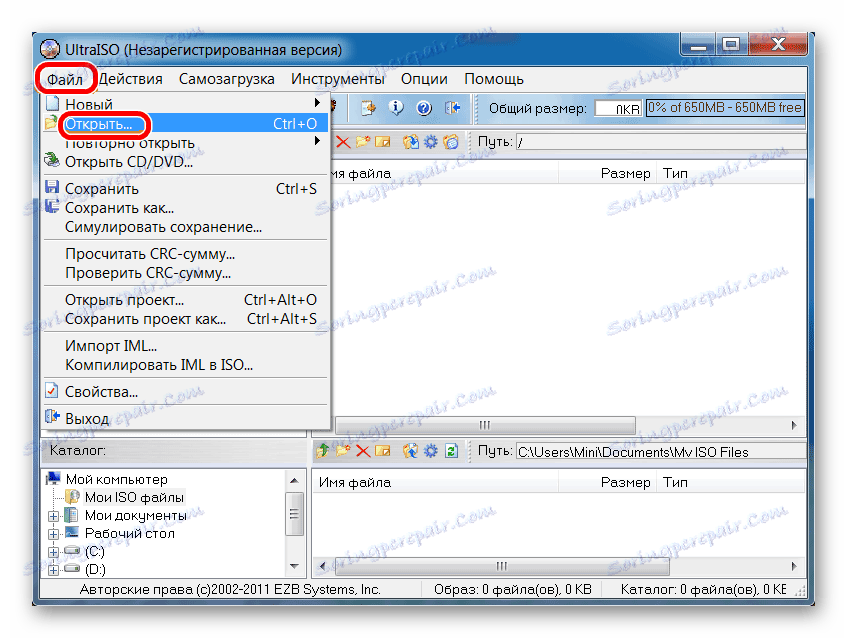
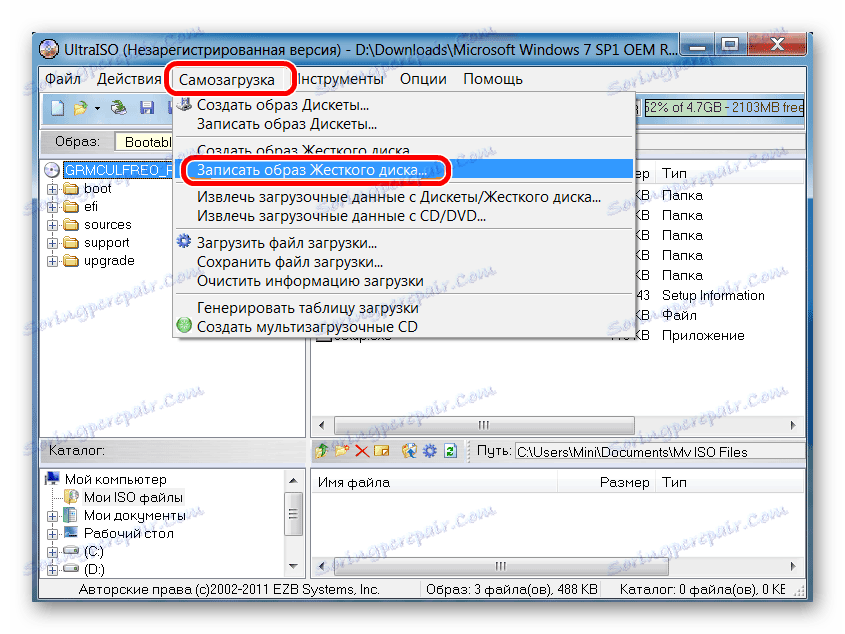
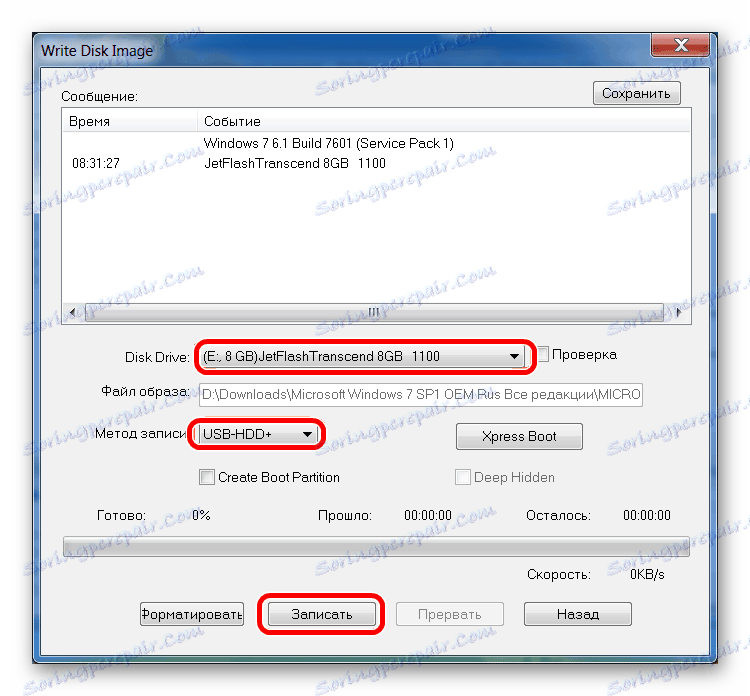
Ако имате някакви затруднения, може би ще ви помогнат по-подробни инструкции за използването на Ultra ISO. Ако не, пишете в коментарите, които не можете.
Урокът: Как да създадете стартиращо USB флаш устройство с Windows 10 в UltraISO
Метод 2: BootDiskUtility
Малка програма, наречена BootDiskUtility е създаден специално за запис на флаш дискове за Mac OS. Те ще могат да изтеглят не само пълнофункционална операционна система, но и програми за нея. За да използвате тази програма, направете следното:
- Изтеглете програмата и я стартирайте от архива. За целта кликнете върху бутона с надпис "Bu" на сайта. Не е ясно защо разработчиците решиха да направят процеса на изтегляне точно така.
- На горния панел изберете "Опции" , след което в падащото меню "Конфигурация" . Отваря се прозорецът за конфигурация на приложението. В него поставете отметка в квадратчето "DL" в блока "Clover Bootloader Source" . Също така не забравяйте да поставите отметка в квадратчето до "Boot Partition Size" . Когато всичко това стане, кликнете върху бутона "OK" в долната част на този прозорец.
- Сега, в главния прозорец на програмата, изберете менюто "Инструменти" в горната част, след което кликнете върху "Калкулатор за детелина FixDsdtMask" . Поставете отметките там, както е показано на снимката по-долу. По принцип е желателно марките да са във всички точки, с изключение на SATA, INTELGFX и някои други.
- Сега поставете USB флаш устройството и кликнете върху бутона "Форматиране на диска" в главния прозорец на BootDiskUtility. Това ще доведе до форматирането на подвижните носители.
- В резултат на това на диска се появяват два дяла. За да не се страхувате от него, не е необходимо. Първият е товарозахватът Clover (той е създаден непосредствено след форматирането в предишната стъпка). Второто е разделянето на операционната система, която ще бъде инсталирана (Mavericks, Mountain Lion и т.н.). Трябва предварително да ги изтеглите във формат hfs. Затова изберете втората част и кликнете върху бутона "Възстановяване на дял" . В резултат на това ще се появи прозорец за избор на дял (едни и същи hfs). Посочете къде е то. Процесът на запис започва.
- Изчакайте, докато дискетата за стартиране бъде завършена.
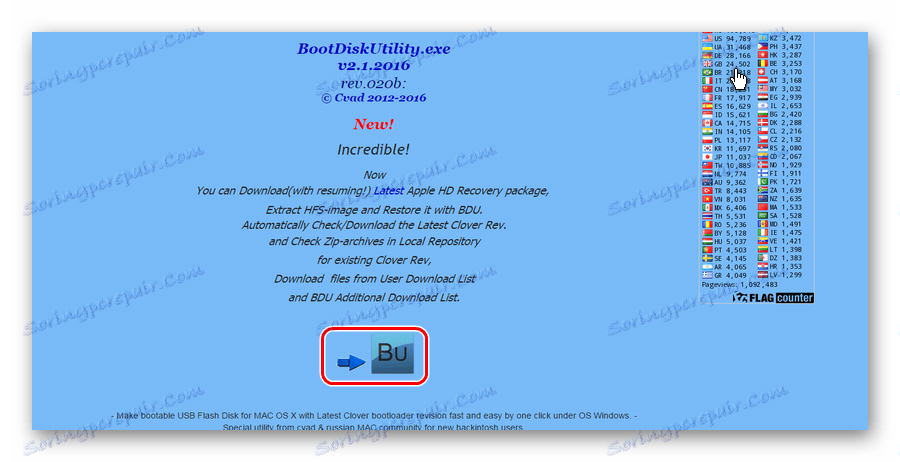
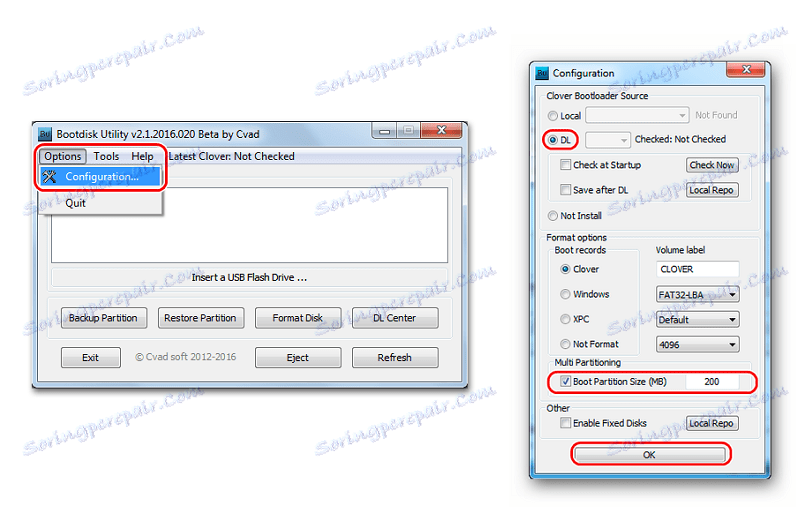
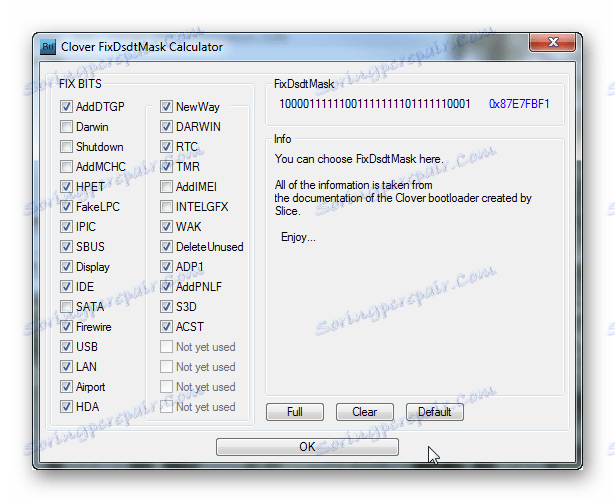
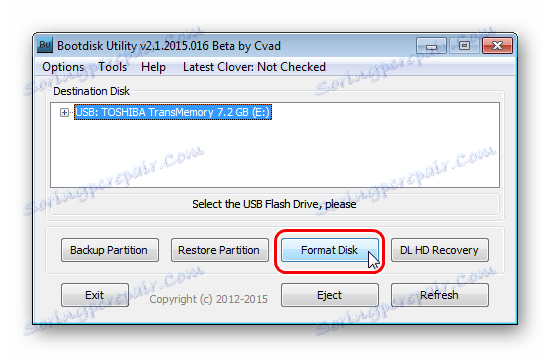
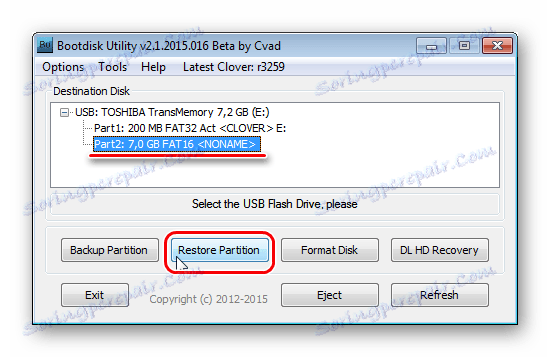
Прочетете още: Как да създадете bootable USB флаш устройство с Ubuntu
Метод 3: TransMac
Друга помощна програма, специално създадена за запис под Mac OS. В този случай използването е много по-лесно, отколкото в предишната програма. за TransMac Също така се нуждаете от изображение във формата на DMG. За да използвате този инструмент, направете следното:
- Изтеглете програмата и я стартирайте на компютъра си. Стартирайте го като администратор. За да направите това, щракнете с десния бутон върху прекия път на TransMac и изберете "Run as administrator" .
- Поставете USB флаш устройството. Ако програмата не го открие, рестартирайте TransMac. На устройството си, щракнете с десния бутон на мишката, посочете Format Disk и след това щракнете върху Format with Disk Image .
- Извежда се същия прозорец за избиране на изтегленото изображение. Посочете пътя към DMG файла. След това ще има предупреждение, че всички данни на носителя ще бъдат изтрити. Кликнете върху OK .
- Изчакайте TransMac да напише Mac OS на избраното USB флаш устройство.
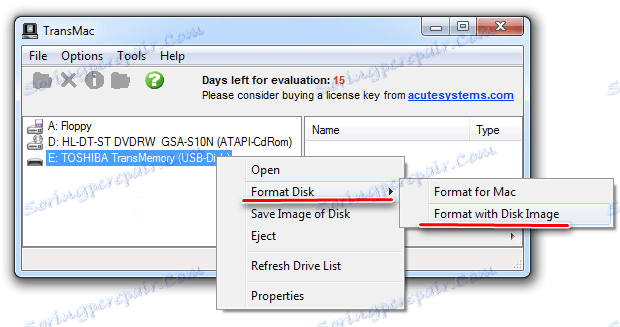
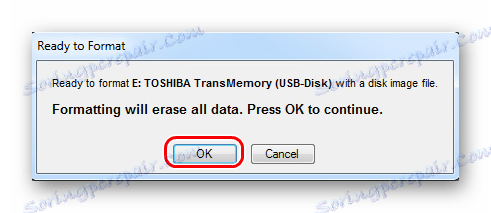
Както можете да видите, процесът на създаване е съвсем прост. За съжаление, няма други начини да се изпълни задачата, така че остава да се използват трите по-горе програми.
Прочетете още: Най-добрият софтуер за създаване на стартиращо флаш устройство в Windsor