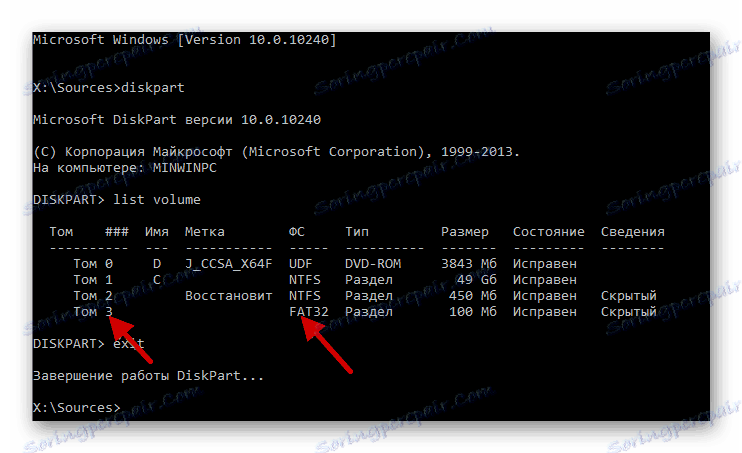Начини за възстановяване на зареждащото устройство за Windows 10
Неочаквано потребителят може да установи, че операционната система не може да бъде заредена. Вместо екрана за посрещане, се показва предупреждение, че изтеглянето не е настъпило. Най-вероятно проблемът е с буутлоудъра Windows 10. Има няколко причини, които причиняват този проблем. Статията ще опише всички налични решения на проблема.
съдържание
Възстановяване на буутлоудъра за Windows 10
За да възстановите буутлоудъра, ще имате нужда от внимание и малко опит с командния ред . По принцип причините за грешката при изтеглянето са в разбитите сектори на твърдия диск, злонамерен софтуер, като се инсталира по-старата версия на Winds по-младата. Също така, проблемът може да възникне поради внезапно прекъсване на работата, особено ако това се случи по време на инсталирането на актуализации.
- Конфликтът на флаш устройства, дискове и други периферни устройства може също така да предизвика тази грешка. Премахнете всички ненужни устройства от компютъра си и проверете зареждащото устройство.
- В допълнение към всичко по-горе, струва си да проверите твърдия диск в BIOS. Ако твърдият диск не е в списъка, трябва да решите проблема с него.
За да отстраните проблема, ще ви е необходим диск за стартиране или USB флаш устройство с точно версията и дълбочината на битовете, които сте инсталирали. Ако не разполагате с това, запишете изображението на операционната система с друг компютър.
Прочетете повече:
Създаване на диск за зареждане с Windows 10
Ръководство за създаване на стартиращо USB флаш устройство с Windows 10
Метод 1: Автоматична корекция
В Windows 10 разработчиците са подобрили функцията за автоматична корекция на системни грешки. Този метод не винаги е ефективен, но си струва да се опита поне за простота.
- Стартирайте от устройството, където се запаметява изображението на операционната система.
- Изберете System Restore .
- Сега отворете "Отстраняване на неизправности" .
- След това отворете "Възстановяване при стартиране" .
- И накрая изберете вашата операционна система.
- Процесът на възстановяване ще започне и след това резултатът ще се покаже.
Прочетете още: Как да настроите зареждането на BIOS от USB флаш устройството
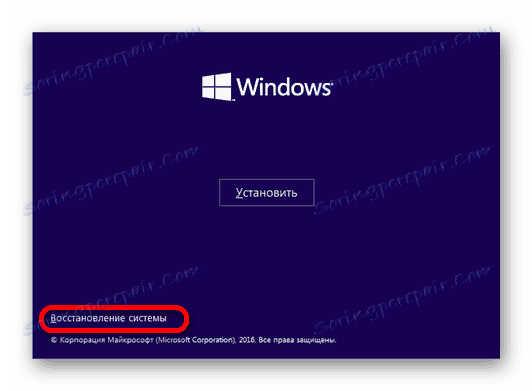
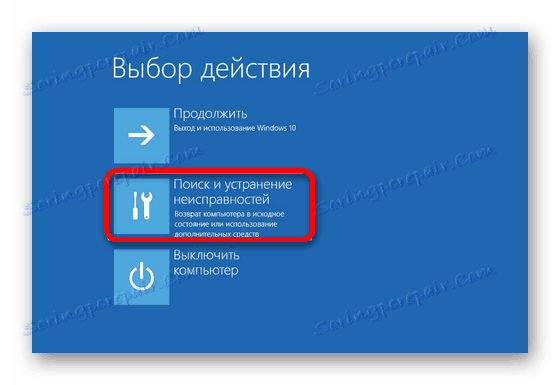
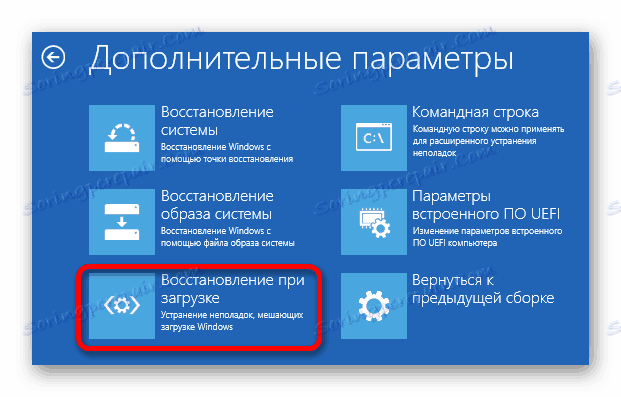
Ако операцията е успешна, устройството автоматично ще се рестартира. Не забравяйте да премахнете устройството заедно с изображението.
Метод 2: Създайте зареждащи файлове
Ако първата опция не работи, можете да използвате DiskPart. За този метод ще ви е необходим и диск за зареждане с изображение на OS, флаш устройство или диск за възстановяване.
- Стартирайте от избрания от вас носител.
- Сега се обадете на "Command line" .
- Ако имате стартиращо флаш устройство (диск) - задръжте Shift + F10 .
- В случай на диска за възстановяване, отидете на диагностика - Разширени настройки - команден ред .
- Сега влез
diskpartи натиснете Enter, за да стартирате командата.
- За да отворите списък с томове, напишете и изпълнете
list volumeНамерете секцията с Windows 10 и запомнете нейното писмо (в нашия пример е C ).
- За да излезете, въведете
exit - Сега опитайте да създадете файловете за зареждане като напишете следната команда:
bcdboot С:windowsВместо "С" трябва да въведете вашето писмо. Между другото, ако имате инсталирани няколко операционни системи, те трябва да бъдат възстановени на свой ред, като въведете команда с техния азбучен етикет. С Windows XP, със седмата версия (в някои случаи) и Linux, подобна манипулация може да не мине.
- След това ще се покаже известие за успешните файлове за качване. Опитайте да рестартирате устройството. Преди извличане на устройството, системата не се зарежда от него.
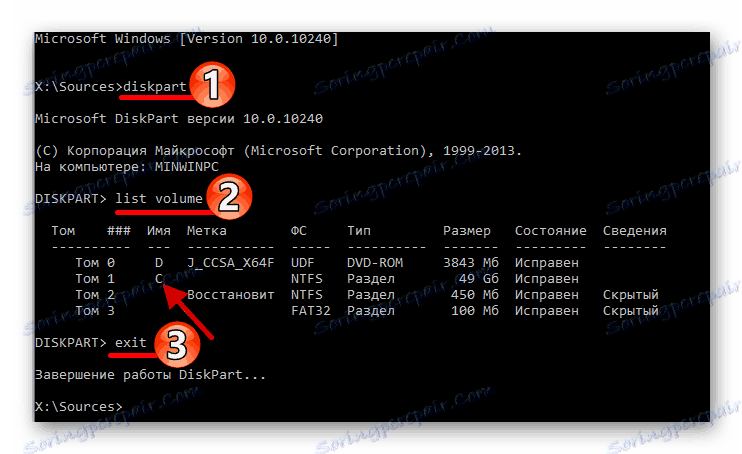
Възможно е да не можете да заредите от първия опит. Освен това системата трябва да провери твърдия диск и това ще отнеме известно време. Ако след следващата грешка на рестартиране 0xc0000001 се появи, рестартирайте отново компютъра.
Метод 3: Презаписване на товарача
Ако предишните опции изобщо не работят, можете да опитате да презапишете товарача.
- Направете всичко същото като при втория метод до четвъртата стъпка.
- Сега в списъка с томове трябва да намерите скрития дял.
- За системите с UEFI и GPT намерете дяла, форматиран във FAT32 , чийто размер може да бъде от 99 до 300 мегабайта.
- За BIOS и MBR дялът може да тежи около 500 мегабайта и да има NTFS файлова система. Когато намерите желания дял, помнете номера на силата на звука.
![Търсене на скрит обем на системата чрез командния ред на операционната система Windows]()
- Сега въведете и изпълнете
select volume Nкъдето N е номерът на скрития обем.
- След това форматираме секциите на командата
format fs=fat32или
format fs=ntfs - След това задайте писмо
assign letter=Zкъдето Z е новото писмо на раздела.
- Прекратихме Diskpart с помощта на командата
exit - И в крайна сметка изпълняваме
bcdboot C:Windows /s Z: /f ALLC - устройство с файлове, Z - скрит дял.
Форматирайте силата на звука на същата файлова система, както е била първоначално.
Ако имате инсталирани повече от една версия на Windows, трябва да повторите тази процедура с други дялове. Влез отново в Diskpart и отворете списъка със силата на звука.
- Изберете номера на скрития звук, на който е назначена новата буква
select volume N - Сега изтрийте буквата на дисплея в системата
remove letter=Z - Оставяме с помощта на командата
exit
След всички манипулации, рестартирайте компютъра.
Метод 4: LiveCD
С помощта на LiveCD можете също да възстановите зареждащото устройство Windows 10, ако има програми като EasyBCD, MultiBoot или FixBootFull в събранието. Този метод изисква известен опит, тъй като често такива събрания са на английски и имат много професионални програми.
Можете да намерите изображение на тематични уеб сайтове и форуми в Интернет. Обикновено авторите пишат какви програми са вградени в монтажа.
С LiveCD трябва да направите същото като с изображението на Windows. Когато заредите в корпуса, ще трябва да намерите и стартирате програмата за възстановяване и след това да изпълните инструкциите.
В тази статия са изброени работните методи за възстановяване на буутлоудъра Windows 10. Ако не успеете или не сте сигурни, че можете да направите всичко сами, струва си да потърсите помощ от специалисти.