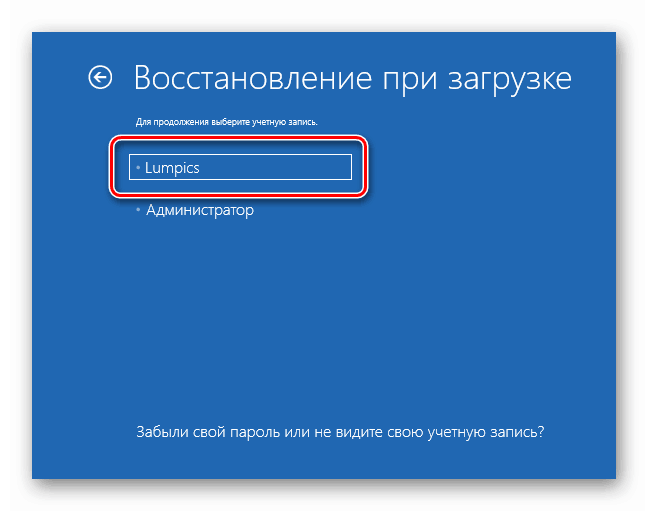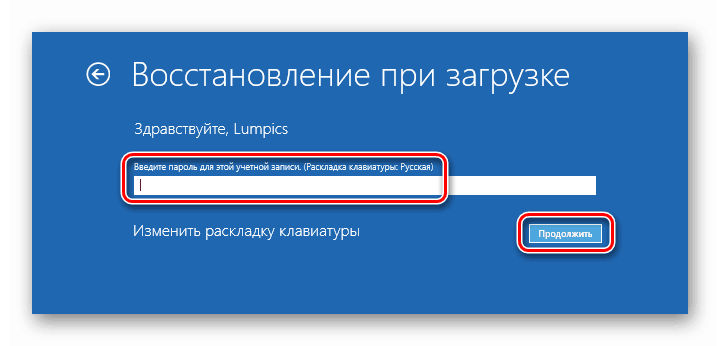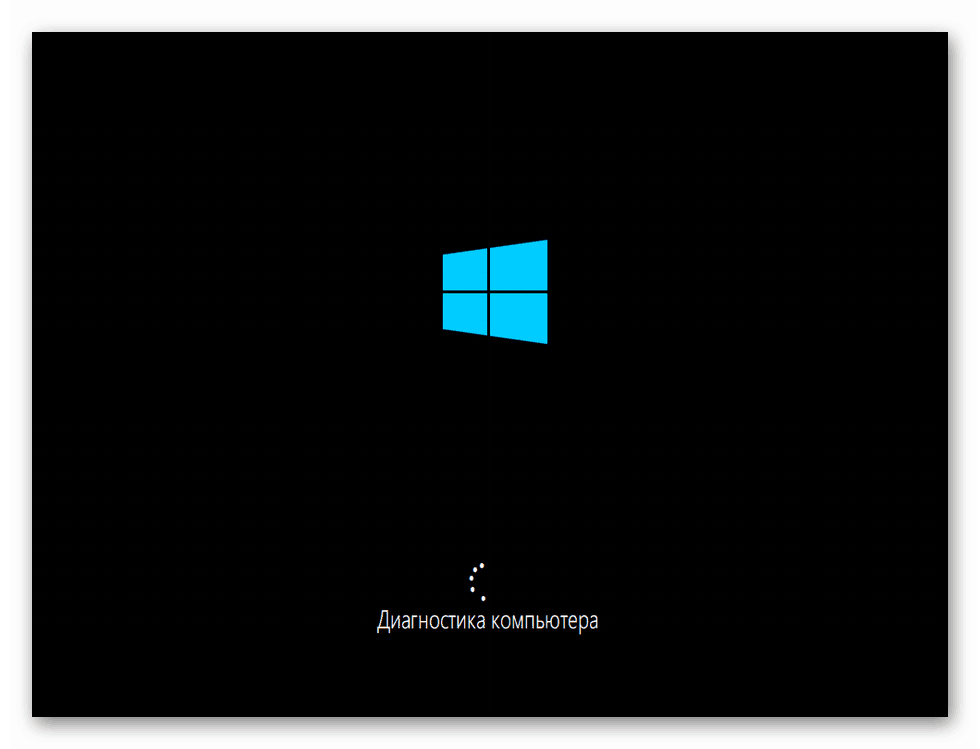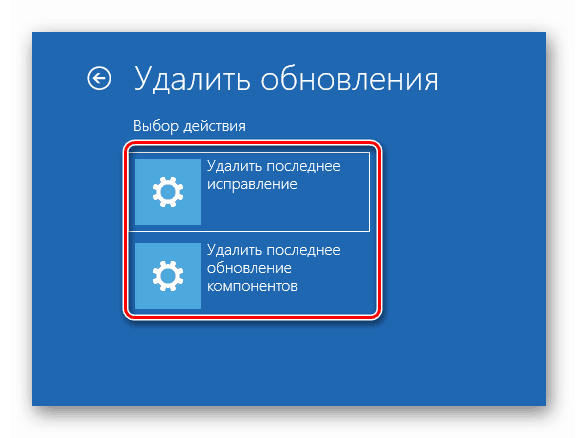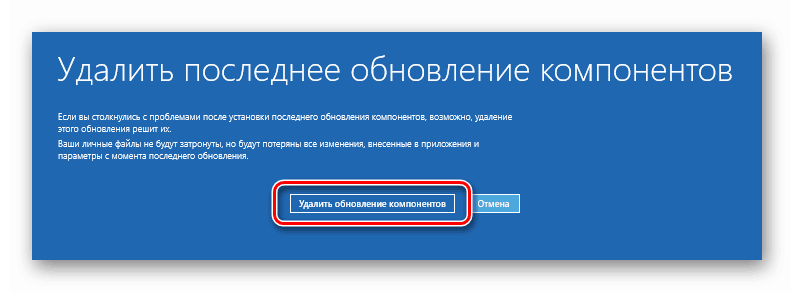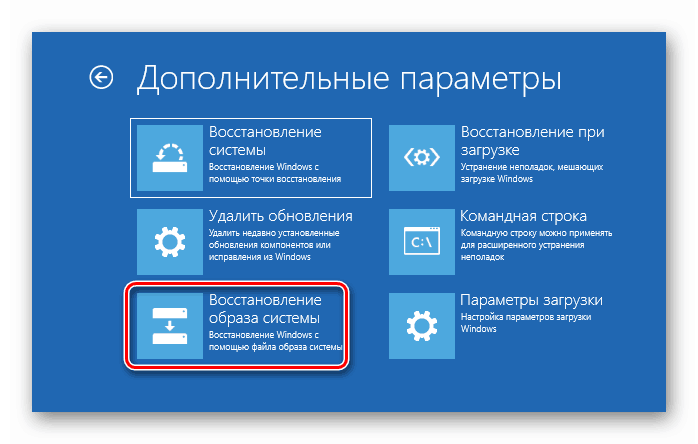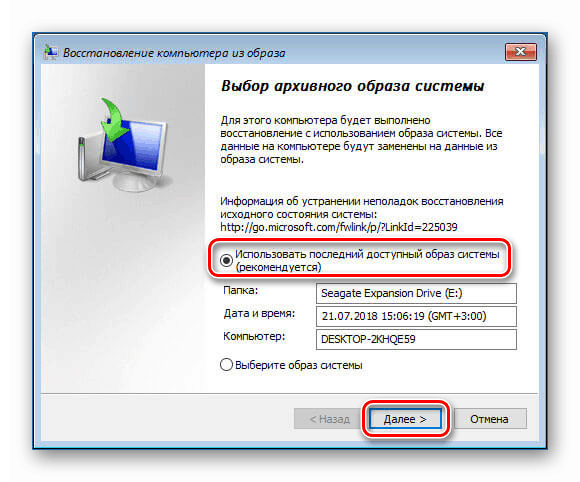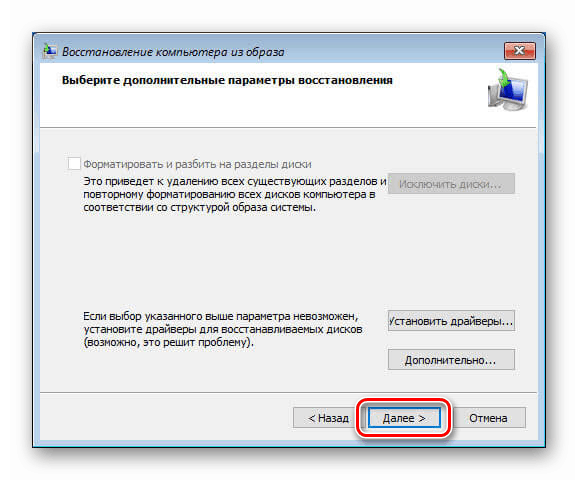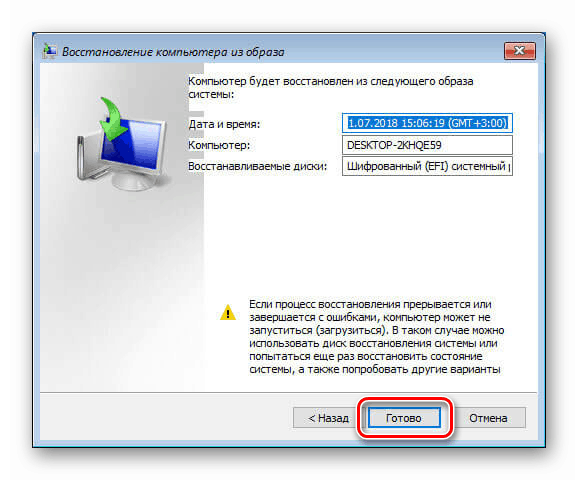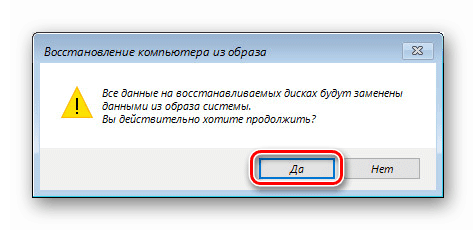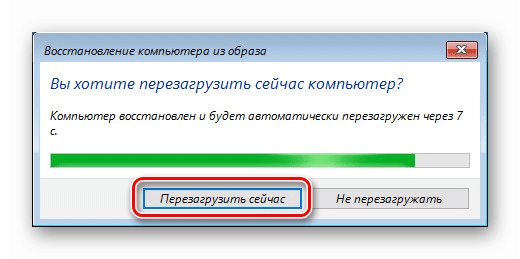Опции за възстановяване на Windows 10 при стартиране
Проблеми с зареждането Windows 10 са резултат от различни повреди и грешки, причинени от потребителски действия, вируси или неправилна услуга за актуализиране. В тази статия ще говорим за това как да възстановим системата за работа, използвайки RE средата в етапа на зареждане.
Съдържанието
Възстановяване при стартиране
Във въведението споменахме околната среда RE. Това е специален компонент, който съдържа необходимите инструменти за извършване на различни действия, без да е необходимо да се стартира операционната система. За удобство можете просто да го наречете "среда за възстановяване". Ако стартирането не успее, веднага ще бъде показан екран с много лош избор на сценарии. Налични са само “Advanced Recovery Options” и PC shutdown. Кликнете върху първия бутон.
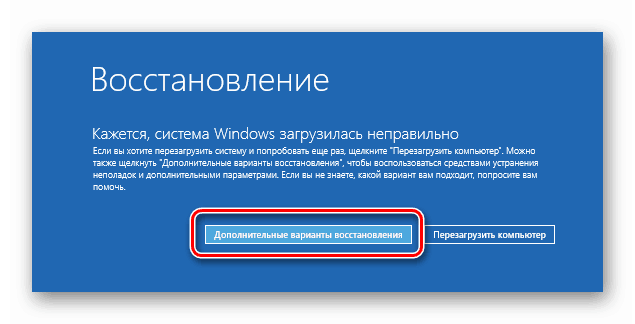
След това преминете към отстраняване на неизправности. Те вече ще бъдат раздели на RE средата.
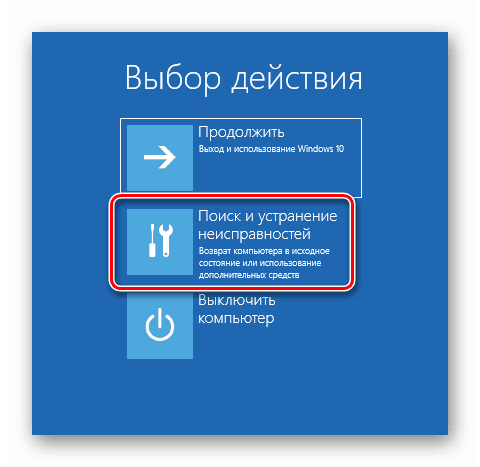
Метод 1: Базова линия
След прехода виждаме две опции - връщане на компютъра в първоначалното му състояние и "Разширени настройки" . Ако се възползвате от първата възможност, всички програми, драйвери и актуализации ще бъдат премахнати от компютъра и всички параметри ще се върнат към стойностите им по подразбиране. Това означава, че ще получим същата система, която имахме веднага след нейното инсталиране или закупуване на устройството с предварително инсталиран Windows. Ако е необходимо, можете да опитате да запазите лични файлове.
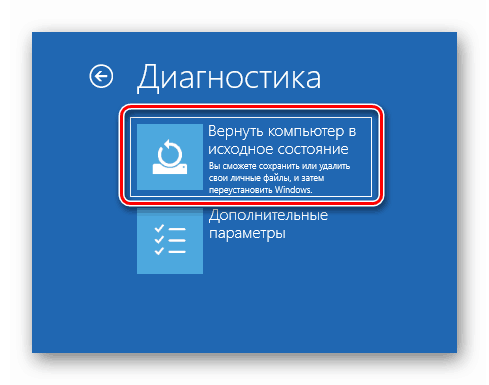
Още подробности: Възстановяване на Windows 10 в първоначалното му състояние
Ако такъв сценарий не ни подхожда, отидете в другата посока, където ще бъде представен малък арсенал от инструменти за възстановяване.
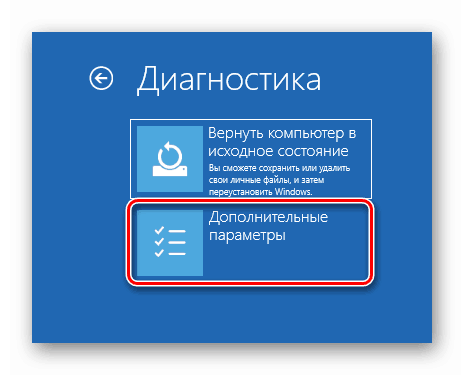
Метод 2: "Възстановяване при стартиране"
С натискане на този бутон ще започнем процеса на автоматично отстраняване на неизправности. Ако провалът няма сериозни причини, тази опция ще работи.
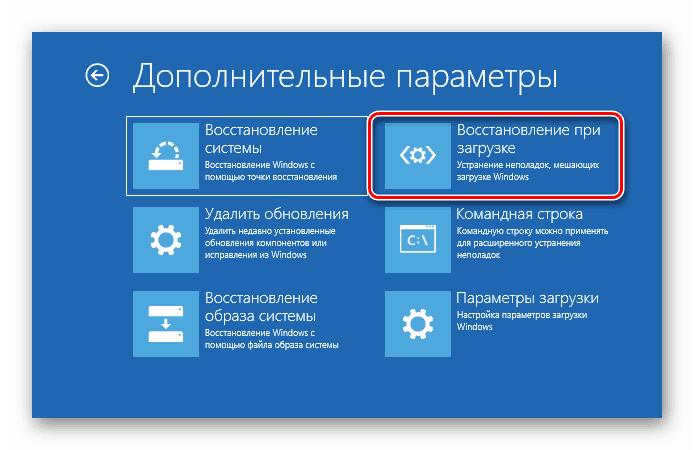
- За да започнете операцията, изберете профила. Ако е сам, този етап може автоматично да се прескочи.
![Изберете акаунт, за да стартирате процеса на възстановяване при стартиране в Windows 10 RE среда]()
- Ако "сметката" е защитена с парола, въведете я и натиснете "Продължи" .
![Въвеждане на паролата за профила, за да стартирате процеса на възстановяване, когато стартирате в Windows 10 RE среда]()
- Тогава остава само да се изчака завършването на диагнозата и възстановяването.
![Процес на възстановяване при зареждане в среда на Windows 10 RE]()
Метод 3: Връщане към точката за възстановяване
За възстановяване на системните точки, отговорни за помощната програма Rstrui.exe. В RE се стартира от бутона, показан на екрана. След обаждането ще трябва да извършите действия за избор на точка и започване на процеса.
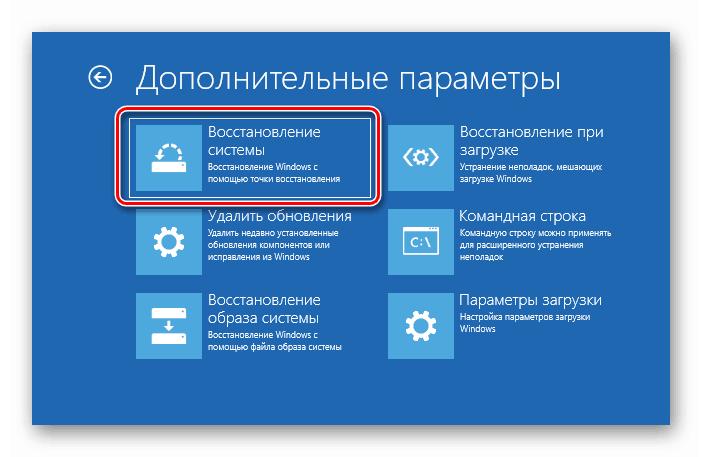
Още подробности: Връщане към точка на възстановяване в Windows 10
Метод 4: Премахване на актуализации
Ако след следващата системна актуализация се появят проблеми със стартирането, можете да опитате да премахнете инсталираните пакети.
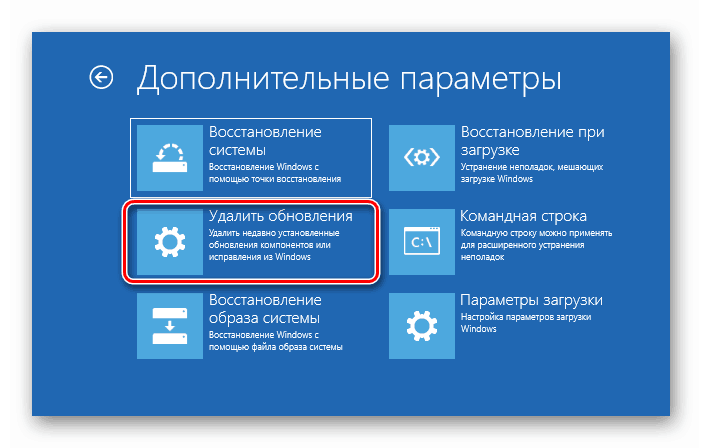
- След прехода изберете една от опциите. Може да се наложи да използвате и двете на свой ред.
![Стартирането на премахването на най-новите актуализации на операционната система Windows 10]()
- На следващия екран щракнете върху бутона "Премахване на кръпка" (или "актуализиране на компоненти" ) и изчакайте завършването на процедурата.
![Премахнете последната актуализация на компонента, когато се стартира Windows 10. t]()
Метод 5: Възстановяване на изображения
Този метод предполага архивен образ на системата. Ако преди това не сте участвали в създаването му, то няма да работи.
Още подробности: Инструкции за създаване на резервно копие на Windows 10
- Натиснете съответния бутон на екрана RE.
![Преход към възстановяване на архивен образ на система при зареждане на Windows 10]()
- По подразбиране ще бъде избрано последното създадено изображение. Тук оставяме всичко, каквото е, и кликнете върху "Напред".
![Избиране на архивно изображение за възстановяване при стартиране на Windows 10]()
- В следващия прозорец просто продължете.
![Преминете към следващата стъпка за възстановяване на архивно изображение, когато стартирате Windows 10]()
- Започнете процеса с бутона "Готово" .
![Стартиране на процеса на възстановяване на архивно изображение при стартиране на Windows 10]()
- В диалоговия прозорец за предупреждение кликнете върху „Да“.
![Потвърждение за стартирането на процеса на възстановяване на архивно изображение при стартиране на Windows 10]()
- След като възстановяването приключи, рестартирайте компютъра.
![Рестартирането на компютъра след процеса на възстановяване на архивно изображение се завършва, когато Windows 10 се стартира]()
заключение
Както можете да видите, в Windows 10 има достатъчно средства, за да го върнете на работа, поставени в специална среда RE. За да могат да ги използват напълно, трябва да се внимава при извършване на отговорни действия, като инсталиране на драйвери или промяна на системни параметри, да се създават резервни копия или точки за възстановяване. В противен случай от наличните опции може да остане само пълно преинсталиране на операционната система.