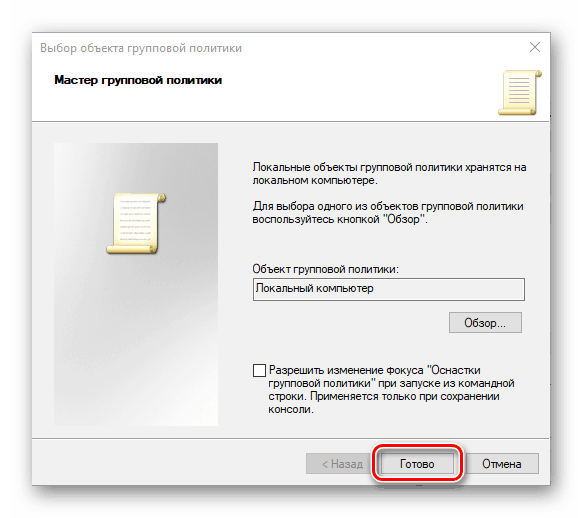Стартиране на "Редактор на локални групови правила" в Windows 10
"Local Group Policy Editor" ви позволява да персонализирате настройките на компютъра и потребителските акаунти, използвани в средата на операционната система. Windows 10, както и предишните му версии, също съдържат тази snap-in, а в нашата днешна статия ще обсъдим как да я стартираме.
Съдържанието
"Редактор на локални групови правила" в Windows 10
Преди да се запознаем с опциите за стартиране на редактора на местни групови правила , ще трябва да разочароваме някои потребители. За съжаление, това оборудване присъства само в Windows 10 Pro и Enterprise, но във версията на Home не е, тъй като няма в него, и някои други инструменти за управление. Но това е тема за отделна статия, но ще пристъпим към решаването на настоящия проблем.
Вижте също: Разлики версии на Windows 10
Метод 1: Изпълни прозореца
Този компонент на операционната система дава възможност за сравнително бързо стартиране на почти всяка стандартна Windows програма. Сред тях е редакторът, който ни интересува.
- Обадете се на прозореца "Run" с помощта на клавишната комбинация "WIN + R" .
- Въведете командата по-долу в полето за търсене и започнете стартирането му, като натиснете „ENTER“ или бутона „OK“ .
gpedit.msc - Отварянето на „Редактор на местни групови правила“ ще се случи незабавно.
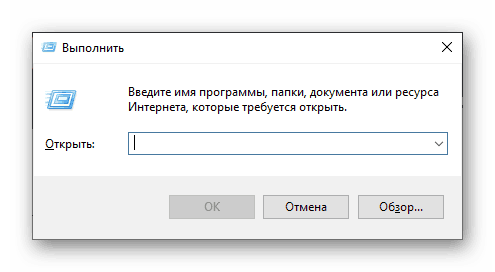
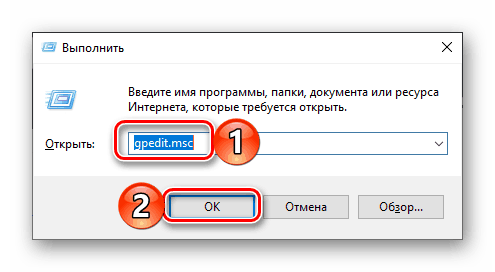

Вижте също: Горещи клавиши в Windows 10
Метод 2: "Команден ред"
Горната команда може да се използва в конзолата - резултатът ще бъде същият.
- По някакъв удобен начин стартирайте командния ред , например, като натиснете “WIN + X” на клавиатурата и изберете съответния елемент от менюто на наличните действия.
- Въведете командата по-долу и натиснете „ENTER“, за да я изпълните.
gpedit.msc - Стартирането на редактора не е дълго.
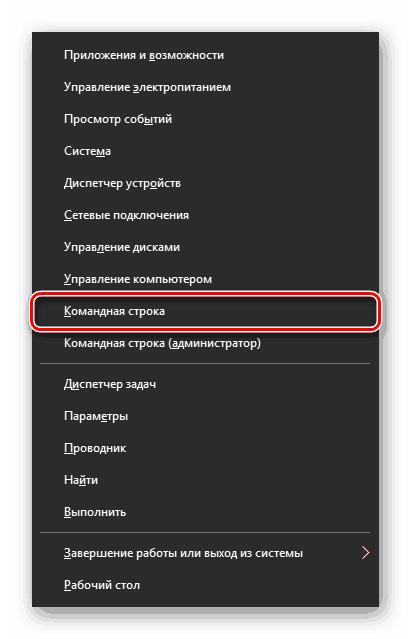
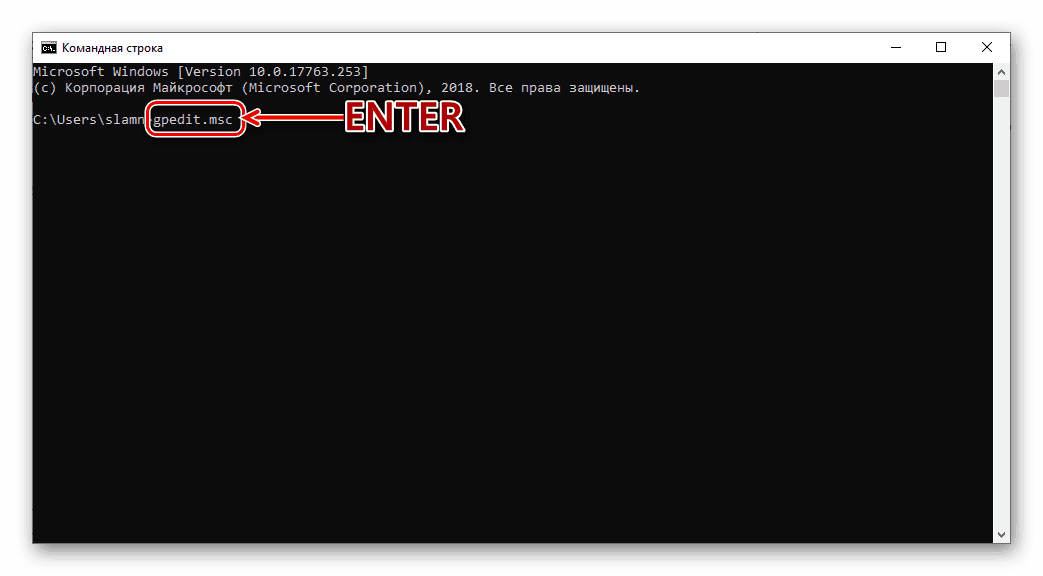

Вижте също: Изпълнение на командния ред в Windows 10
Метод 3: Търсене
Обхватът на интегрираната функция за търсене в Windows 10 е дори по-широк от този на компонентите на операционната система, разгледани по-горе. Освен това, за да го използвате, не е необходимо да запомняте никакви команди.
- Кликнете върху клавиатурата "WIN + S", за да отворите прозореца за търсене или използвайте неговия пряк път в лентата на задачите.
- Започнете да въвеждате името на компонента, който търсите - „Промяна на групови правила“ .
- Веднага щом видите съответния резултат от заявката, стартирайте го с едно кликване. Въпреки, че в този случай иконата и името на компонента, който търсите, е различен, редакторът, който ви интересува, ще бъде стартиран .
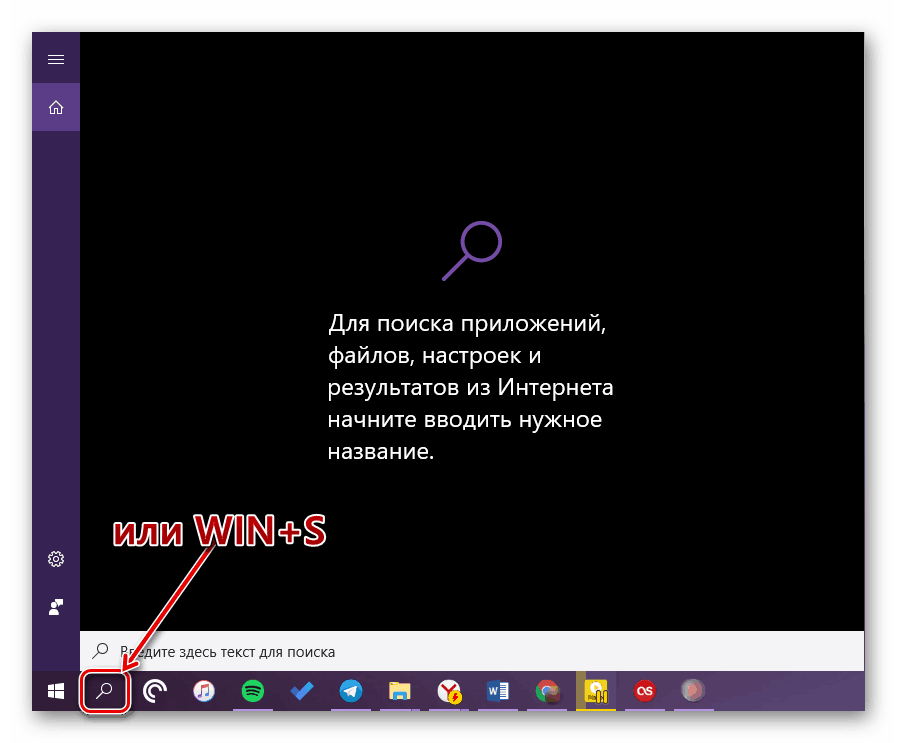
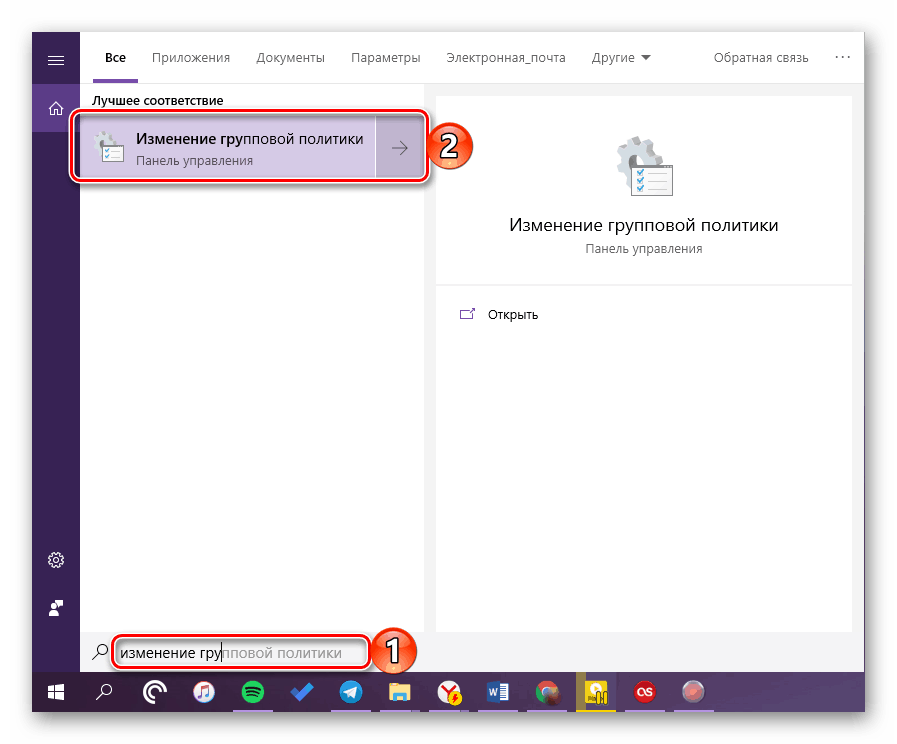

Метод 4: "Explorer"
Считана за част от нашата статия днес, snap-in по своята същност е обикновена програма и затова има своето място на диска, папка, която съдържа изпълним файл, който да се изпълнява. Той се намира по следния начин:
C:WindowsSystem32gpedit.msc
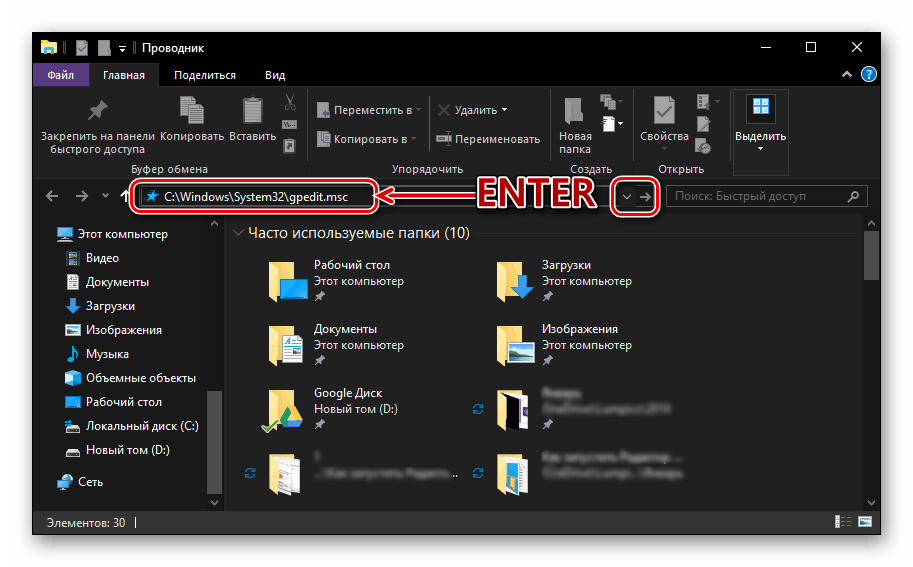
Копирайте стойността, представена по-горе, отворете "Explorer" (например, използвайки клавишите "WIN + E" ) и го поставете в адресната лента. Натиснете "ENTER" или бутона за преход отдясно. 
Това действие незабавно ще стартира редактора на локални групови правила . Ако искате да влезете в неговия файл, върнете се в директорията C:WindowsSystem32 в посочения от нас път и превъртете надолу списъка с елементи, съдържащи се в него, докато не видите този, който се нарича gpedit.msc . 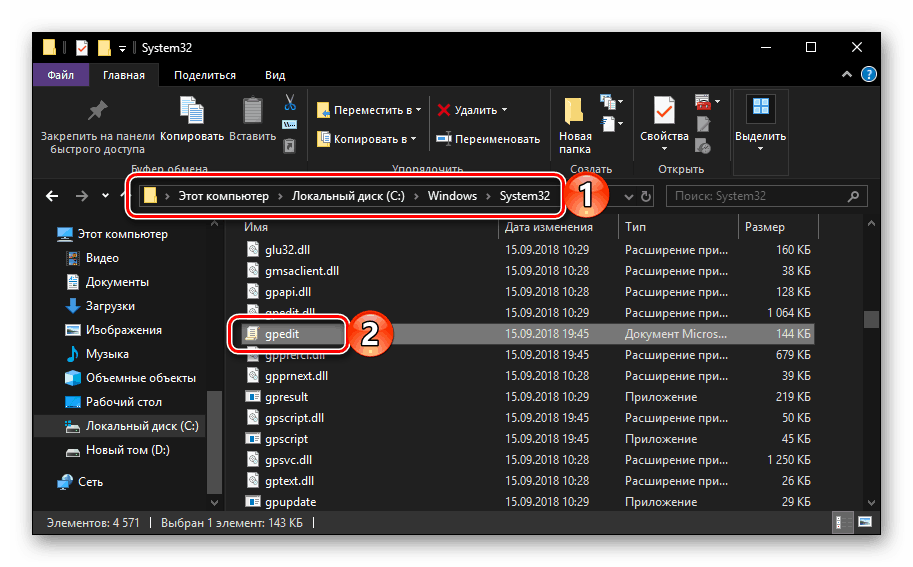
Забележка: Не е необходимо да вмъкнете пълния път до изпълнимия файл в адресната лента на "Explorer" , можете да посочите само неговото име ( gpedit.msc ). След натискане на „ENTER“ , ще се стартира и „Редактор“ .
Вижте също: Как да отворите "Explorer" в Windows 10
Метод 5: "Конзола за управление"
"Местният редактор на групови правила" в Windows 10 може да бъде стартиран и чрез "Конзолата за управление" . Предимството на този метод е, че файловете на последния могат да бъдат запазени на всяко удобно място на компютъра (включително на работния плот), което означава, че те се стартират незабавно.
- Обадете се на Windows Search и въведете заявката mmc (на английски). Кликнете върху намерения елемент с левия бутон на мишката, за да го стартирате.
- В прозореца на конзолата, който се отваря, преминете един по един през елементите на менюто “File” - “Add or remove snap-in” или използвайте клавишите “CTRL + M” .
- В списъка на наличните snap-in, представени отляво, намерете „Object Editor“ и го изберете с едно кликване и кликнете върху бутона „Add“ .
- Потвърдете намеренията си, като кликнете върху бутона „Край“ в диалоговия прозорец, който се показва,
![Потвърждаване добавянето на конзола за локални редактори на групови правила в Windows 10]()
и след това кликнете върху „OK“ в прозореца „Конзола“ .
- Добавеният компонент ще се появи в списъка Избрани екипировки и ще бъде готов за употреба.
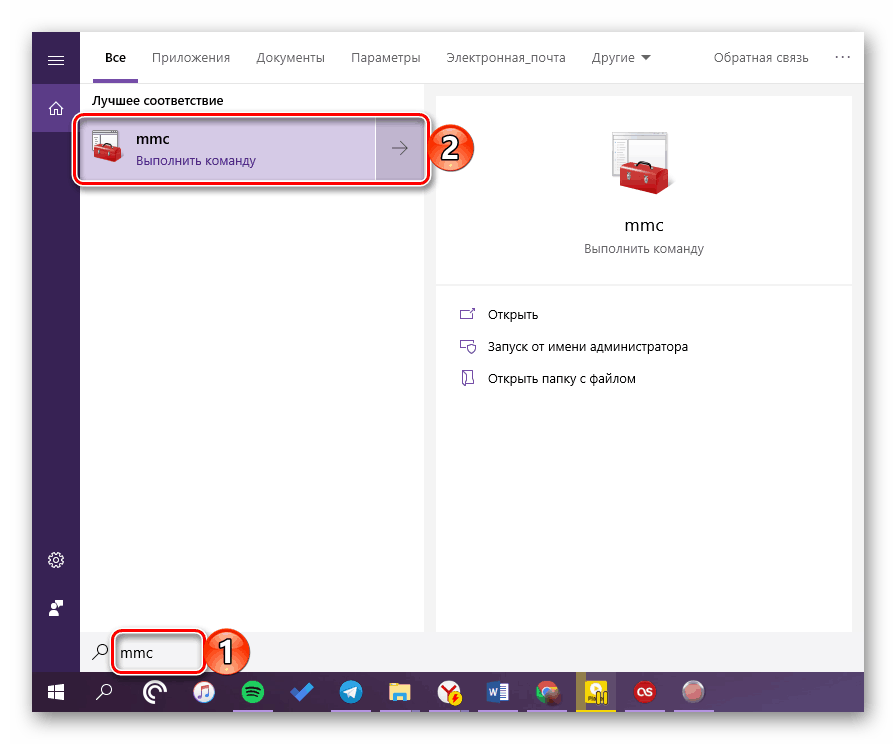
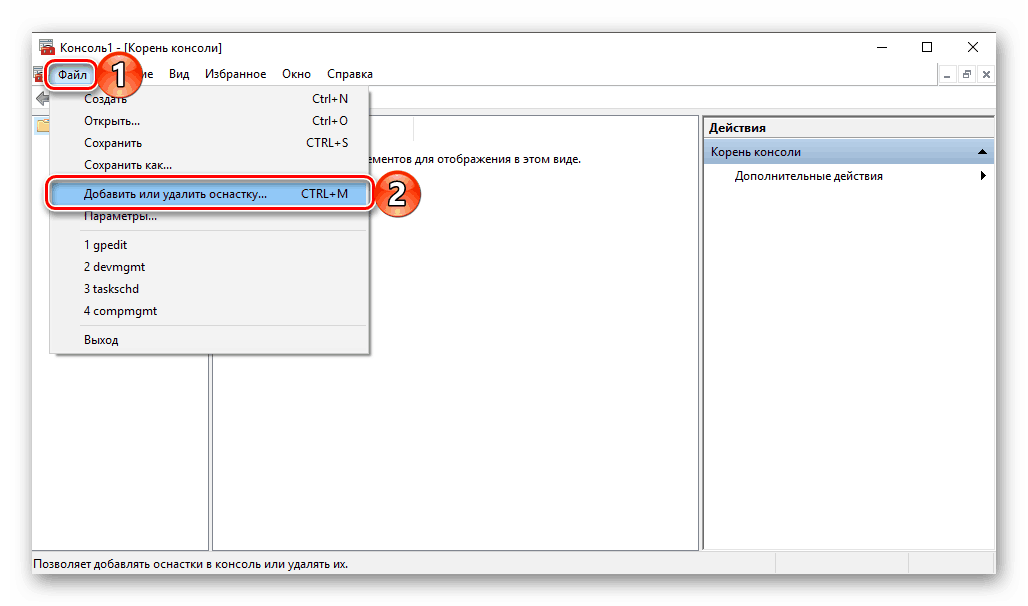
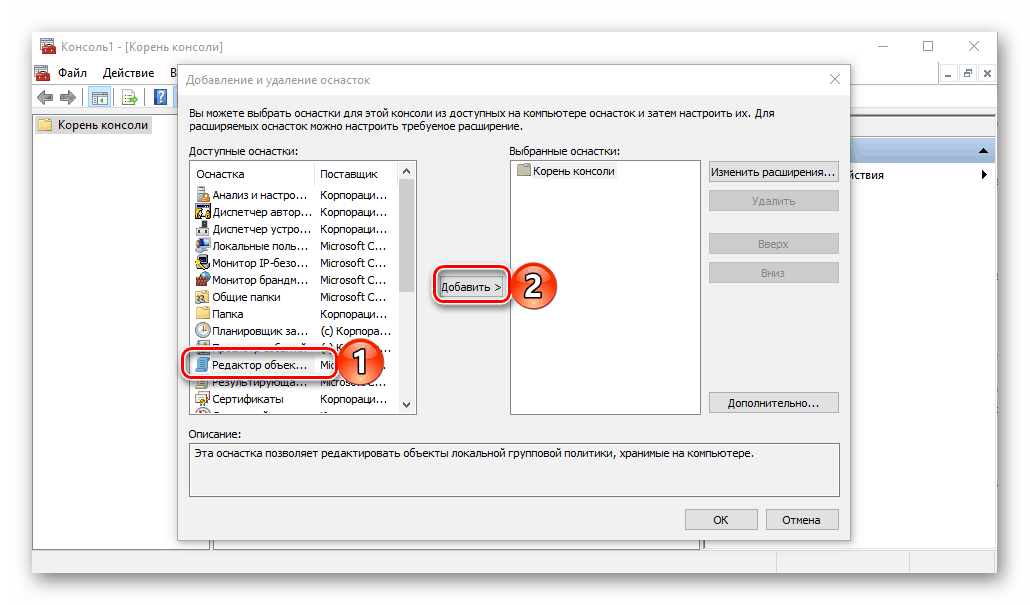
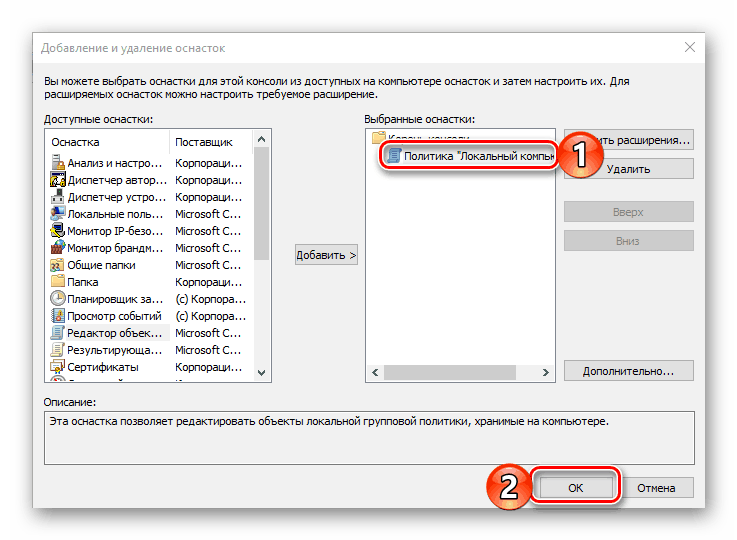
Сега знаете за всички възможни опции за стартиране на "Local Group Policy Editor" в Windows 10, но нашата статия не свършва дотук.
Създаване на пряк път за бързо стартиране
Ако планирате да си взаимодействате често с инструментариума на системата, което беше обсъдено в нашата днешна статия, е полезно да създадете неговия пряк път на работния плот. Това ще ви позволи бързо да стартирате "Редактор" и в същото време ще ви спести от запомнянето на команди, имена и пътеки. Това се прави както следва.
- Отидете на работния плот и кликнете с десния бутон върху празното пространство. В контекстното меню изберете елементите “Създай” - “Етикет” .
- В реда на прозореца, който се отваря, укажете пътя до изпълнимия файл на “Local Group Policy Editor” , който е посочен по-долу, и щракнете върху “Next” .
C:WindowsSystem32gpedit.msc - Създайте име за пряк път (по-добре е да посочите оригиналното му име) и кликнете върху бутона "Готово" .
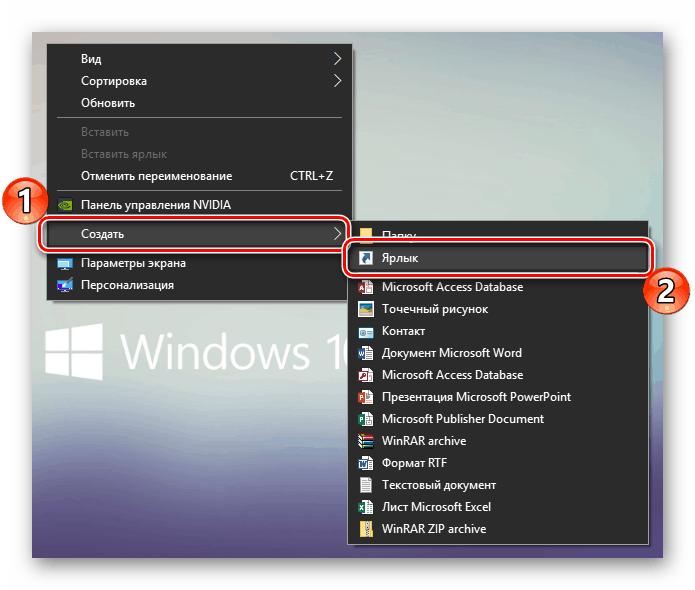
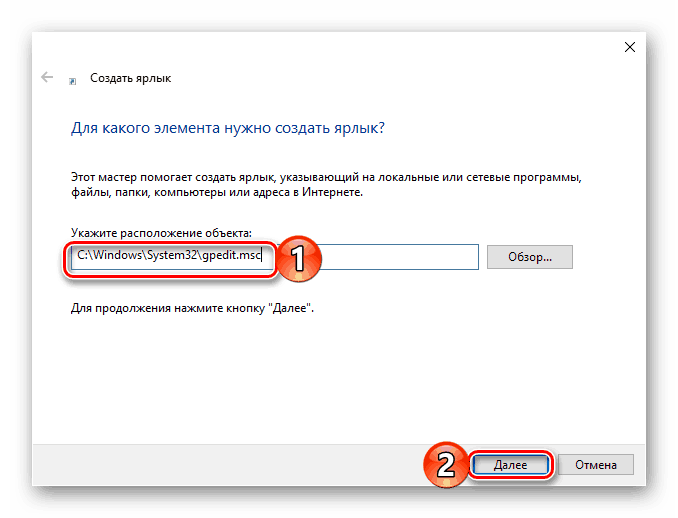
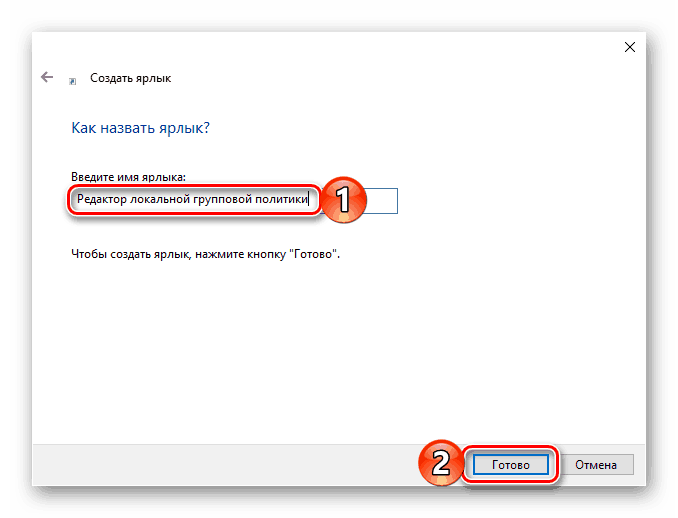
Веднага след извършването на тези действия, добавеният от вас редактор се появява на работния плот, който може да се стартира с двойно кликване. 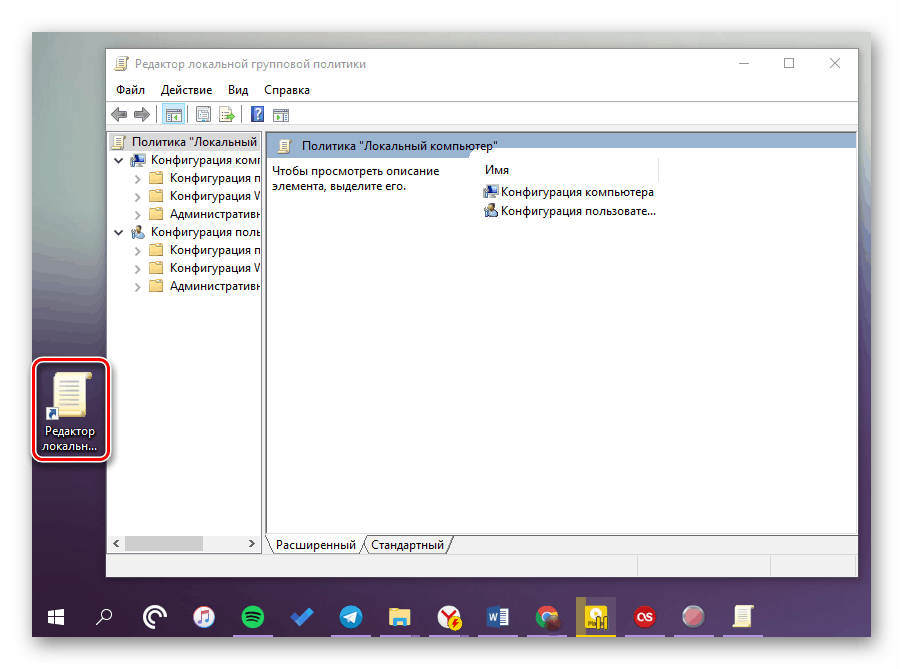
Вижте също: Създаване на пряк път "Моят компютър" на работния плот на Windows 10
заключение
Както можете да видите, “Редакторът на локални групови политики” в Windows 10 Pro и Enterprise може да се изпълнява по различен начин. От вас зависи да решите кой от начините, които сме обмислили да приемем, ще завършим с това.