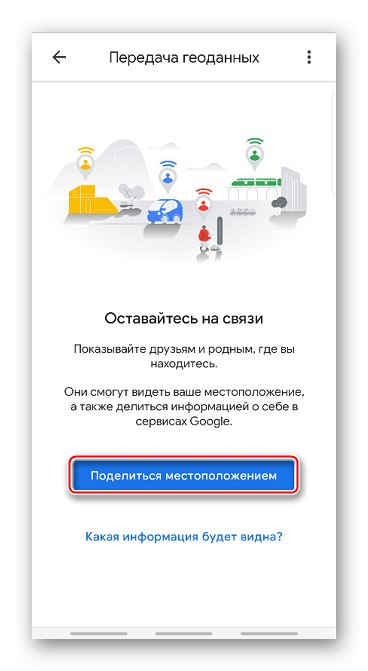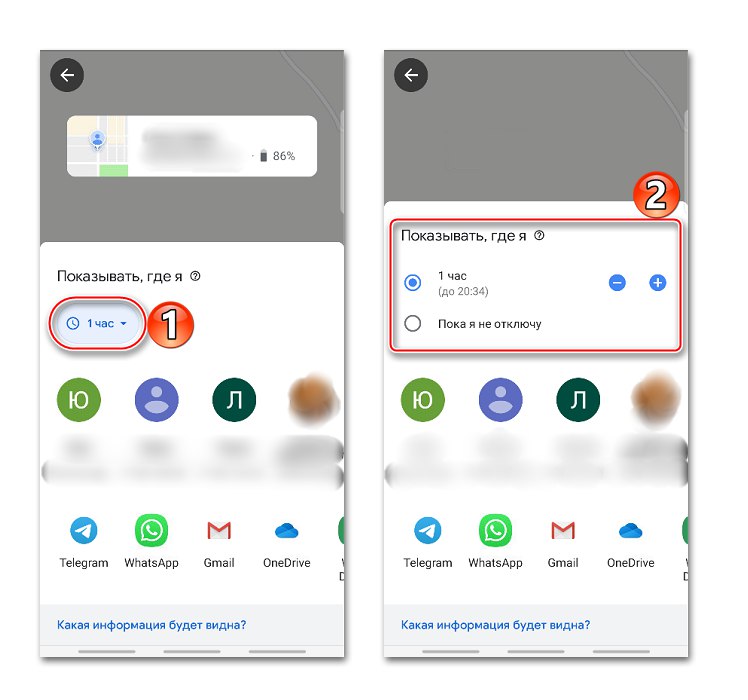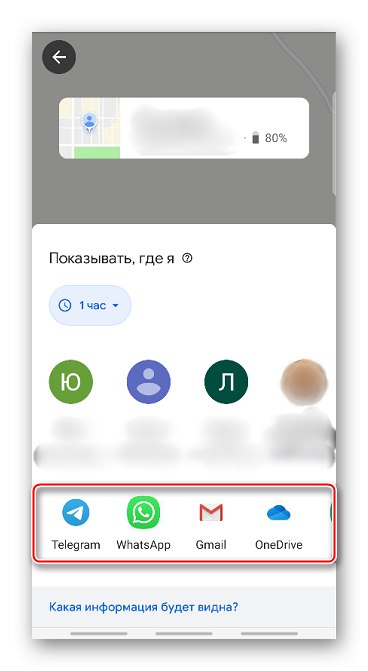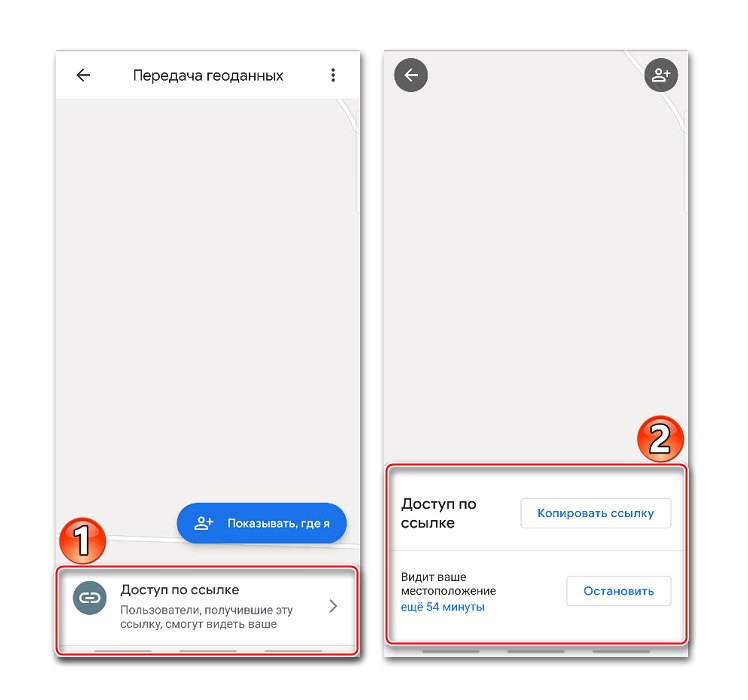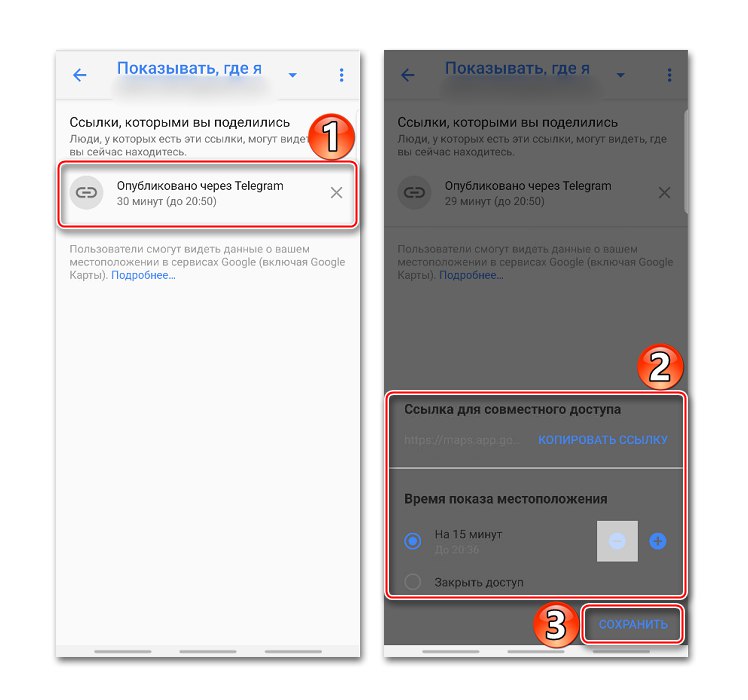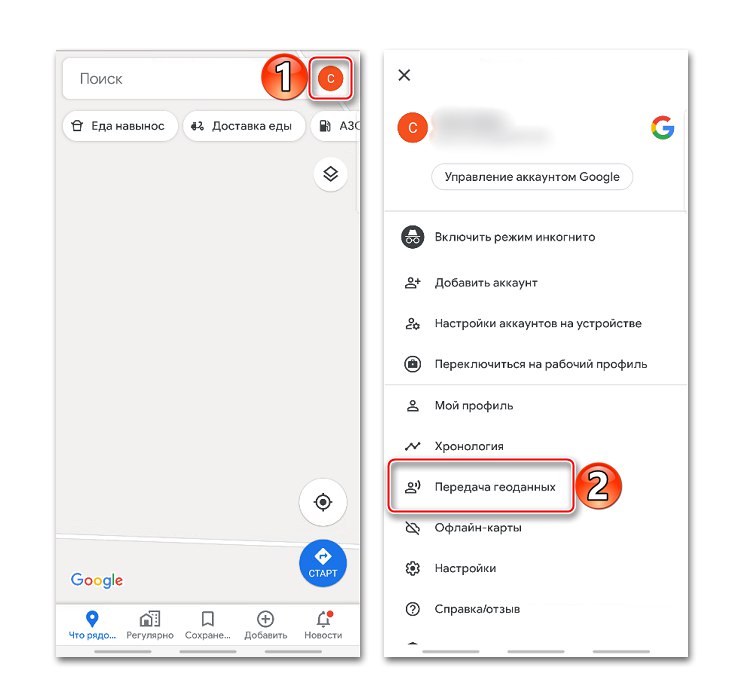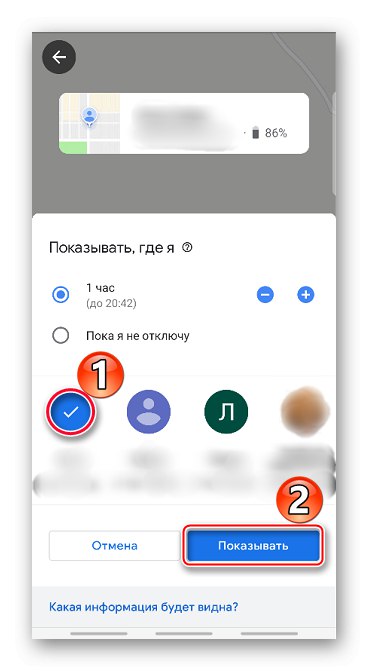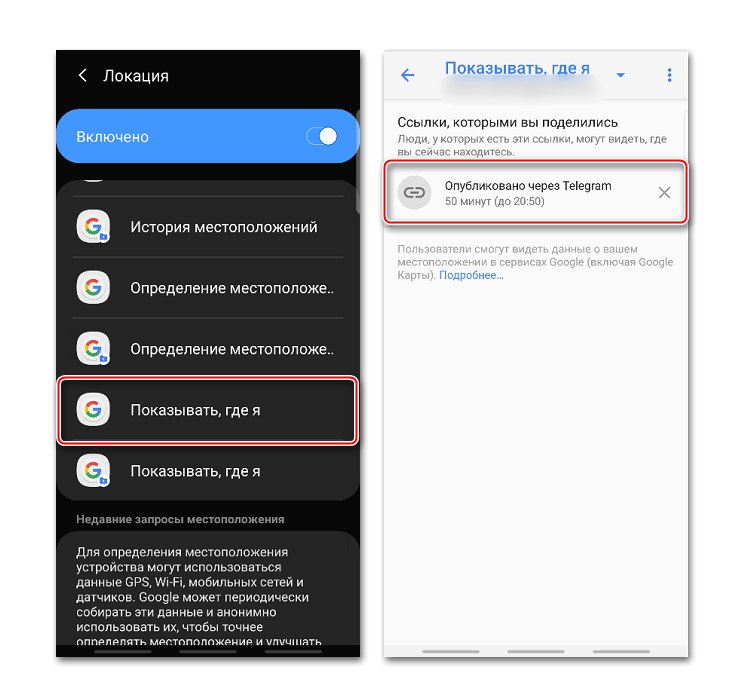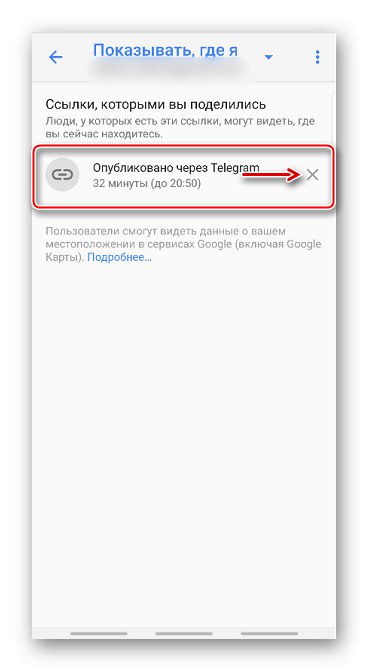Активиране на геолокация
Когато геолокацията е активирана, местоположението на заведенията за обществено хранене, графиците за транспорт, резултатите от търсенето, рекламите и друга информация ще се показват въз основа на текущото местоположение. Благодарение на тази функция можете да запазвате местата, които посещавате, да ги споделяте с други потребители или да ги прехвърляте на аварийни служби, а също така да намерите своя смартфон в случай на загуба. Активирайте функцията за местоположение на вашето устройство с Android по два начина:
Лента с инструменти за бърз достъп
- Плъзнете екрана отгоре надолу и намерете иконата „Местоположение“... За да активирате функцията, просто я докоснете.
- Ако задържите иконата, ще се отвори екран с опции за геолокация (работи при не всички версии на Android).
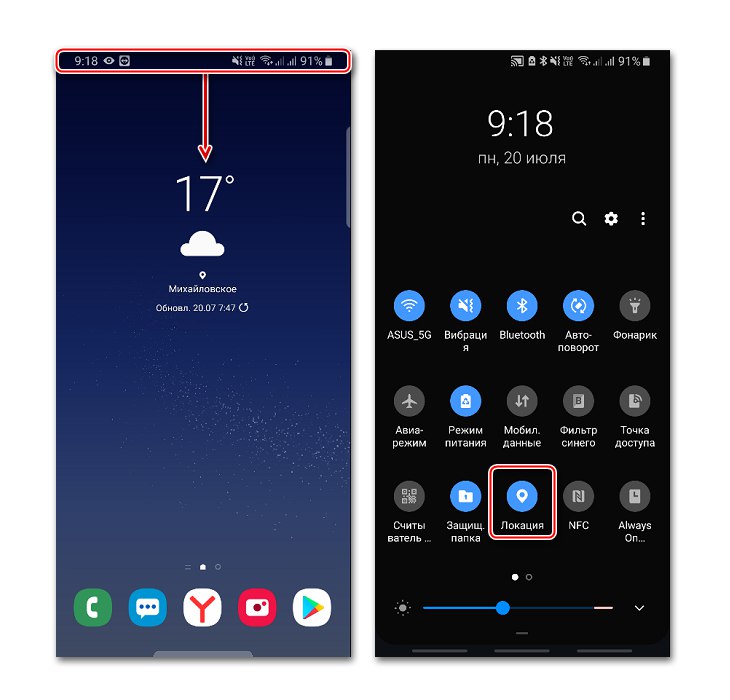
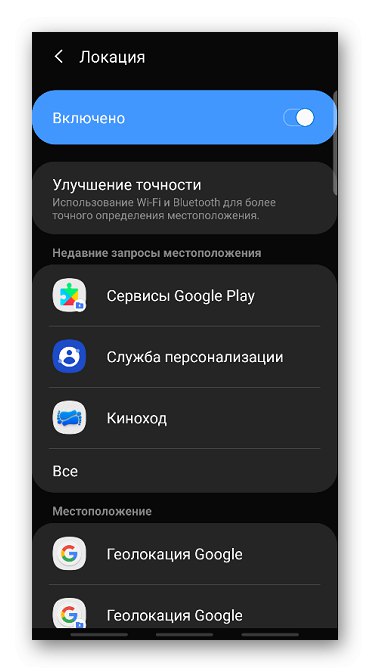
"Системни настройки
- Търси секция "Биометрия и сигурност", „Сигурност и поверителност“ или подобен и след това „Местоположение“, "Геолокация", Данни за местоположението и т.н.
- Отиваме там и включваме функцията.
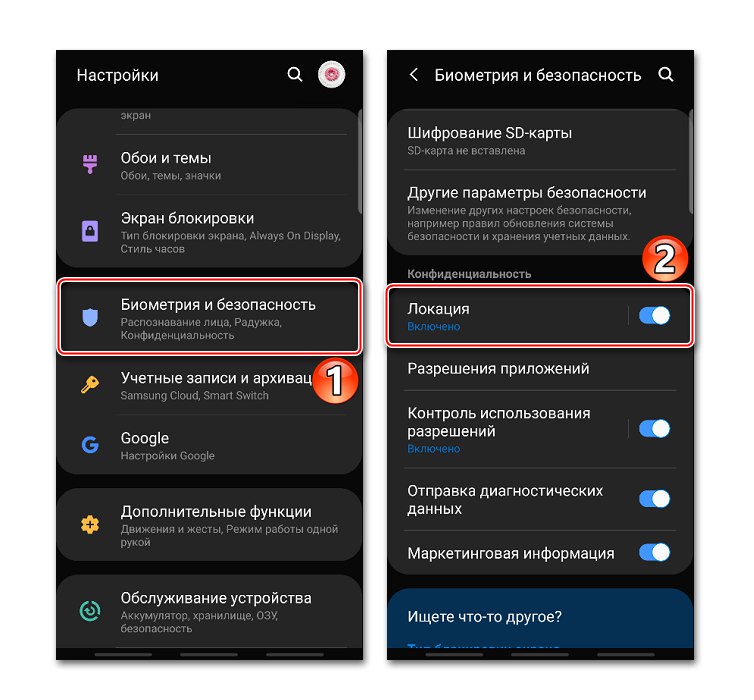
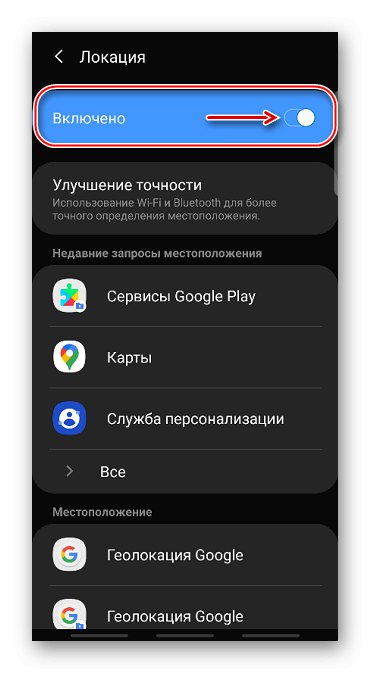
За настройване на геолокация и получаване на достъп до всичките му възможности е необходим акаунт в Google. Как да го създадете и как да влезете в акаунта си на устройство с Android е описано подробно в отделни статии.
Повече информация:
Създаване на акаунт в Google на смартфон с Android
Влезте в Google на Android
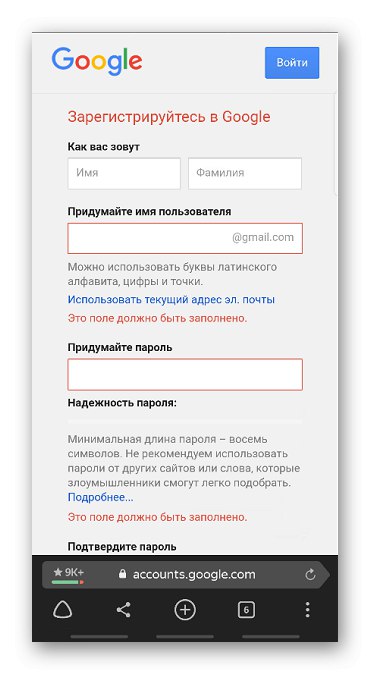
Настройване на геолокация
За да помогнете на вашето устройство да определи по-добре вашето местоположение, можете да му позволите да сканира за Wi-Fi мрежи и близки Bluetooth устройства. За да направите това, отворете раздела „Подобряване на точността“ и активирайте наличните опции.
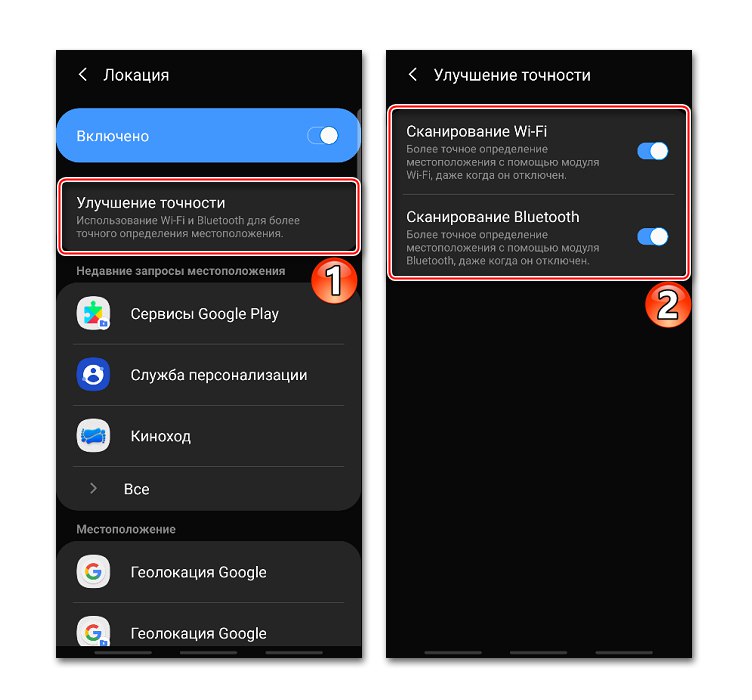
В блока „Последни заявки за местоположение“ се показват всички приложения, които наскоро са използвали геоданни. За да видите пълния списък, щракнете върху "Всичко".
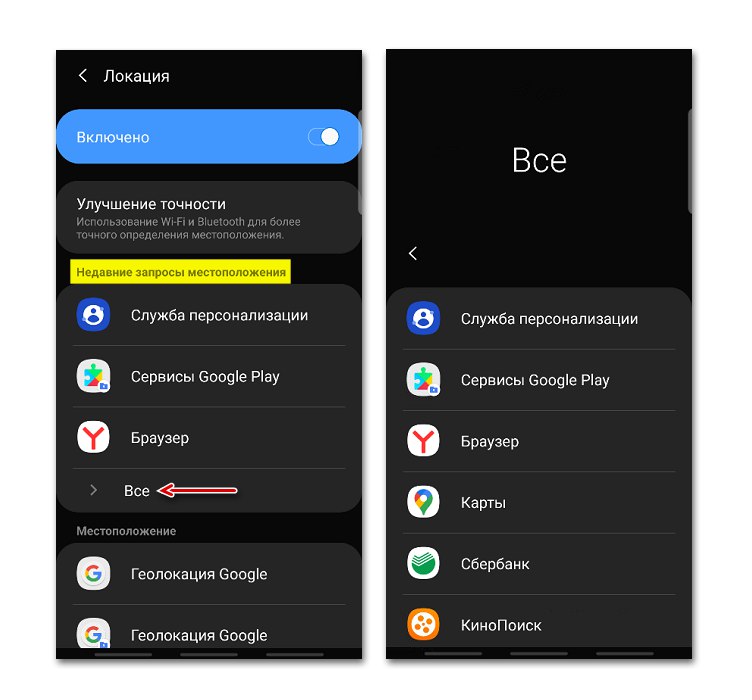
Можете да предотвратите или разрешите на всяко приложение да използва геоданни по всяко време.
- Намерете и отворете раздела в системните настройки "Приложения".
- Търсят „Разрешение за приложение“, "Права" или подобен. В този случай докоснете иконата под формата на три точки и изберете желания елемент от контекстното меню.
- На следващия екран докосваме „Местоположение“ и използвайте плъзгачите, за да коригирате разрешенията.
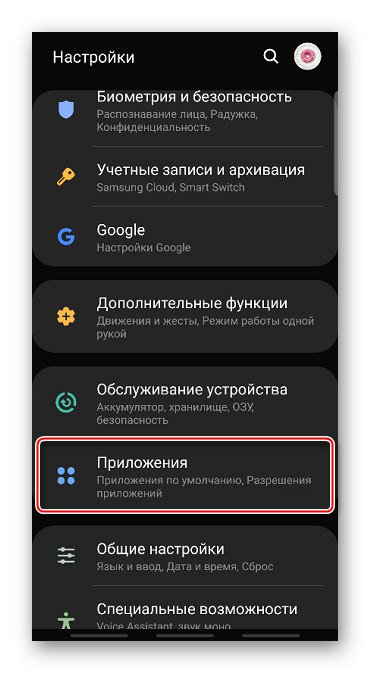
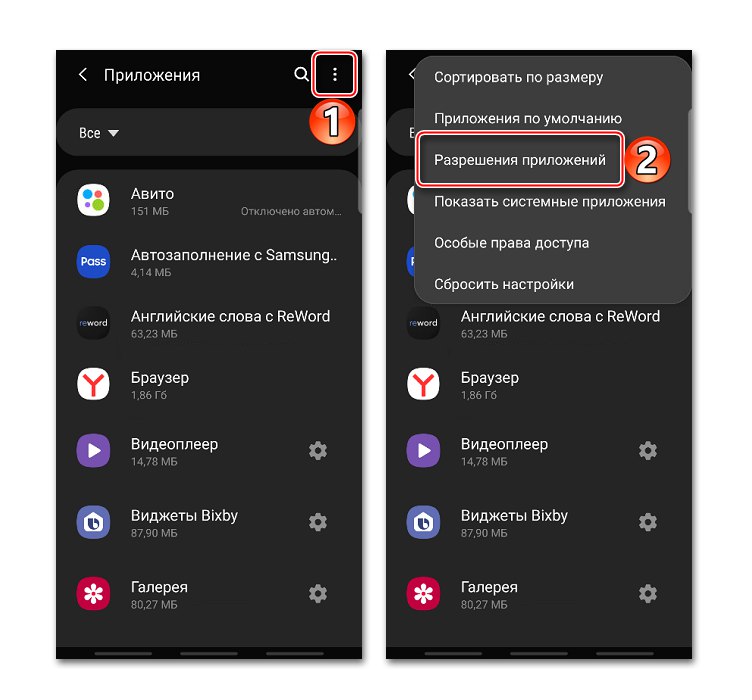

Google Geolocation
Тази функция подобрява точността на позициониране чрез използване на мобилна мрежа, Wi-Fi сигнал, GPS и сензори за устройства. Google събира геоданни и ги използва анонимно, за да подобри ефективността на свързаните услуги. За да активирате тази функция, докоснете „Google Geolocation“ и преместете плъзгача надясно.
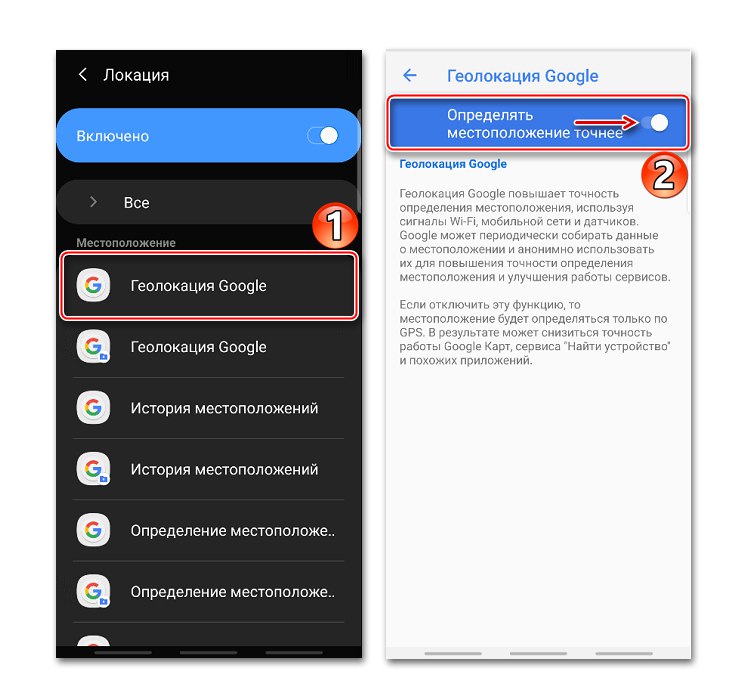
Ако опцията е деактивирана, ще се използва само GPS сензорът, което е по-малко точният и бавен начин за определяне на местоположението.
История на местоположението
След като активирате тази функция, данните за всички места, които сте били, ще бъдат запазени, дори ако не сте използвали услугите на Google. Освен това информацията ще се съхранява от всички устройства, свързани с този акаунт. По подразбиране функцията е деактивирана, така че за да работи всичко, трябва да я активирате, както и да влезете в акаунта си и да разрешите изпращането на геоданни. За да активирате опцията, използвайте плъзгача в раздела История на местоположенията.
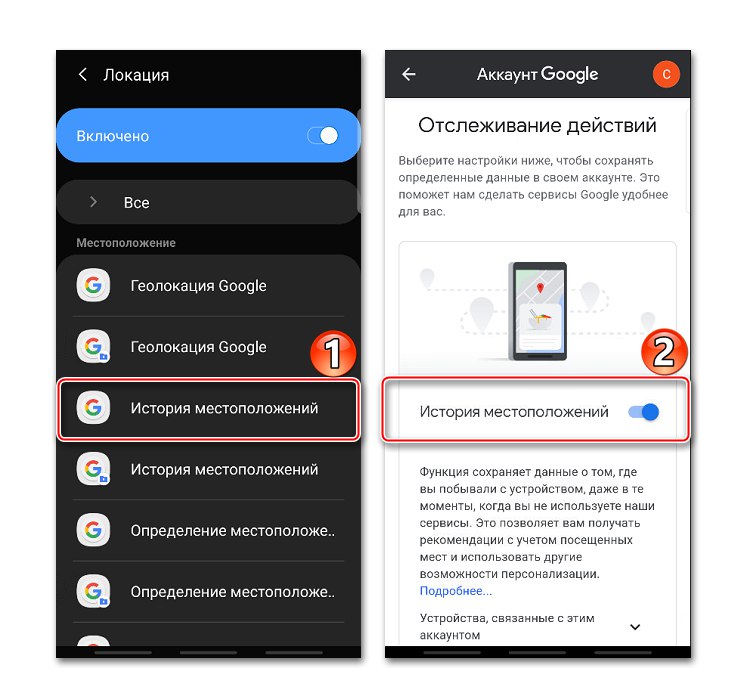
Можете да преглеждате или изтривате история в специален раздел на приложението Google Maps.
- Отваряне на раздела "Хронология", тъй като всички данни ще се съхраняват там. За да направите това, щракнете върху "Управление на историята" и изберете приложението "Карти".
![Достъп до историята на местоположенията в Google Maps]()
Тук можете да видите информация за всички посетени места, градове и държави.
- За да изчистите историята, щракнете върху иконата с три точки и изберете „Настройки и поверителност“.
- Превъртете екрана до блока Настройки за местоположение и ако трябва да изтриете цялата история, докоснете съответния елемент и потвърдете действието.
- Ако трябва да изтриете само част от историята, изберете елемента по-долу, задайте желания период и докоснете „Продължи“.
- Можете да конфигурирате автоматично изтриване на историята. За да направите това, щракнете върху съответния елемент и изберете една от двете опции за почистване - след 3 или 18 месеца.
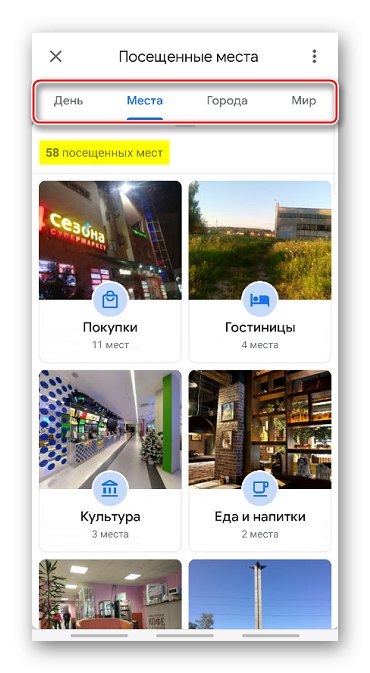
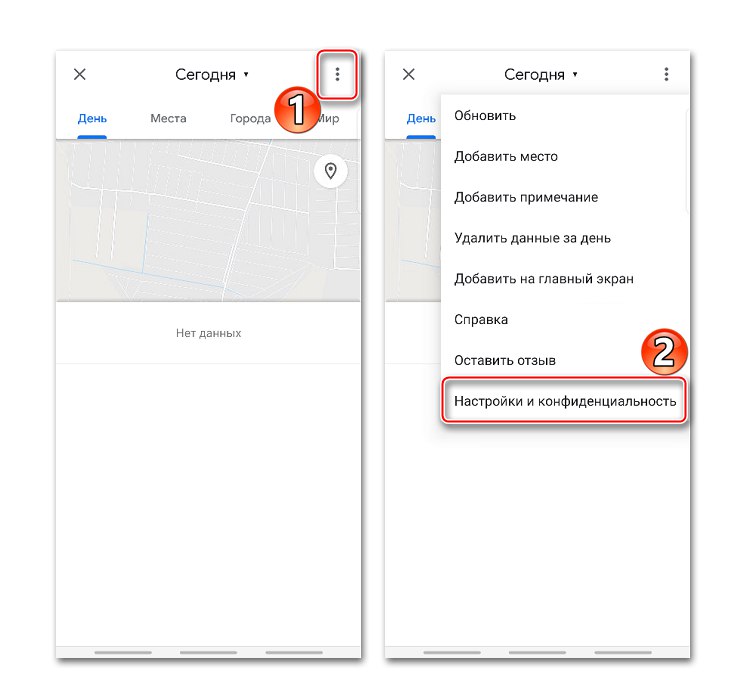
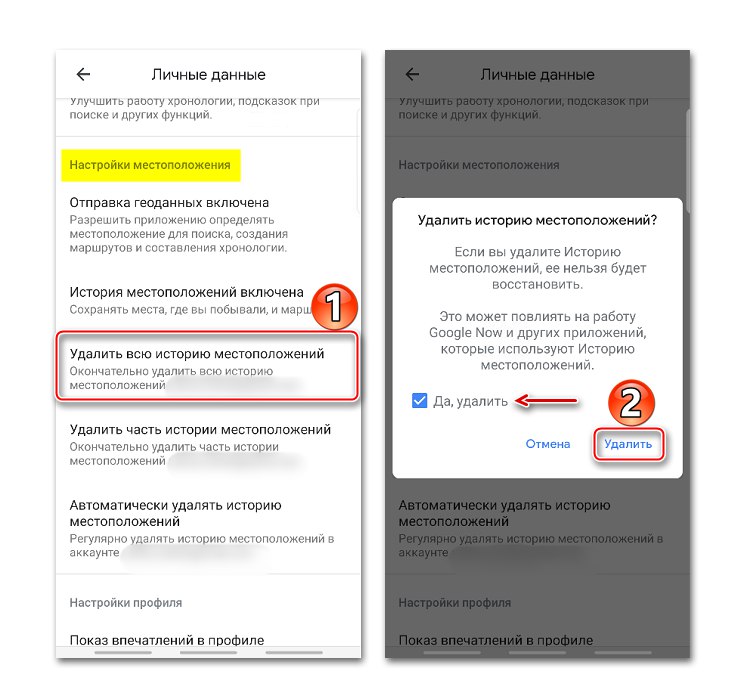
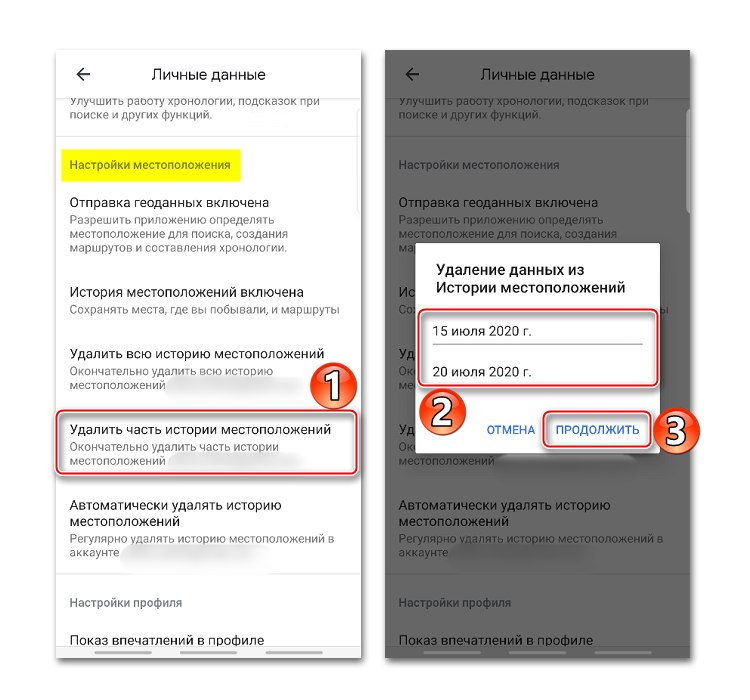
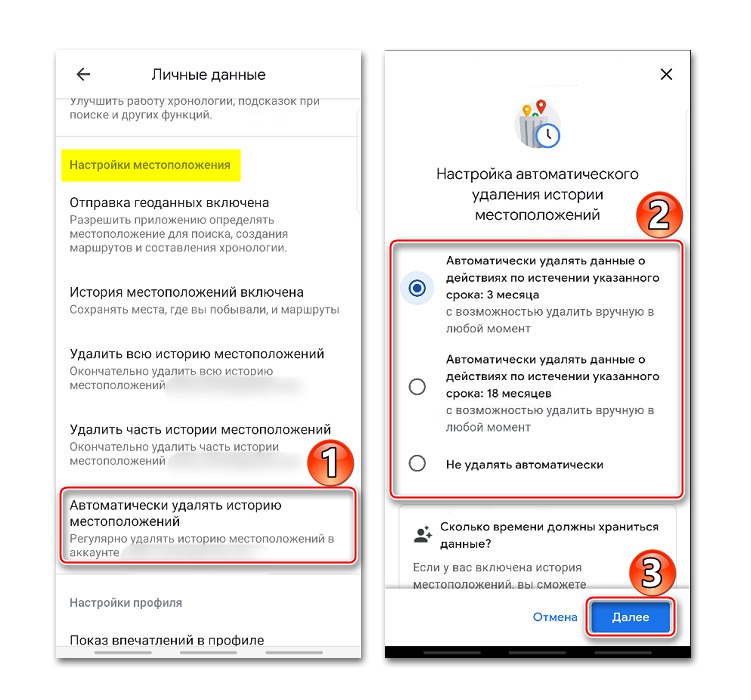
За други начини за преглед на историята с помощта на браузър и приложението Google Maps вижте отделна статия.
Повече информация: Преглеждайте историята на местоположенията в Google Maps
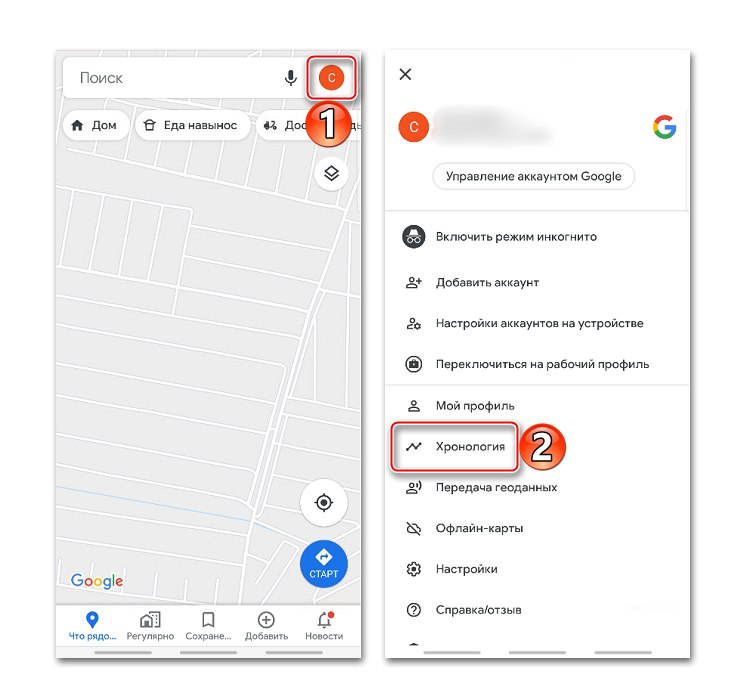
Изпращане на геоданни с помощта на ELS
Функцията е предназначена за аварийни ситуации, например, ако се изгубите. При набиране до спасителната служба устройството автоматично, заобикаляйки услугите на Google, ще прехвърли местоположението към спасителните служби. За да активирате функцията, докоснете „Намиране с ELS“ и преместете плъзгача надясно.
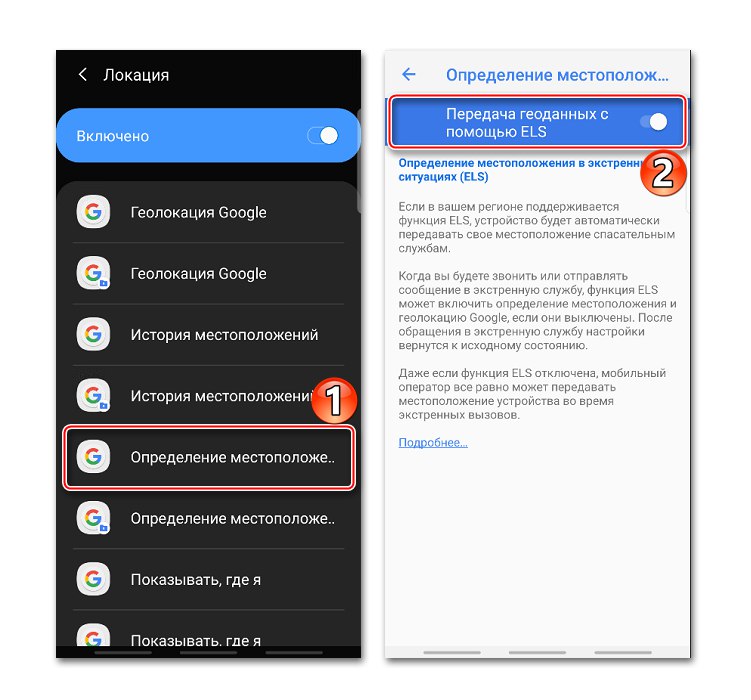
Споделяне на местоположение с други потребители
Функция „Покажи къде съм“ Има възможност да покажете на избрани хора къде сте били, къде сте сега и как сте се преместили. Тези потребители ще имат достъп до вашето име, снимка и маршрути за пътуване. Те ще получат информация за устройството (ниво на зареждане, GPS състояние), както и ще видят местата, свързани с акаунта.
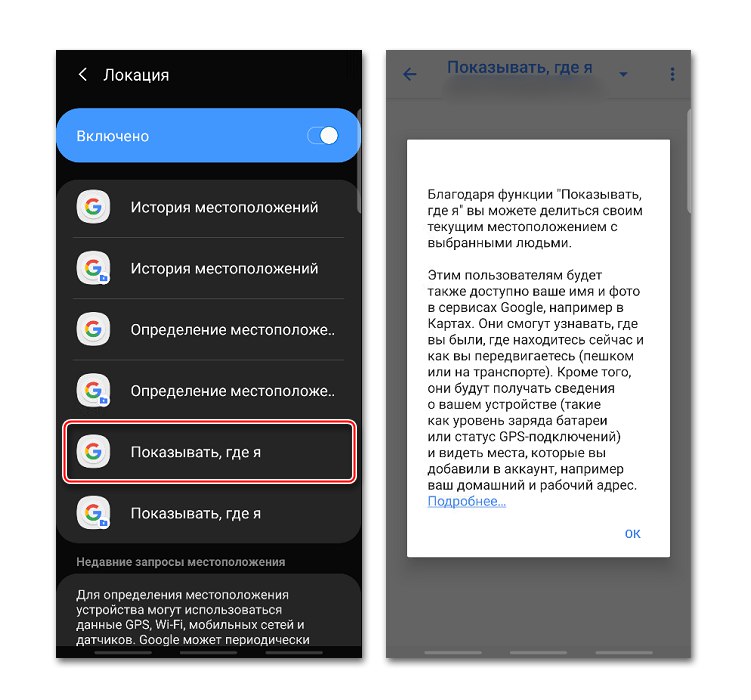
Можете да използвате опцията, дори ако потребителят няма акаунт в Google. В този случай ще му бъде изпратен линк.
- Отворете приложението Google Maps, докоснете иконата на акаунта и щракнете "Прехвърляне на геоданни".
![Влизане в раздела за прехвърляне на геоданни в Google Maps]()
Натиснете „Споделяне на местоположението“.
- За да зададете времето, през което местоположението ще бъде достъпно за потребителя, отворете съответното меню и задайте периода.
- Избираме контактите, на които ще прехвърляме геоданни, и докосваме „Показване“.
![Избор на контакти за прехвърляне на геоданни в Google Maps]()
Можете също да изпратите връзка в съобщение, използвайки всеки пратеник.
- Сега в раздела "Прехвърляне на геоданни" в долната част на екрана ще бъде прикачена връзка към геоданни. Щракнете върху тази област, ако трябва да копирате връзка или да спрете прехвърлянето на данни.
- Връзката ще се появи и в менюто с функции „Покажи къде съм“.
![Достъп до връзката към геоданни в настройките за геолокация]()
За да затворите достъпа до него, докоснете кръста вдясно.
![Прекратяване на достъпа до връзка с геоданни]()
За да управлявате връзката, щракнете върху нея, направете промени и докоснете „Запазване“.