Настройване на микрофона в Windows 10
Ако не сте доволни от работата на микрофона в Windows 10, всичко може да бъде определено от обичайната настройка. Това е доста проста процедура, която не трябва да причинява сериозни затруднения.
съдържание
Персонализирайте микрофона в Windows 10
Можете да персонализирате микрофона с помощта на програми или стандартни инструменти. Коя опция да изберете - решавате въз основа на целите си.
Метод 1: Безплатен звуков рекордер
Има голям брой специални програми за запис, които лесно могат да бъдат персонализирани според вашите нужди. Например, има Безплатен звукозапис , Безплатен MP3 Звуков рекордер и друг полезен софтуер. В Windows 10 има и стандартно приложение за записване на звук - "Voice Recorder", но в него няма подробни настройки.
След това ще разгледаме алгоритъма за настройка, използвайки примера на програмата Free Sound Recorder, която освен обичайния гласов запис ви позволява да заснемете звук от всяка програма.
- Инсталирайте и стартирайте програмата.
- В главното меню превключете на "Показване на прозорците на миксера" .
- Сега можете да изберете устройство за запис и да регулирате неговия баланс на силата на звука.
- Отидете на "Опции" .
- В раздела "Автоматичен контрол на печалбата" поставете отметка в съответното поле. По този начин можете ръчно да регулирате параметрите на входящия сигнал.
- Кликнете върху "OK" .
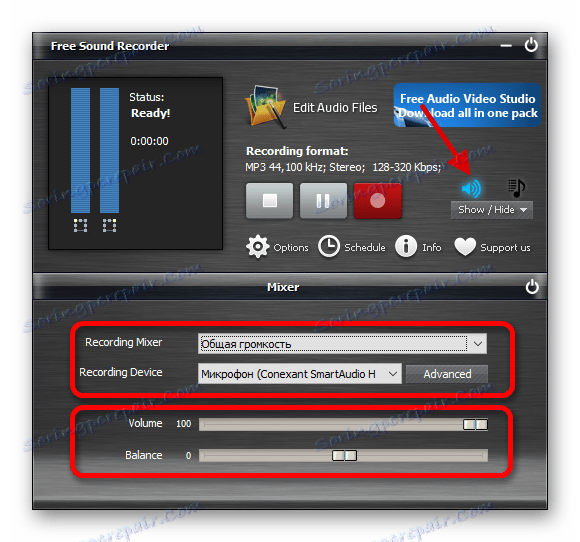
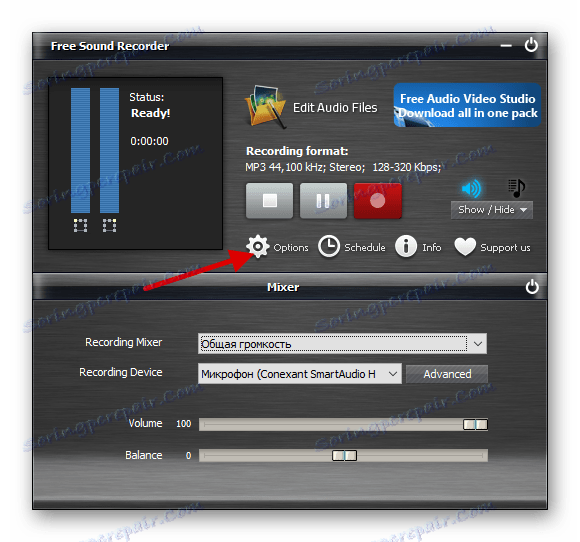
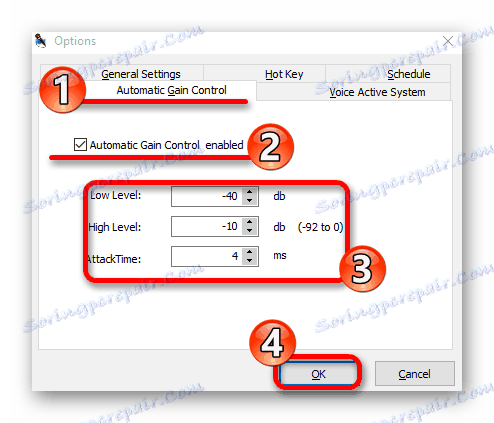
Free Sound Recorder не е единствената програма, която ви позволява да персонализирате микрофона. Например, в Skype Съществуват и някои опции за управление на работата на това устройство.
Повече подробности:
Конфигурираме микрофона в Skype
Програми за запис на звук от микрофон
Метод 2: Стандартни инструменти
С помощта на системните инструменти можете също да персонализирате микрофона. Този метод е удобен, защото не е необходимо да търсите и изтегляте нищо на компютъра си. Освен това можете да разберете всичко в рамките на няколко минути, защото не всички приложения на трети страни поддържат руски език и имат прост интерфейс.
- В тавата, намерете иконата за звук и кликнете с десния бутон на мишката върху нея.
- В контекстното меню отворете "Устройства за запис" .
- Изберете микрофона и кликнете върху "Свойства" .
- В раздела "Слушане" можете да промените устройството за възпроизвеждане.
- В секцията "Нива" можете да регулирате усилването на микрофона и силата на звука на входящия сигнал.
- В " Разширени " имате възможност да експериментирате с " Формат по подразбиране" и други опции. Можете също да имате раздела " Подобрения", в който можете да включите звукови ефекти.
- След всички манипулации не забравяйте да приложите параметрите, като кликнете върху съответния бутон в долния панел.
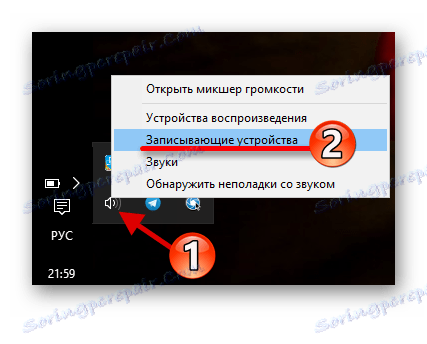
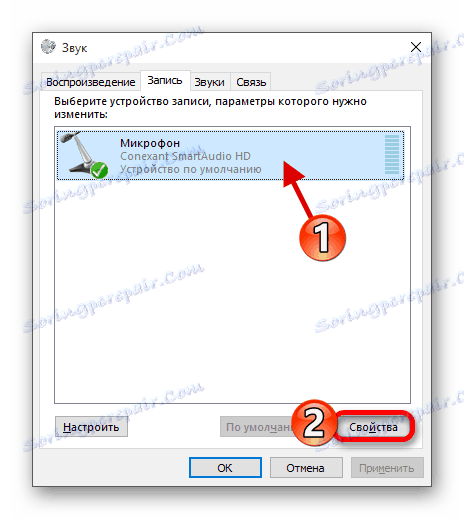
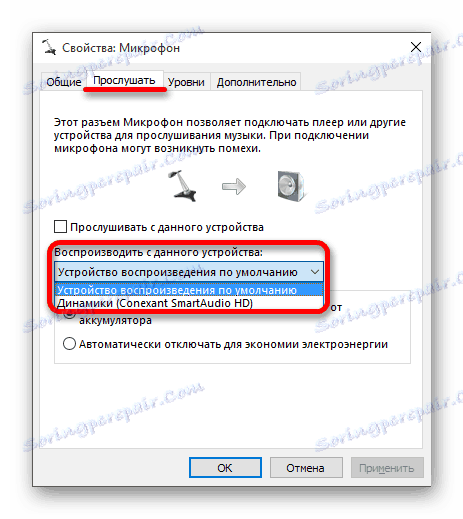
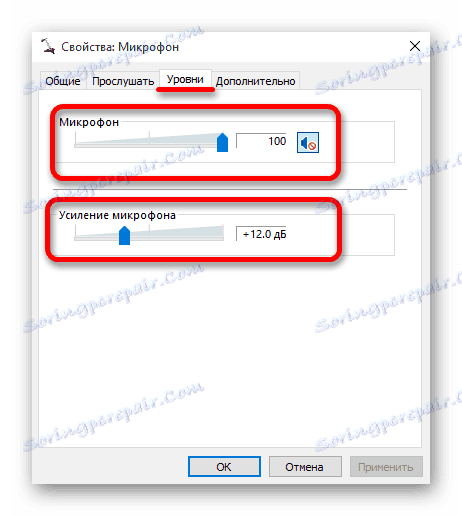
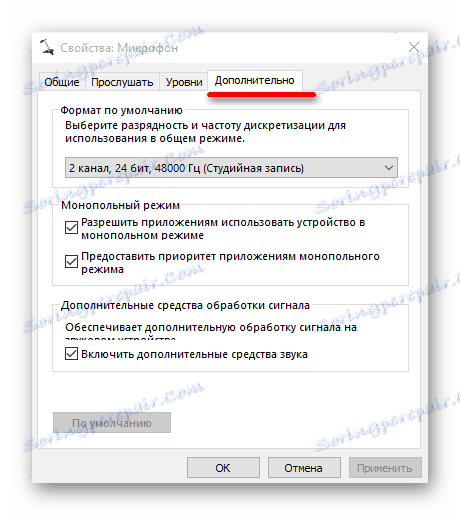
Ако след регулирането на микрофона се е случило по-лошо, задайте отново стойностите на стандартните. Просто отидете на свойствата на устройството и кликнете върху бутона " Default" в секцията "Разширени" .
Сега знаете, че с помощта на програмите и вградените инструменти на системата, можете да персонализирате микрофона в Windows 10. Ако нещо се обърка с вас, винаги можете лесно да нулирате параметрите на стандартните.
Вижте също: Решаване на проблема с неспособността на микрофона в Windows 10