Настройване на микрофона на компютър с Windows 7
За правилната и най-ефективна работа на почти всяко оборудване е необходимо правилното му настройване. Микрофоните за компютри в това правило не са изключение. Нека да разберем как да настроите това електроакустично устройство за работа с компютър на Windows по 7 различни начина.
Вижте също: Настройване на микрофон в Windows 10
съдържание
Регулиране
Подобно на повечето други задачи на компютъра, настройката на микрофона се извършва чрез две групи методи: използване на софтуер от трети страни и вградени инструменти на операционната система. След това разгледаме и двата варианта подробно. Но преди да пристъпите към настройката, както разбирате, трябва да свържете електроакустичното устройство към компютъра и да го включите.
урок: Включете микрофона на компютър с Windows 7
Метод 1: Програми на трети страни
На първо място, помислете за метода, използващ програми на трети страни, за да настроите микрофона. Ще направим това на примера на популярното приложение за свободно аудио рекордер.
- След като инсталирате приложението, стартирайте го и отидете в раздела "Запис" .
- Отваря се раздел, в който можете директно да настроите рекордера, т.е. микрофона.
- От падащия списък "Записващо устройство" можете да изберете желания микрофон, върху който ще извършвате настройки за манипулиране, ако има няколко такива устройства, свързани към компютър.
- От падащия списък "Резолюция и канал" можете да изберете разделителна способност и канал.
- В падащия списък "Снабдяване с проби" можете да изберете честотата на вземане на проби, която е посочена в Hertz.
- В следващия падащ списък "MP3 Bitrate" битрейтът е избран в kbps.
- Накрая, полето OGG Quality показва качеството на OGG.
- При това регулиране на микрофона може да се прецени. Записът се стартира, като се кликне върху бутона "Стартиране на записа" , който е представен като кръг с червена точка в средата.
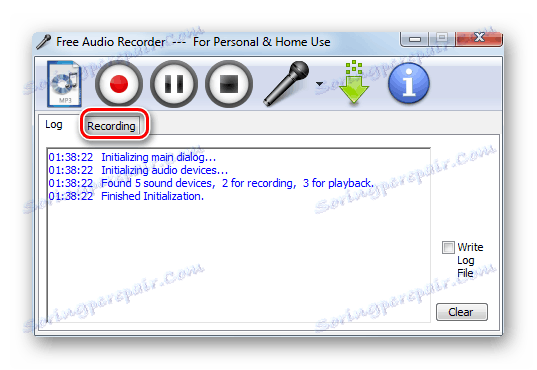
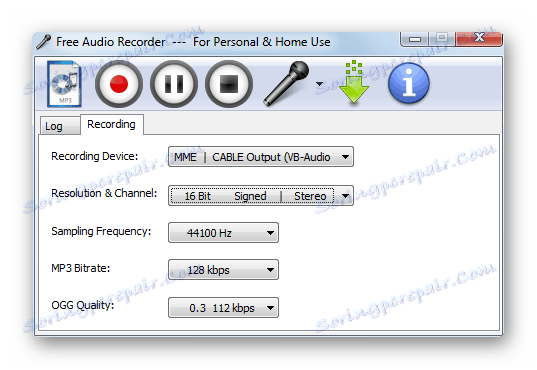
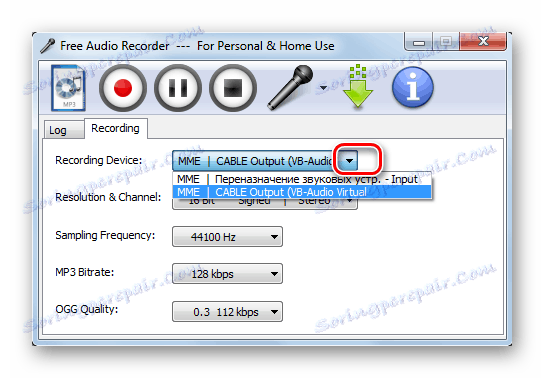
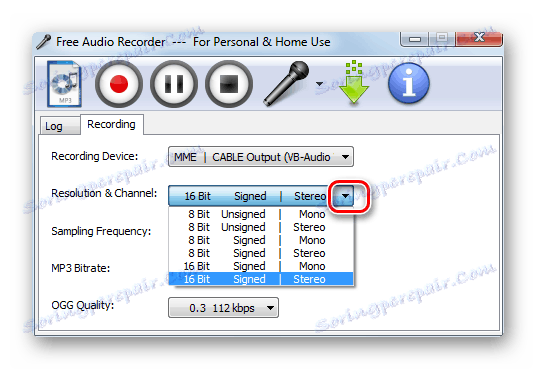
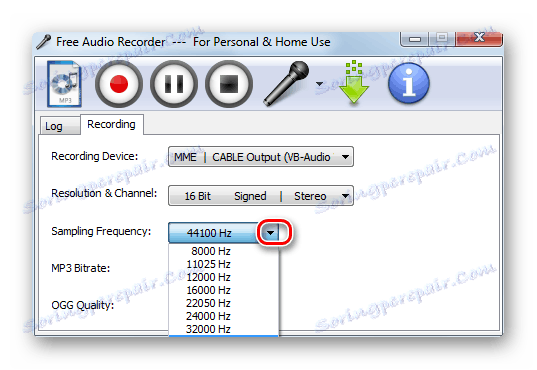
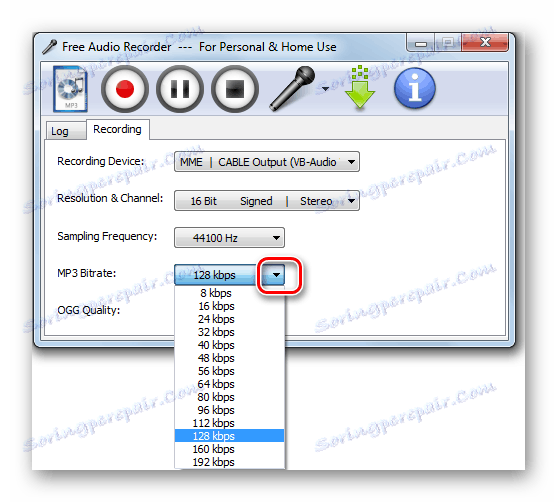
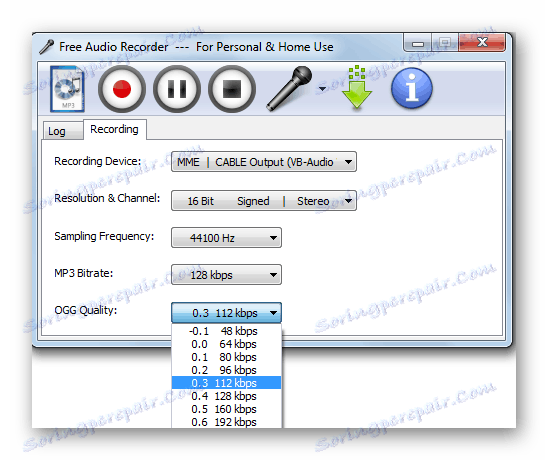
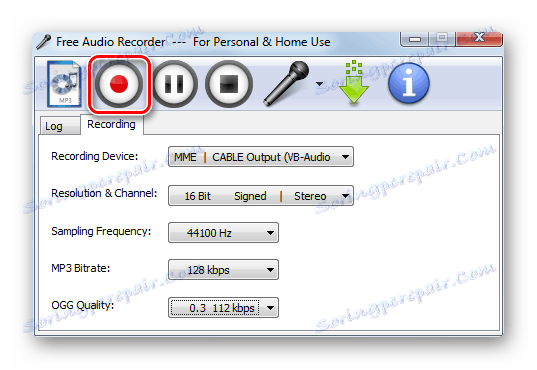
Но е необходимо да се има предвид, че настройките на микрофона в програмата Free Audio Recorder са локални, а не глобални, т.е. не се отнасят за цялата система, а само за записа, получен чрез определеното приложение.
Вижте също: Приложения за запис на звук от микрофон
Метод 2: Инструментариум за операционна система
Следният метод за настройка на микрофона се осъществява чрез вградения набор от инструменти Windows 7 и се отнася за всички услуги и приложения, които използват това аудио устройство.
- Кликнете върху "Старт" и отидете в "Контролен панел" .
- Отворете секцията "Хардуер и звук" .
- Отидете в подраздел "Звук" .
- В отворения прозорец за аудио настройки преминете към раздела "Запис" .
![Отворете раздела Записване в прозореца Звук в Windows 7]()
Можете да стигнете до този раздел много по-бързо, като кликнете върху иконата на високоговорителя на иконата на високоговорителя с десния бутон на мишката и изберете "Записване на устройства" от списъка.
- Отворете горния раздел, изберете името на активния микрофон, който искате да конфигурирате, и кликнете върху бутона "Свойства" .
- Ще се отвори прозорец за свойства на микрофона. Придвижете се до раздела Слушане .
- Поставете отметка в квадратчето "Слушай от това устройство" и кликнете върху "Прилагане" . Сега всичко, което казахте в акустичното устройство, ще бъде чуто в говорителите или слушалките, свързани към компютъра. Това е необходимо, за да можете да определите оптималното ниво на звука по време на настройването. Но за по-удобно и прецизно настройване е по-добре да не използвате високоговорителите, а слушалките. След това отидете в раздела "Нива" .
- В раздела "Нива" се прави главната настройка на микрофона. Плъзнете плъзгача, за да постигнете оптимален звук. За силни електроакустични устройства е достатъчно да поставите плъзгача в средата, а за слабите - трябва да го плъзнете в крайно дясно положение.
- В раздела "Разширени" се показва дълбочината на битовете и скоростта на вземане на проби. Можете да изберете желаното ниво от падащия списък. Ако имате не много стар компютър, тогава можете безопасно да изберете най-ниската опция. Ако имате съмнения, е по-добре да не се докоснете до тази настройка изобщо. Стойността по подразбиране също така осигурява приемливо ниво на звука.
- След като сте изпълнили всички необходими настройки и сте доволни от възпроизвеждането на звука, върнете се в раздела "Слушане" и не забравяйте да махнете отметката от опцията "Слушане от това устройство" . След това кликнете върху "Прилагане" и "ОК" . Това завършва настройката на микрофона.
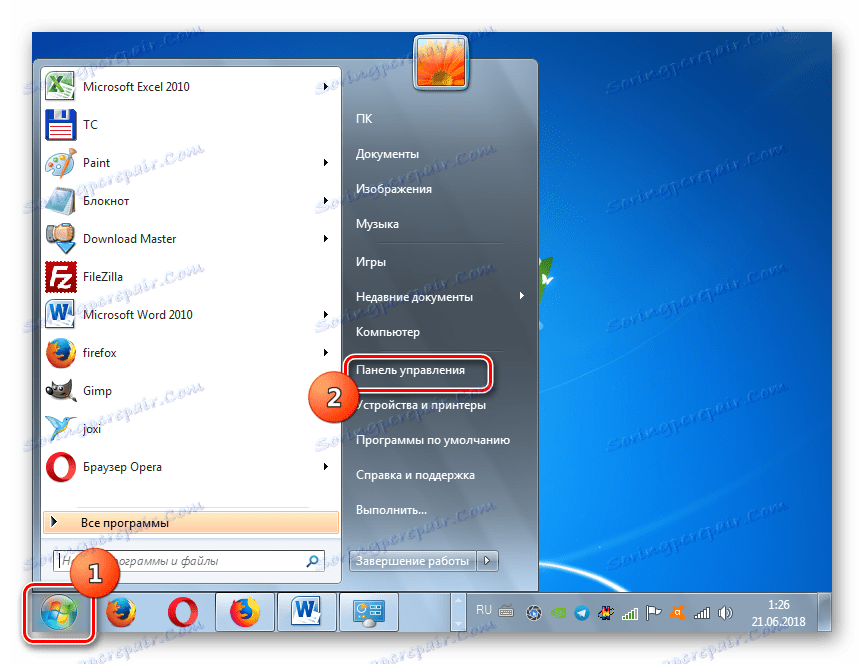
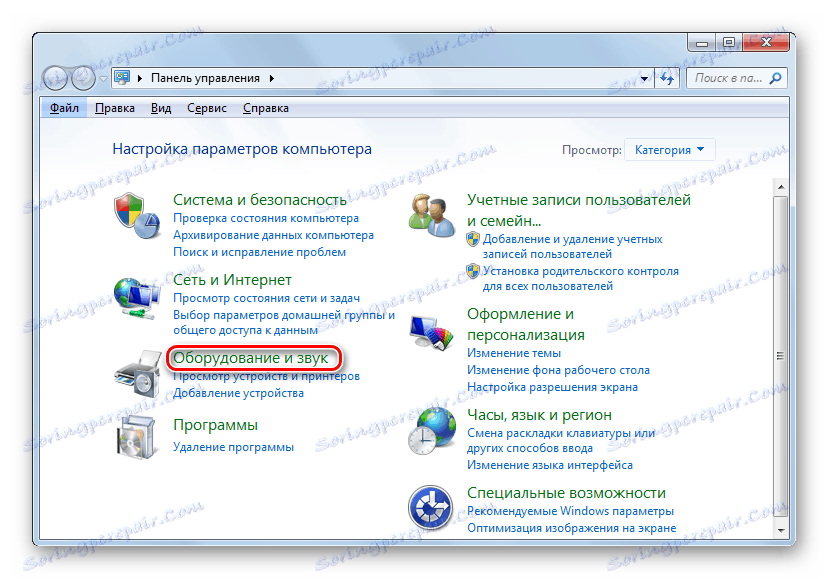
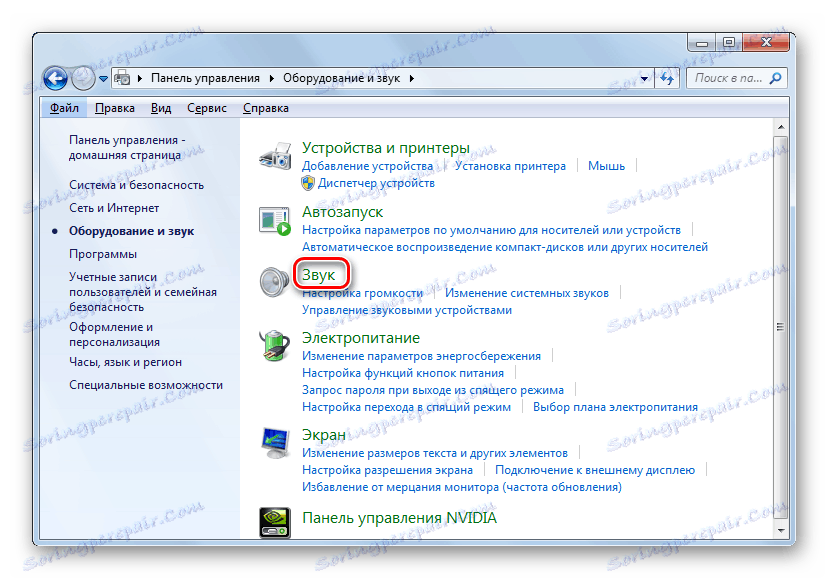
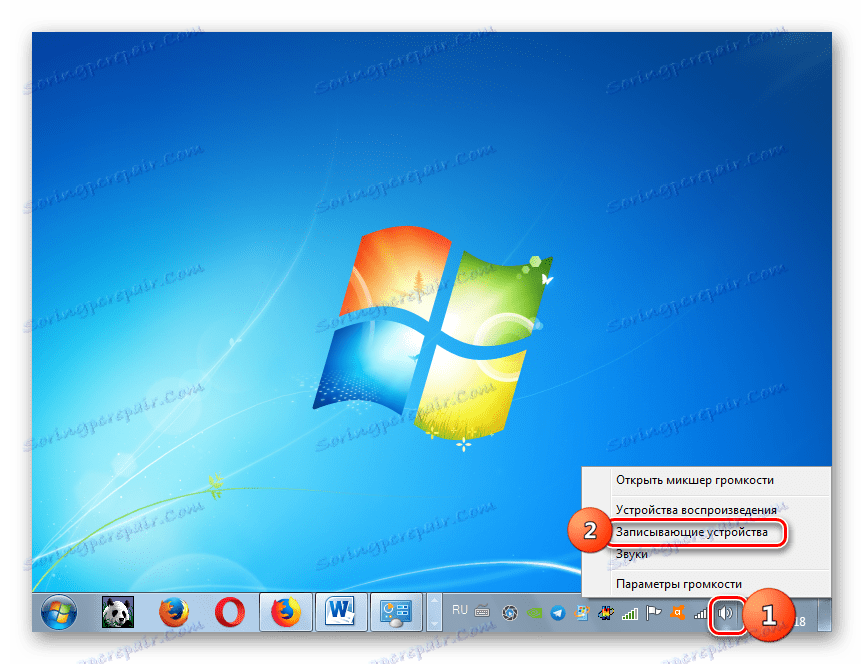

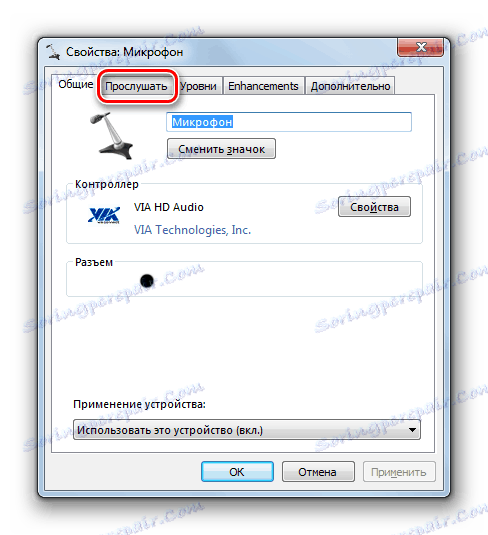

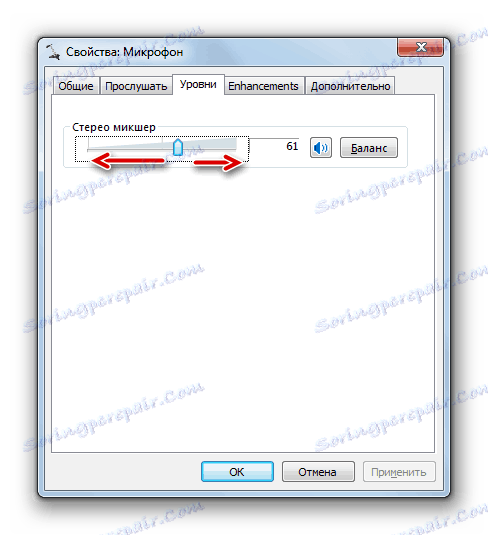
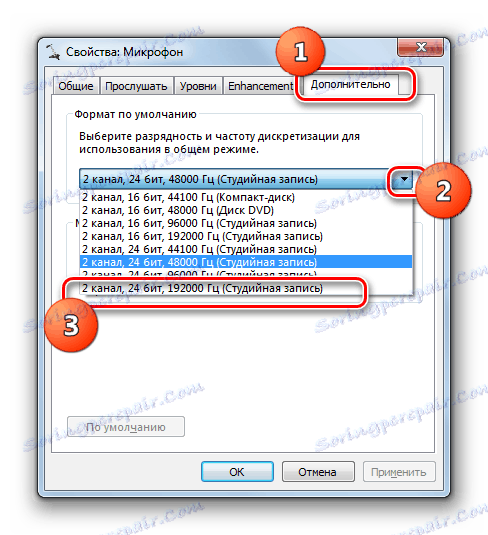

Можете да конфигурирате микрофона в Windows 7, като използвате програми на трети страни или използвате вградените инструменти на системата. В първия случай често има повече място за по-точна настройка от различни звукови индикатори, но тези настройки се отнасят само за звука, записан от самата програма. Смяната на едни и същи системни параметри ви позволява да регулирате глобално настройките на микрофона, макар и не винаги толкова внимателно, колкото и при софтуера на трета страна.
