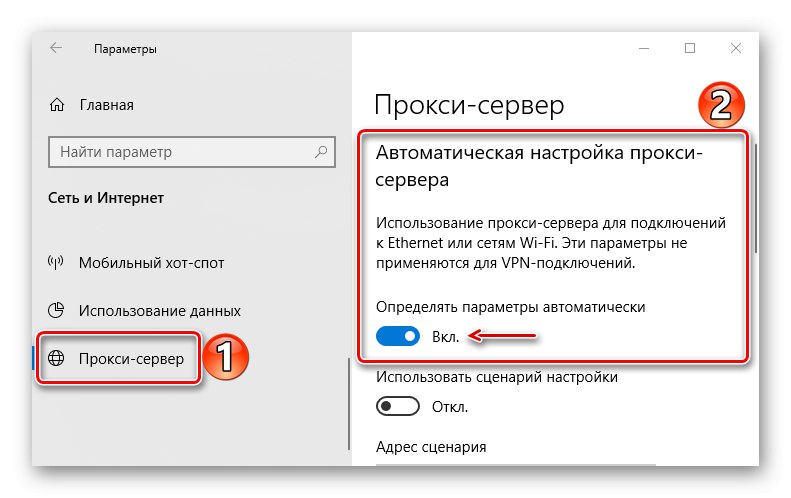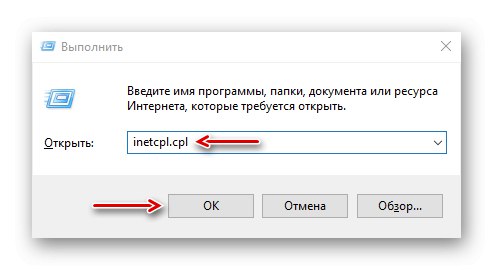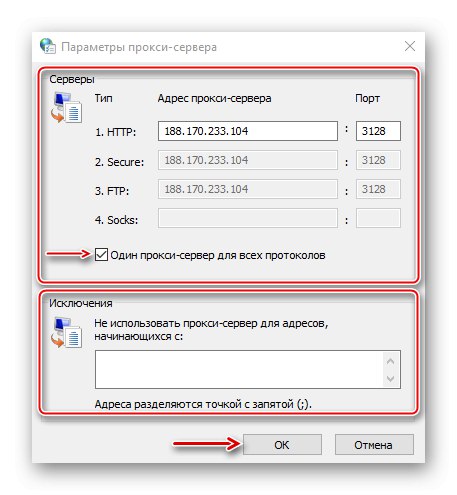Прокси сървърът е посредник между компютър и Интернет. Това е допълнителна мярка за поверителност, която ви позволява да посещавате уебсайтове от всеки браузър, като същевременно скривате реалния си IP адрес. Той подобрява мрежовата производителност чрез кеширане на данни и намаляване на заявките към отдалечени сървъри. А в корпоративните мрежи се използва за блокиране на реклами, спам или ограничаване на достъпа на служителите до определени ресурси, например социални мрежи. Днес ще ви разкажем как да настроите прокси сървър за Windows 10.
Прочетете също: Какво е прокси сървър и защо е необходим
Потърсете прокси сървъри
Има два начина да получите сървъри за посредничество. Те могат да бъдат намерени в безплатен достъп или можете да закупите едно или няколко парчета наведнъж. По принцип и тези, и другите работят, но качеството им е много различно. Безплатните прокси са по-малко надеждни, тъй като често се провалят, замръзват и падат. Това са публични сървъри, които се използват от голям брой хора, което означава, че поверителността и сигурността на потребителските данни остават в риск.
Платените опции са по-стабилни и по-бързи, различават се по много настройки, високо ниво на сигурност, анонимност и техническа поддръжка от доставчика. Покупка означава наемане на сървър за определен период. За да използвате частни сървъри, понякога трябва да разрешите чрез ip-адрес или потребителско име и парола. Нека да видим как да получим безплатен прокси сървър, като използваме примера на услугата HideMy.name:
Отидете до нас на страницата на онлайн базата данни с прокси списъци HideMy.name
- Стартираме услугата, отваряме раздела "Прокси списък" и влизаме в онлайн базата данни с прокси списъци.
- Превъртете надолу страницата, коригирайте параметрите за търсене и щракнете "Покажи".
- В списъка по-долу изберете подходящата позиция и след това копирайте ip-адреса и порта.
- Използвайки същия ресурс, ние проверяваме работата на проксито. Отидете в раздела „Прокси за проверка“.
- Превъртете надолу страницата до полето "Прокси списък" поставете копираните данни и кликнете „Стартиране на плащане“.
- Ако сървърът работи, ще го използваме в конфигурацията. В противен случай ще трябва да търсите друг.
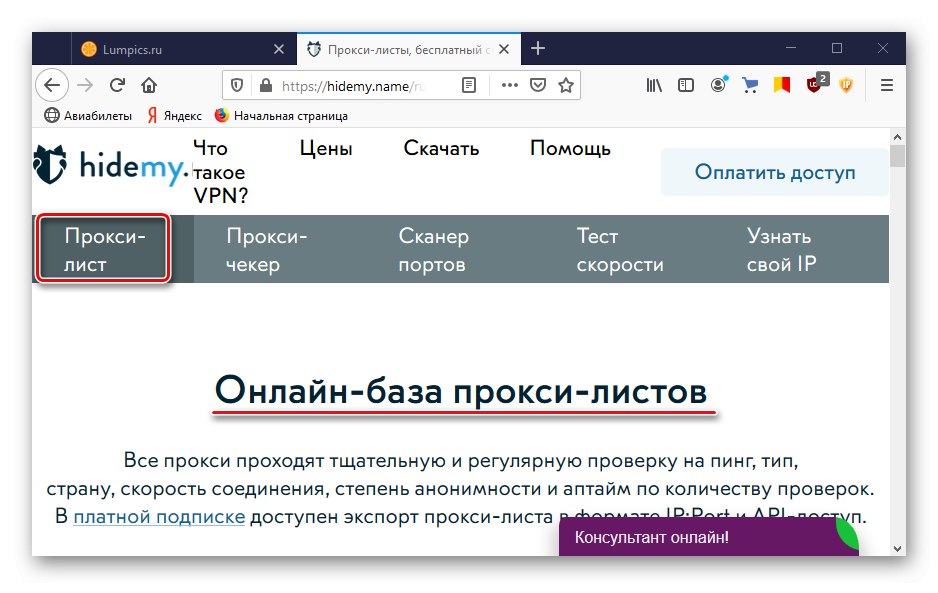
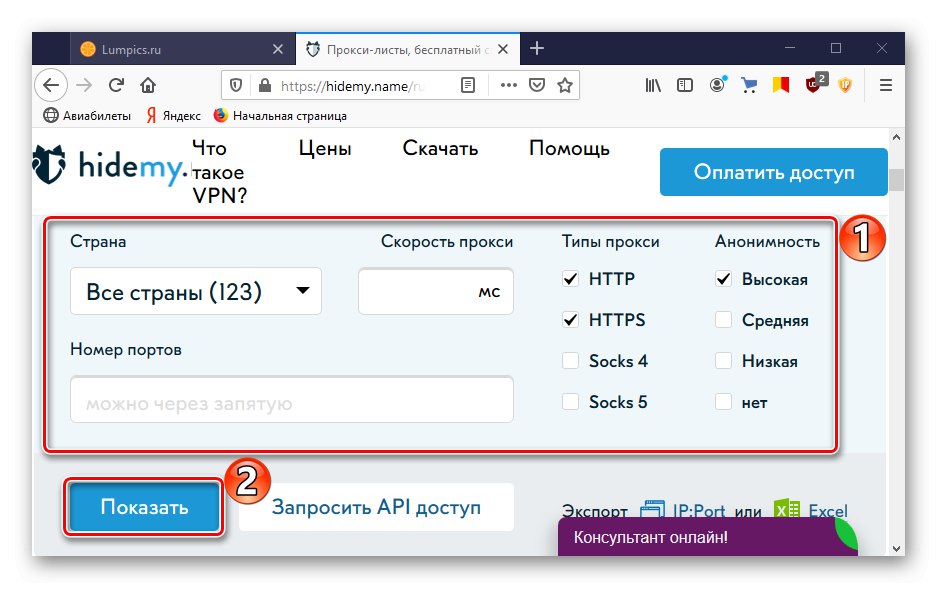
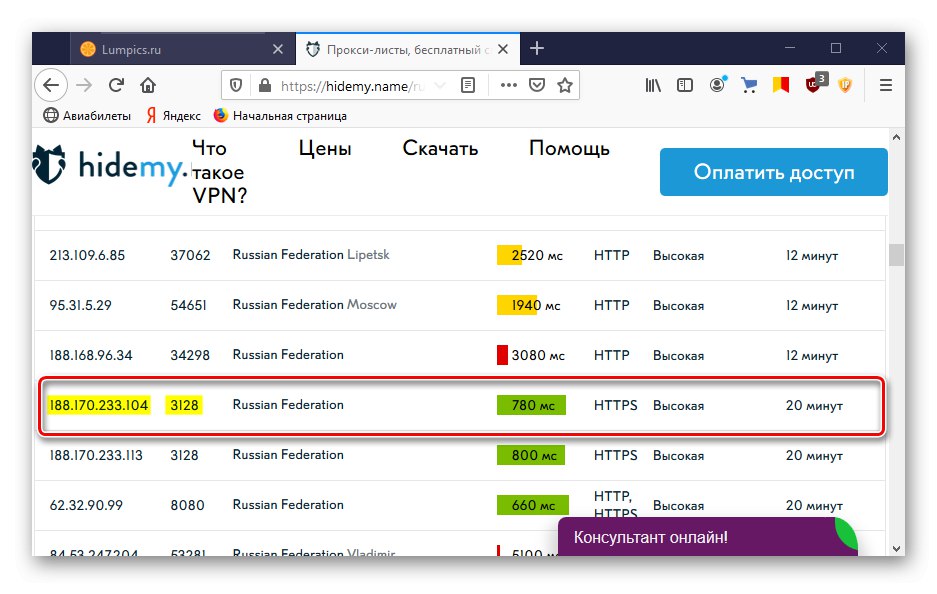
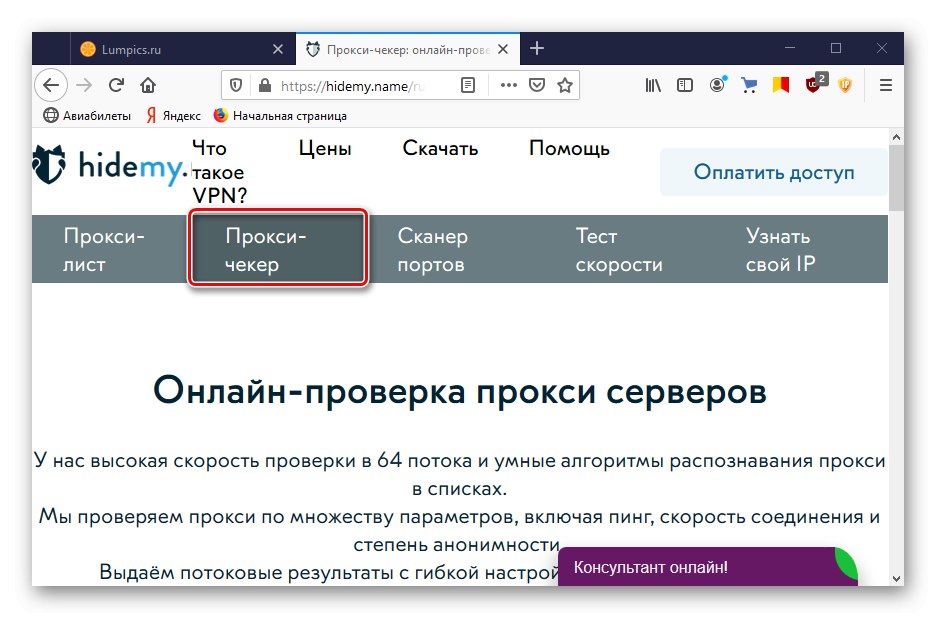
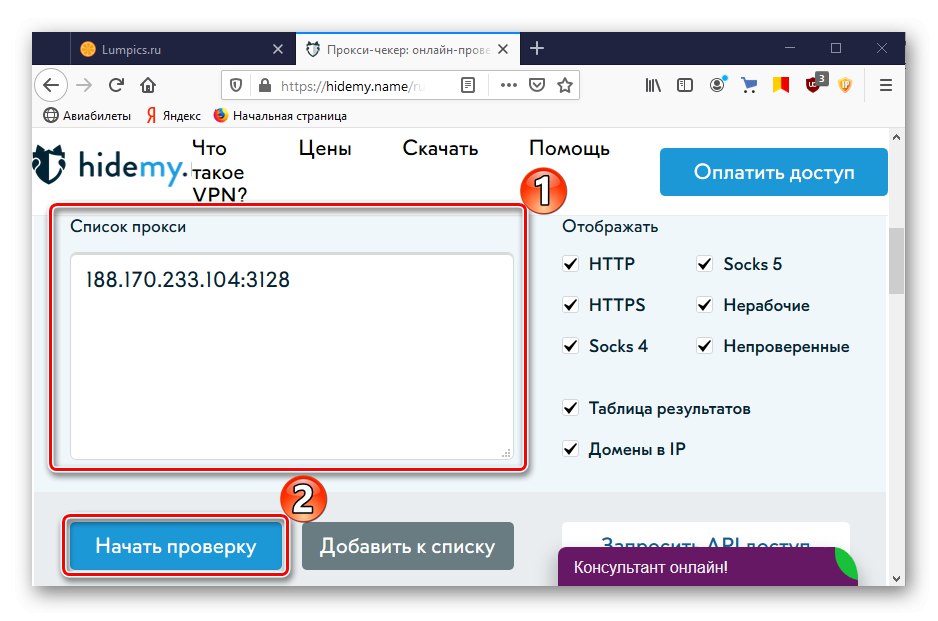
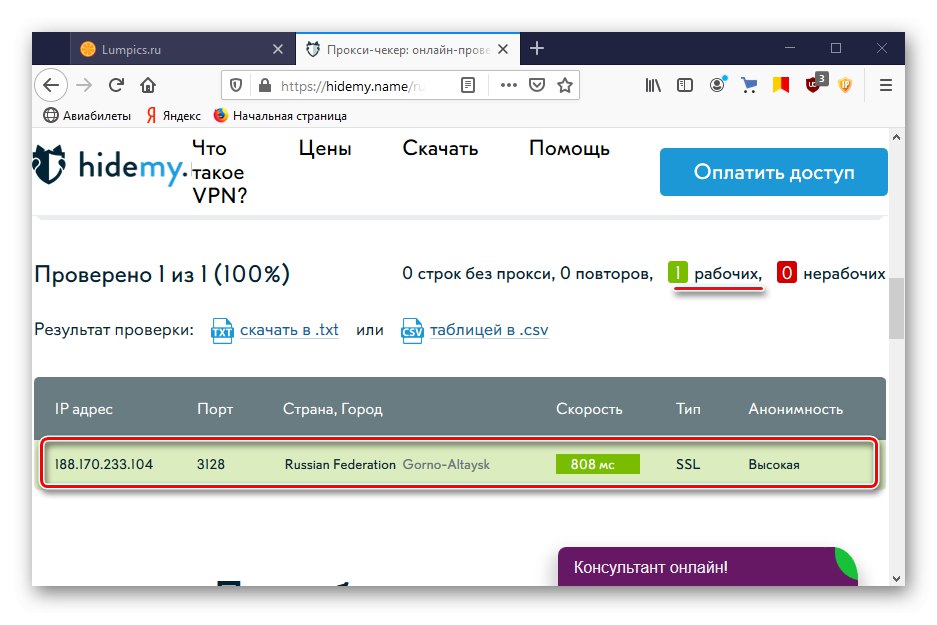
Администрацията на уебсайта HideMy.name незабавно предупреждава, че не притежава тези прокси сървъри и не носи отговорност за тяхното качество. Ресурсът просто събира безплатни прокси от различни сайтове и форуми, така че дори ако тяхното изпълнение бъде потвърдено, проблемите не са изключени. Например за достъп може да са необходими потребителско име и парола, които никой няма да предостави. В този случай ще трябва да потърсите друга работеща опция без разрешение или да използвате ресурси с платени прокси (Youproxy, Proxyseller и др.).
Вариант 1: "Параметри" на системата
Първата опция за настройка на прокси в Windows 10 е през "Настроики" системи.
- Щракнете с десния бутон върху менюто "Старт" и отворена "Настроики" Windows.
- Отидете в раздела "Мрежа и интернет".
- Отворете раздела "Прокси сървър"... Ако изберете автоматична конфигурация, услугата за автоматично откриване на прокси ще стартира. Системата ще се опита да намери и изтегли конфигурационен скрипт, който ще се използва за обработка на заявки.
![Автоматична прокси конфигурация]()
Можете също така да стартирате готов скрипт. Този метод на свързване обикновено се използва в корпоративни мрежи, а скриптът се издава от системния администратор на компанията. Ние се интересуваме от ръчно конфигуриране, тъй като проксито вече е получен.
- Отидете до блока „Конфигуриране на прокси сървър ръчно“, включи „Използване на прокси сървър“, тогава ние посочваме неговия порт и адрес.
- Превъртете надолу по страницата. Ако е необходимо, посочете адресите, за които не е необходимо да използвате посреднически сървър. Поставете отметка пред елемента „Не използвайте прокси сървър за локални адреси“ и щракнете „Запазване“.
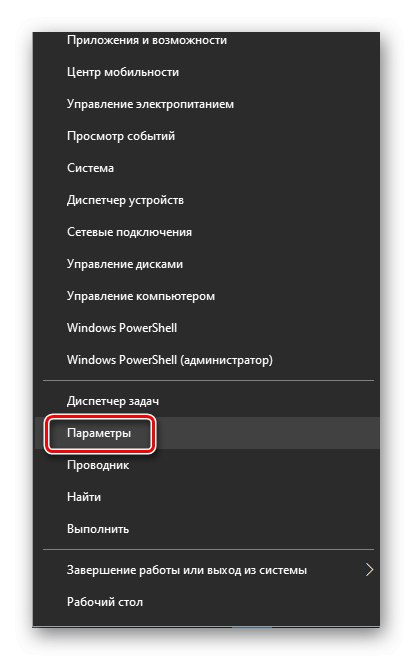
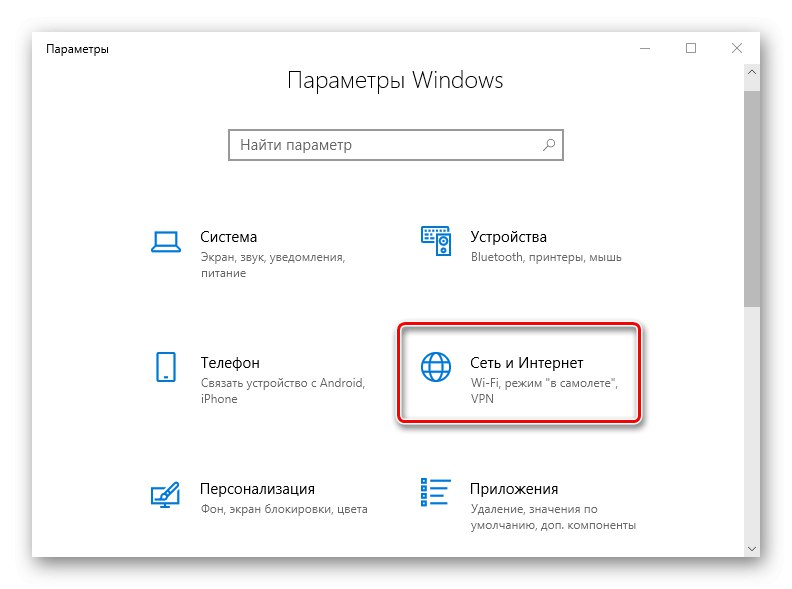
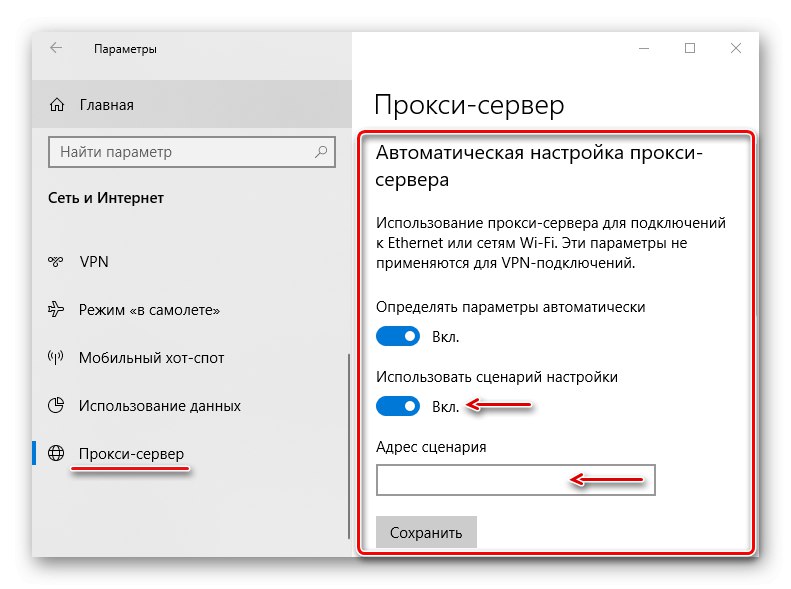
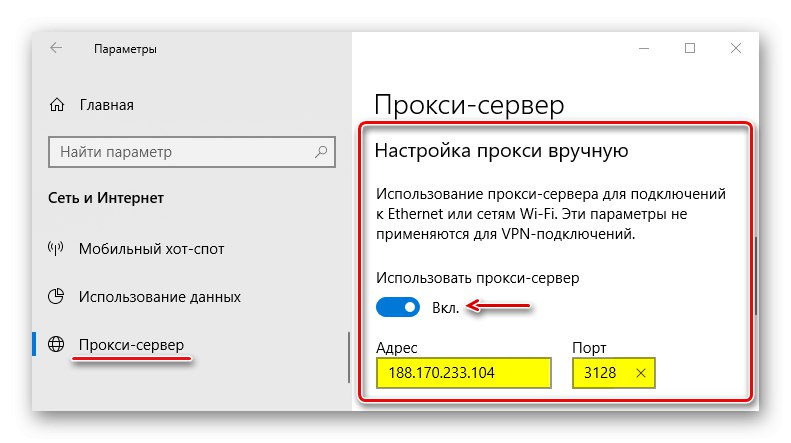
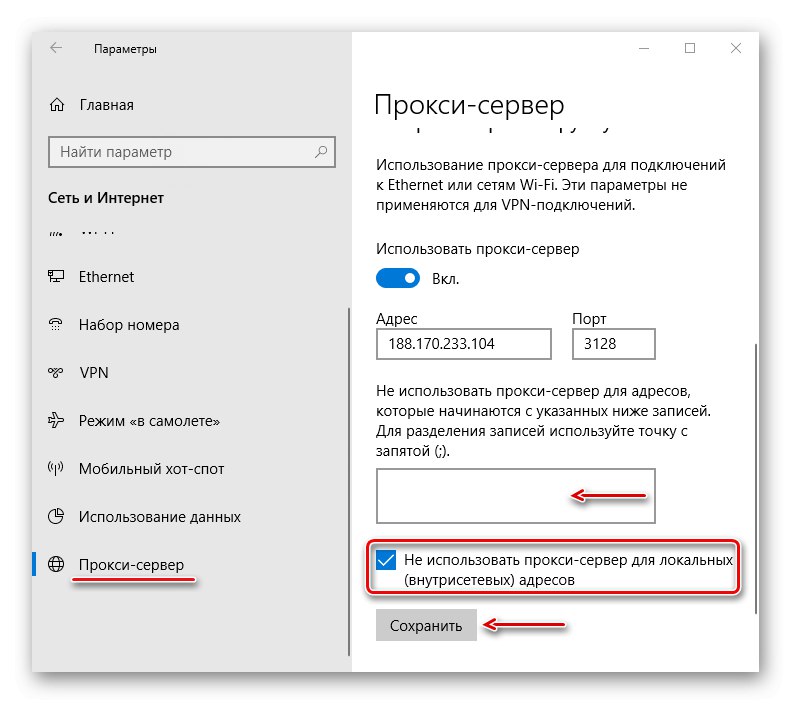
Вариант 2: Мрежови настройки
Вторият вариант включва инсталиране на прокси в мрежовите свойства на Windows 10. В този случай настройката може да бъде по-усъвършенствана.
- Клавишна комбинация Win + R прозорец за обаждане "Изпълни", въведете командата
inetcpl.cplи щракнете "ДОБРЕ".![Обаждане на мрежови настройки на Windows 10]()
Прочетете също: Извикване на модула Run в Windows 10
- Отворете раздела „Връзки“ и натиснете „Конфигурация на мрежата“.
- В блока "Прокси сървър" маркирайте елемент „Използване на прокси сървър за локални връзки“тогава „Не използвайте прокси сървър за локални адреси“ и щракнете „Освен това“.
- За всеки тип протокол могат да бъдат зададени различни сървъри за посредничество. За да използвате един прокси, поставете отметка срещу съответния елемент. Отдолу, разделени с точка и запетая, можете да добавите адреси към списъка за изключване, за които не е необходимо да използвате сървър за посредничество. Натиснете "ДОБРЕ".
![Допълнителни ръчни настройки за прокси сървър]()
В следващия прозорец щракнете "ДОБРЕ" и затворете прозореца с настройки.
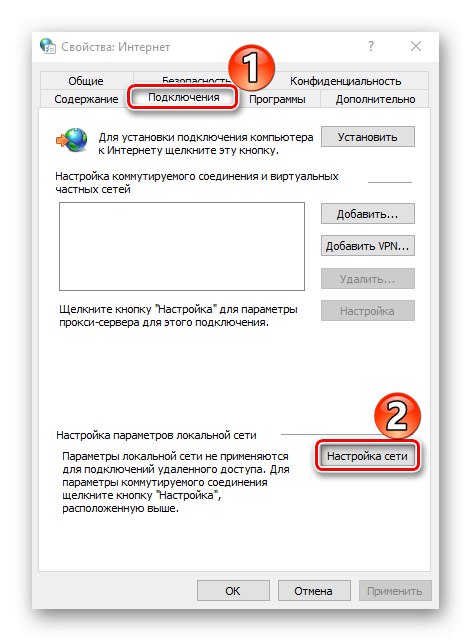
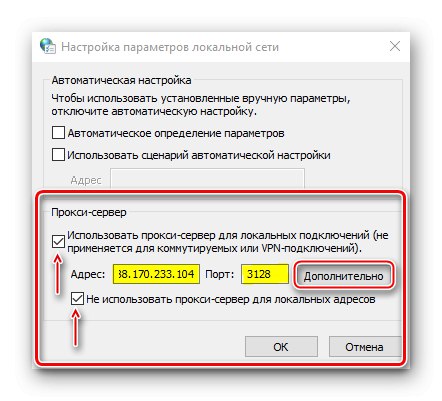
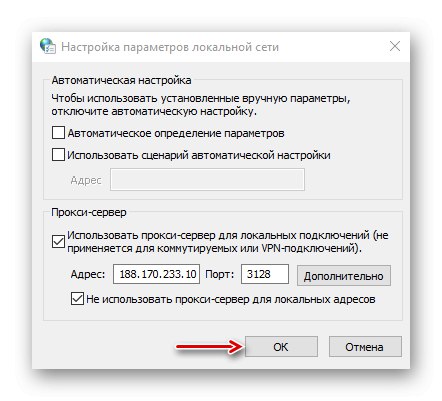
За допълнителни методи за инсталиране на прокси в браузърите и програмите, както и за това как да го конфигурираме с помощта на специален софтуер писахме в друга статия.
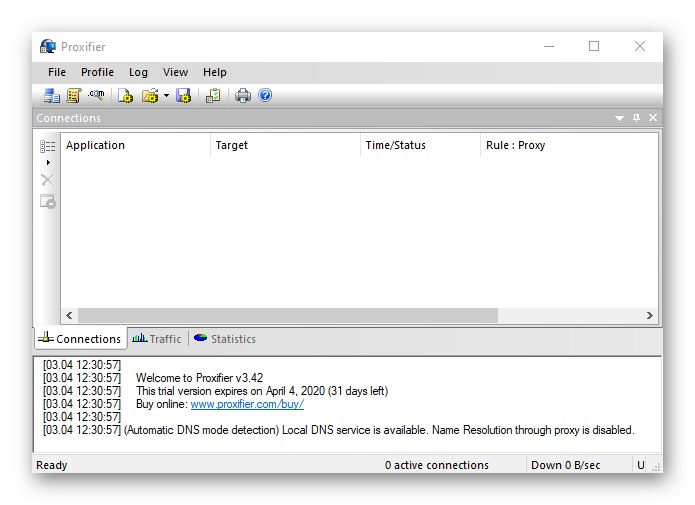
Повече информация: Конфигуриране на връзка чрез прокси сървър
Ако в браузъра е инсталирано и активирано прокси разширение, конфигурираният в Windows 10 прокси сървър няма да работи. В този случай деактивирайте или деинсталирайте добавката. Инструкции за това на примера на Google Chrome и Yandex Browser са описани в отделни статии.
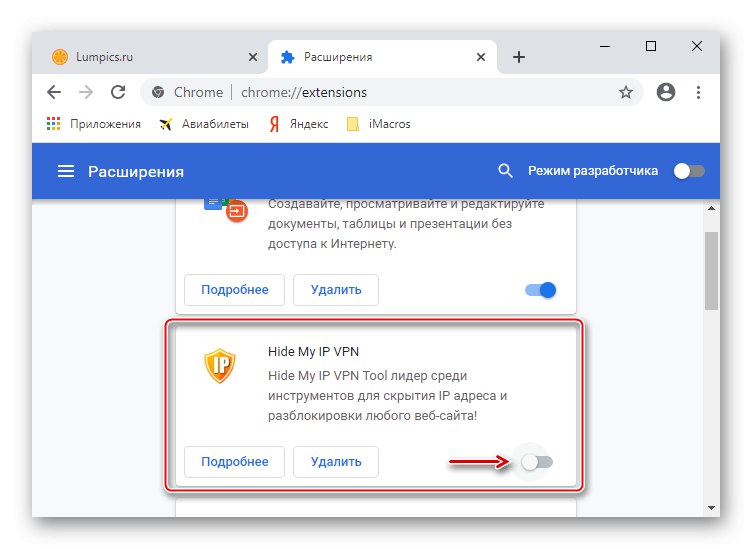
Повече информация:
Как да деактивирам разширение в браузъра Google Chrome
Как да премахнете разширение в браузърите Google Chrome, Yandex браузър
Сега знаете как да настроите прокси сървър в Windows 10. Но въпреки предимствата, технологията има недостатъци. Например зловредният софтуер може самостоятелно да променя настройките си, което може да доведе до по-бавно зареждане на страниците и изобщо някои сайтове да не се отварят. Ако забележите тези промени, деактивирайте проксито, като извършите обратните действия, описани в четвъртата и третата стъпка, съответно от първия и втория метод, и след това сканирайте системата антивирусна.