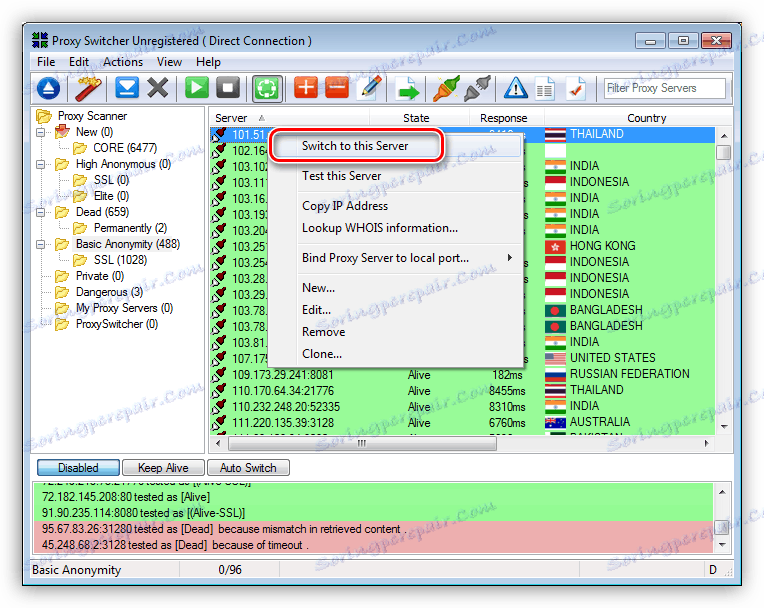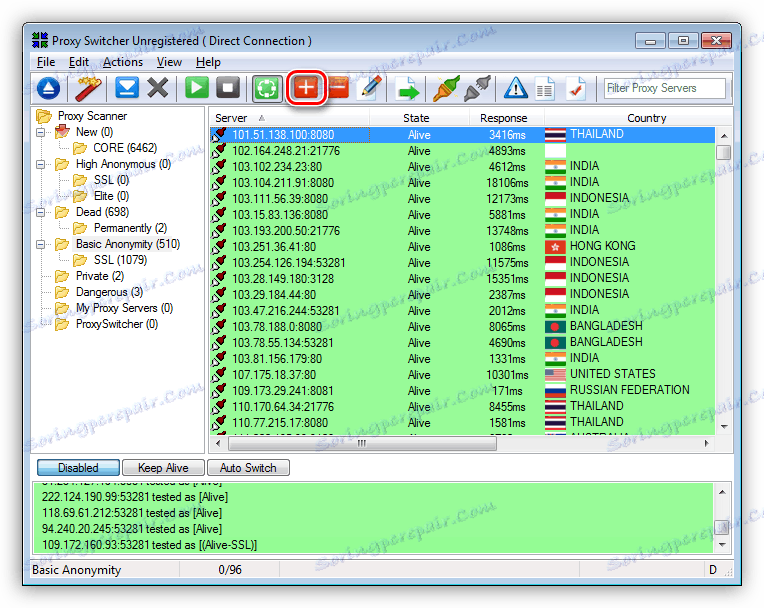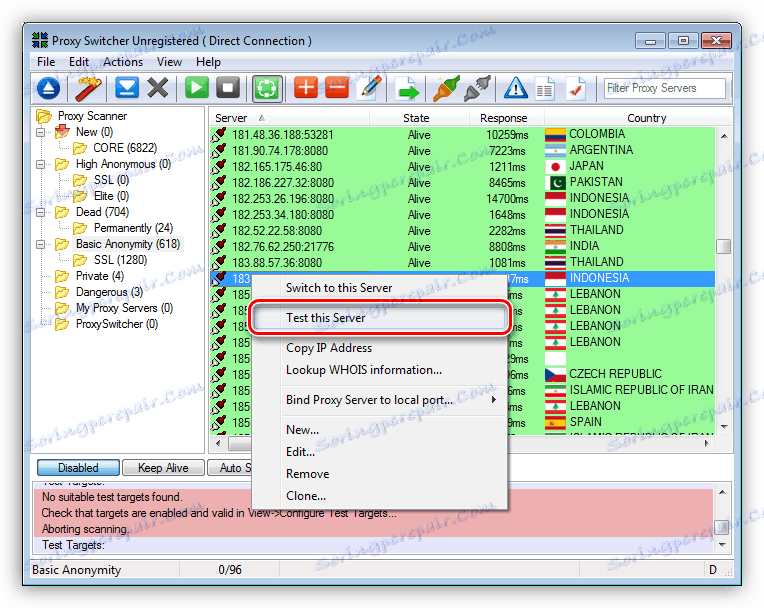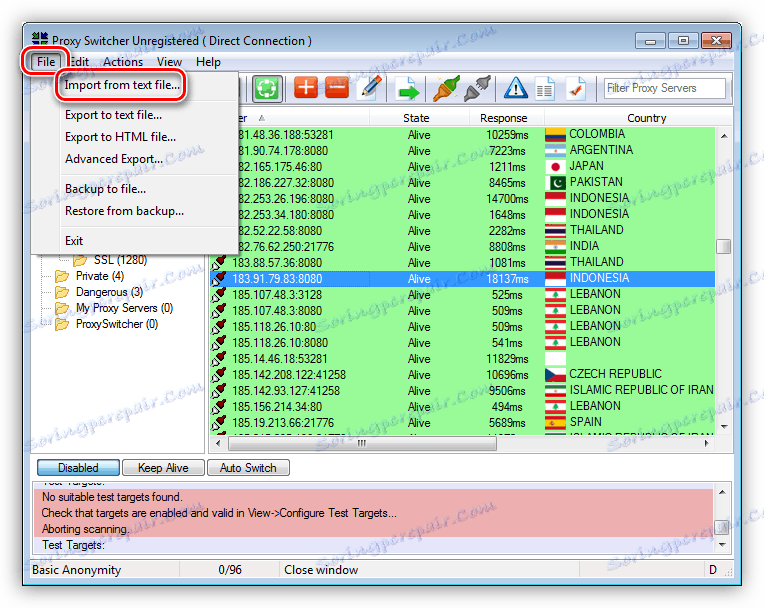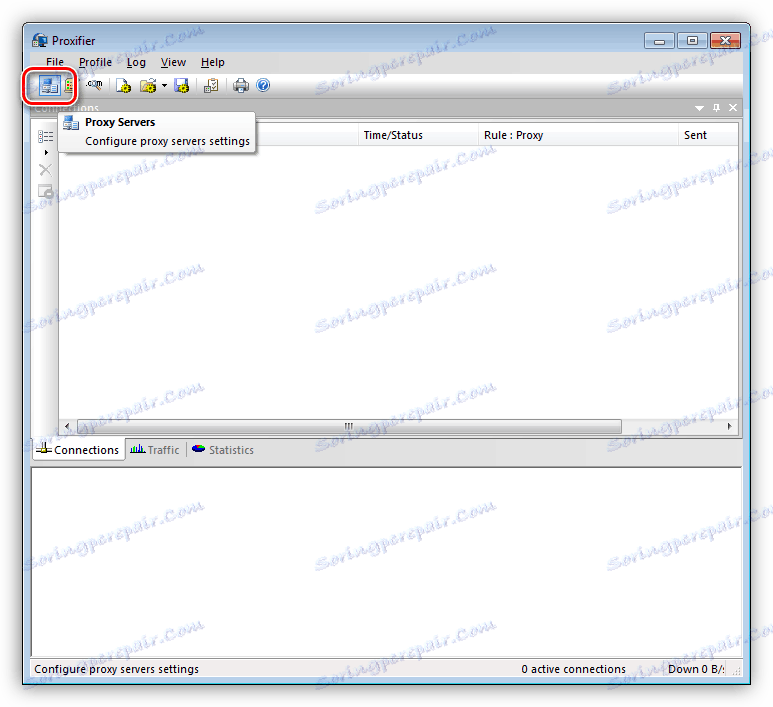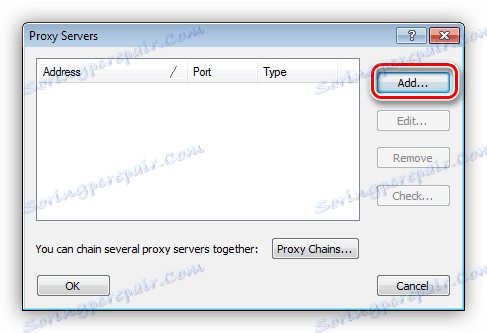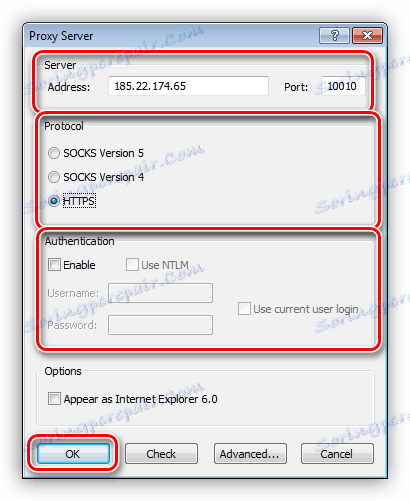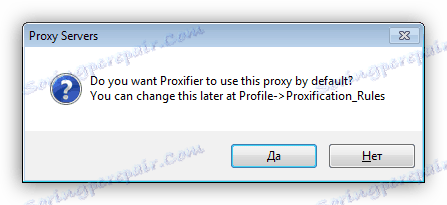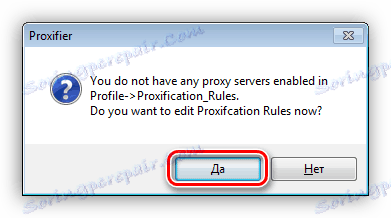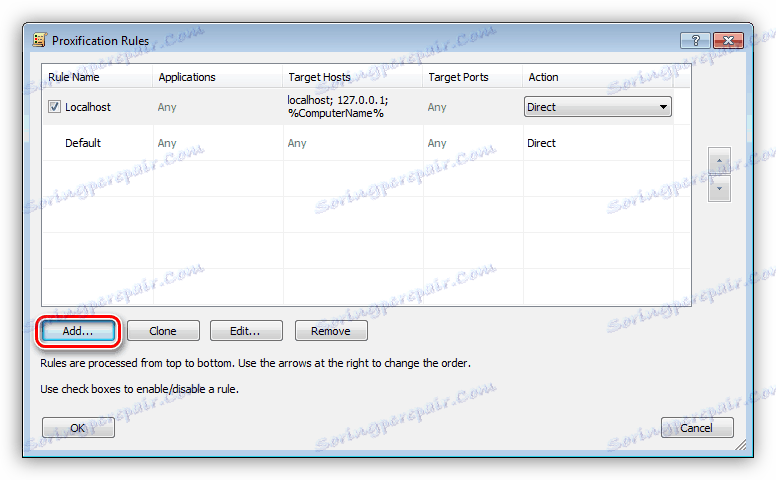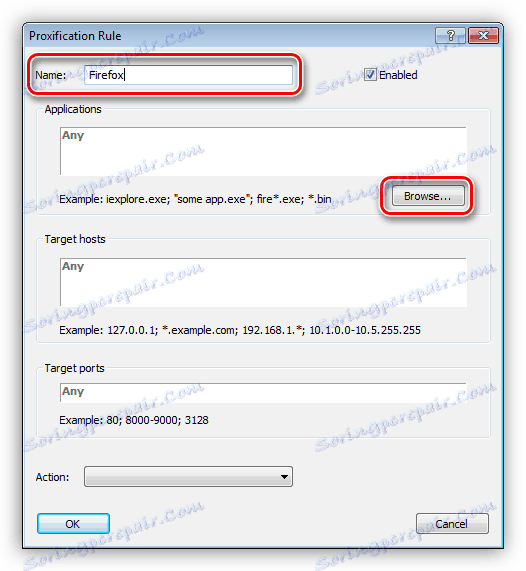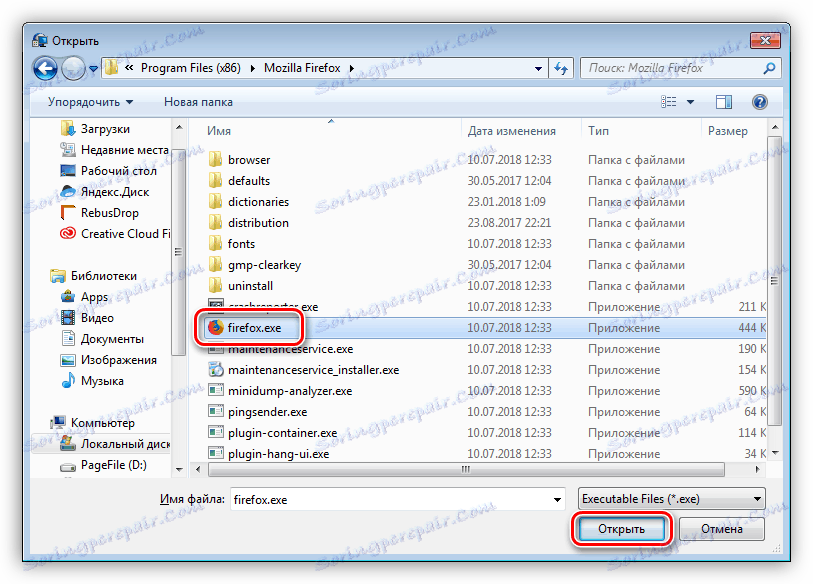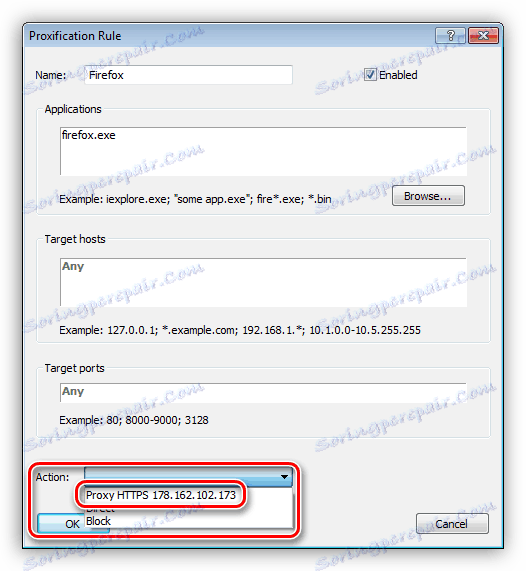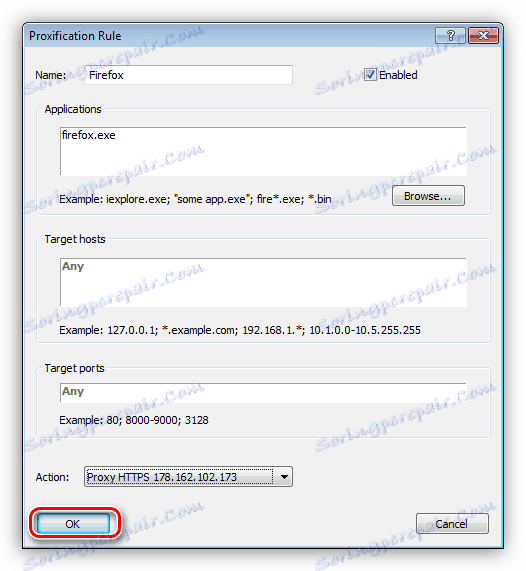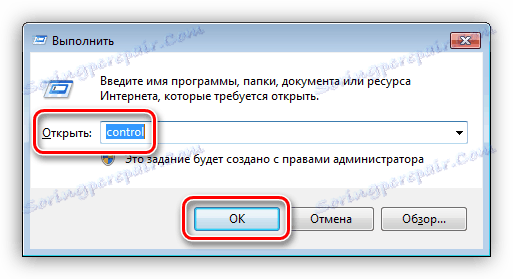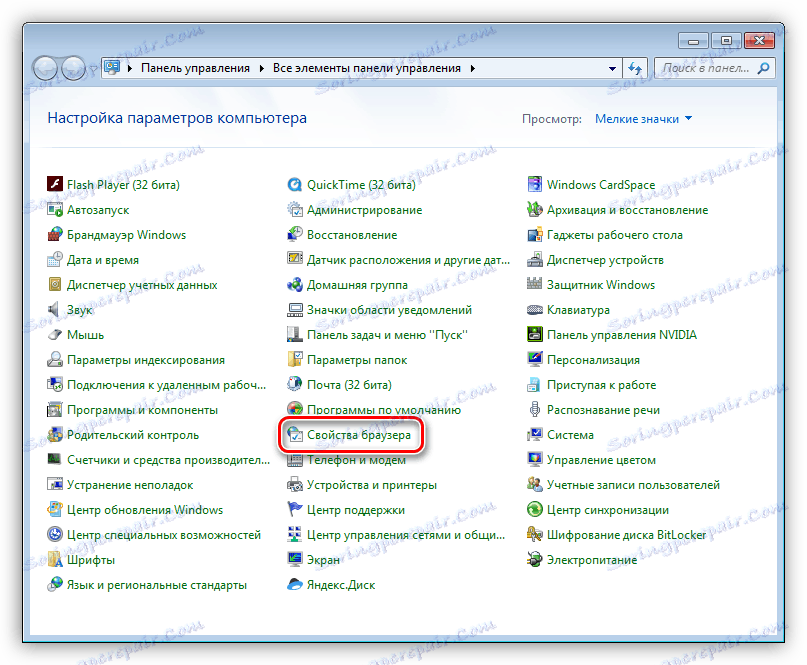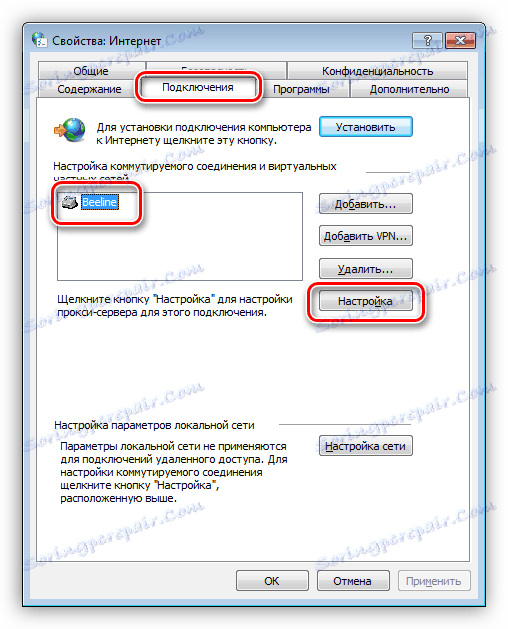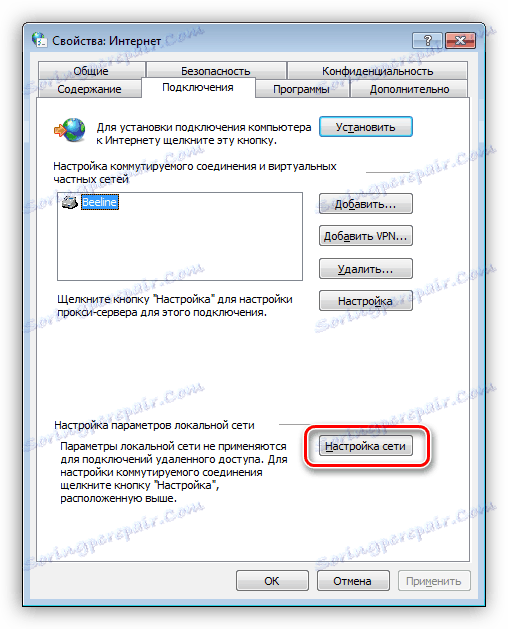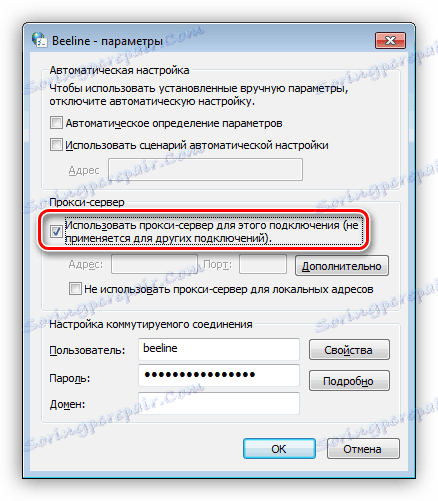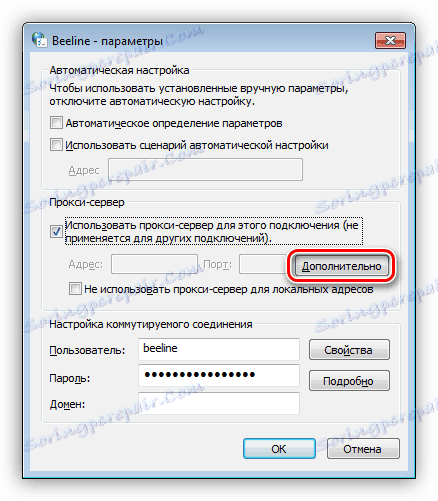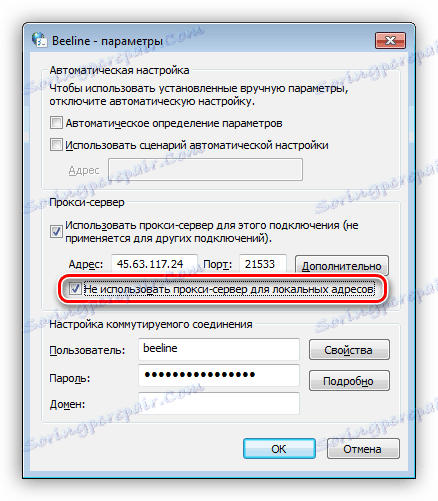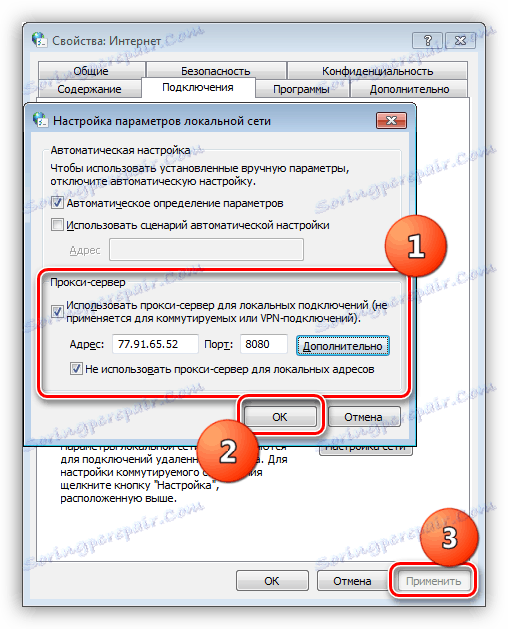Конфигуриране на връзката чрез прокси сървър
Прокси сървърът е междинен сървър, който действа като посредник между компютъра и ресурсите на потребителя в мрежата. С помощта на прокси сървър можете да промените IP адреса си и в някои случаи да защитите компютъра си от мрежови атаки. В тази статия ще говорим как да инсталирате и конфигурирате прокси сървър на вашия компютър.
съдържание
Инсталирайте прокси сървър на компютъра
Процедурата за активиране на прокси сървър не може да се нарече напълно инсталация, тъй като не е необходим допълнителен софтуер за нейното използване. Съществуват обаче разширения на браузъра, които контролират списъци с адреси, както и настолен софтуер със сходни функции.
За да започнете, трябва да получите данни за достъп до сървъра. Това се прави на специализирани ресурси, които предоставят такива услуги.
Вижте също: Сравнение между VPN и прокси сървърите на услугата HideMy.name
Структурата на данните, получени от различни доставчици на услуги, е различна, но състава остава непроменен. Това е IP адресът, портът за свързване, потребителското име и паролата. Последните две позиции може да липсват, ако не се изисква разрешение на сървъра.
примери:
183.120.238.130: [email protected] :hf74ju4
В първата част (преди "кучето") виждаме адреса на сървъра, а след двоеточие - пристанището. Във втория, също разделен с двоеточие, потребителско име и парола.
183.120.238.130:8080
Това са данните за достъп до сървъра без разрешение.
Тази структура се използва за зареждане на списъци в различни програми, които могат да използват голям брой пълномощни в работата си. В личните услуги обаче тази информация обикновено се представя в по-удобна форма.
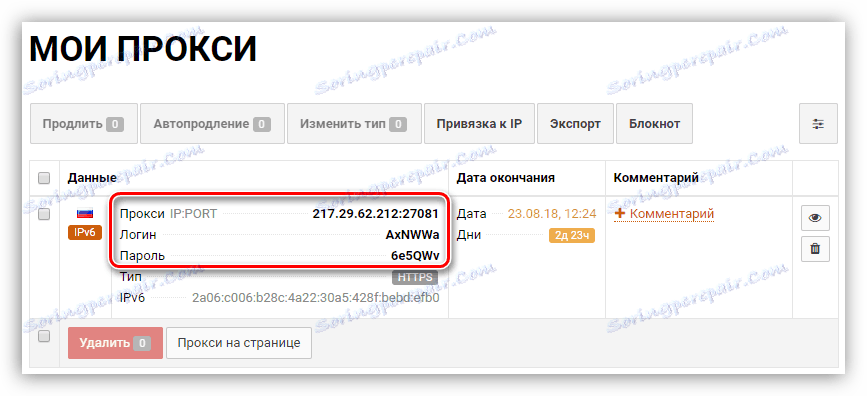
След това анализираме най-често срещаните настройки на прокси сървър на вашия компютър.
Вариант 1: Специални програми
Този софтуер е разделен на две групи. Първата ви позволява да превключвате само между адресите и втората - за да активирате прокси за отделните приложения и системата като цяло. Например, помислете за две програми - Proxy Switcher и Proxifier.
Вижте също: Програми за промяна на IP
Прокси превключвател
Тази програма ви позволява да превключвате между адреси, предоставени от програмисти, заредени в списък или ръчно създадени. Той има вграден контролер за проверка на жизнеспособността на сървърите.
- След стартиране на програмата ще видим списък с адреси, на които вече можете да се свържете, за да промените IP адреса. Това се прави просто: изберете сървъра, кликнете върху RMB и кликнете върху контекстното меню "Превключване към този сървър" .
![Свързване с прокси сървър в програмата Proxy Switcher]()
- Ако искате да добавите данните си, натиснете червения бутон с плюс в горната лента с инструменти.
![Превключете към добавяне на прокси сървър в Прокси Switcher]()
- Връзката е същата като при вградения лист. В същото меню има и функция "Тествайте този сървър" . Необходимо е за предварително тестване на изпълнението.
![Провеждане на прокси здравен тест в Proxy Switcher]()
- Ако имате лист (текстов файл) с адреси, портове и данни за оторизация (вижте по-горе), можете да го заредите в програмата в менюто "Файл - Импортиране от текстов файл" .
![Импортиране на списък с прокси сървъри в Прокси Switcher]()
Тук влизаме в IP и порт, както и потребителското име и паролата. Ако няма данни за оторизация, последните две полета остават празни. Кликнете върху OK .
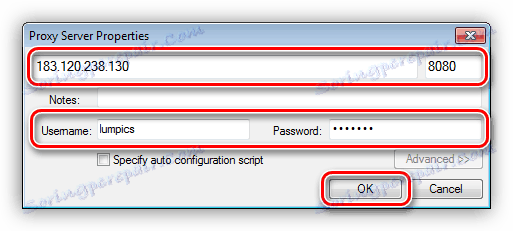
Proxifier
Този софтуер позволява не само да се използва прокси за цялата система, но и да се стартират приложения, например игрални клиенти, с промяна на адреса.
За да добавите данните си в програмата, изпълнете следните стъпки:
- Кликнете върху бутона "Прокси сървъри" .
![Преход към създаване на прокси сървър в Proxifier]()
- Кликнете върху "Добавяне" .
![Отидете при добавяне на прокси данни в Proxifier]()
- Въвеждаме всички необходими данни (налични на ръка), изберете протокол (тип прокси - тази информация се предоставя от доставчика на услуги - SOCKS или HTTP).
![Конфигуриране на настройките на прокси сървър в Proxifier]()
- След като кликнете върху OK, програмата ще предложи да използвате този адрес като прокси по подразбиране. Ако сте съгласни, като кликнете върху "Да" , връзката ще бъде направена незабавно и целият трафик ще премине през този сървър. Ако откажете, можете да активирате прокси сървъра в настройките на правилата, за които ще говорим по-късно.
![Определяне на адреса като прокси по подразбиране в Proxifier]()
- Кликнете върху OK .
![Завършване на настройките на прокси сървъра в Proxifier]()
За да можете да работите само със специфична програма чрез пълномощник, трябва да изпълните следната процедура:
- Отказваме да зададем прокси по подразбиране (вижте стр. 4 по-горе).
- В следващия диалогов прозорец отворете полето за правила с бутона "Да" .
![Отворете настройките за параметрите на правилата за връзка в Proxifier]()
- След това кликнете върху "Добавяне" .
![Преход към създаване на правило за връзка в Proxifier]()
- Посочете името на новото правило и след това кликнете върху " Преглед" .
![Отидете при търсене на изпълнимия файл на приложението в програмата Proxifier]()
- Намерете изпълнимия файл на програмата или играта на диска и кликнете върху "Отваряне" .
![Търсете изпълнимия файл на приложението в програмата Proxifier]()
- В падащия списък "Действие" изберете нашия преди създаден прокси сървър.
![Изберете адреса за свързване на приложението в Proxifier]()
- Кликнете върху OK .
![Завършване на конфигурацията на ново правило за връзка в Proxifier]()
Сега избраното приложение ще работи чрез избрания сървър. Основното предимство на този подход е, че може да се използва за включване на промяната на адреса, дори и за тези програми, които не поддържат тази функция.
Опция 2: Системни настройки
Конфигурирането на системните мрежови настройки ви позволява да насочвате целия трафик, входящ и изходящ, чрез прокси сървър. Ако бяха направени връзки, всеки от тях може да получи свои собствени адреси.
- Стартирайте менюто "Стартиране" ( Win + R ) и напишете команда за достъп до "Контролен панел" .
control![Стартиране на контролния панел от Run в Windows 7]()
- Преминаване към аплета на браузъра за свойства (в Win XP , Internet Options ).
![Превключете към свойствата на браузъра от контролния панел в Windows 7]()
- Отворете раздела "Свързвания" . Тук виждаме два бутона, наречени "Персонализиране". Първата отваря параметрите на избраната връзка.
![Отидете в настройките на прокси сървър за отделна връзка в Windows 7]()
Второто прави едно и също нещо, но за всички връзки.
![Отидете в настройките за прокси за цялата мрежа в Windows 7]()
- За да активирате прокси сървър на една връзка, кликнете върху съответния бутон и в прозореца, който се отваря, поставете отметка в квадратчето "Използване на прокси сървър ..." .
![Активирайте прокси сървър за една връзка в Windows 7]()
След това преминете към допълнителните параметри.
![Преминаване към разширени прокси настройки за цялата мрежа в Windows 7]()
Тук регистрираме адреса и пристанището, получени от услугата. Изборът на поле зависи от типа прокси. Най-често е достатъчно да проверите полето, което позволява използването на един и същ адрес за всички протоколи. Кликнете върху OK .
![Конфигуриране на настройките на прокси сървър в Windows 7]()
Задайте квадратче за отметка до точката, забраняваща използването на пълномощници за локални адреси. Това се прави, за да се гарантира, че вътрешният трафик в локалната мрежа не минава през този сървър.
![Деактивирайте използването на прокси за локални адреси в Windows 7]()
Кликнете върху OK и след това върху "Прилагане" .
![Прилагане на настройките на прокси сървър в Windows 7]()
- Ако искате да разрешите целия трафик чрез прокси сървър, преминете към мрежовите настройки, като кликнете върху бутона по-горе (стр. 3). Тук поставяме квадратчетата за отметка в блока, показан на екранната снимка, регистрирате ip и порта за свързване, след което приложете тези параметри.
![Прокси настройки за целия трафик в Windows 7]()
Опция 3: Настройки на браузъра
Всички съвременни браузъри имат възможността да работят чрез пълномощник. Това се осъществява чрез мрежови настройки или разширения. Например Google хром няма свои собствени променливи параметри, затова използва системните настройки. Ако вашите пълномощници изискват оторизация, Chrome ще трябва да използва приставка.
Повече подробности:
Промяна на IP адреса в браузъра
Профилна конфигурация Firefox , Yandex браузър , опера
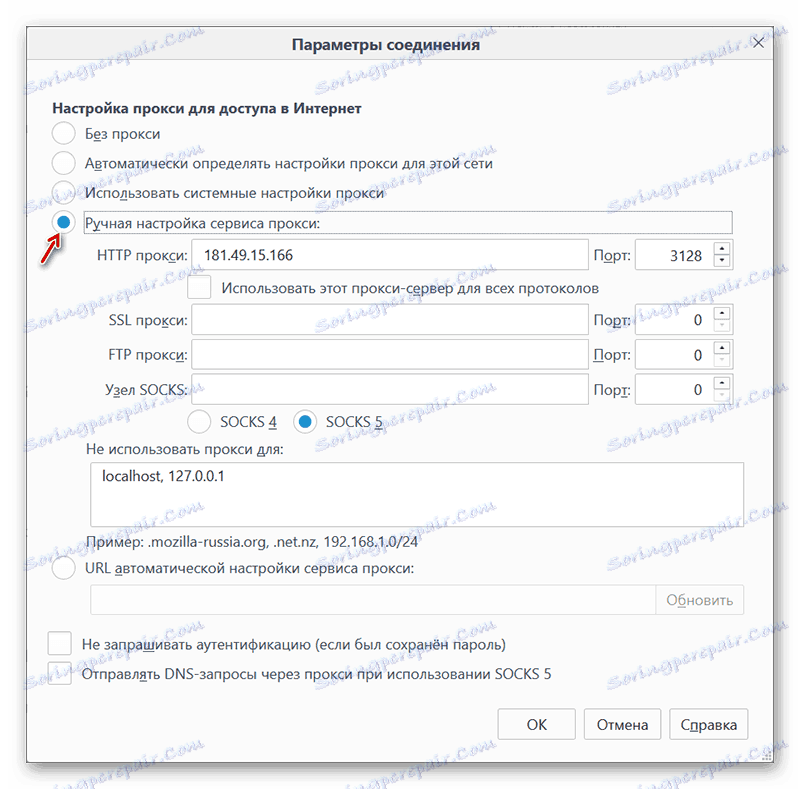
Вариант 4: Настройване на проксита в програмите
Много програми, които активно използват Интернет в работата си, имат свои собствени настройки за пренасочване на трафика към прокси сървър. Например вземете приложението Yandex.Disk , Включването на тази функция се извършва в настройките в съответния раздел. Има всички необходими полета за адреса и порта, както и за потребителското име и паролата.
Повече подробности: Как да конфигурирате Yandex.Disk
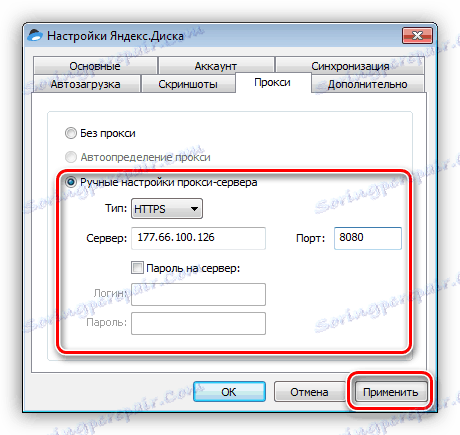
заключение
Използването на прокси сървъри за свързване с интернет ни дава възможност да посетим блокирани сайтове, както и да променим адреса си за други цели. Тук можете да дадете един съвет: опитайте се да не използвате безплатни листове, тъй като скоростта на такива сървъри, поради високото натоварване, оставя много да се желае. Освен това, не е известно с какви цели други хора биха могли "да го използват".
Решете дали да инсталирате специални програми за управление на връзките или да се задоволите със системните настройки, настройките на приложенията (браузърите) или разширенията. Всички опции дават същия резултат, но се променя само времето, прекарано за въвеждане на данни и допълнителна функционалност.