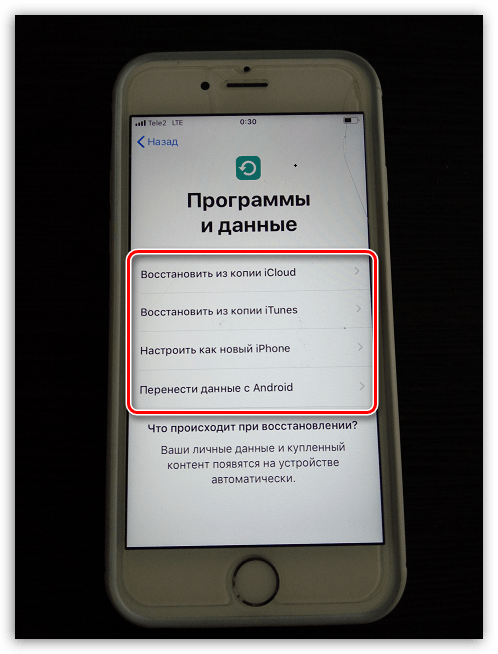Как да активирате iPhone
Преди новият потребител да може да започне работа с iPhone, той трябва да бъде активиран. Днес ще разгледаме как се провежда тази процедура.
Процес на активиране на IPhone
- Отворете тавата и поставете SIM картата на оператора. След това стартирайте iPhone - за това дълго задържате бутона на захранването, разположен в горната част на устройството (за iPhone SE и по-младите) или в правилната зона (за iPhone 6 и по-стари модели). Ако искате да активирате смартфона без SIM карта, пропуснете тази стъпка.
Още подробности: Как да поставите SIM карта в iPhone
- На екрана на телефона ще се появи прозорец за добре дошли. Кликнете върху бутона Начало, за да продължите.
- Посочете езика на интерфейса и след това изберете държавата от списъка.
- Ако имате iPhone или iPad, който използва iOS 11 или по-нова версия на операционната система, го пренесете в персонализирано устройство, за да пропуснете стъпката за активиране и оторизация на Apple ID. Ако втората притурка липсва, изберете бутона "Конфигуриране ръчно" .
- След това системата ще предложи да се свърже с Wi-Fi мрежа. Изберете безжична мрежа и след това въведете ключа за защита. Ако няма възможност за свързване с Wi-Fi, натиснете бутона „Използвай клетъчна връзка“ точно под него. В този случай обаче не можете да инсталирате резервно копие от iCloud (ако е налично).
- Ще започне процесът на активиране на iPhone. Изчакайте малко (средно няколко минути).
- След това системата ще предложи да конфигурирате Touch ID (Face ID). Ако сега сте съгласни да преминете през конфигурацията, натиснете бутона „Напред“ . Можете също да отложите тази процедура - за да направите това, изберете опцията “Конфигуриране на докосване по-късно” .
- Задайте код за парола, който обикновено се използва в случаите, в които не е възможно разрешение чрез използване на Touch ID или Face ID.
- След това трябва да приемете условията и условията, като изберете съответния бутон в долния десен ъгъл на екрана.
- В следващия прозорец ще бъдете подканени да изберете един от методите за настройка на iPhone и възстановяване на данни:
- Възстановяване от копие на iCloud. Изберете тази опция, ако вече имате акаунт на Apple ID и също имате съществуващ архив в облачното хранилище;
- Възстановяване от копие качи , Спрете на този етап, ако архивирането се съхранява на компютъра;
- Персонализирайте като нов iPhone . Изберете дали искате да започнете да използвате вашия iPhone от самото начало (ако нямате Apple ID акаунт, по-добре е да го регистрирате предварително);
Още подробности: Как да създадете Apple ID
- Прехвърляне на данни от Android. Ако се движите от устройство с Android към iPhone, поставете отметка в това квадратче и следвайте инструкциите на системата, които ще ви позволят да прехвърляте повечето от данните.
![Избирате как да инсталирате информация на iPhone]()
Тъй като имаме нов архив в iCloud, избираме първия елемент.
- Посочете имейл адреса и паролата за вашия Apple ID акаунт.
- Ако за вашия акаунт е активирана двуфакторна автентикация, ще трябва допълнително да посочите код за потвърждение, който ще премине към второто устройство на Apple (ако е налично). Освен това, можете да изберете друг метод на разрешаване, например чрез SMS-съобщение - за това натиснете бутона „Не получихте ли кода за потвърждение?“ .
- Ако има няколко архива, изберете този, който ще се използва за възстановяване на информацията.
- Ще започне процесът на възстановяване на информация на iPhone, продължителността на която ще зависи от количеството данни.
- Готово, iPhone е активиран. Просто трябва да изчакате известно време, докато смартфон свали всички приложения от архива.
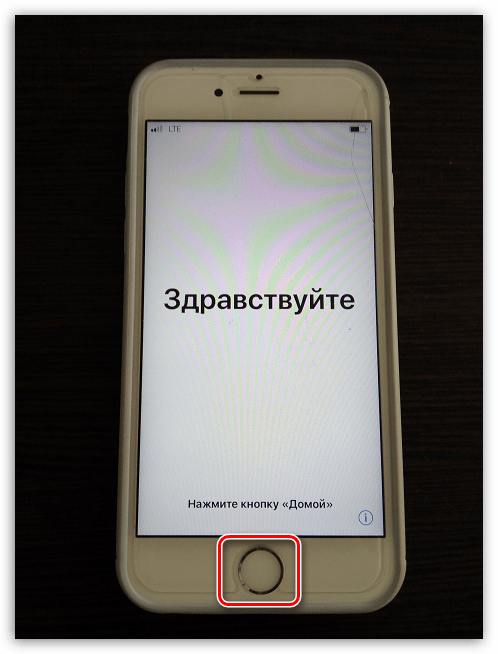
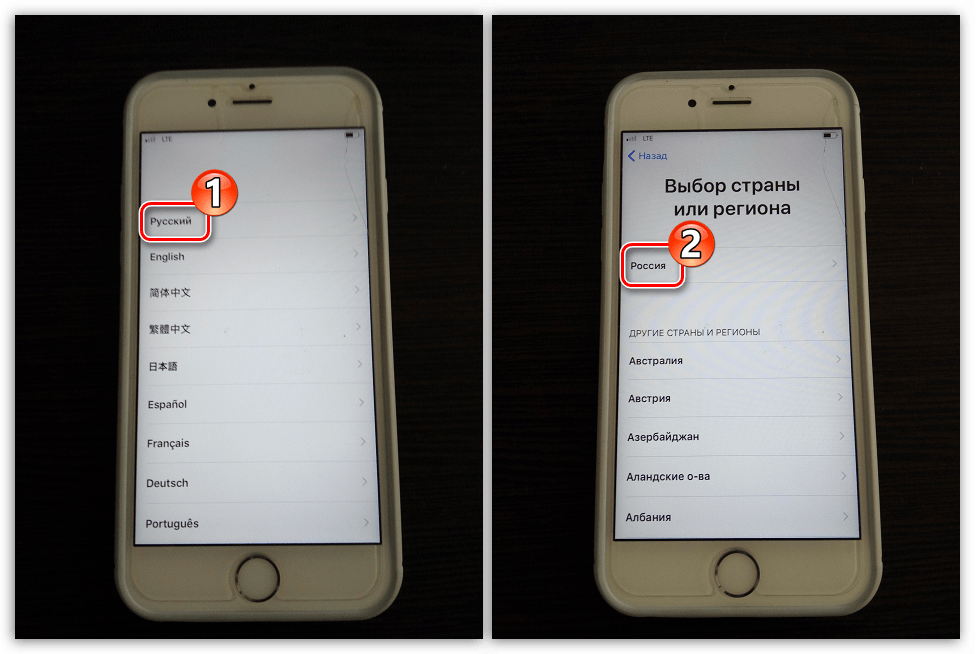
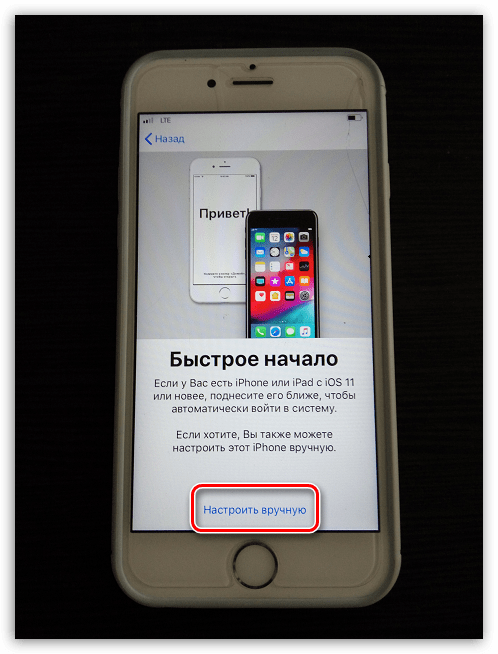
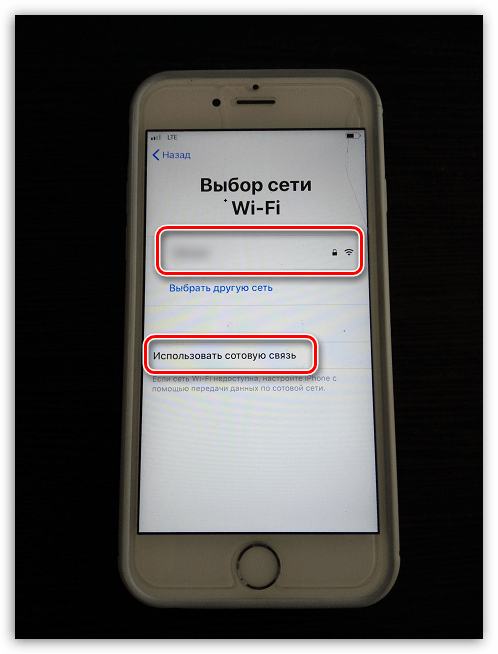
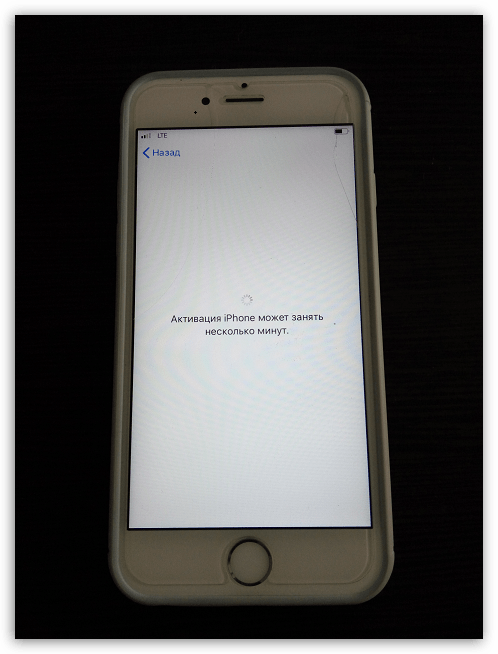
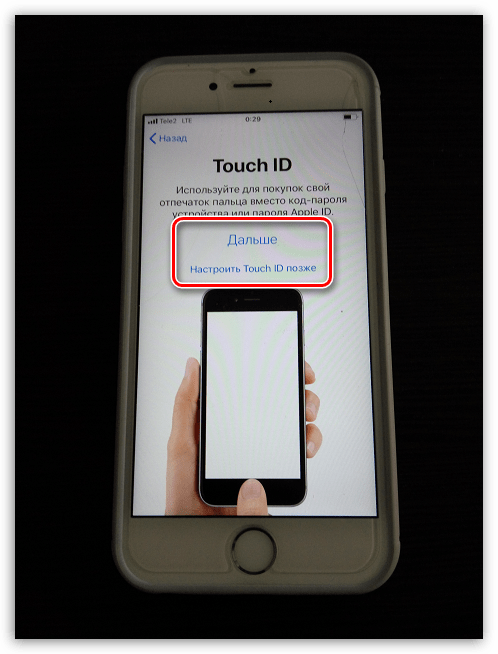
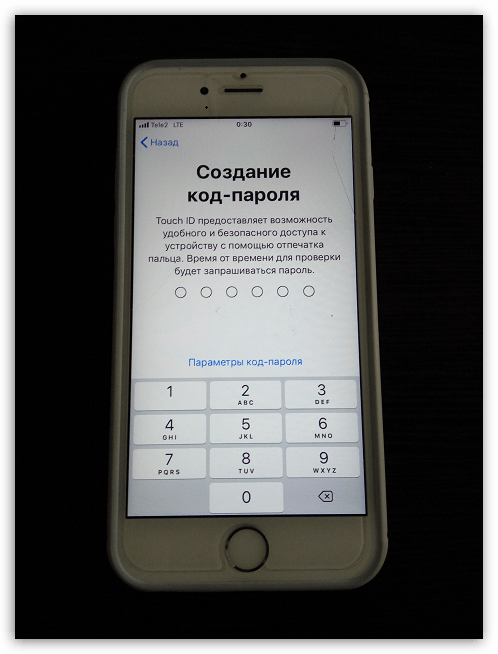
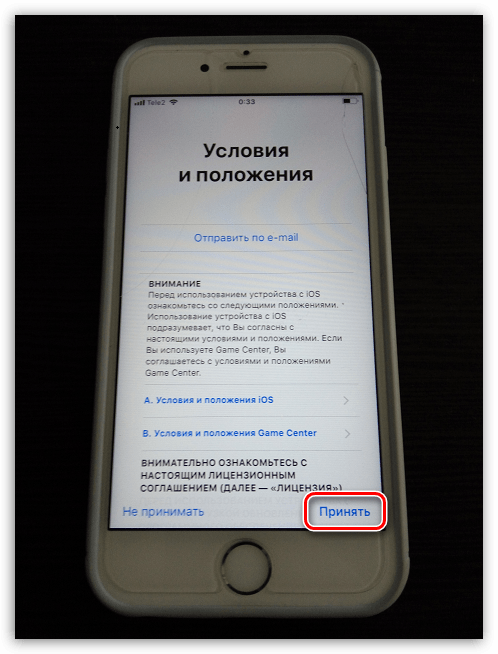
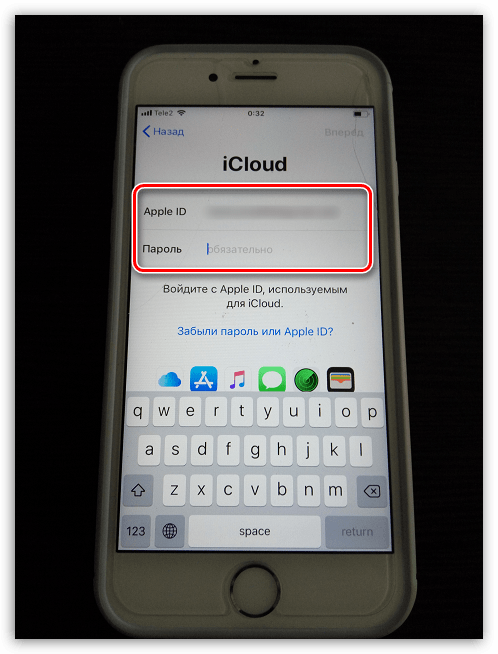
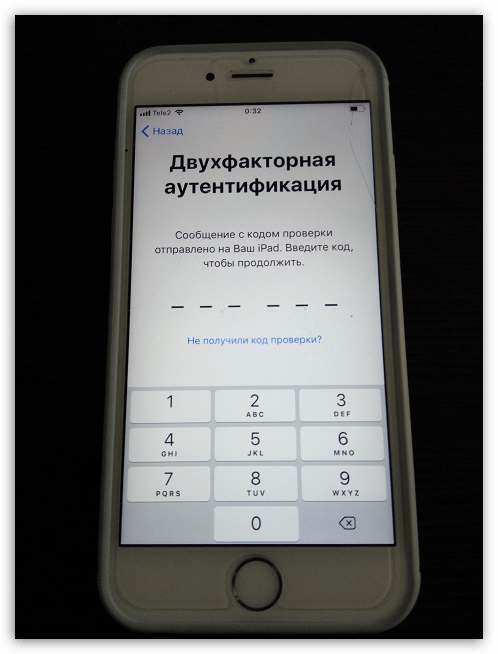

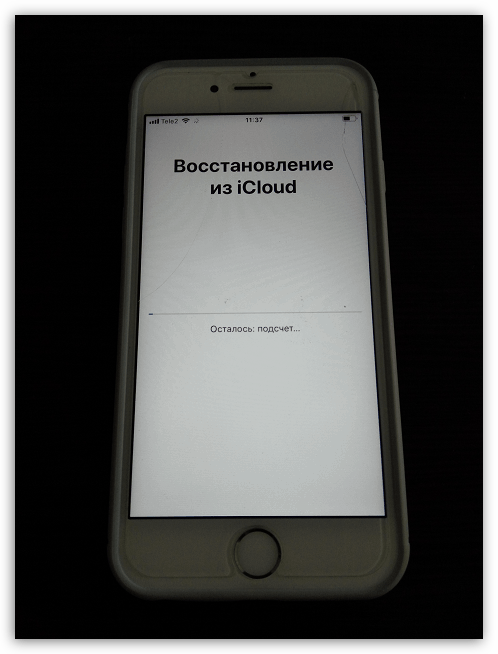
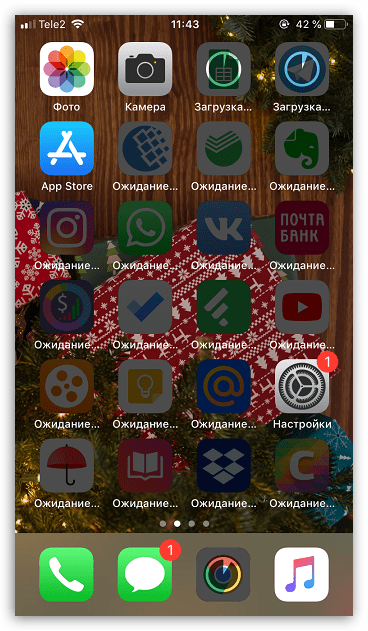
Процесът на активиране на iPhone отнема средно 15 минути. Следвайте тези прости стъпки, за да започнете да използвате устройството на Apple.