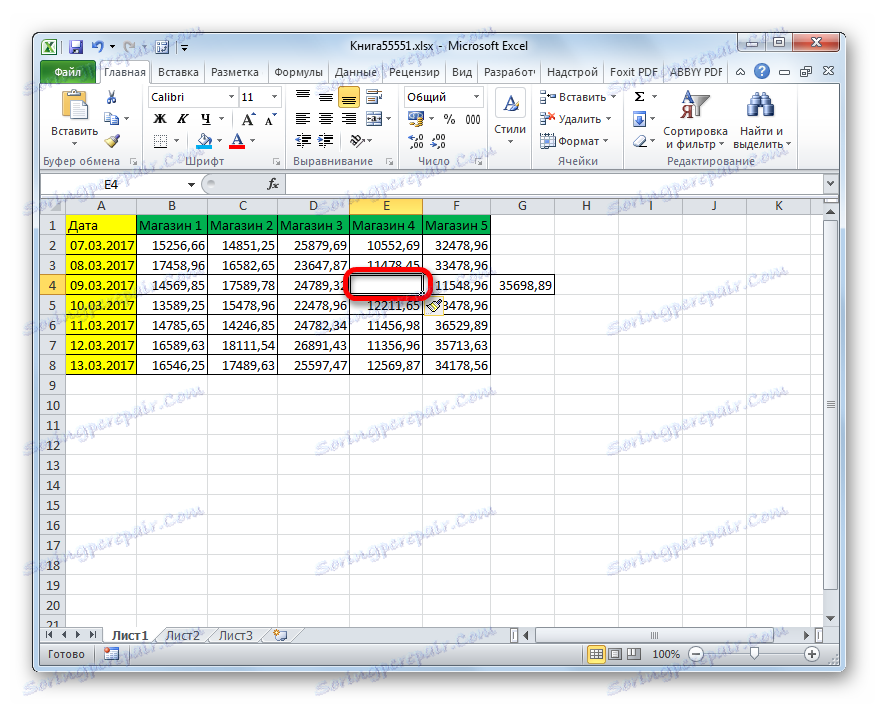Добавяне на клетки към Microsoft Excel
По правило, за повечето потребители, добавянето на клетки при работа в Excel не представлява много сложна задача. Но, за съжаление, не всички знаят всички възможни начини как да го направят. Но в някои ситуации използването на конкретен метод ще помогне да се намали времето, необходимо за процедурата. Нека да разберем какви са опциите за добавяне на нови клетки в Excel.
Прочетете още: Как да добавите нов ред в таблицата в Excel
Как да вмъкнете колона в Excel
съдържание
Добавяне на клетка процедура
Веднага обръщаме внимание как точно от технологичната страна се извършва процедурата за добавяне на клетки. Като цяло, това, което ние наричаме "добавяне", всъщност е изместване. Тоест клетките просто се преместват надолу и надясно. Стойности, които са в самия край на листа, така че когато добавите нови клетки, ще бъдат изтрити. Ето защо е необходимо да следвате посочения процес, когато листът се запълва с данни с повече от 50%. Въпреки че, тъй като в съвременните версии на Excel има на листа 1 милион редове и колони, на практика тази нужда е изключително рядка.
Освен това, ако добавяте клетки, а не цели редове и колони, трябва да отбележите, че в таблицата, в която изпълнявате посочената операция, данните ще бъдат изместени, а стойностите няма да съответстват на тези редове или колони, които преди са били съвпадащи.
Така че, сега нека да преминем към конкретни начини за добавяне на елементи към листа.
Метод 1: Контекстно меню
Един от най-честите начини да добавите клетки към Excel е да използвате контекстното меню.
- Изберете елемента на листа, където искаме да вмъкнем нова клетка. Кликнете върху него с десния бутон на мишката. Извиква контекстното меню. Избираме позицията "Вмъкване ..." в нея .
- След това се отваря малък прозорец. Тъй като се интересуваме от вмъкването на клетки, а не от цели редове или колони, пренебрегваме елементите "Линия" и "Колона" . Избираме между елементите "Клетки, с изместване надясно" и "Клетки, с изместване надолу" , в съответствие с плановете им за организиране на таблицата. След като направите селекцията, кликнете върху бутона "OK" .
- Ако потребителят е избрал опцията "Клетки със смяна надясно", промените ще имат приблизително същия външен вид, както в таблицата по-долу.
![Клетката се добавя чрез менюто с десния бутон на мишката надясно в Microsoft Excel]()
Ако е избрана опцията "Клетки с изместване надолу" , таблицата ще се промени, както следва.
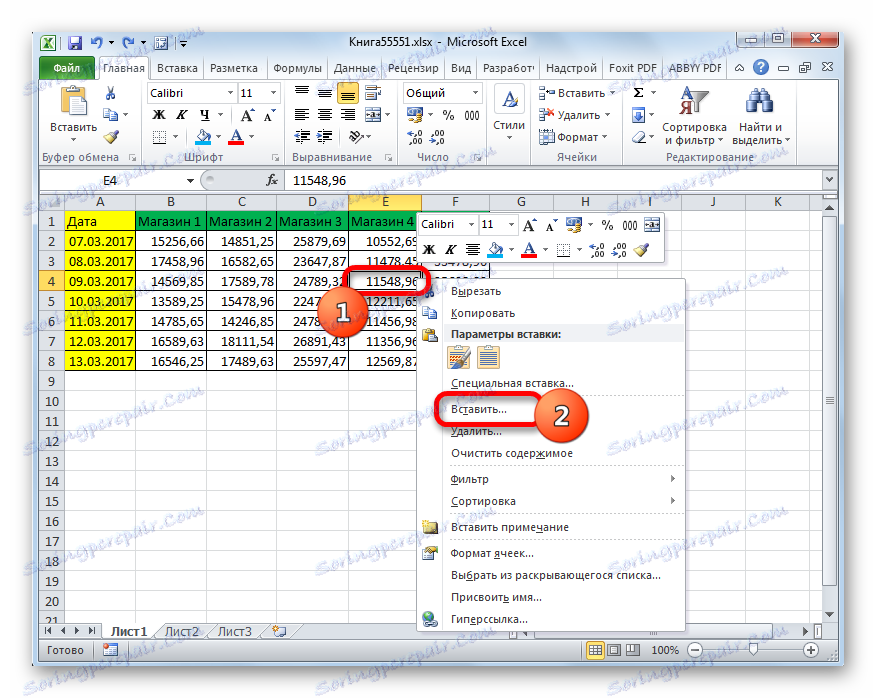

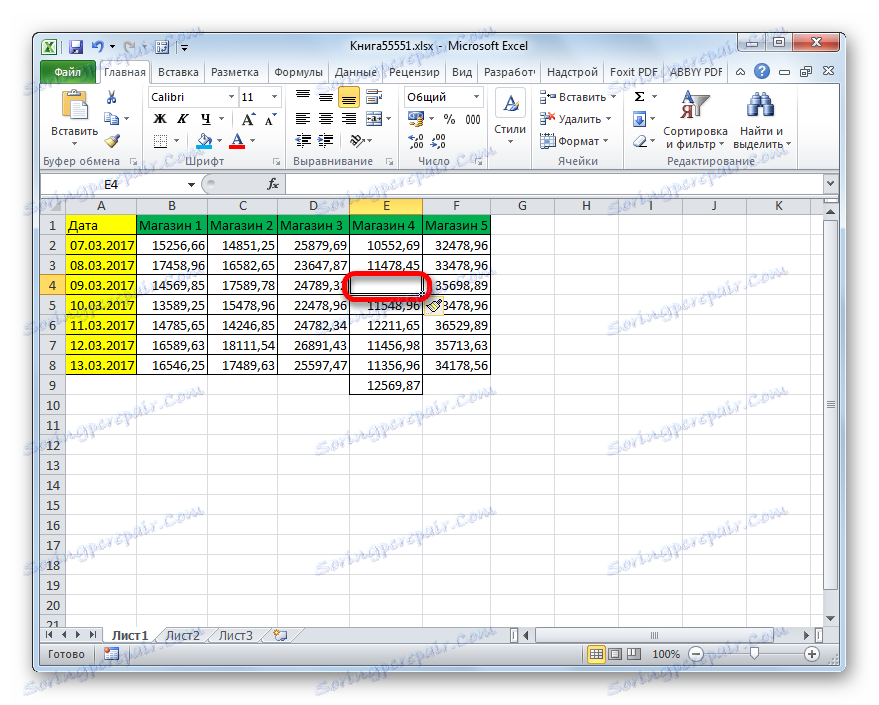
По същия начин можете да добавите цели групи клетки, само за тази цел, преди да отидете в контекстното меню, което трябва да изберете подходящия брой елементи в листа.
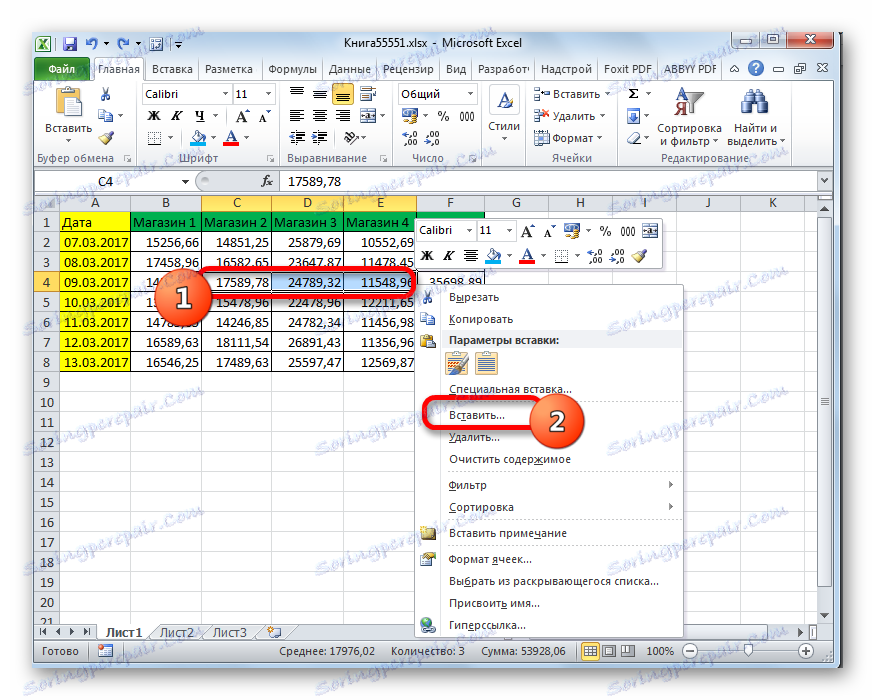
След това елементите ще бъдат добавени по същия алгоритъм, който описахме по-горе, но само от цялата група.
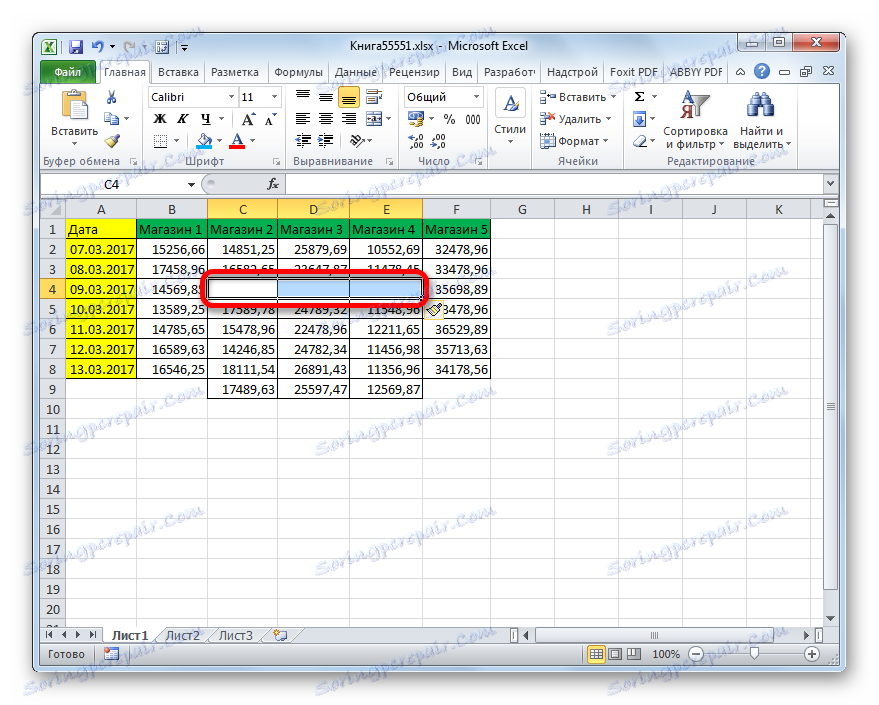
Метод 2: Бутон върху лентата
Можете също да добавяте елементи към работния лист на Excel, като използвате бутона на лентата. Да видим как да го направим.
- Изберете елемента на мястото на листа, където планираме да добавим клетката. Преместване в раздела Начало, ако в момента сме в друга. След това кликнете върху бутона "Поставяне" в полето "Клетки" на лентата.
- След това елементът ще бъде добавен към листа. И във всеки случай, тя ще бъде добавена с промяна надолу. Така че този метод все още е по-малко гъвкав от предишния.
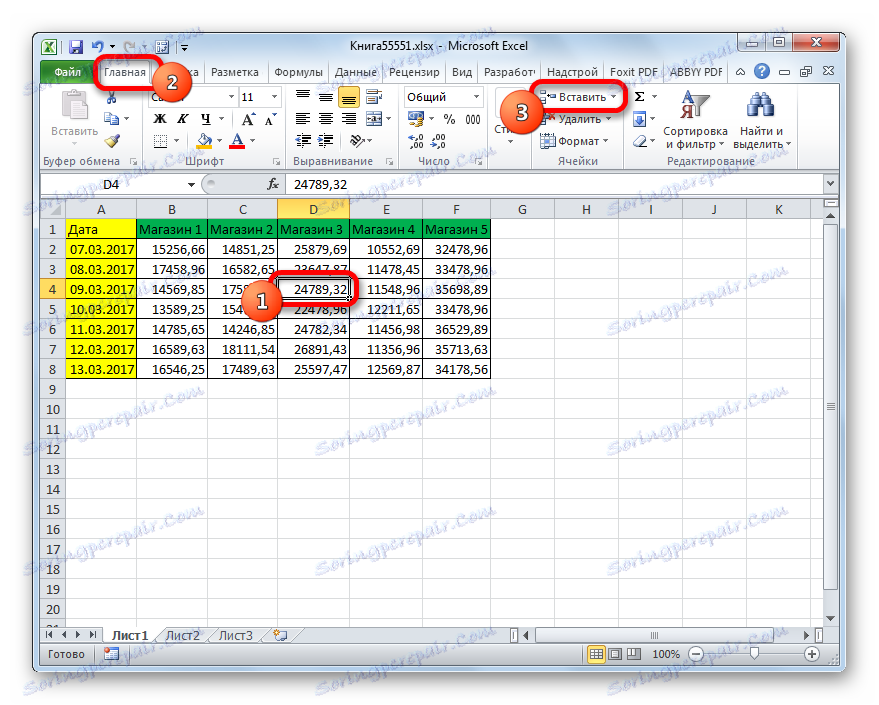
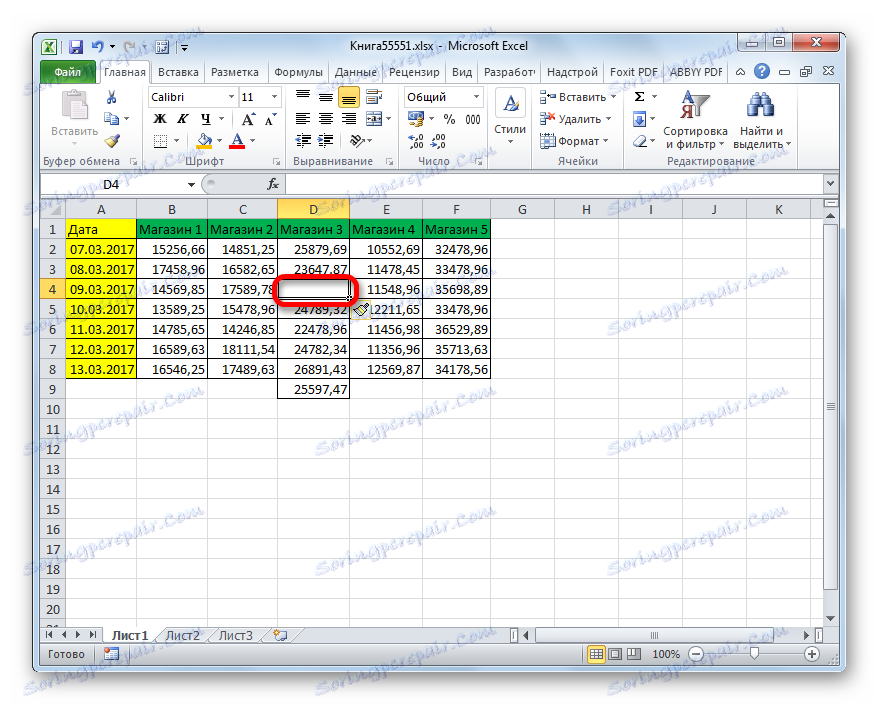
Използвайки същия метод, можете да добавите групи от клетки.
- Изберете хоризонталната група от елементи на листа и кликнете върху иконата "Поставяне" , която познаваме в раздела "Начало" .
- След това ще се вмъкне група листови елементи, както при едно допълнение, с изместване надолу.
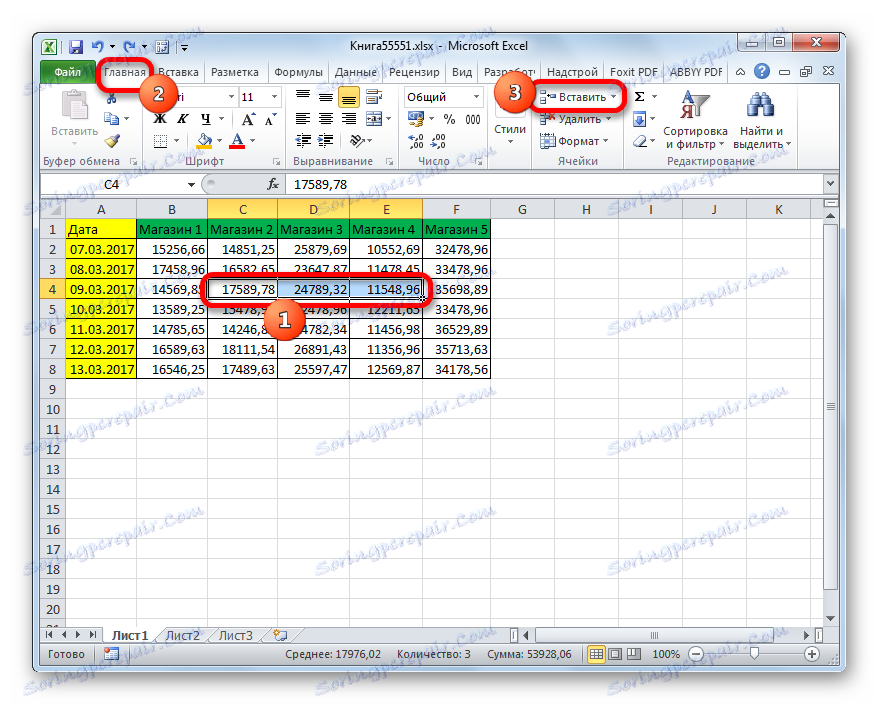
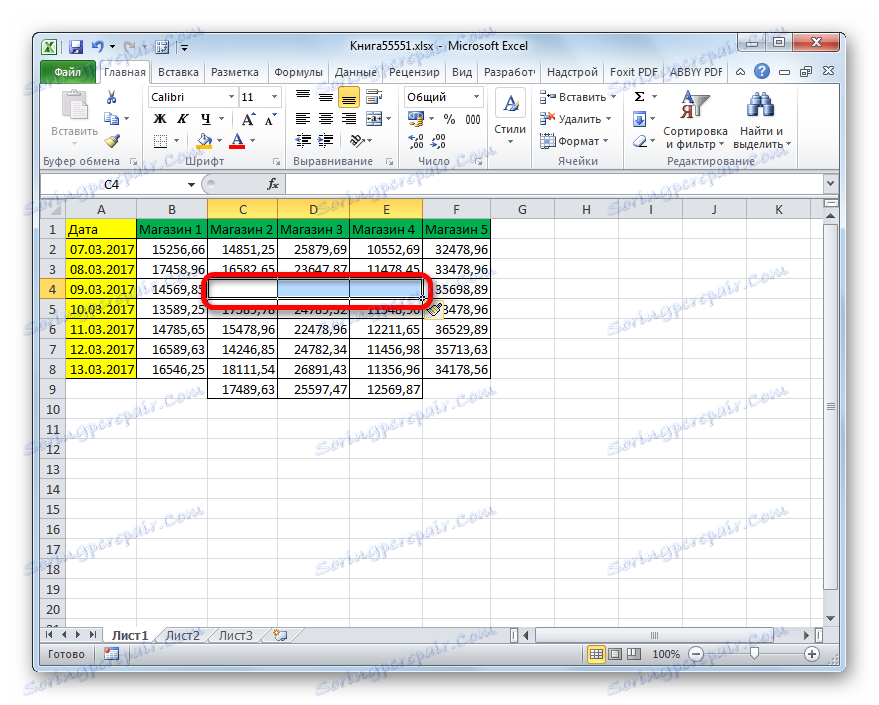
Но когато разпределяме вертикална група от клетки, получаваме малко по-различен резултат.
- Изберете вертикалната група от елементи и кликнете върху бутона "Вмъкване" .
- Както можете да видите, за разлика от предишните версии, в този случай е добавена група елементи с превключване надясно.
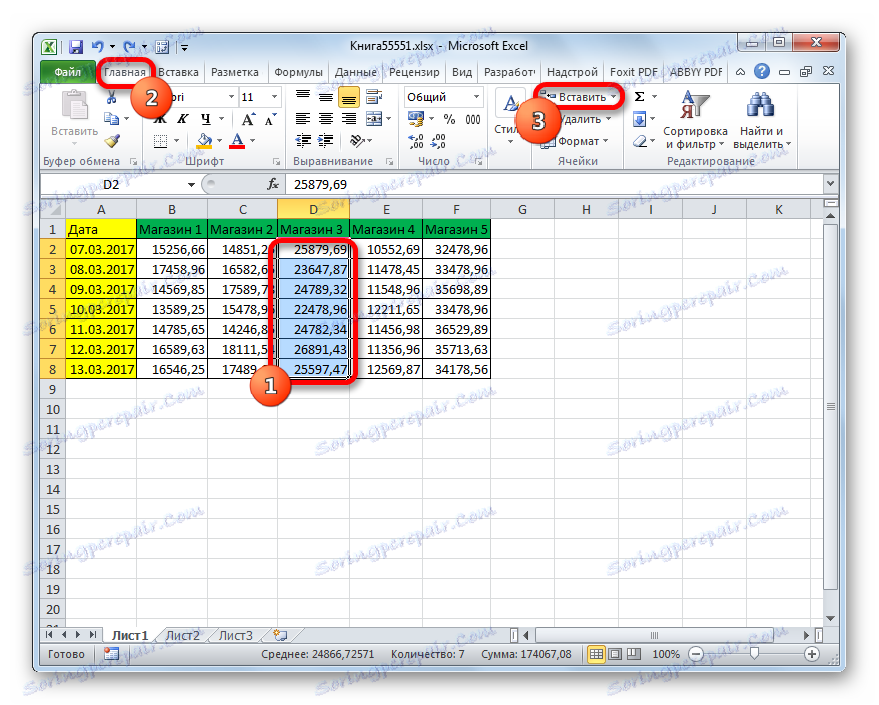
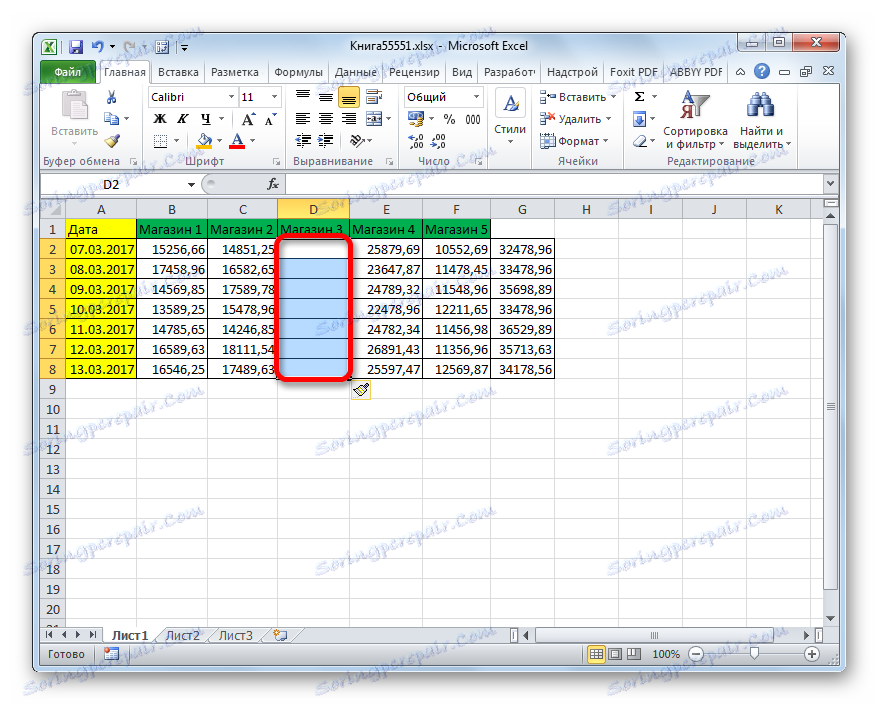
Какво ще стане, ако добавим набор от елементи по този начин, като имаме както хоризонтална, така и вертикална насоченост?
- Избираме масив от съответната ориентация и кликнете върху бутона "Поставяне", който вече знаем.
- Както можете да видите, в този случай елементи с превключване надясно ще бъдат въведени в избраната област.
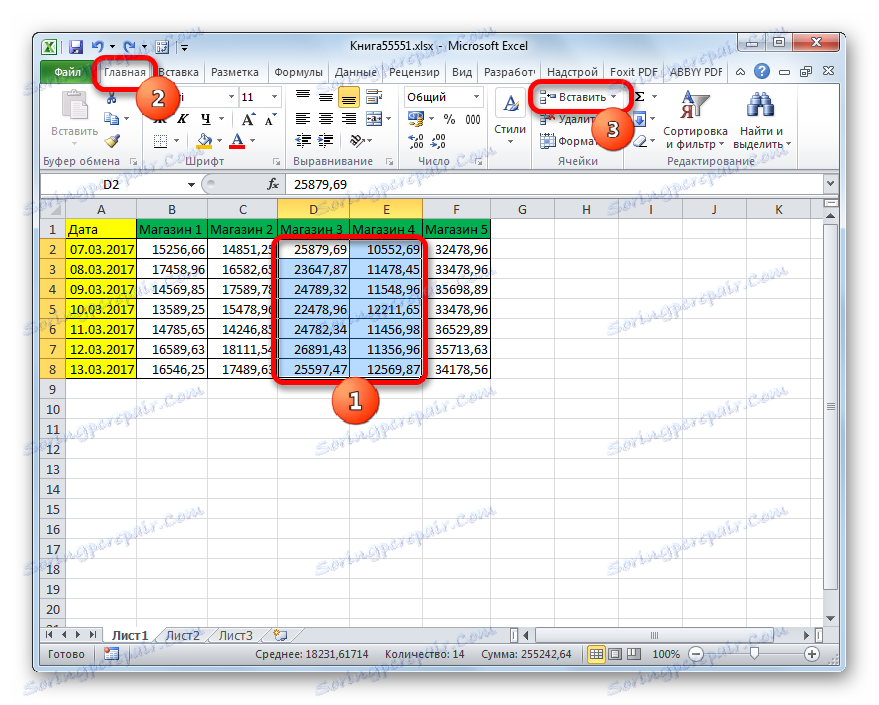
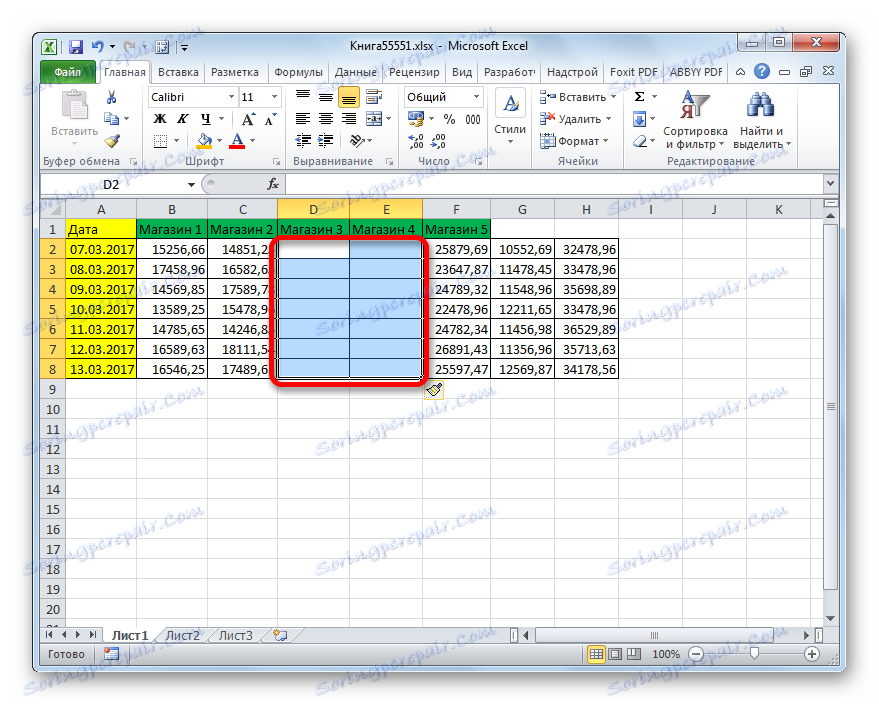
Ако все пак искате да посочите точно къде трябва да се преместят елементите и например, когато искате да добавите масив, искате смяната да се случи надолу, след това следвайте следващата инструкция.
- Изберете елемент или група елементи, към които искате да вмъкнете. Не кликваме върху бутона "Поставяне", който е познат на нас, но върху триъгълника, който е показан отдясно на него. Извежда се списък с действия. Изберете елемента "Вмъкване на клетки ..." в него .
- След това се отваря прозорецът на вмъкнатата, която вече ни е позната по първия метод. Избираме опцията за вмъкване. Ако, както казахме по-горе, искаме да извършим действие с наклон надолу, след това включим ключа в позиция "Клетки, с изместване надолу" . След това кликнете върху бутона "OK" .
- Както можете да видите, елементите бяха добавени към листа с наклон надолу, т.е. точно както зададохме в настройките.
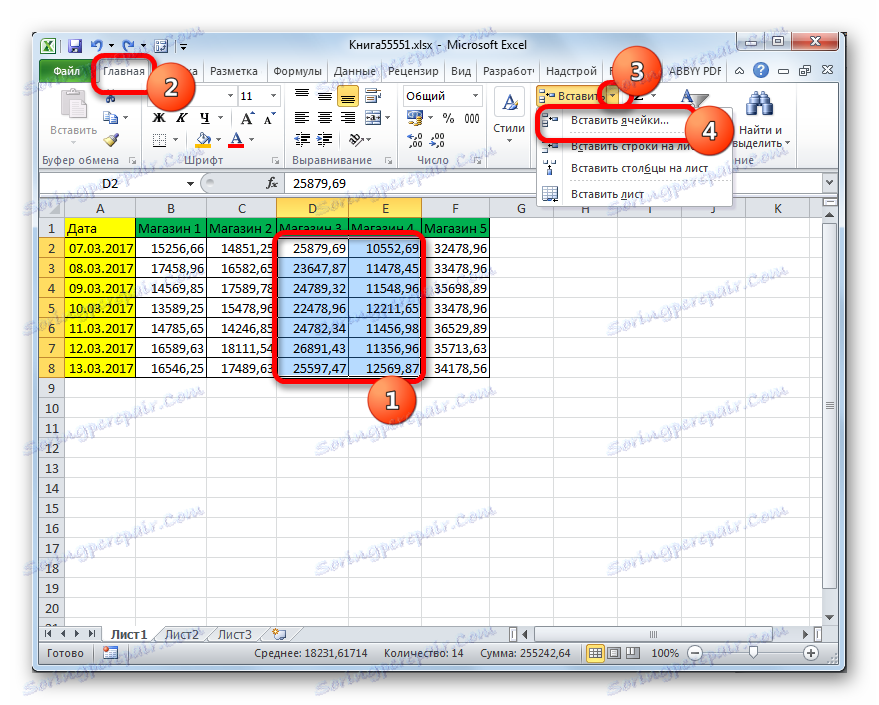

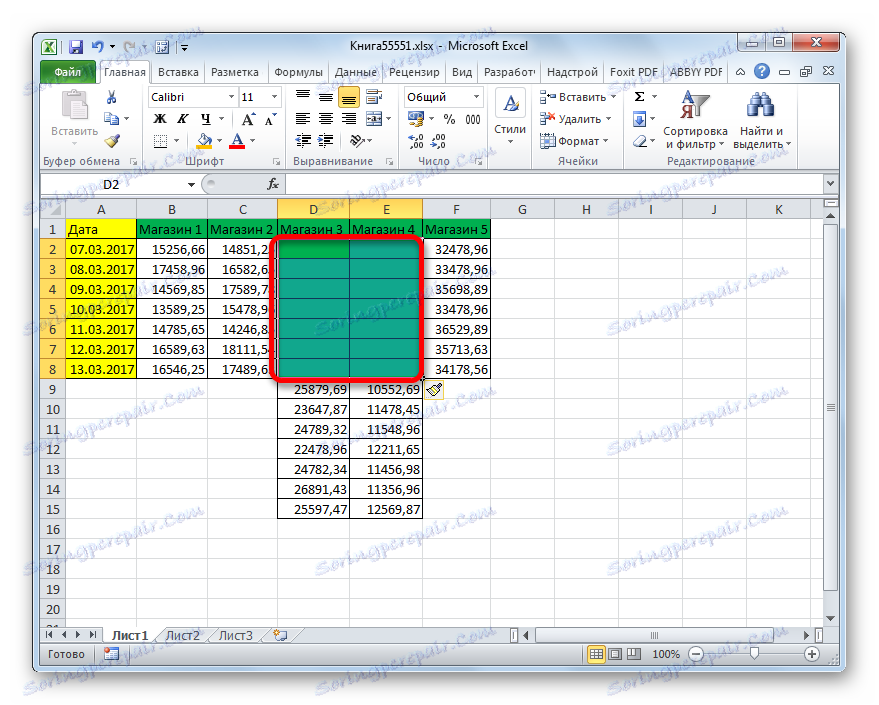
Метод 3: Горещи клавиши
Най-бързият начин за добавяне на листови елементи към Excel е използването на комбинация от клавишни комбинации.
- Изберете елементите в мястото, което искаме да вмъкнем. След това въвеждаме на клавиатурата комбинация от горещи клавиши Ctrl + Shift + = .
- След това ще се отвори малък прозорец на вмъкването на вече познатите ни елементи. В него трябва да зададете настройките за отместване надясно или надолу и да натиснете бутона "OK" по същия начин, както много пъти в предишните начини.
- След това елементите на листа ще бъдат поставени, съгласно предварителните настройки, направени в предишния параграф на това ръководство.
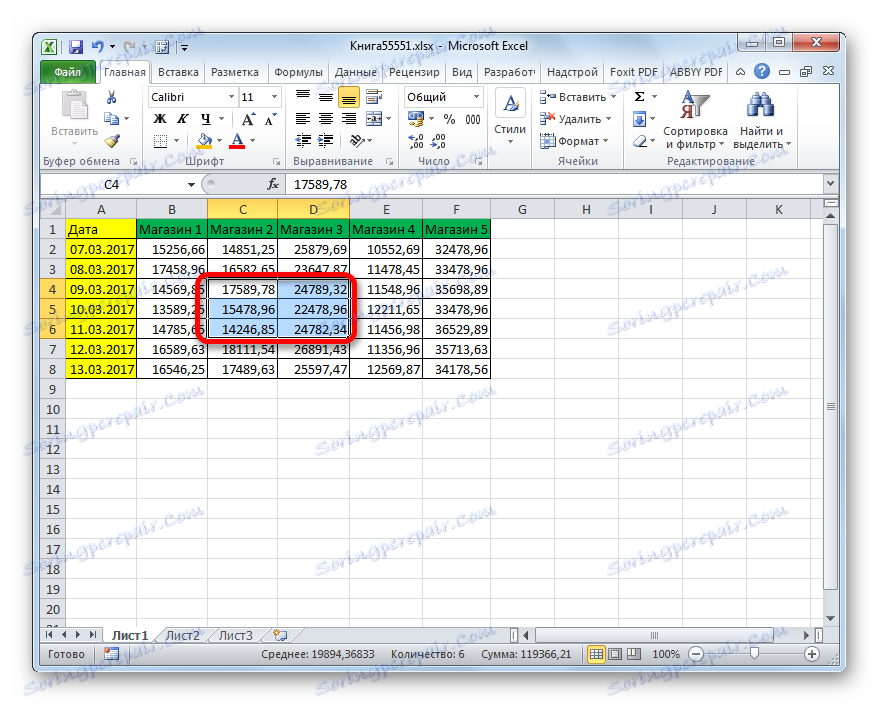

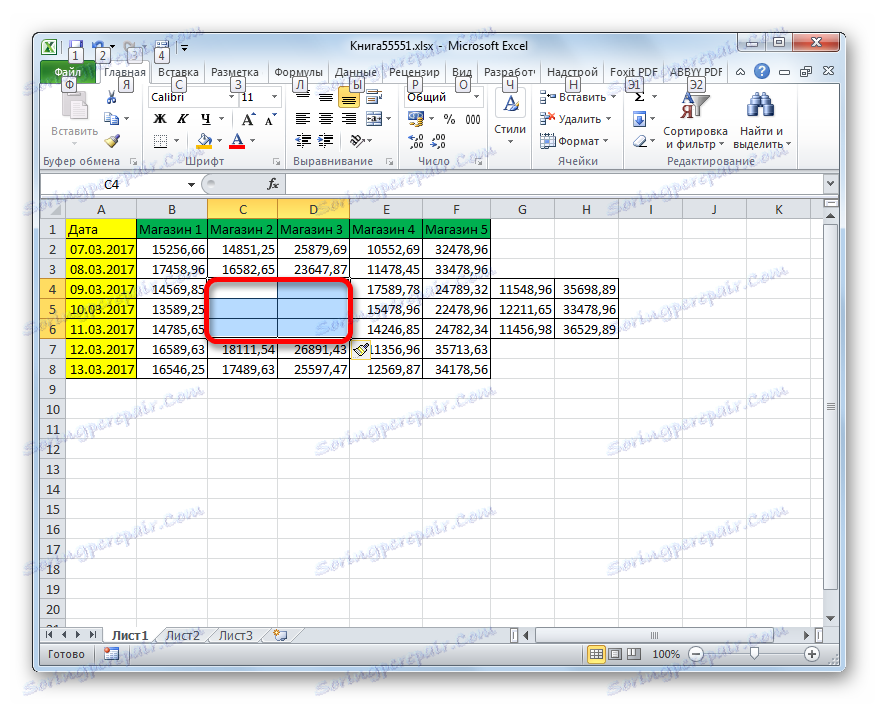
Урокът: Горещи клавиши в Excel
Както можете да видите, има три основни начина за вмъкване на клетки в таблица: като използвате контекстното меню, бутоните на лентата и горещите клавиши. Според функционалните тези методи са идентични, така че при избора, преди всичко, удобството за потребителя е взето под внимание. Въпреки, разбира се, най-бързият начин е да използвате клавишите с горещи бутони. Но, за съжаление, не всички потребители са свикнали да запазват съществуващите комбинации от горещи ключове на Excel в паметта си. Ето защо, не за всеки, този бърз метод ще бъде удобен.