Добавете субтитри към видеоклипове в YouTube
Често видеоклиповете на YouTube имат гласова поддръжка на руски или други езици. Но понякога човек във видеоклип може да говори много бързо или да не е напълно ясен и някакво значение се губи. За тази цел в YouTube има функция за включване на субтитри, както и добавянето им към видеоклиповете ви.
Съдържанието
Добавете субтитри към видеоклипа си в YouTube
YouTube предлага на своите потребители включването на автоматично създадени субтитри към видеоклиповете, както и възможността за ръчно добавяне на текстови блокове. Статията ще обсъди най-лесните начини за добавяне на текстови надписи към вашите видеоклипове, както и тяхното редактиране.
Вижте също:
Включващи се субтитри в YouTube
Добавете субтитри към някой друг видеоклип в YouTube
Метод 1: автоматични субтитри в YouTube
Платформата Youtube може автоматично да разпознае езика, който се използва във видеоклипа и да го преведе на субтитри. Поддържат се около 10 езика, включително руски.
Още подробности: Задаване на субтитри в YouTube
Включването на тази функция е както следва:
- Отидете в YouTube и отидете в Creative Studio, като кликнете върху аватара си и след това върху съответния бутон.
- Кликнете върху раздела „Видео“ и отидете в списъка с добавените ви видеоклипове.
- Изберете видеоклипа, който ви интересува, и кликнете върху него.
- Отидете в раздела "Превод" , изберете езика и отметка в квадратчето "По подразбиране, показвайте канала ми на този език . " Кликнете върху „Потвърди“ .
- В отворения прозорец активирайте функцията за това видео, като кликнете върху „Помощ за общността“ . Функцията е активирана.
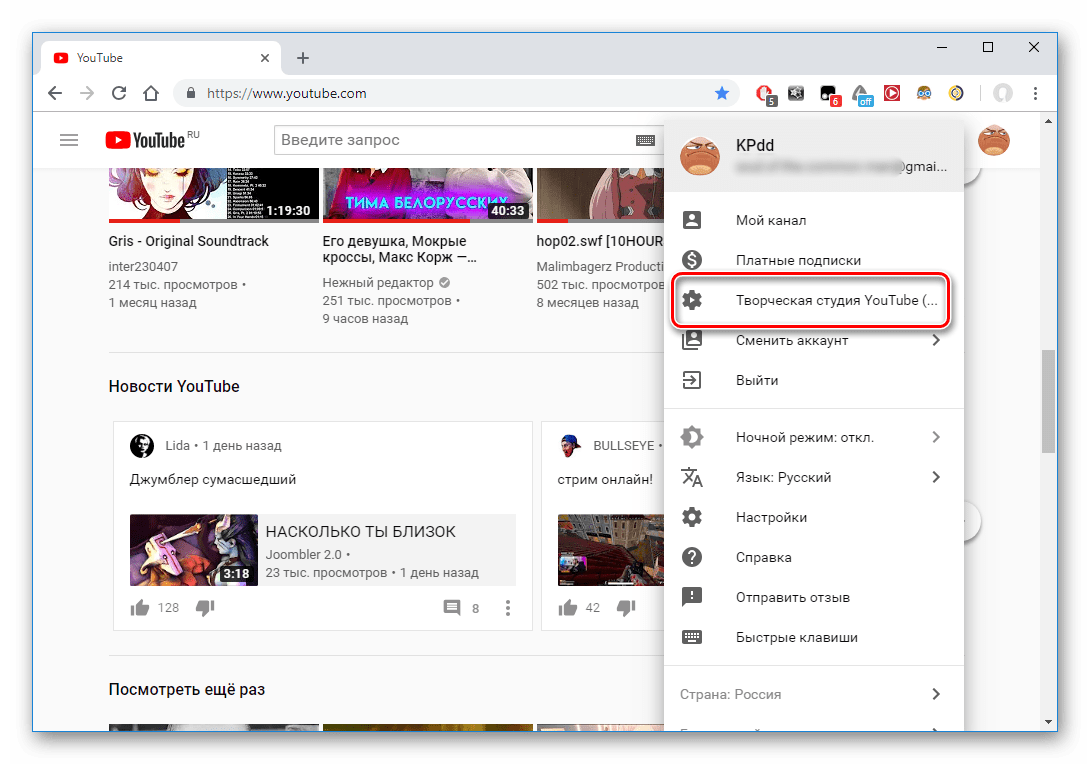
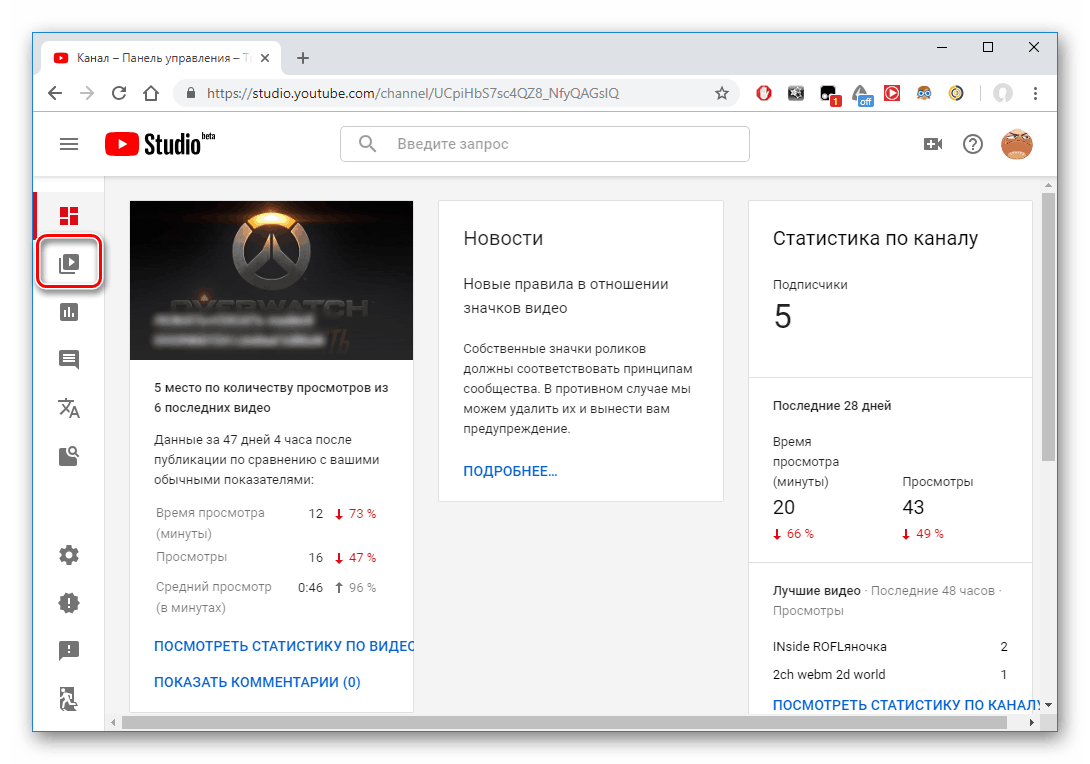

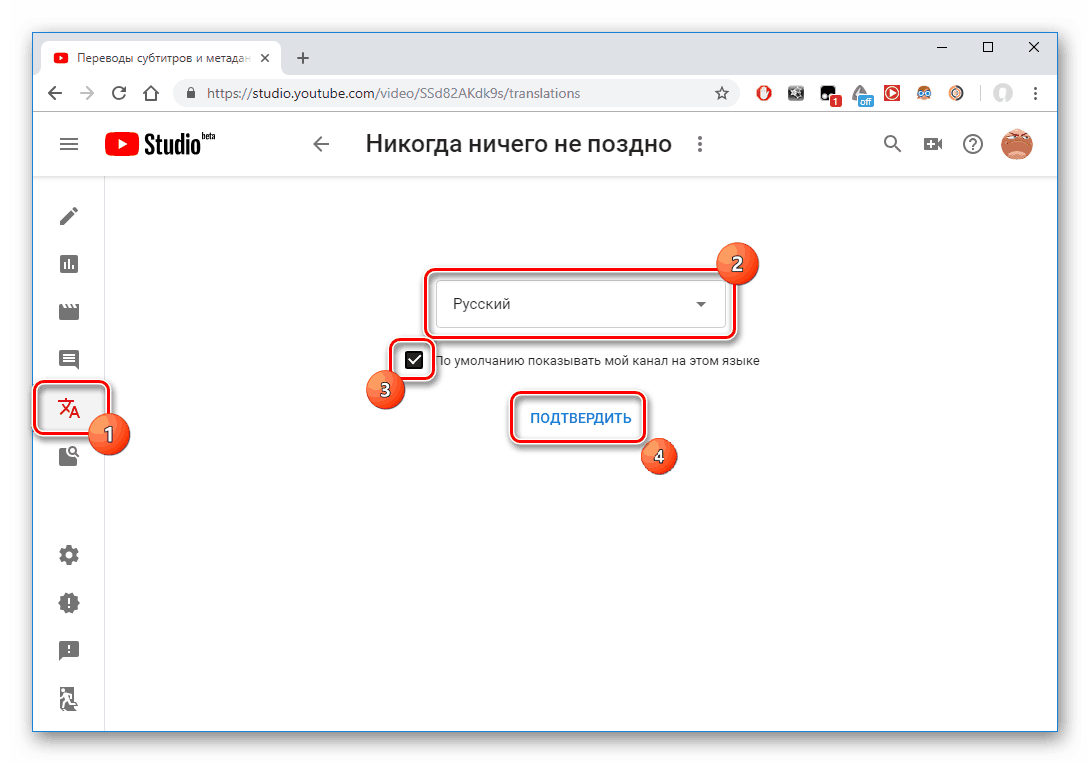
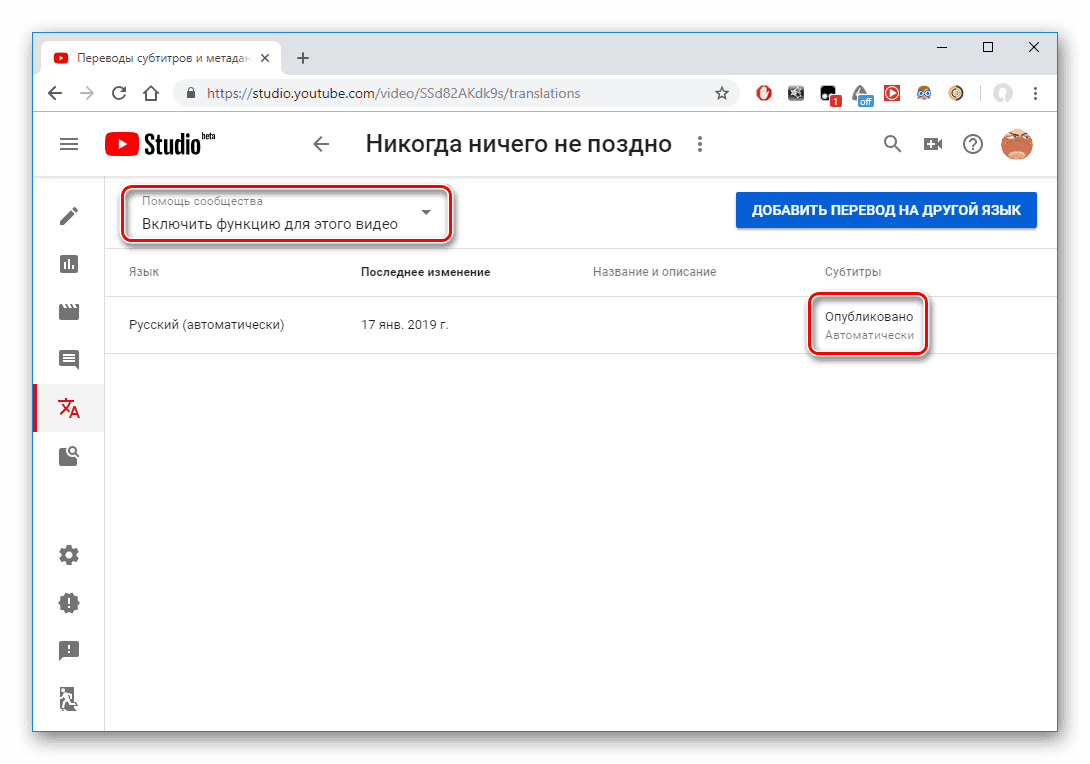
За съжаление разпознаването на реч не работи добре в YouTube, така че често е необходимо автоматичните субтитри да се редактират, така че да са четливи и разбираеми за зрителите. За да направите това, направете следното:
- Щраквайки върху специална икона, потребителят ще отиде в специален раздел, който се отваря в нов раздел на браузъра.
- Кликнете върху „Редактиране“ . След това ще се отвори поле за редактиране.
- Изберете желаната секция, в която искате да промените автоматично създадените надписи, и редактирайте текста. След като кликнете върху знака плюс вдясно.
- Ако потребителят иска да добави нови заглавия и да не редактира съществуващите, той трябва да добави нов текст към специален прозорец и да щракне върху иконата плюс. Можете да използвате специален инструмент, за да се движите по видеото, както и клавишни комбинации.
- След редактиране кликнете върху „Запазване на промените“ .
- Сега, когато гледате, зрителят може да избере и руски субтитри, първоначално създадени и вече редактирани от автора.
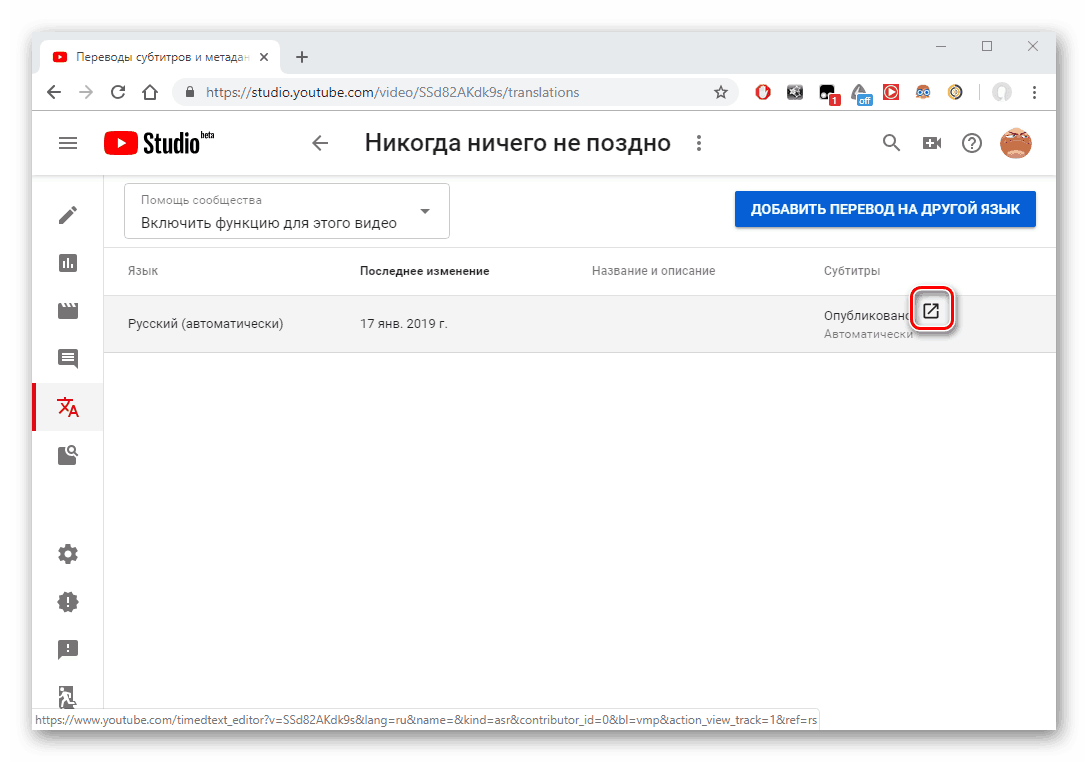
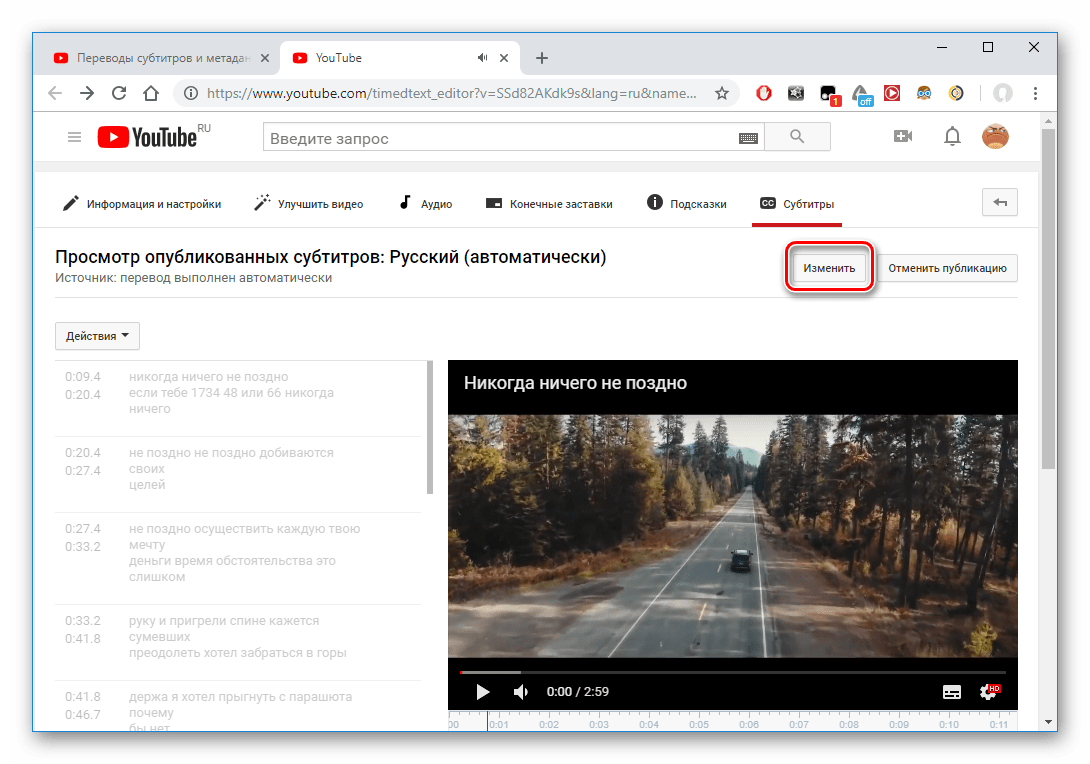
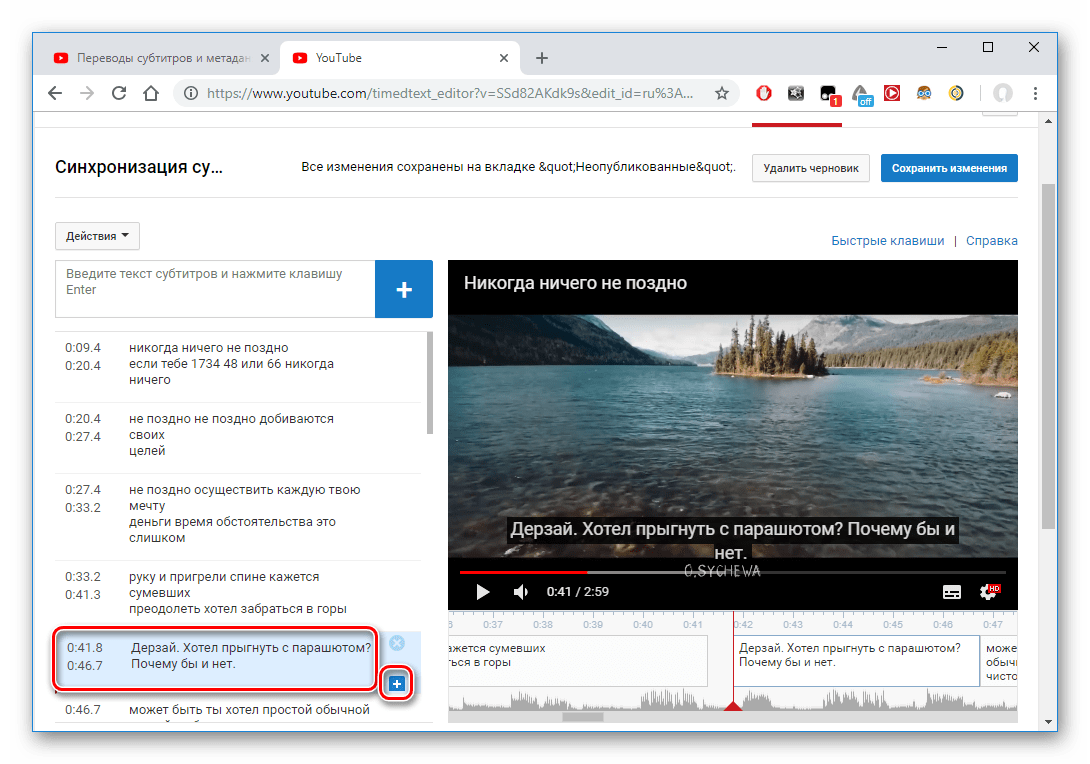
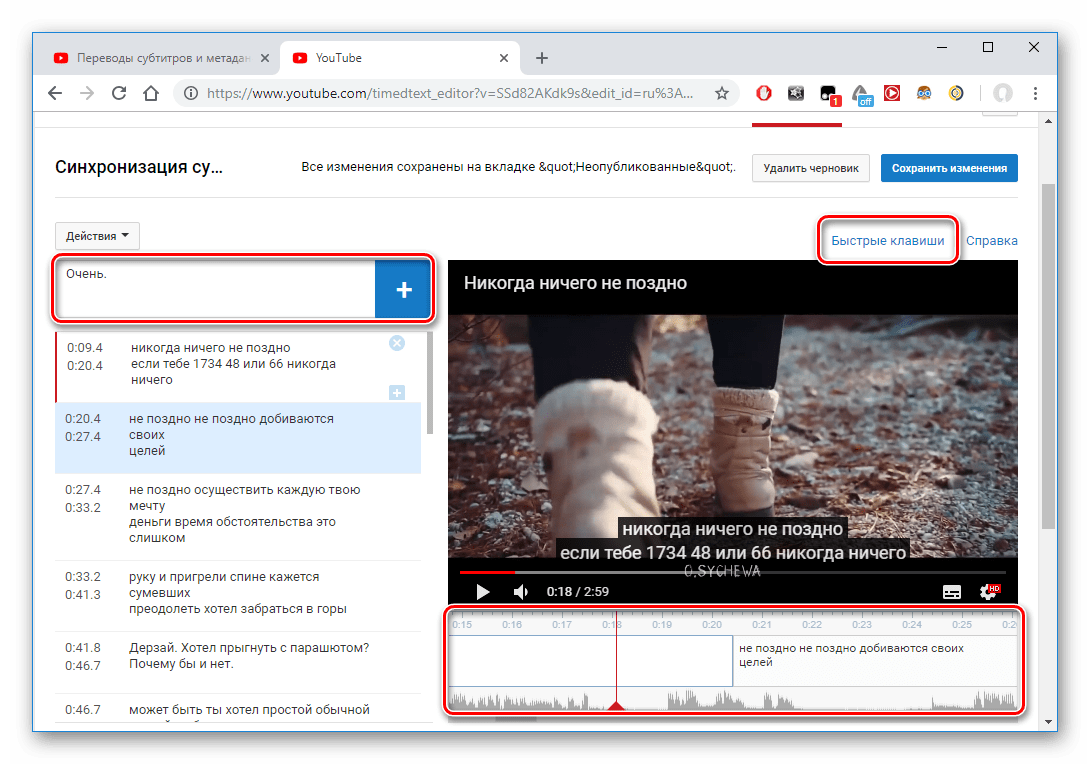
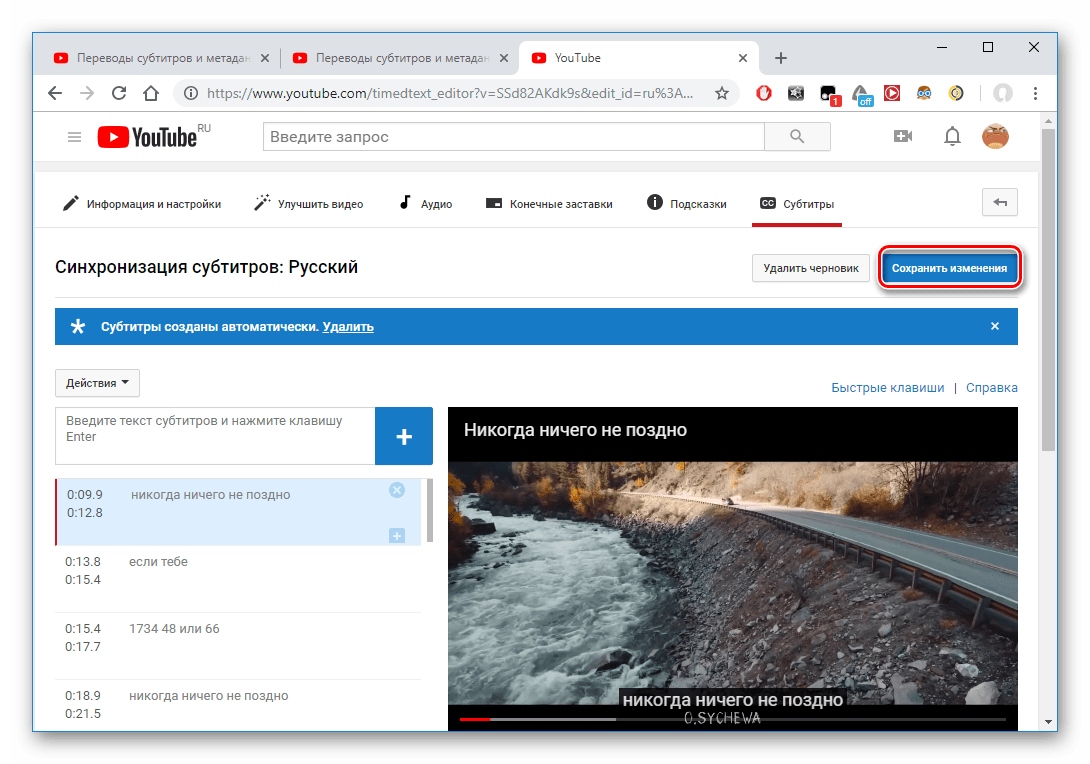
Вижте също: Какво да направите, ако видеото в YouTube се забави
Метод 2: Ръчно добавяне на субтитри
Тук потребителят работи "от нулата", т.е. напълно добавя текста, без да използва автоматични субтитри, и се адаптира към времевата рамка. Този процес отнема повече време и е дълъг. За да отидете в раздела за ръчно добавяне, трябва:
- Отидете в YouTube и отидете в Creative Studio чрез аватара си.
- Преминете към раздела „Видео“, за да стигнете до списъка с изтеглени видеоклипове.
- Изберете видеоклип и кликнете върху него.
- Отидете в раздела "Други функции" - "Превод на субтитри и метаданни . "
- В отворения прозорец кликнете върху "Добавяне на нови субтитри" - "Руски" .
- Кликнете "Ръчно въвеждане", за да стигнете до раздела за създаване и редактиране.
- В специални полета, потребителят може да въведе текст, да използва времевата линия, за да отиде до определени раздели на видеото, както и клавишни комбинации.
- Накрая запишете промените.
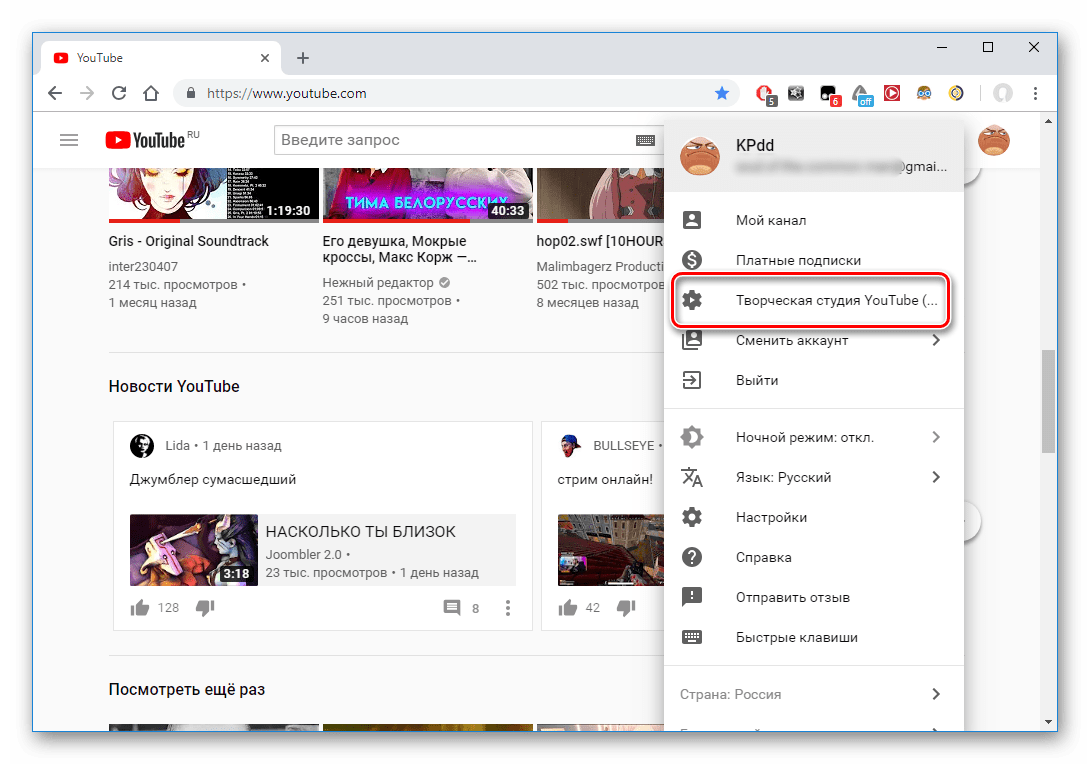
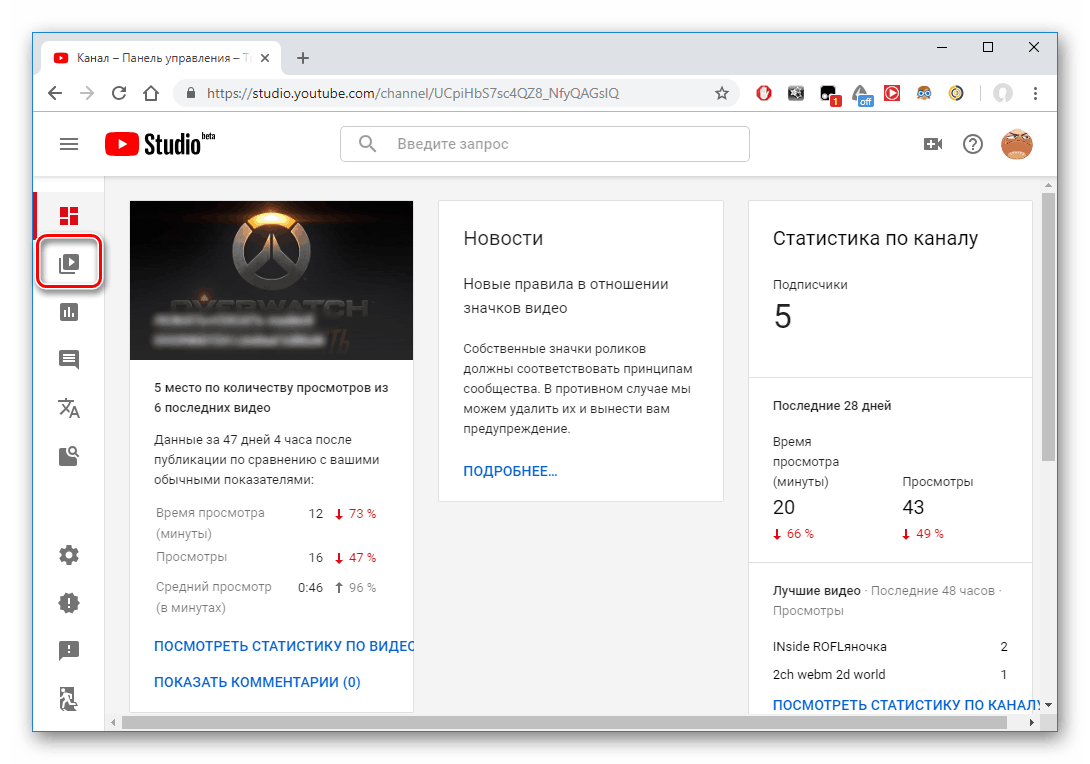

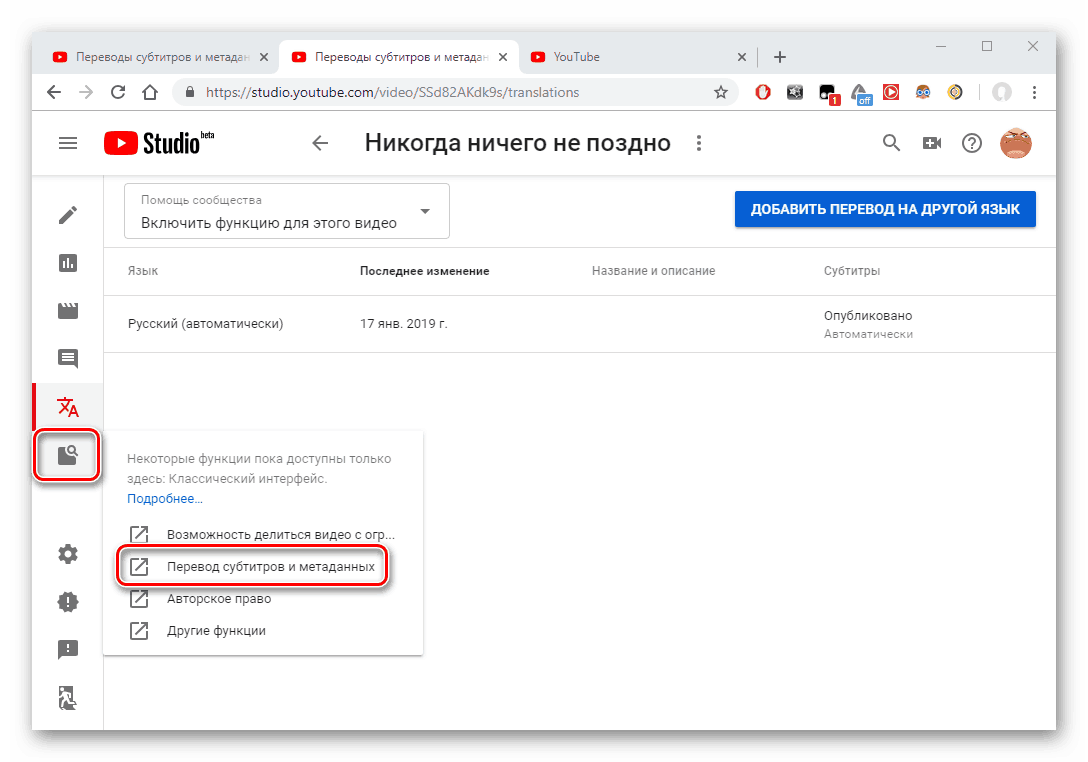
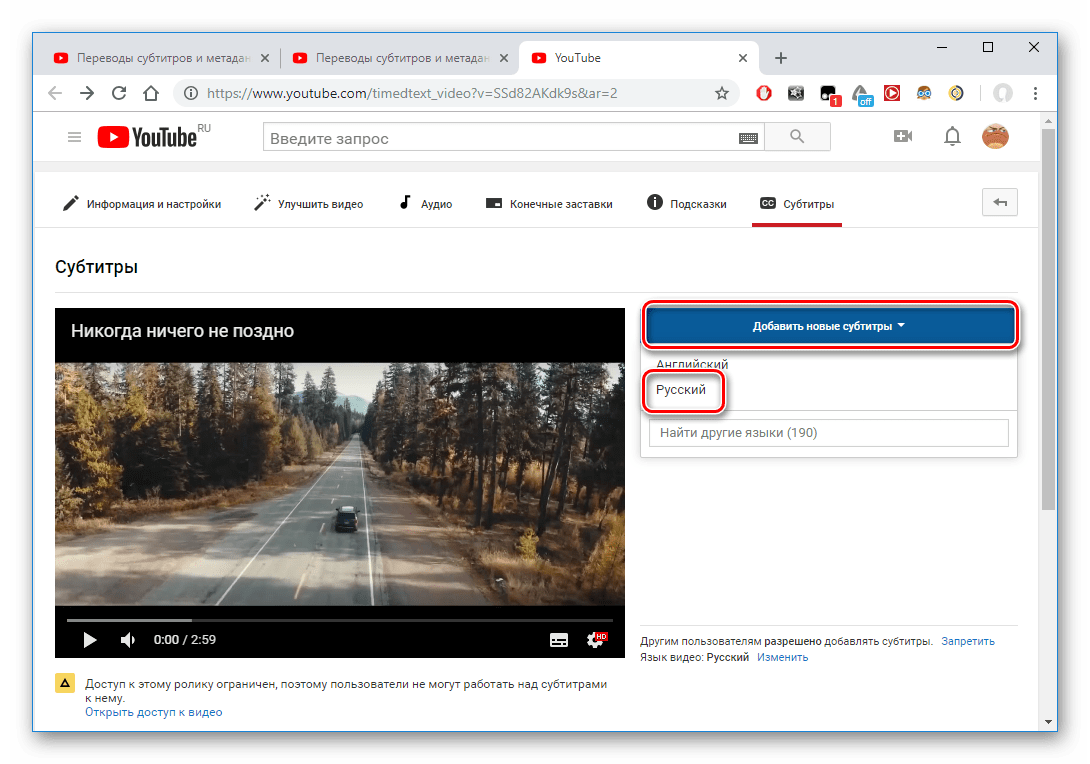
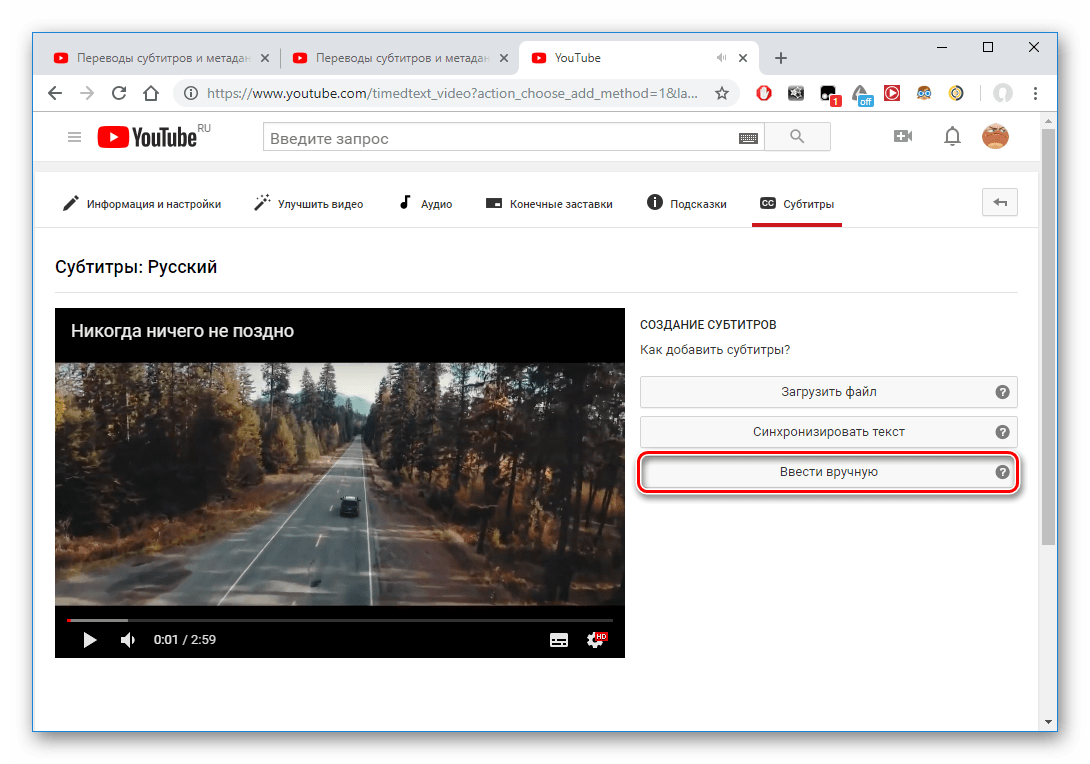
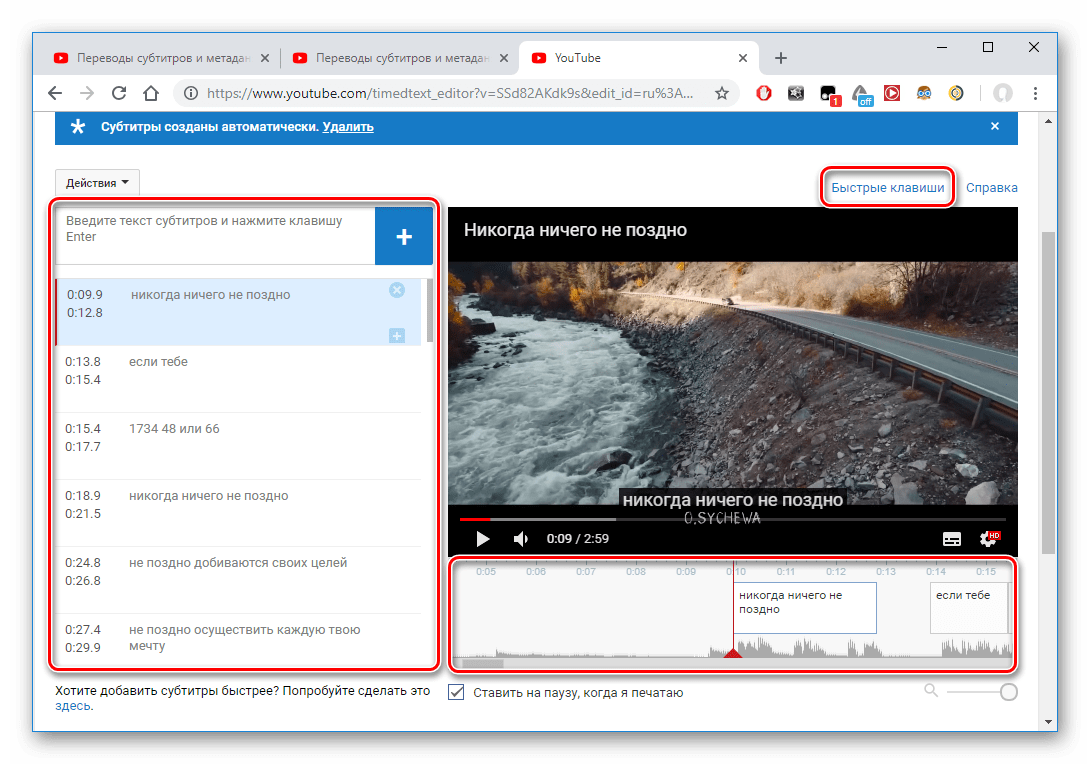
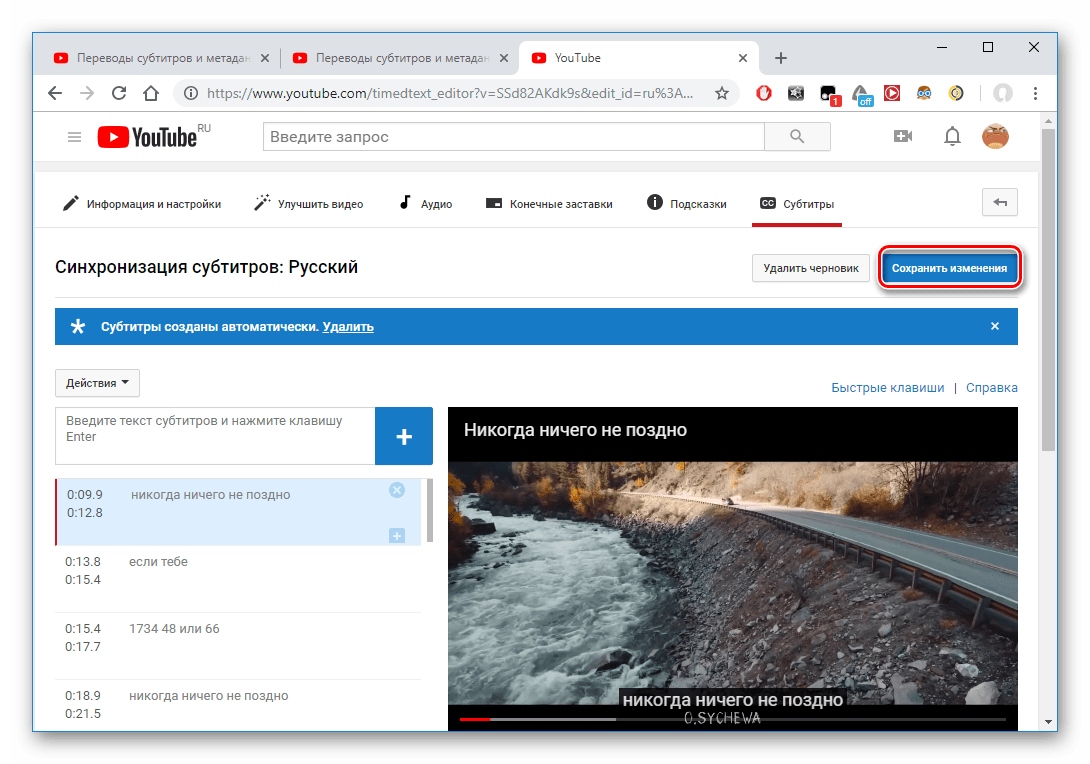
Вижте също: Решаване на проблема с дълъг качване на видеоклипове в YouTube
Синхронизиране на текста на субтитрите с видео
Този метод е подобен на предишната инструкция, но предполага автоматична синхронизация на текста с видео последователността. Това означава, че субтитрите ще бъдат адаптирани към времевите интервали във видеото, което ще спести време и усилия.
- В YouTube, отворете инструмента "Creative Studio" .
- Отидете в раздела "Видео" .
- Изберете видео файл и кликнете върху него.
- Отваряне на други функции - Превод на субтитри и метаданни .
- В прозореца кликнете върху „Добавяне на нови субтитри“ - „Руски“ .
- Кликнете върху „Синхронизиране на текста“.
- В специалния прозорец въведете текста и кликнете върху "Синхронизиране" .
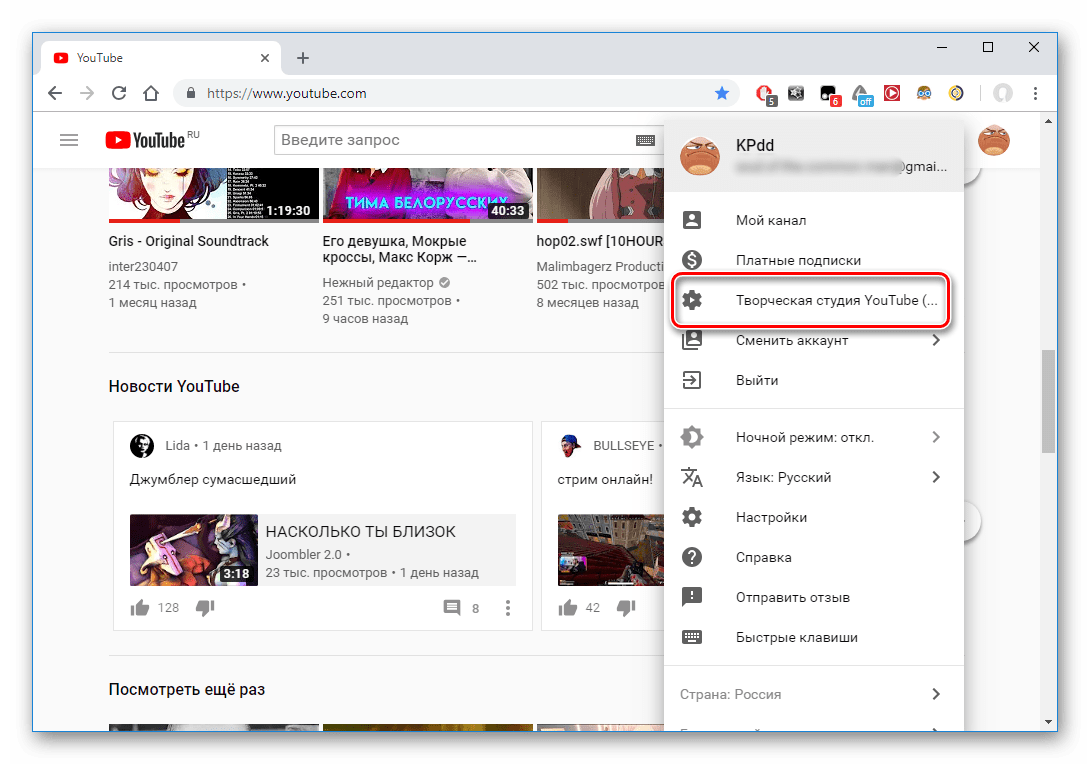
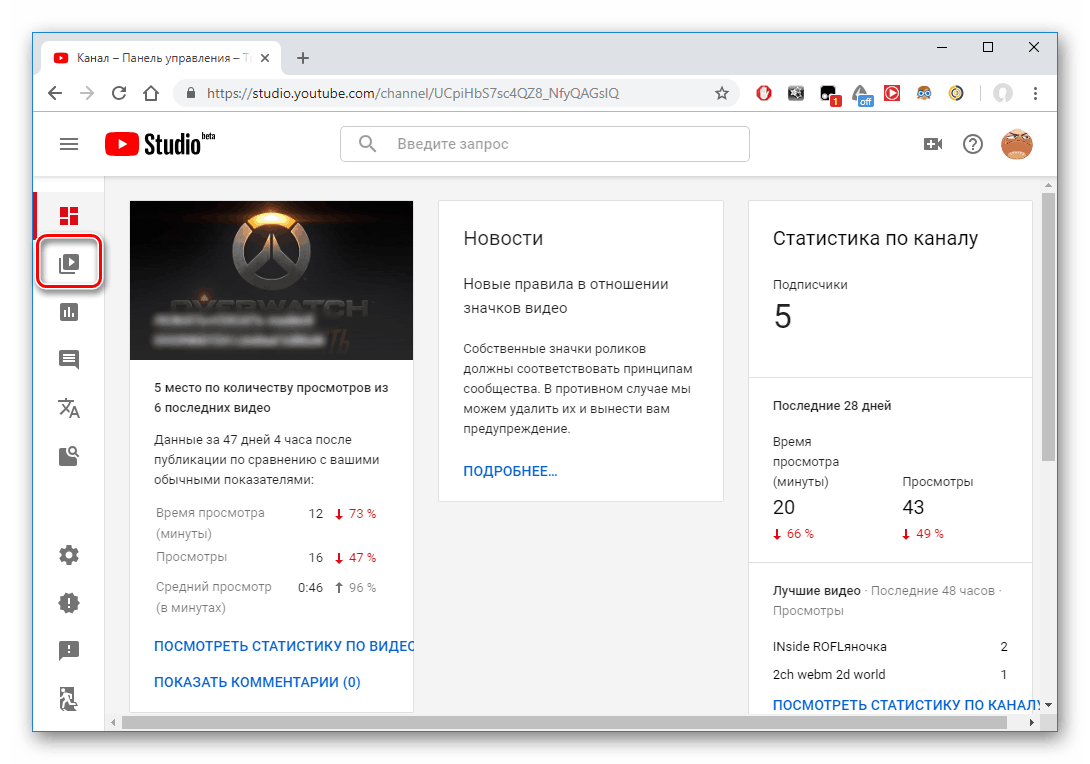

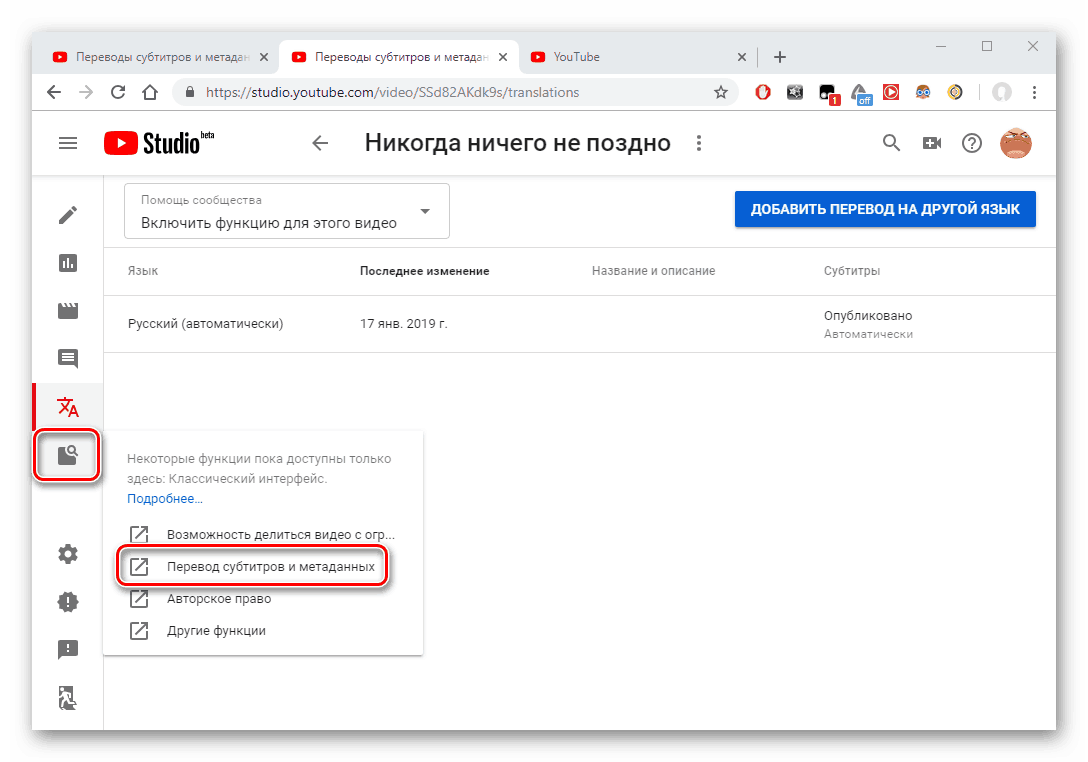
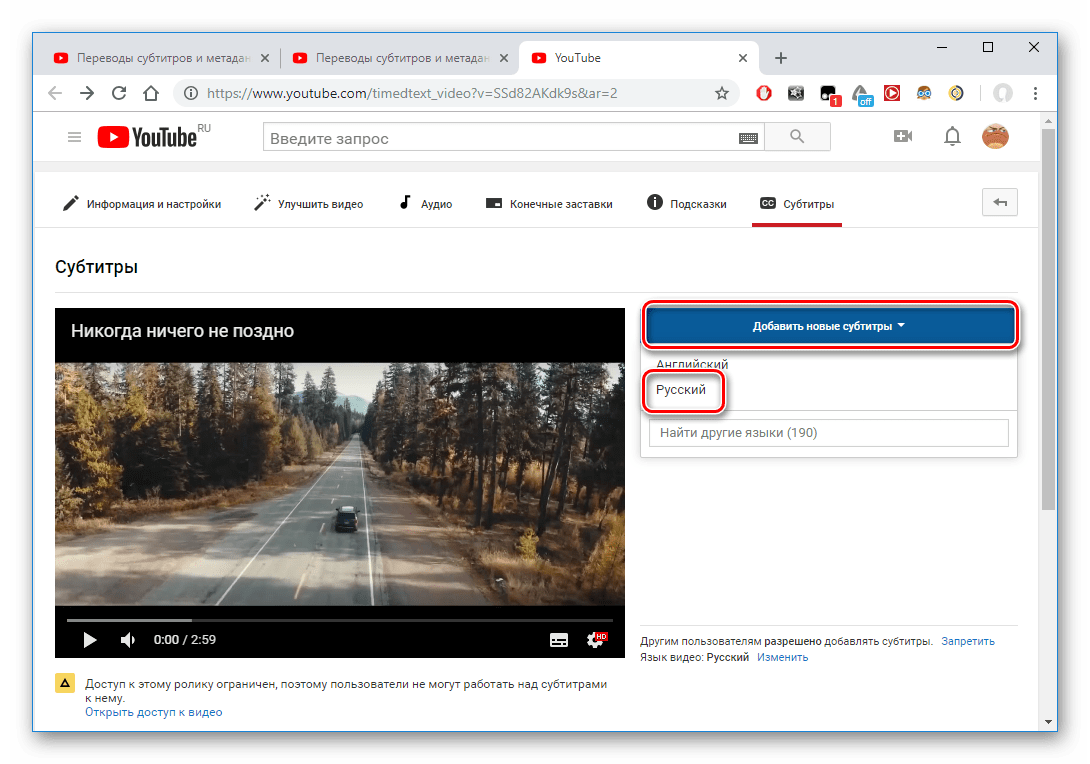
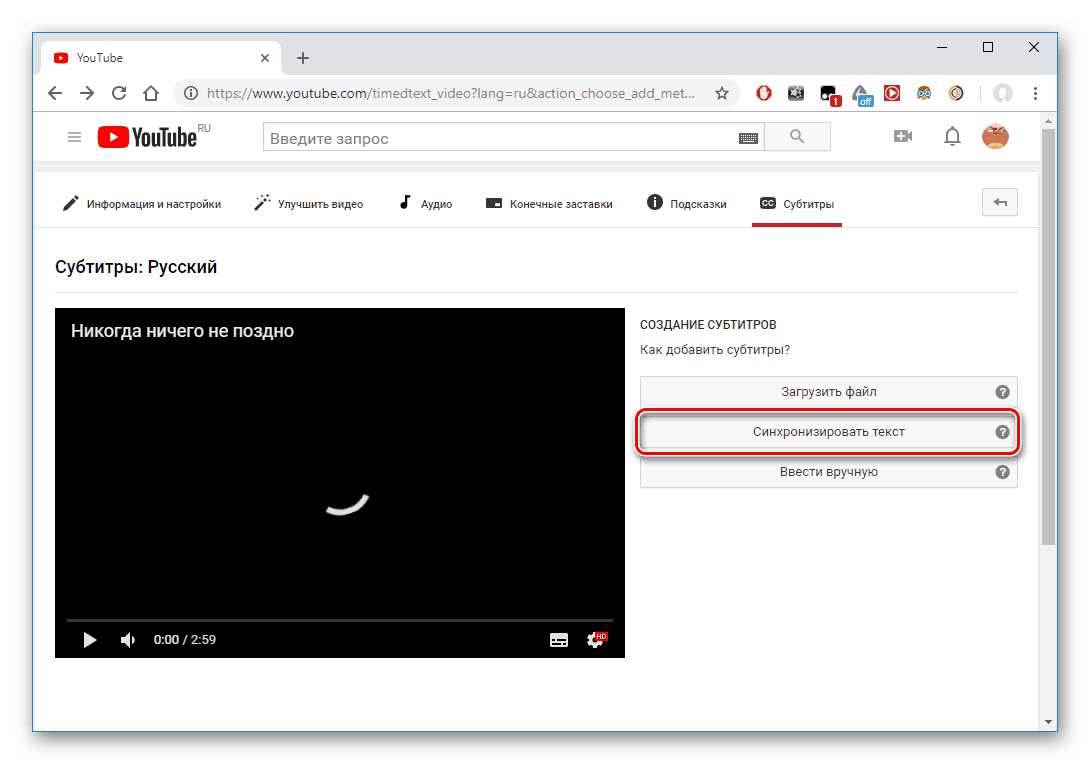
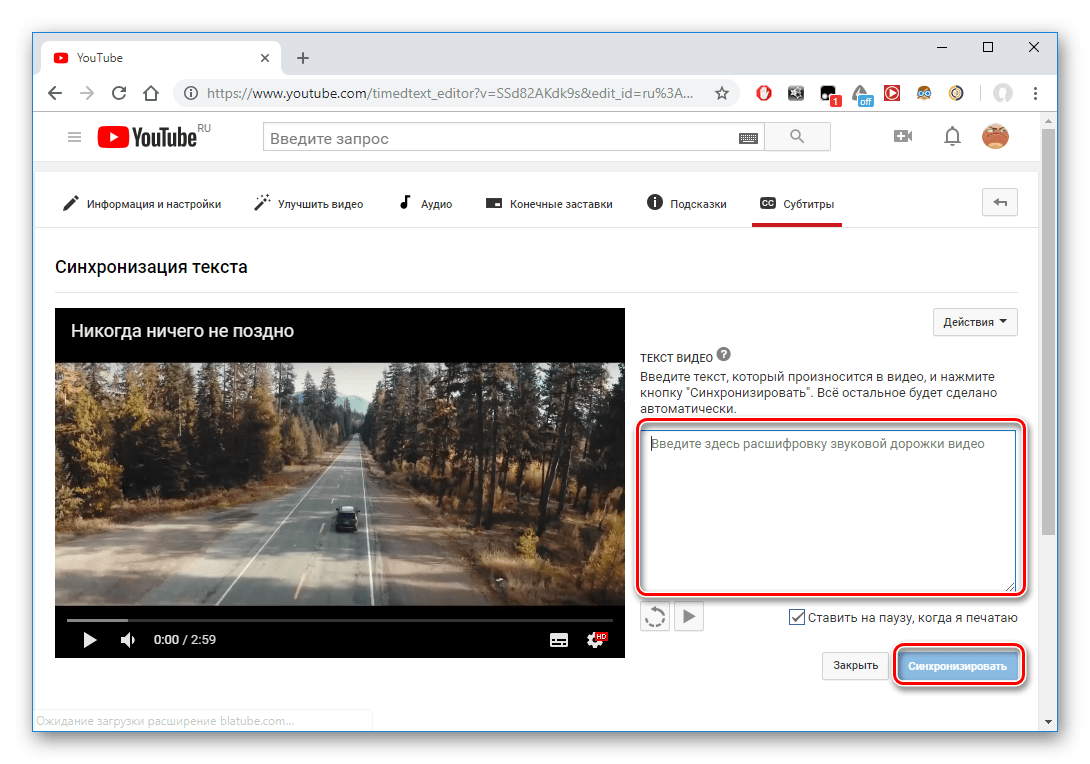
Метод 3: Изтеглете готовите субтитри
Този метод предполага, че потребителят вече е създал субтитри в програма на трета страна, т.е. има готов файл със специално разширение SRT. Можете да създадете файл с това разширение в специални програми като Aegisub, Subtitle Edit, Subtitle Workshop и други.
Още подробности: Как да отворите субтитрите в SRT формат
Ако даден потребител вече има такъв файл, в YouTube той трябва да направи следното:
- Отворете секцията "Творческо студио" .
- Отидете в „Видео“ , където се намират всички добавени записи.
- Изберете видеоклипа, към който искате да добавите субтитри.
- Отидете на “Други функции” - “Превод на субтитри и метаданни” .
- В отворения прозорец кликнете върху "Добавяне на нови субтитри" - "Руски" .
- Кликнете върху „Качване на файл“ .
- Изберете файла с разширението и го отворете. След това следвайте указанията на YouTube.
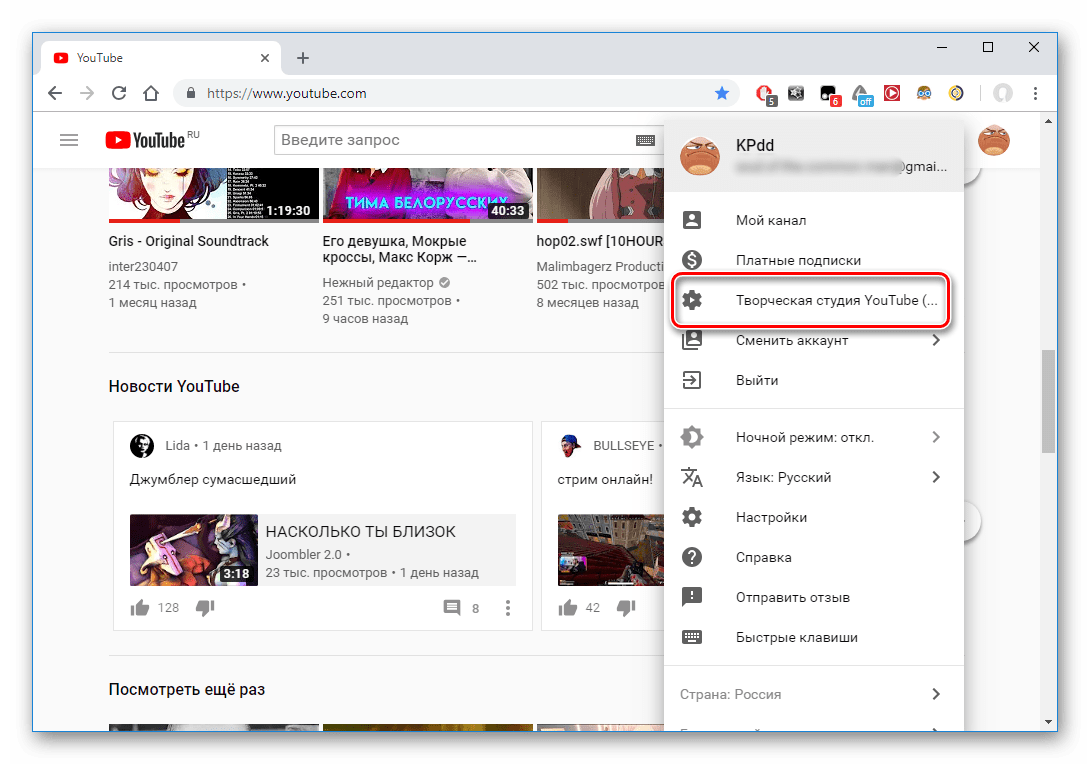
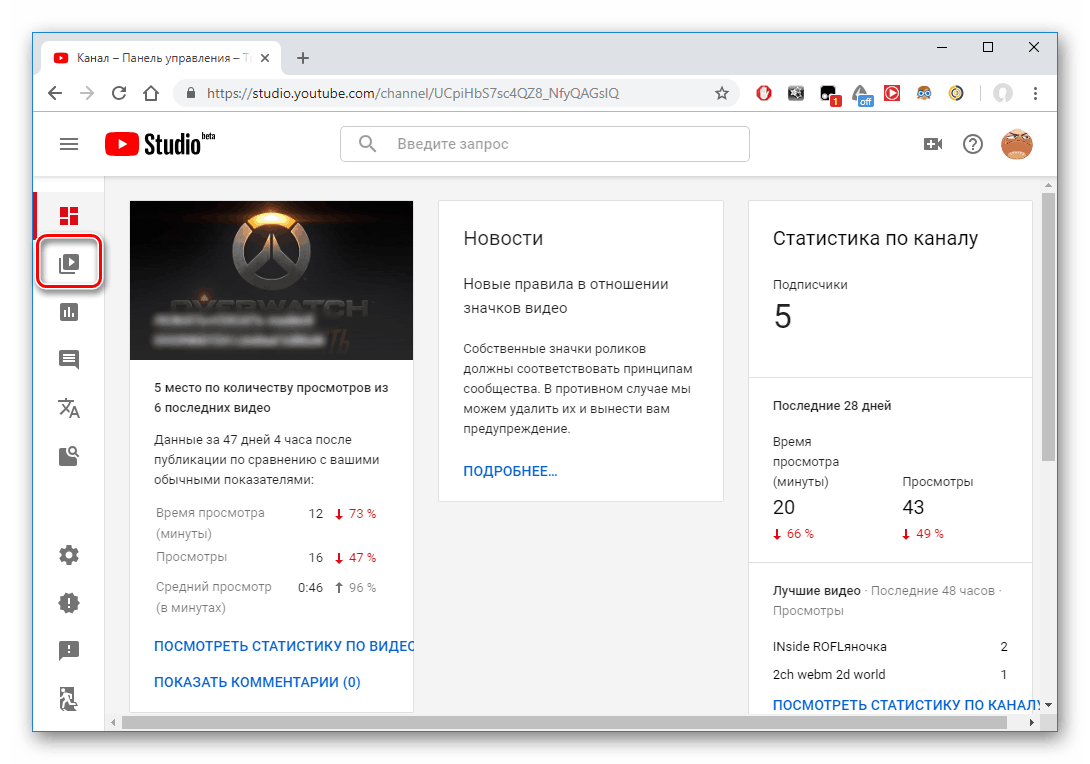

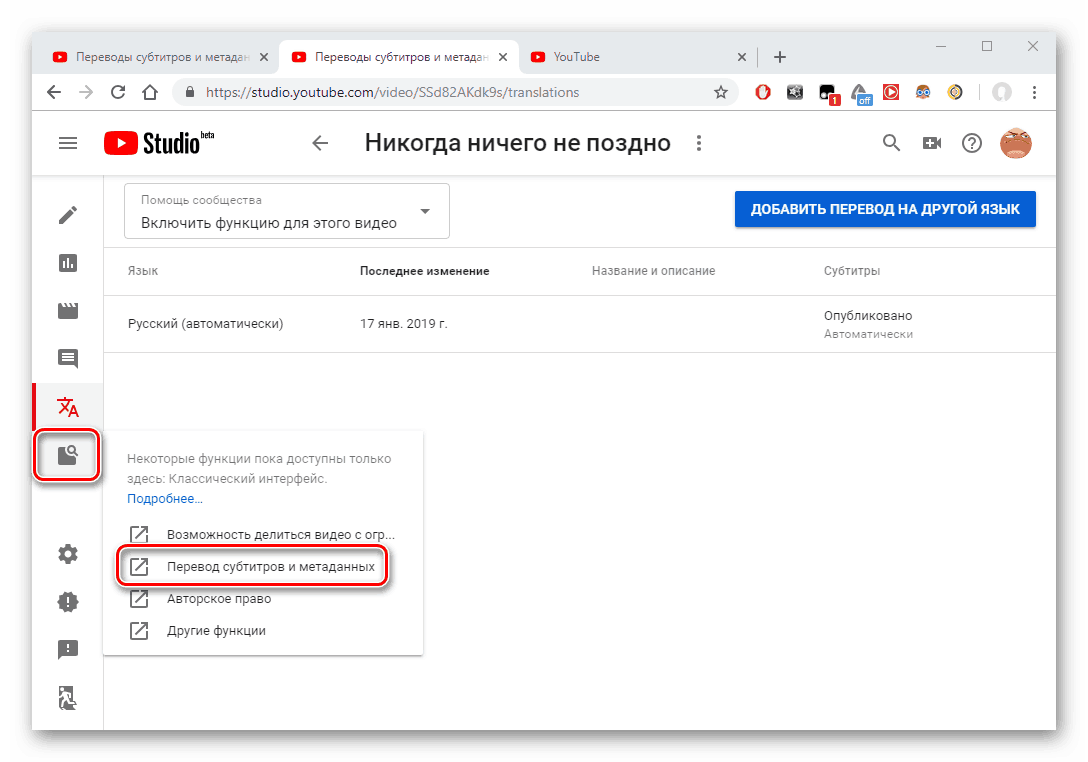
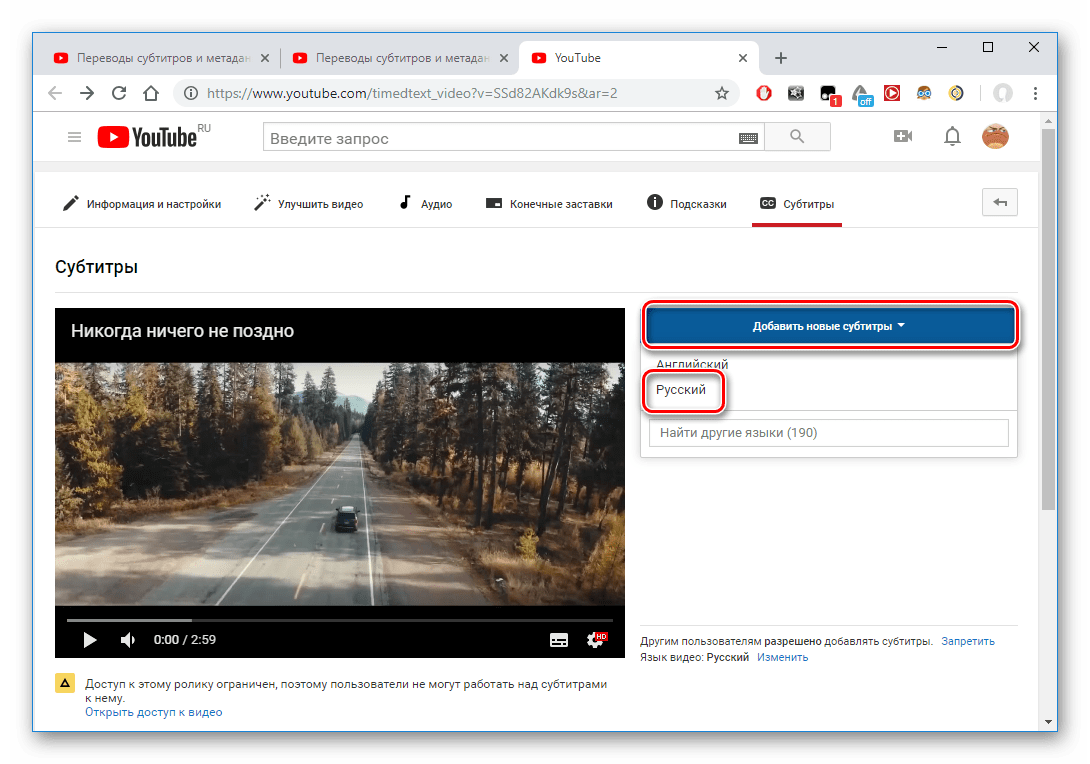
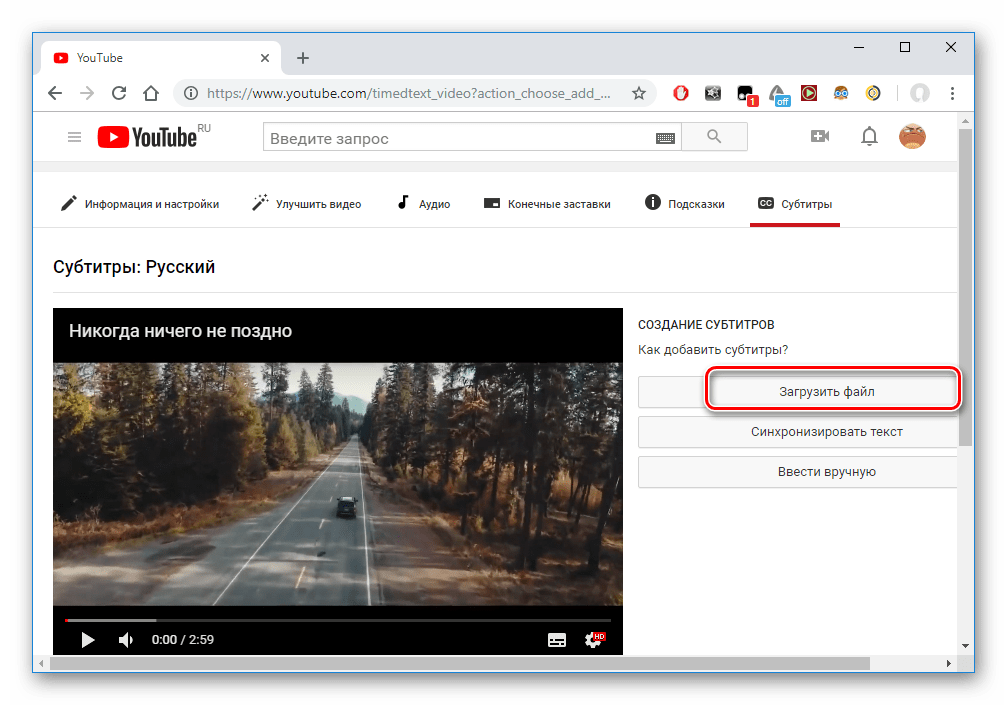
Добавете субтитри от други потребители
Най-лесният вариант, ако авторът не иска да работи с текстови надписи. Нека зрителите го направят. Не трябва да се притеснява, защото всички промени се проверяват предварително от YouTube. За да могат потребителите да добавят и редактират текст, трябва да го направите отворен за всички и изпълнете следните стъпки:
- Отидете в "Creative Studio" чрез менюто, наречено с щракване върху аватара.
- Отворете раздела „Видео“ , който показва всичките ви видеоклипове.
- Отворете видеоклипа, чиито настройки искате да промените.
- Отидете на страницата "Други функции" и кликнете върху връзката "Превод на субтитри и метаданни".
- В посоченото поле трябва да бъде "Забранено" . Това означава, че понастоящем други потребители могат да добавят субтитри към видеоклипа на потребителя.
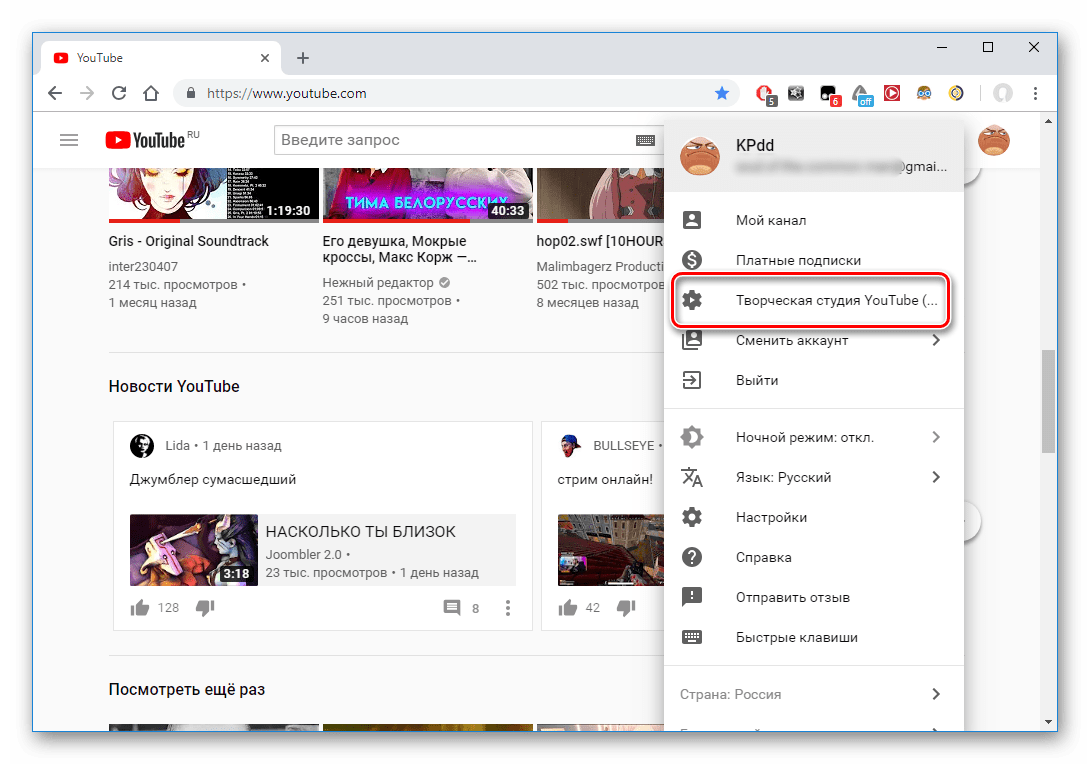
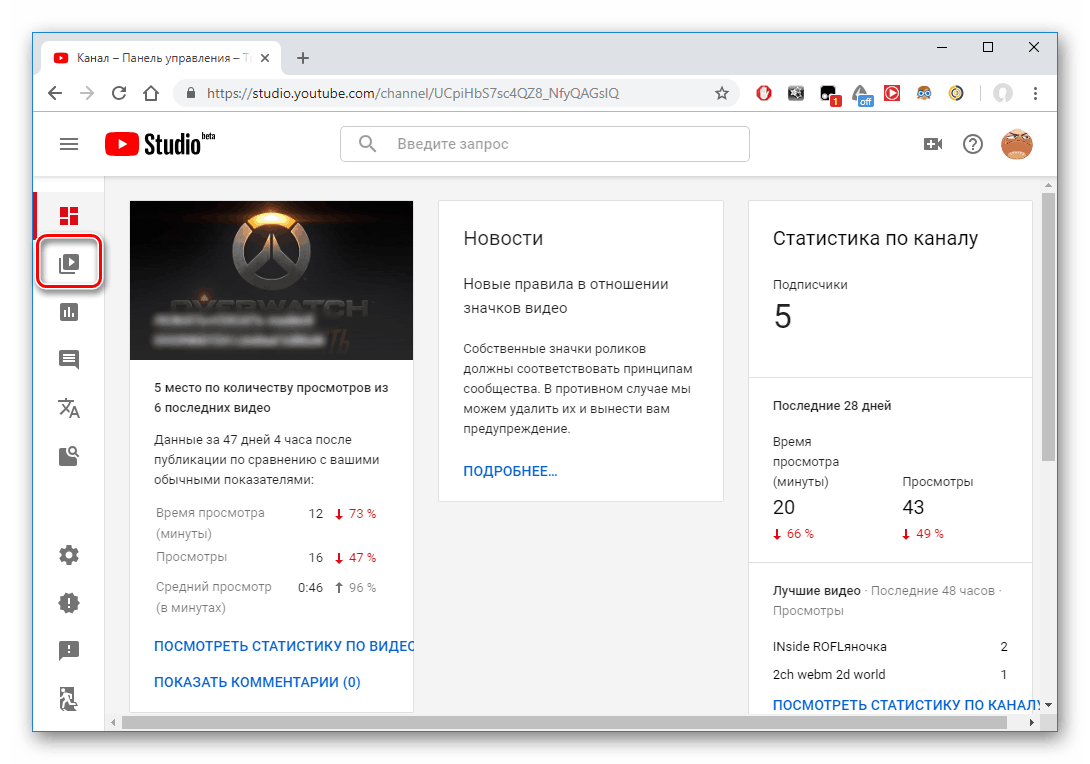

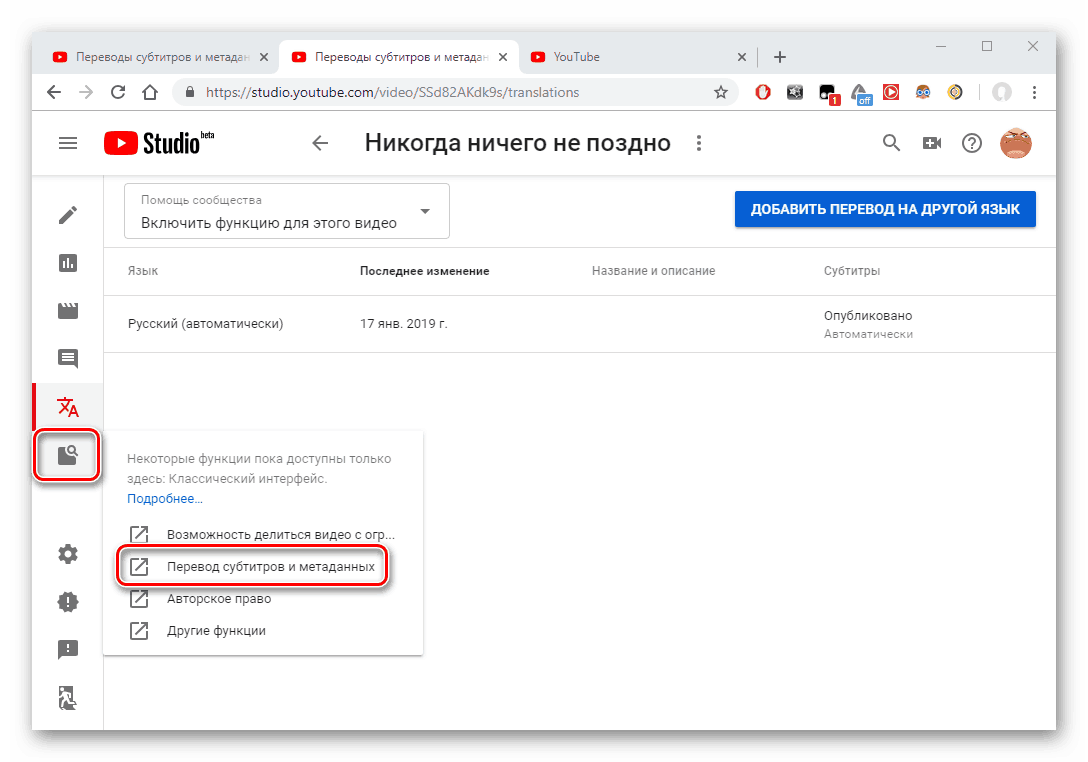
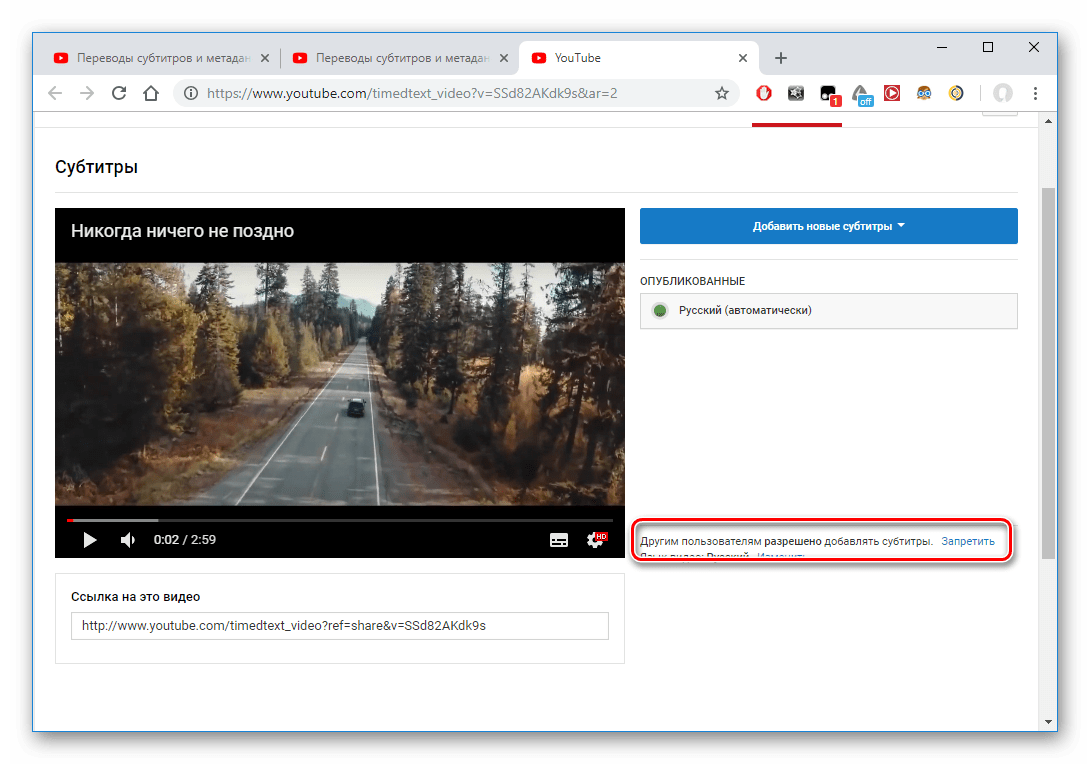
Вижте също: Как да премахнете субтитрите в YouTube
Така че в тази статия беше обсъдено как можете да добавите субтитри към видеоклипове в YouTube. Има както стандартни инструменти на самия ресурс, така и възможност за използване на програми на трети страни за създаване на завършен текстов файл.